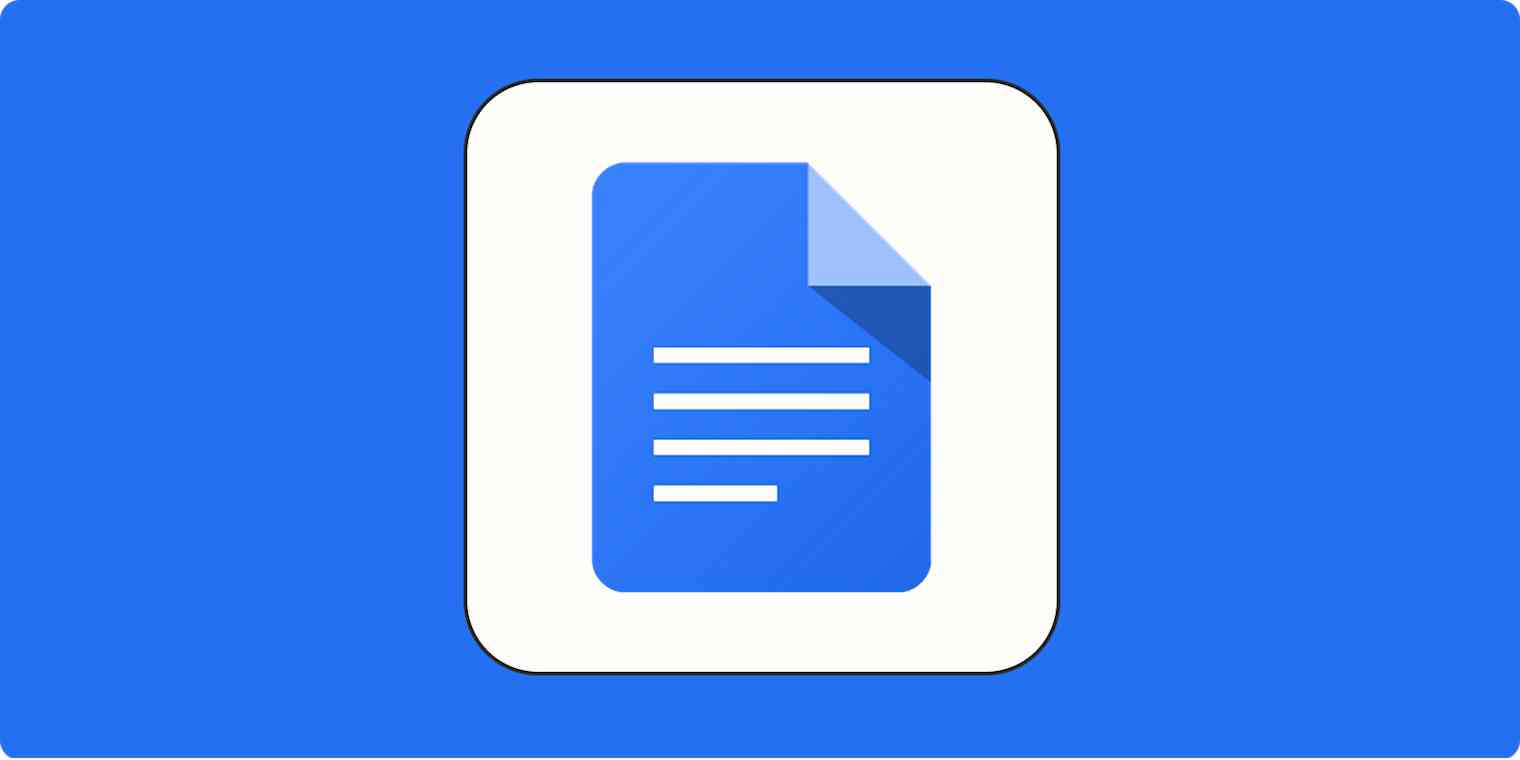Editing happens one revision at a time, but what if you feel like a previous version was better in some way? With Google Docs version history, you can review what changes were made, so you can easily grab that one paragraph you regret deleting or even restore your document entirely to a previous version. Here's how.
Tip: While this article focuses on Google Docs, you can access version history the same way in Google Sheets and Google Slides.
How to use Google Docs version history
By default, version history is automatically enabled in Google Docs. This means that all you have to do is open your document, and click the version history icon, which looks like a clock.
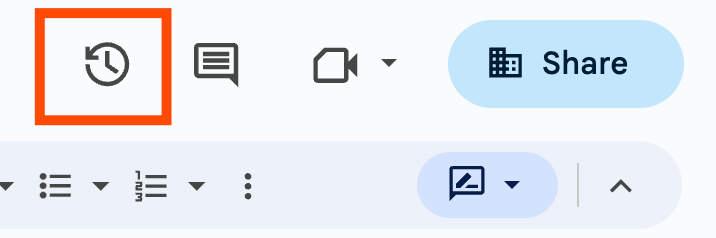
Alternatively, you can click File > Version history > See version history.
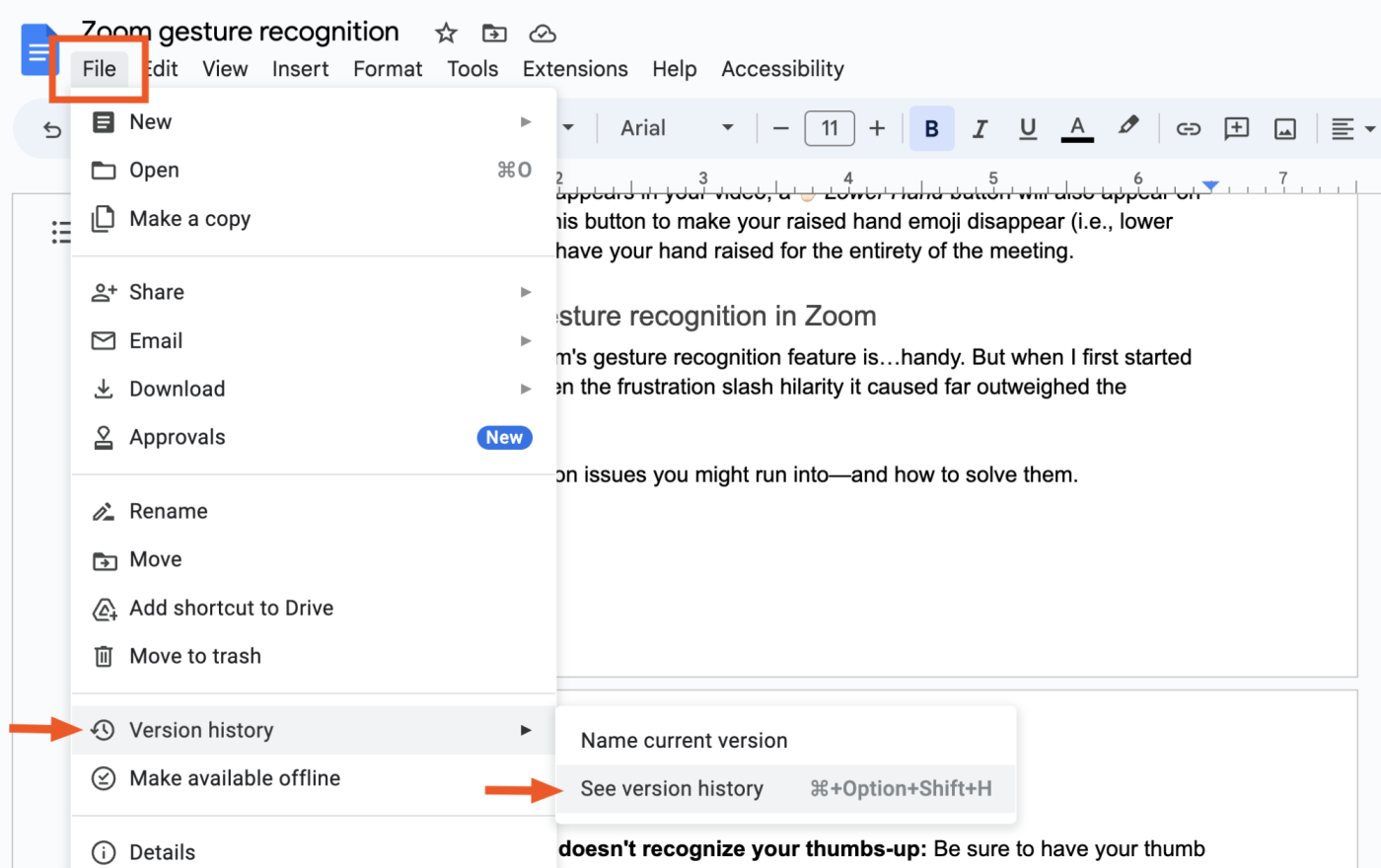
A Version history panel will appear with a high-level view of every version of your document, along with the names of people who made edits in each version and when those changes were made.
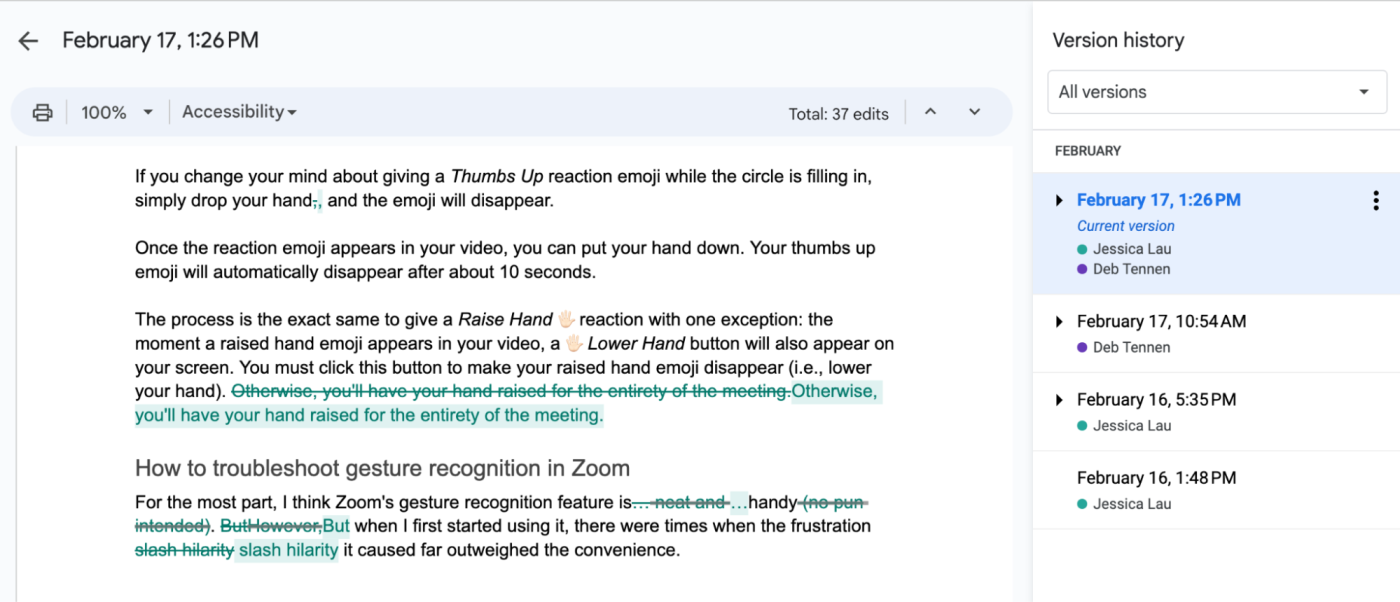
To review changes made to a specific version, simply click on it in the Version history timeline, and a version preview will appear. Google Docs makes it easy to spot the edits because it automatically highlights any changes made between the selected version and the previous one. And if multiple people made edits at the same time, their edits are color-coded for ease of reference.
Google Docs groups versions into arbitrary blocks of time, but you can click the down arrow beside any version in the timeline to display a detailed list of every version created within that block—down to the minute.
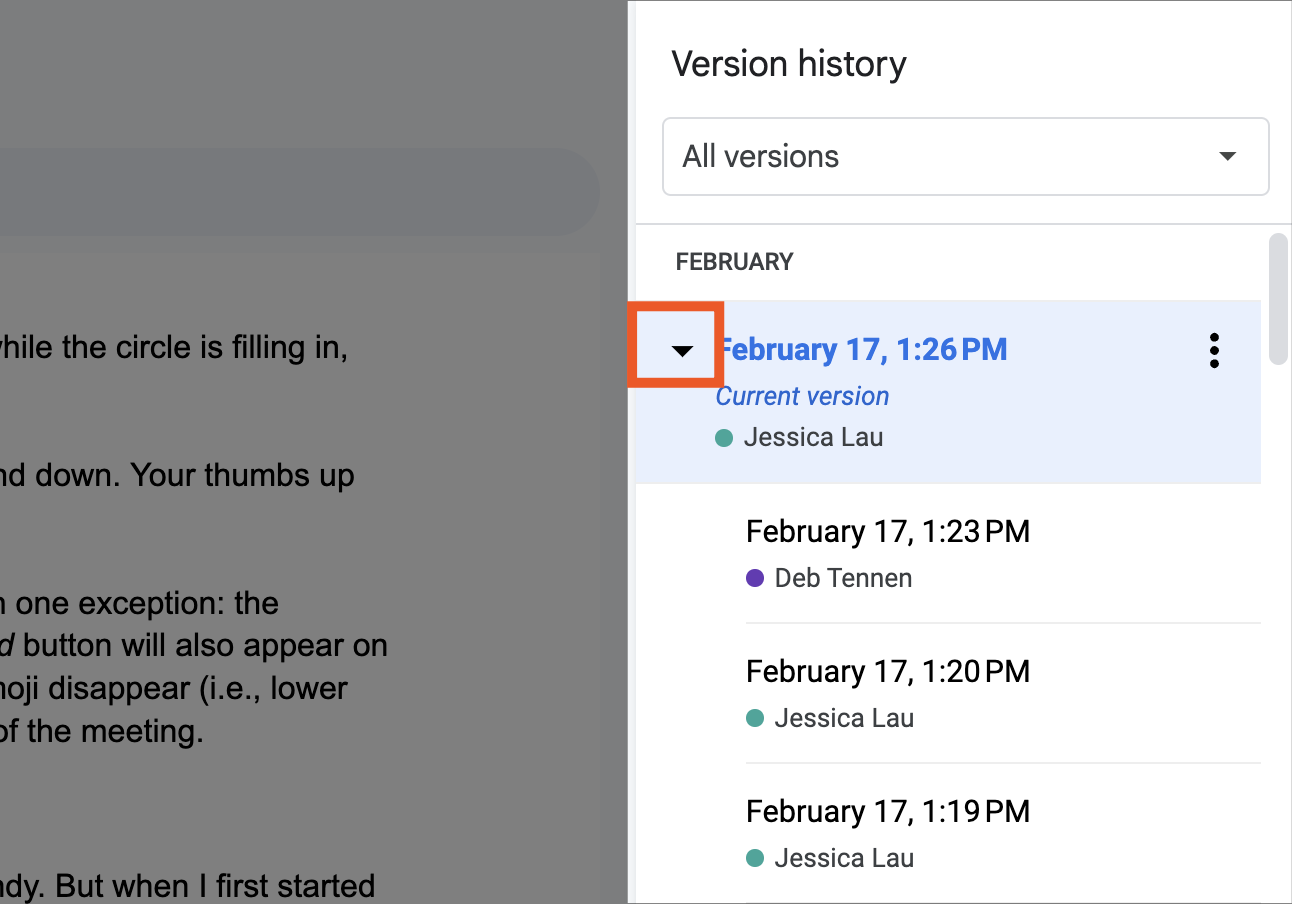
Tip: If you have a Google Workspace account, you can also track who changed what, directly in the doc. To do this, highlight specific text, and then click Show editors.
If you'd rather view the document without any visual clutter, it's really easy to do. Simply uncheck Show changes in the Version history panel to turn this feature off.
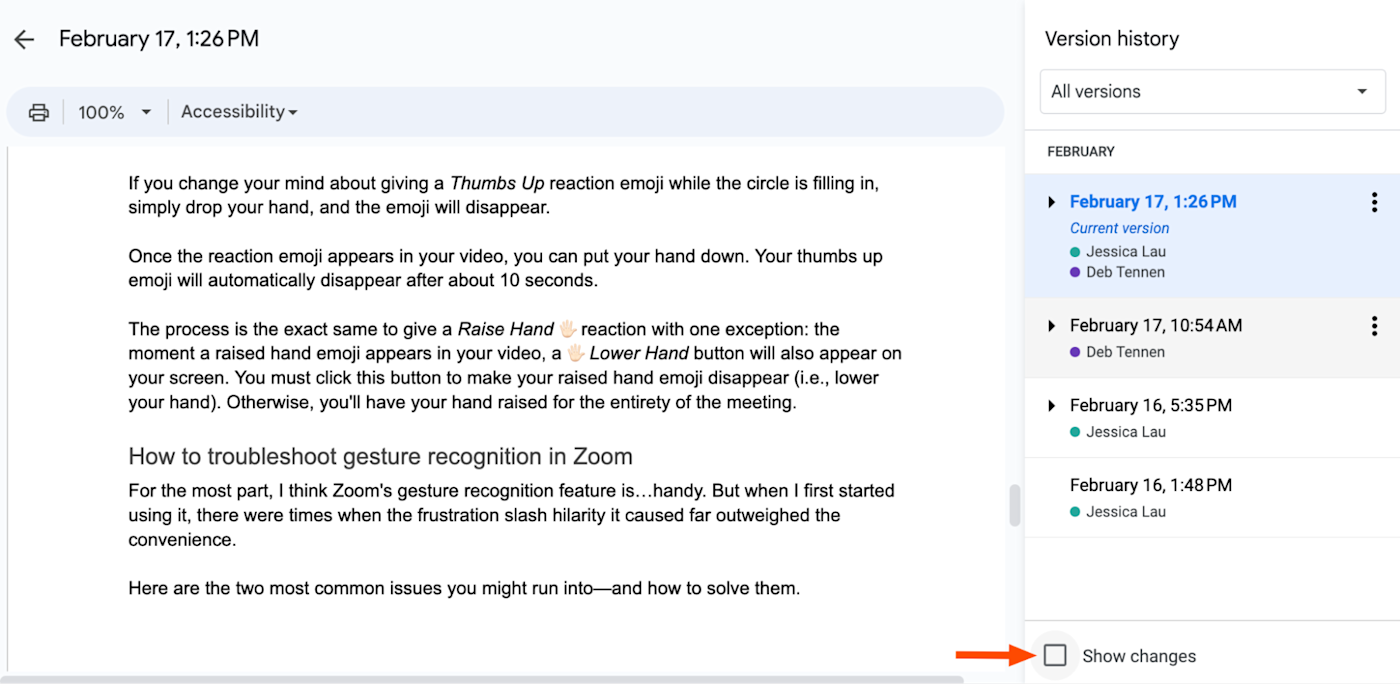
If you prefer to use a previous version of your document (instead of the one you have now), you can easily bring that version back by clicking Restore this version at the top of your document.

Don't want to swap out the entire document? In this case, you can copy the text you were looking for, click the Back arrow, and then paste it into the current version.
How to assign names to different versions of a Google Doc
If you collaborate in Google Docs, or if your document goes through a lot of edits, it might be easier to pinpoint changes if every version has a clear version name. These names can be as simple as "Version 1" and "Version 2," or "Copy (Justin's version)" and "Copy (Jess' version)."
To do this, click More (⋮) beside a specific version, and then click Name this version.
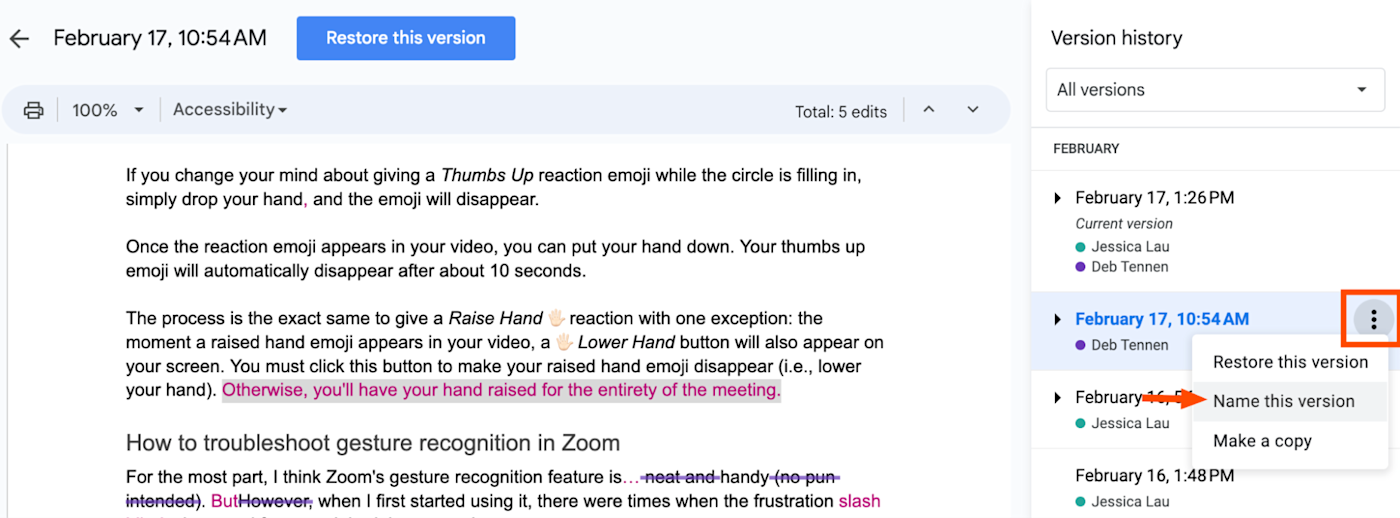
Note: You can add up to 40 named versions per document.
How to copy a previous version of a Google Doc
To create a brand new document in Google Docs based on a specific iteration of the current document, click More (⋮) beside a specific version, and then click Make a copy.
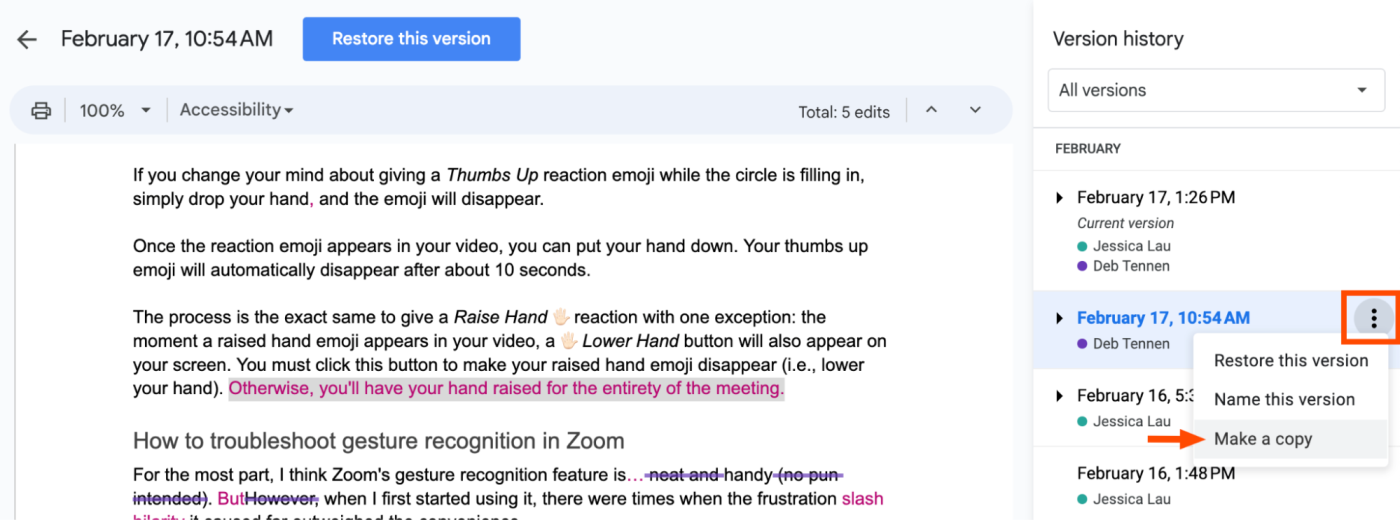
Bonus: Compare two versions of a Google Doc
Google Docs version history shows changes made only between the selected version and its previous version. But what if you want to compare, say, the very first version of a document versus its 10th iteration?
Google Docs has a built-in feature just for this, but first, you need to make a copy of the version you want to compare against your current document. (Refer back to the previous section for how to do this.) Then, in either document, click Tools > Compare documents, and select the other document to compare it to. This will create a third document that shows the differences as suggestions.
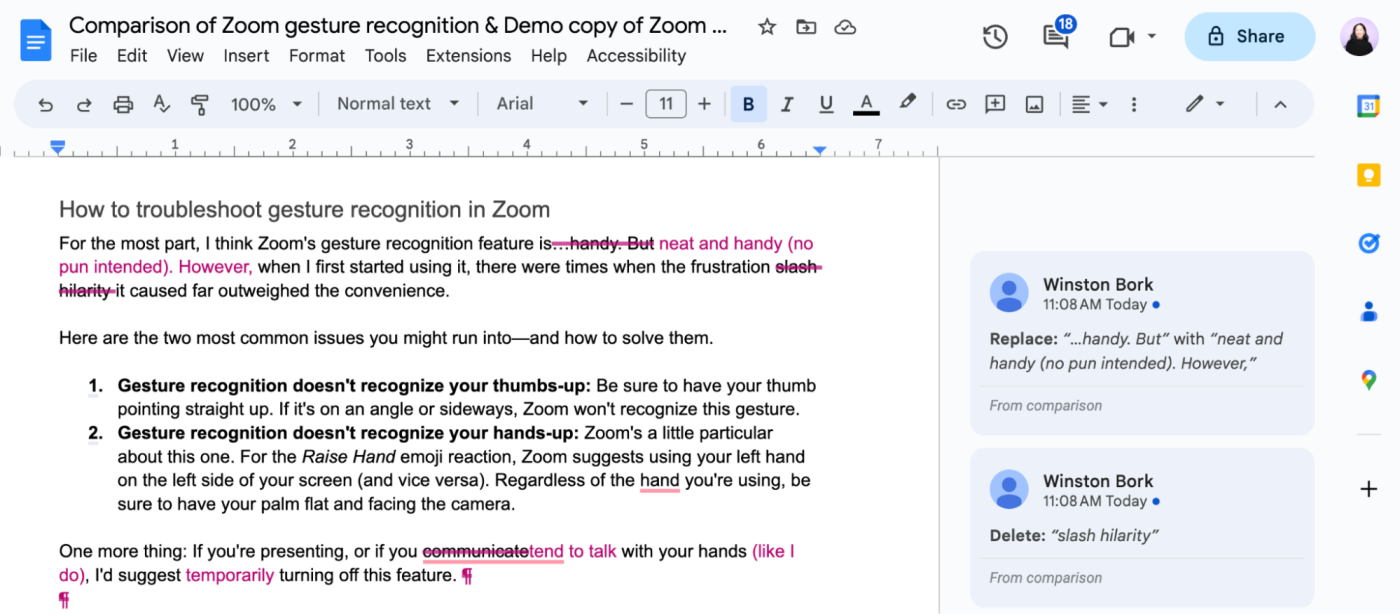
You can also use this feature to compare any two documents—not just versions of the same document. Never again will you have to play the grownup version of "Spot the difference" by putting two files side by side.
Related reading:
This article was originally published in March 2019 by Justin Pot. The most recent update was in June 2023.