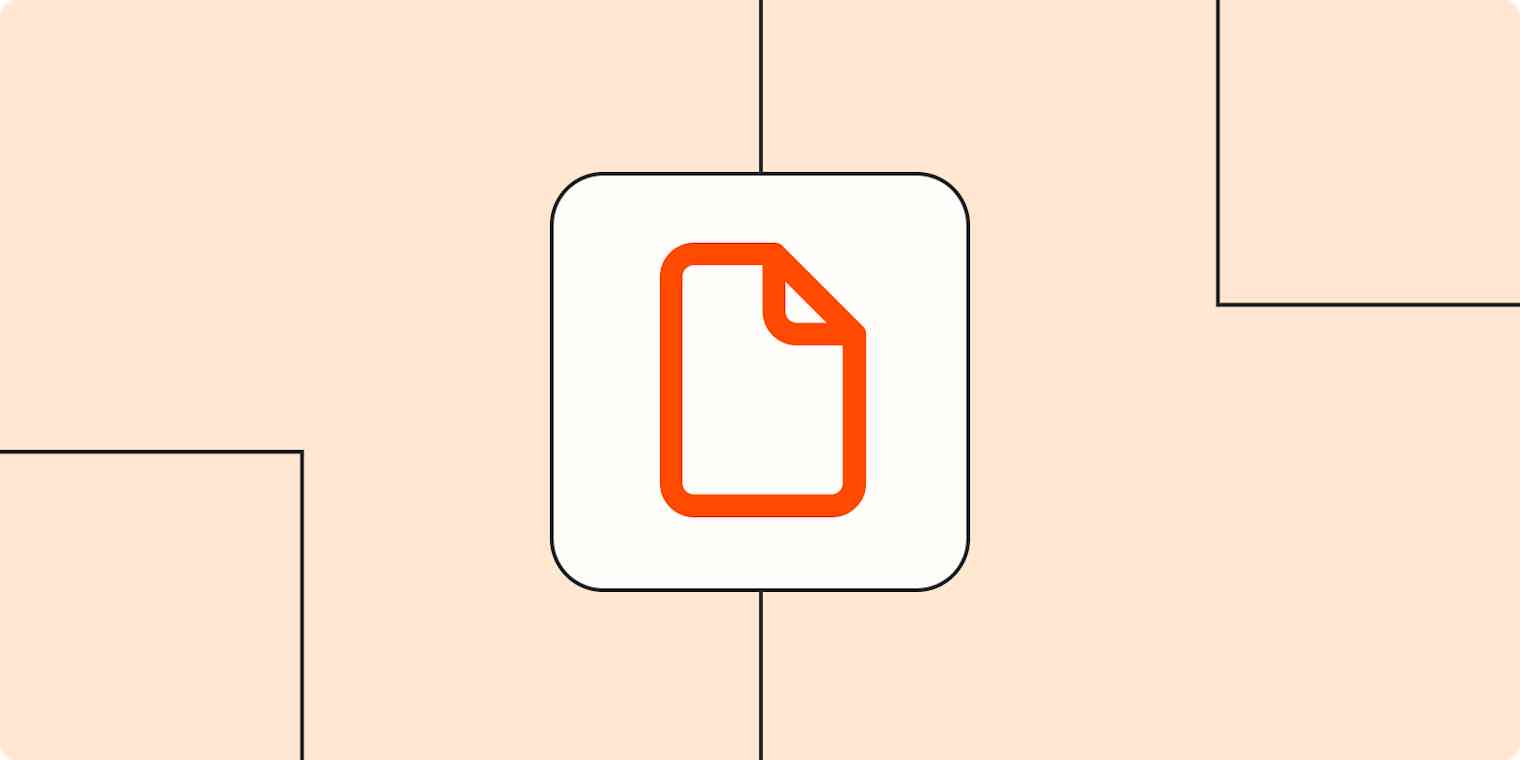I used to compare two documents by positioning them side by side on one small screen and then manually scanning for errors, sentence by sentence. As you'd expect, that method morphed my face into an alarming scrunch, and more importantly, it was ripe for human error.
Then I learned that every word processing app I use has a built-in tool to do exactly this.
If you're straining your eyes to spot the difference between two documents, here's the short version of how to compare two Word documents. (Keep scrolling for an in-depth guide, and to learn how to compare documents in Google Docs.)
Open a new document in Word.
In the upper ribbon, click Review.
Click Compare, and then click Compare Documents.
Select the two documents you want to compare, and then click OK.
How to compare documents in Word
Microsoft Word makes it really easy to compare documents in the desktop app, but it isn't immediately obvious. Here's the easiest way to do it. (Note: There's no built-in tool to compare documents in the web version of Word.)
Open a new document in Word.
In the upper ribbon, click Review.
Click Compare, and then click Compare Documents.
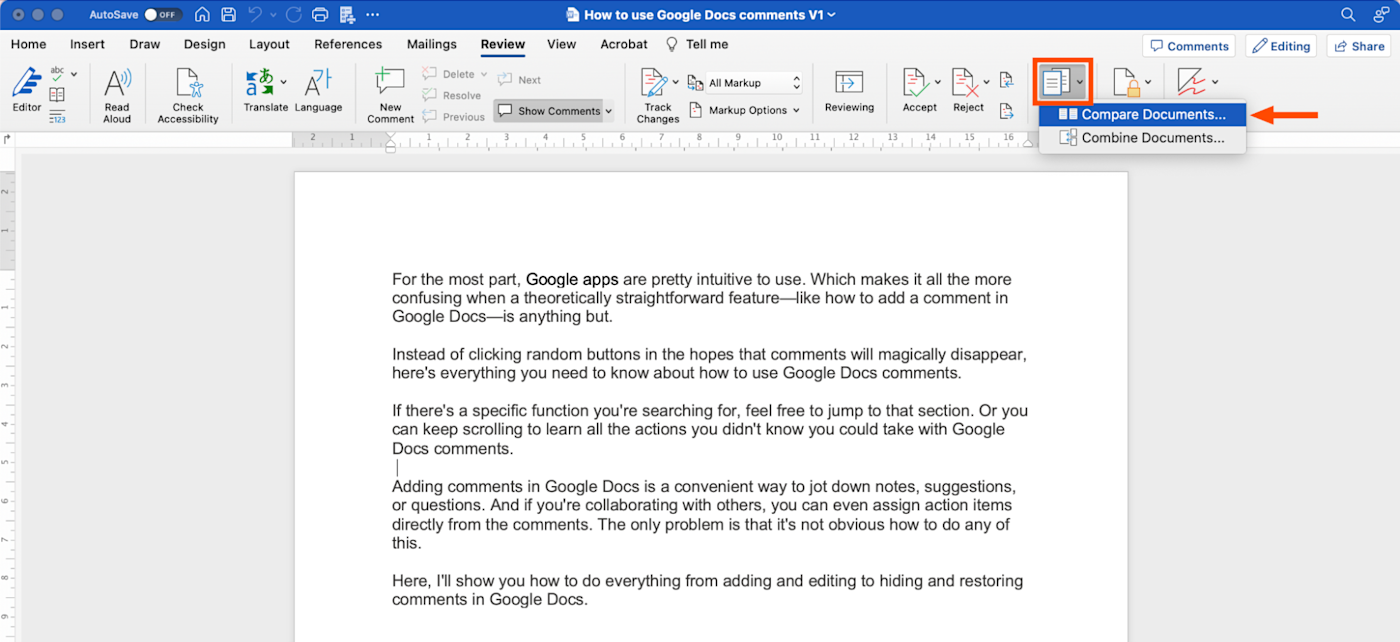
In the Compare Documents window that appears, update the following fields:
Original document: Choose the first document you want to use in your comparison.
Revised document: Choose the other version of the document that you want to use in your comparison.
Label changes with: To make it easier to spot differences, assign a label (e.g., the writer's name) to mark changes in the revised document.
In: By default, Word will display changes between the two documents in the original document. I prefer to compare documents in a new document in case I ever want to revert back to the original of either version. To do this, click New document in the Show Changes section. (If this option isn't visible, click the down caret [
∨].)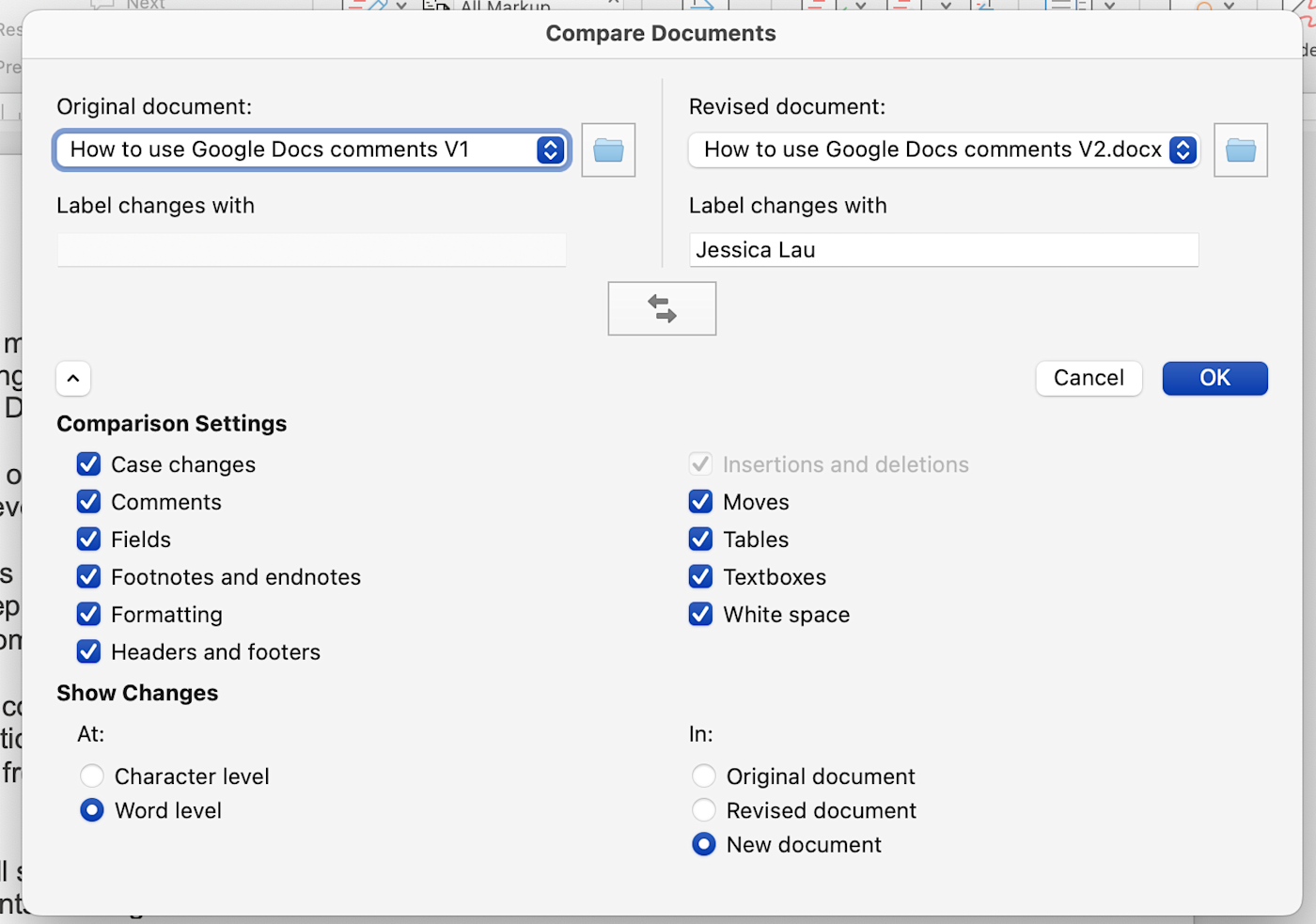
Click OK.
Word then merges the two documents together and tracks differences as comments in the Markup Area (beside the doc). If you're scanning through just the doc, Word also applies a red font color and underlines any differences in text.
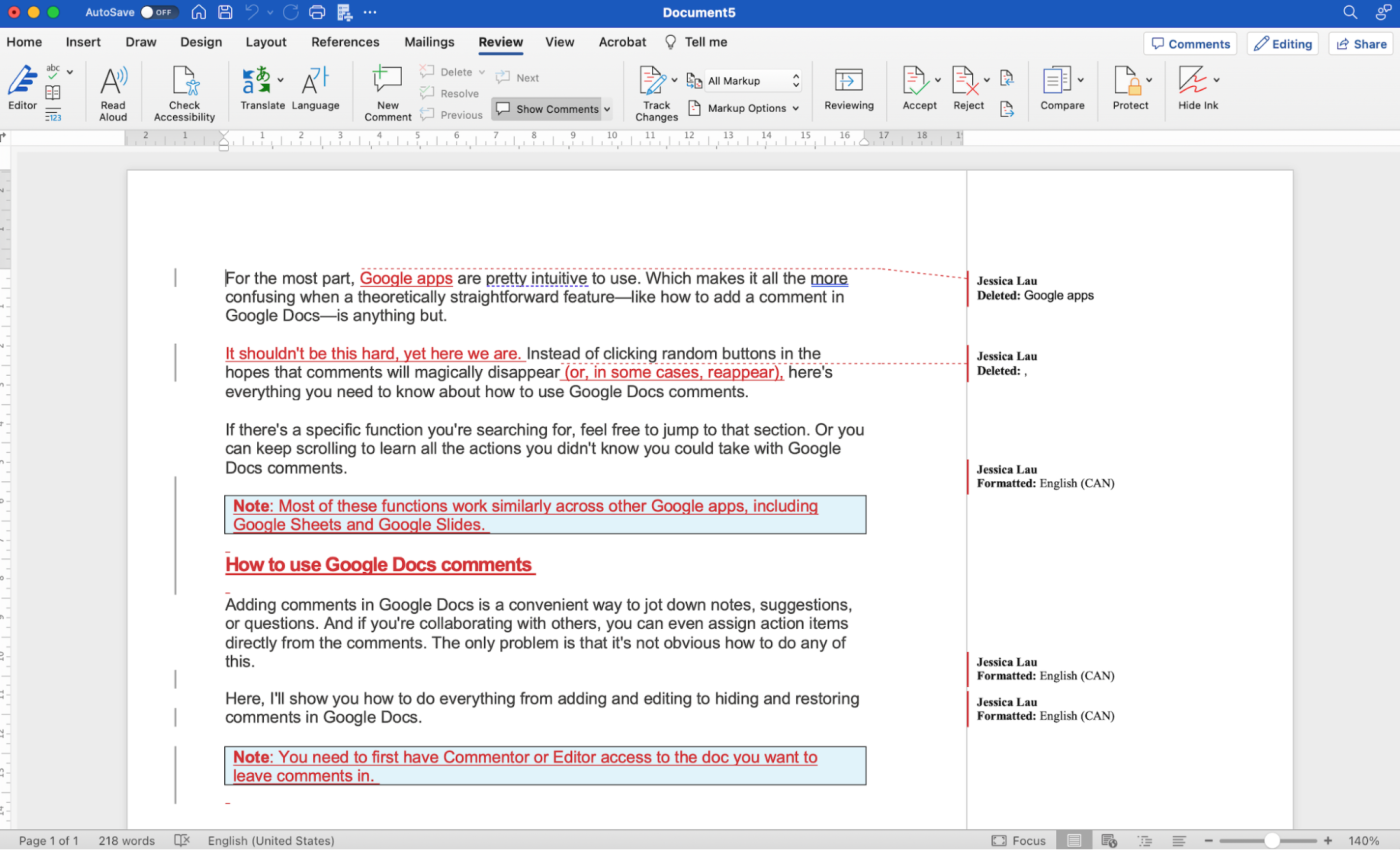
How to merge Word documents
Let's say you want to incorporate all the changes in the second version with the content from the original document without all the markups. Here's how to quickly do this after you've compared both documents.
Click the down caret (
∨) beside Accept (in the Review tab).Click Accept All Changes. Or, you can click Accept and Move to Next to manually review each change and merge select edits.
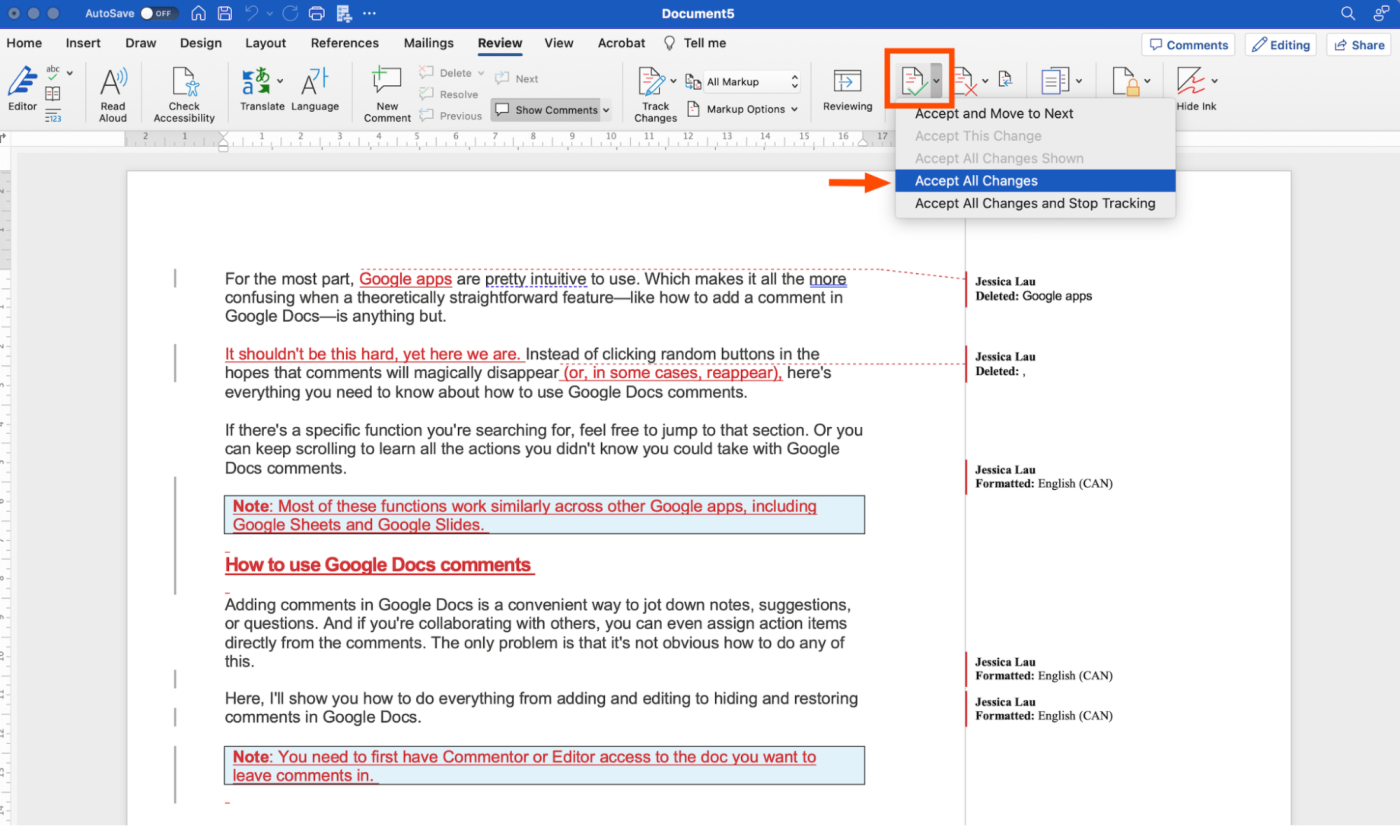
If you compare two documents in a new document, Word takes changes from the Revised document (the second file) and merges them into the Original document.
And if you want to merge Word documents without comparing them first, here's how.
Click Review in the upper ribbon.
Click Compare, and then click Combine Documents.
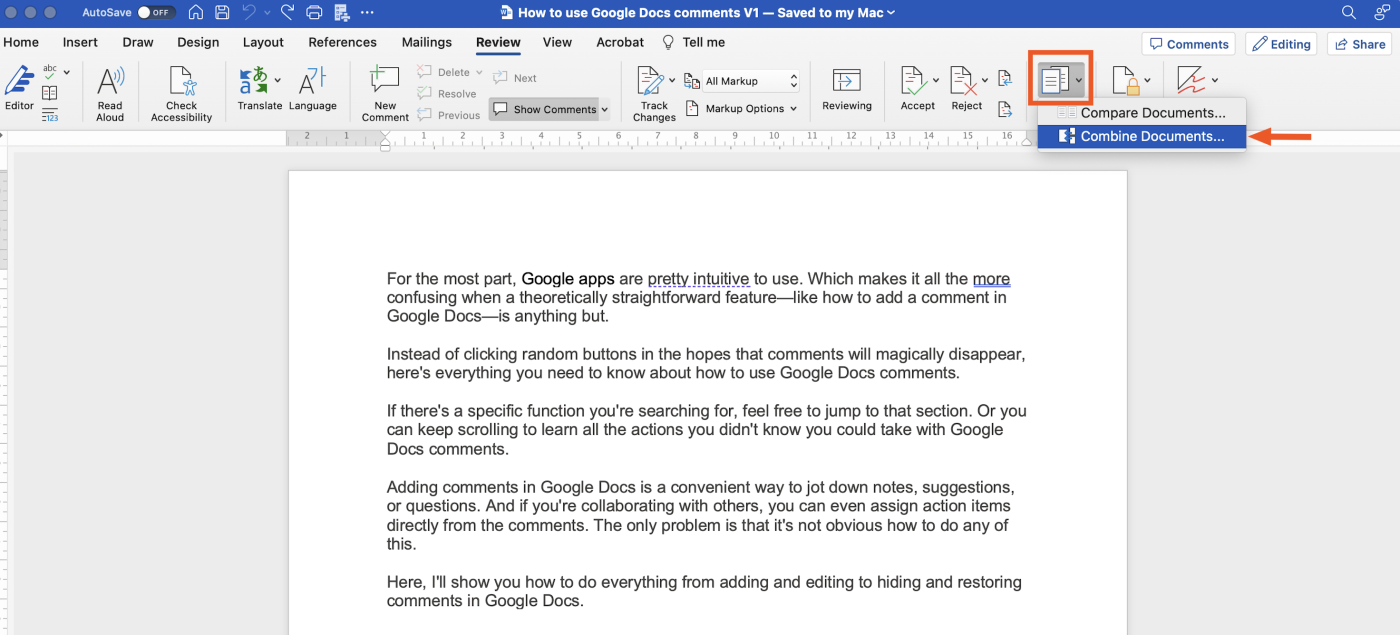
In the Combine Documents window that appears, select the two documents you want to combine.
Click OK.
How to compare documents in Google Docs
The steps to compare two documents in Google Docs varies slightly from Word, but it's just as straightforward to do.
Open the first document you want to compare.
In the menu, click Tools, and then click Compare documents.
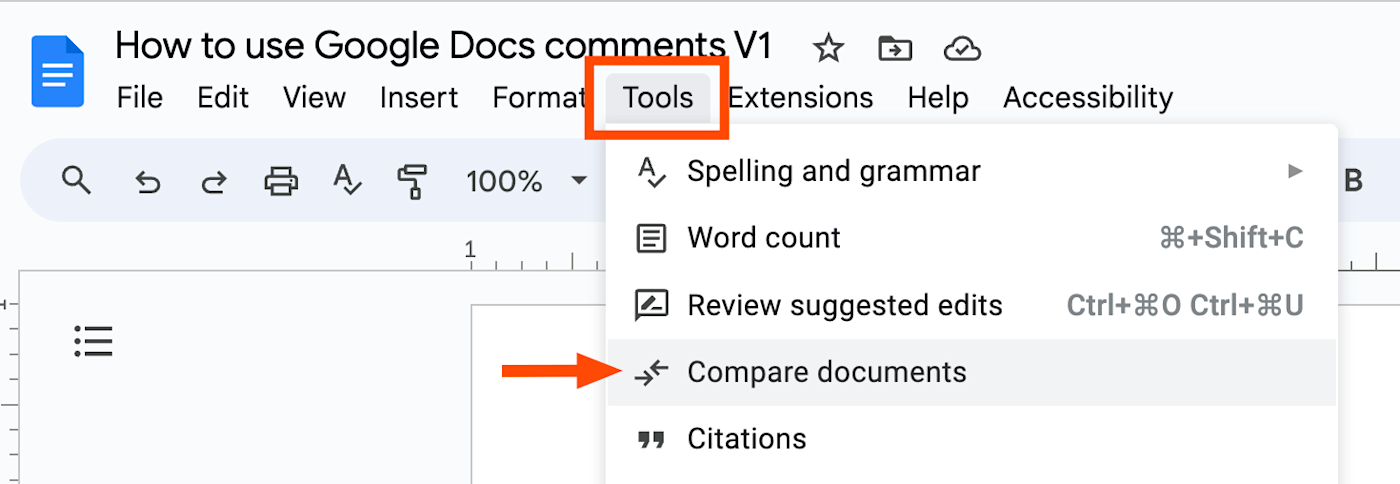
In the Compare documents window that appears, select the second document you want to use in your comparison, and enter a name in the Attribute differences to field. You can even include comments from the second document. Then click Compare.
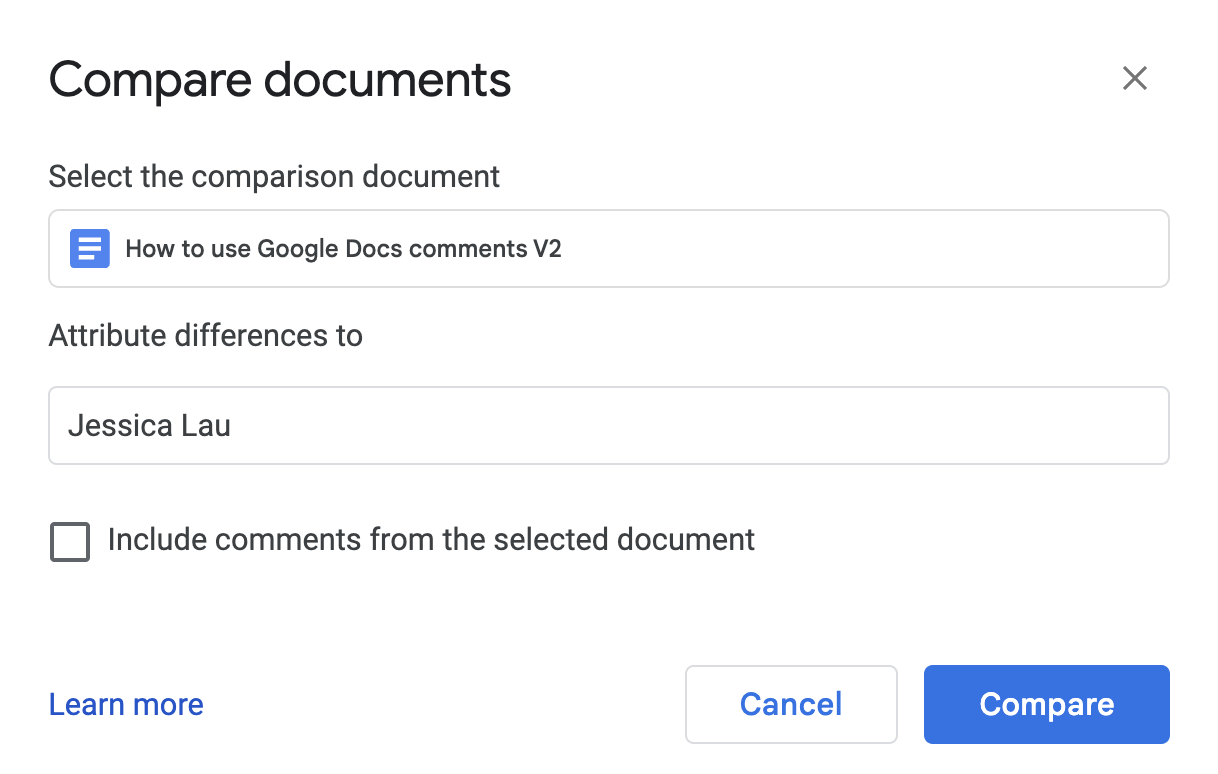
In the Comparison is ready window that appears, click Open. This will populate a new document altogether. (Unlike Word, there's no option to populate changes into the original document.)
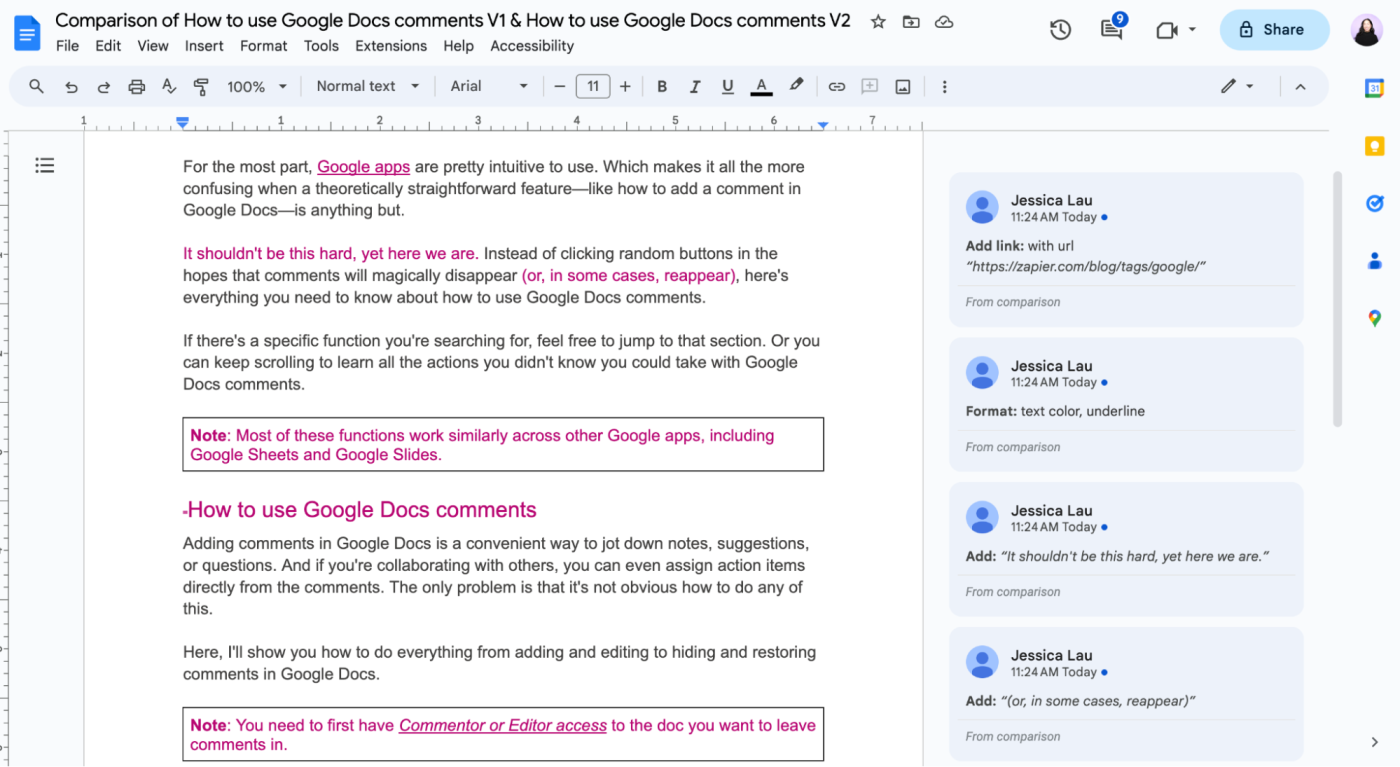
Similar to Word, any differences from the second document are tracked as Google Docs comments. And to get an at-a-glance view of differences directly in the doc, Google Doc treats changes with a different font color.
How to merge documents in Google Docs
Google Docs doesn't have a dedicated tool to combine two documents. But there is a workaround.
Follow the above steps to compare documents.
In the menu of the new document, click Tools, and then click Review suggested edits.
To accept all the suggested edits at once, click Accept All. If you want to manually review each suggestion first, click either the up (
∧) or down caret (∨) beside Suggested edits, and the Accept All button will automatically change to Accept. Now you can accept edits one by one.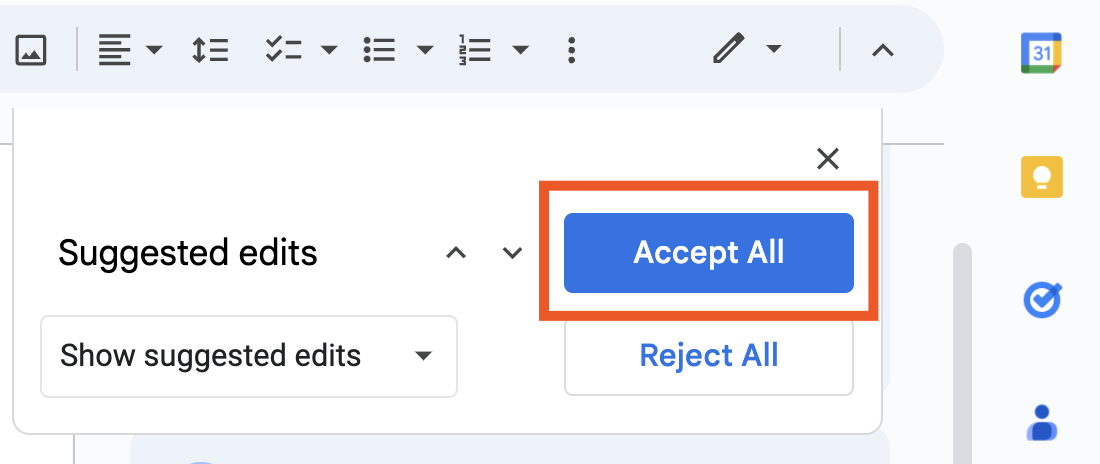
You can even preview what your document would look like if you accepted all the edits by clicking the down caret (beside Show suggested edits.
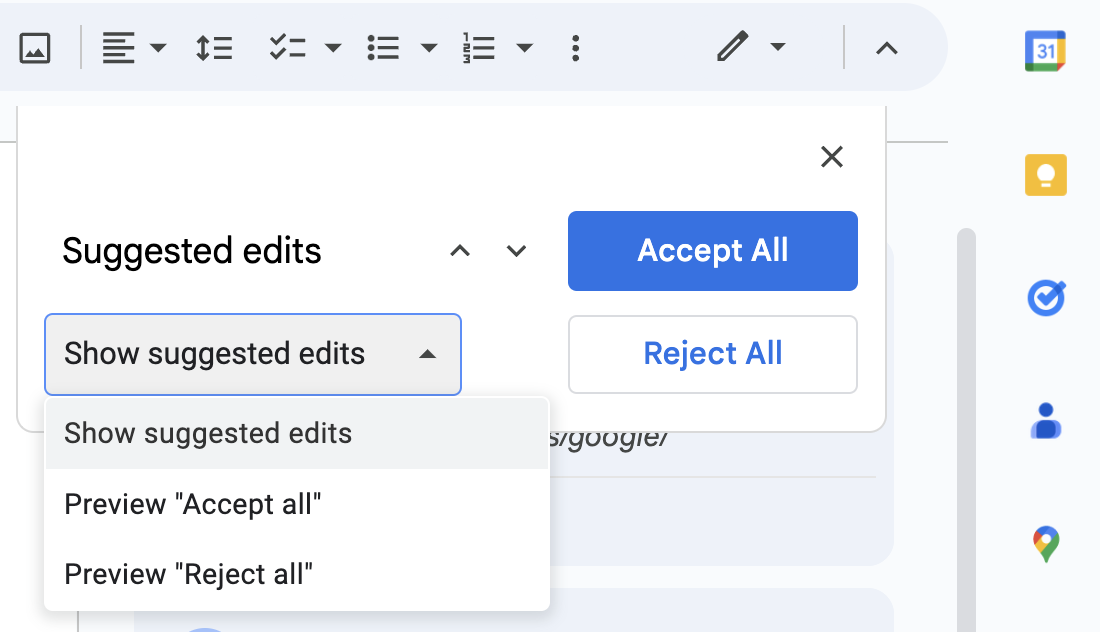
How to compare documents and files using free tools
Let's say you want to quickly compare two versions of text that weren't originally drafted in Word or Google Docs. There are online tools designed to do just this. Some even let you PDFs, PowerPoint presentations, and code.
Here are two document and file comparison tools you can use for free.
Draftable Online
Draftable Online is a ridiculously easy-to-use free tool that lets you compare Word documents, PowerPoint presentations (only .ppt, not .pptx), and PDFs.
Upload your two files, click Compare, and in seconds, you'll have a side-by-side comparison of the two files with differences highlighted directly in the doc and listed to the side (similar to Word and Google Docs).
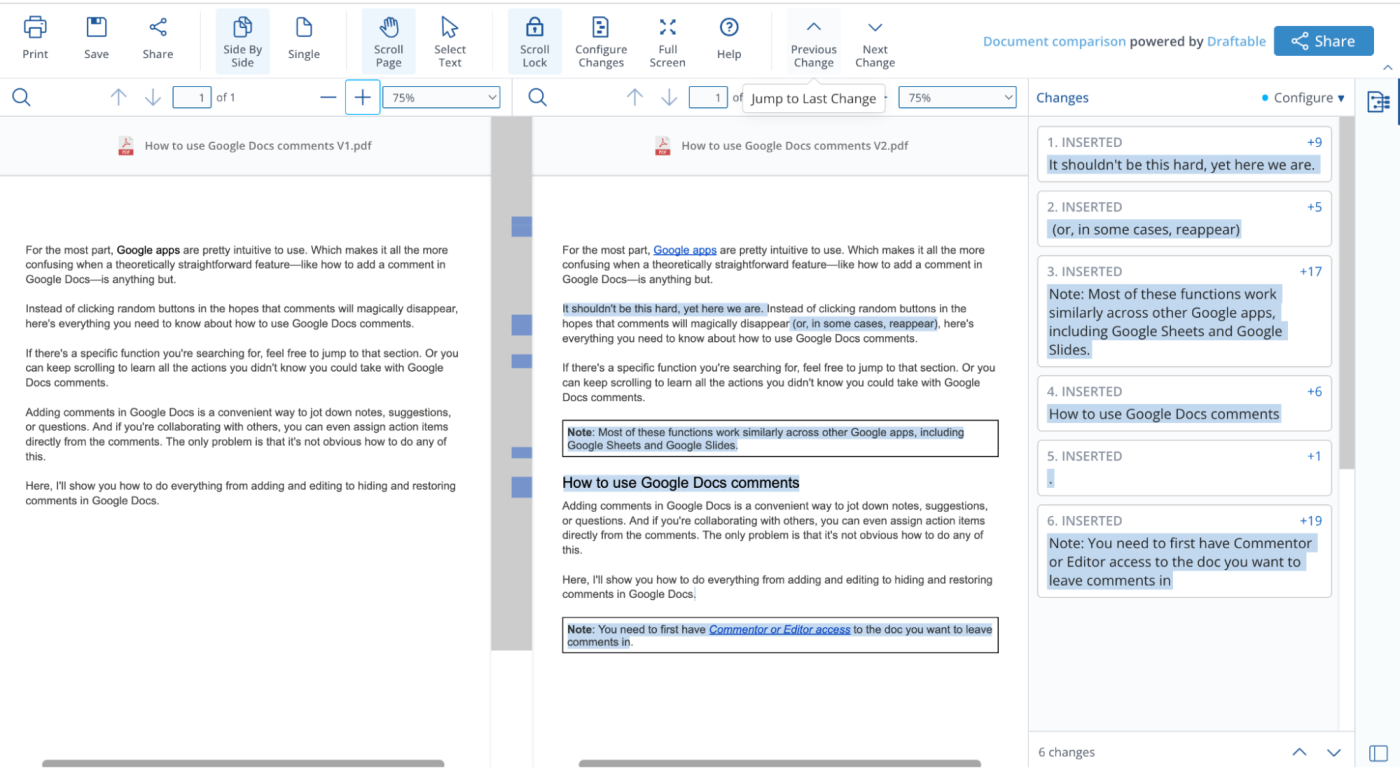
QuickDiff
If you have only plain text to compare—as in, no formatting like bold and underline or elements like tables and hyperlinks—then QuickDiff is a decent option.
Simply copy and paste the two bits of text you want to compare, and click Check for differences. You can even tell QuickDiff to ignore changes like inserting blank lines and case use.
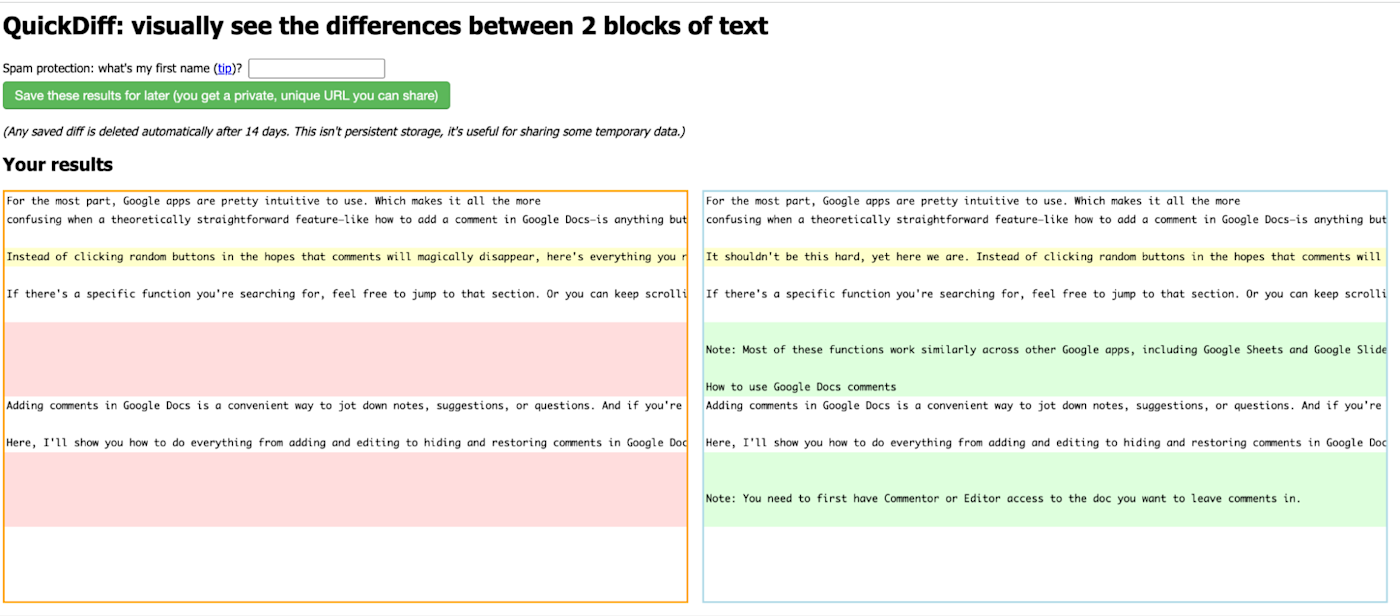
There are a few downsides to QuickDiff worth mentioning.
Spot errors at a sentence or paragraph level only. QuickDiff highlights entire sections (sentences or paragraphs) that contain differences. This means that if there are minor changes within any given sentence or paragraph, you still have to manually review that section to find the difference.
Limited accessibility. QuickDiff only uses visual cues to highlight differences, which isn't helpful if you have limited vision.
Play spot the difference for fun—not for work
I love a good game of Spot the difference when it's strictly for entertainment (or a cheesy participation ribbon). But the stakes are infinitely higher when you need to do it in a professional capacity.
Don't risk the chance of human error—or scaring off your coworkers if you make the same furiously scrunched face I do. Use your word processor's built-in features or an online comparison tool to spot the differences for you.
Related reading: