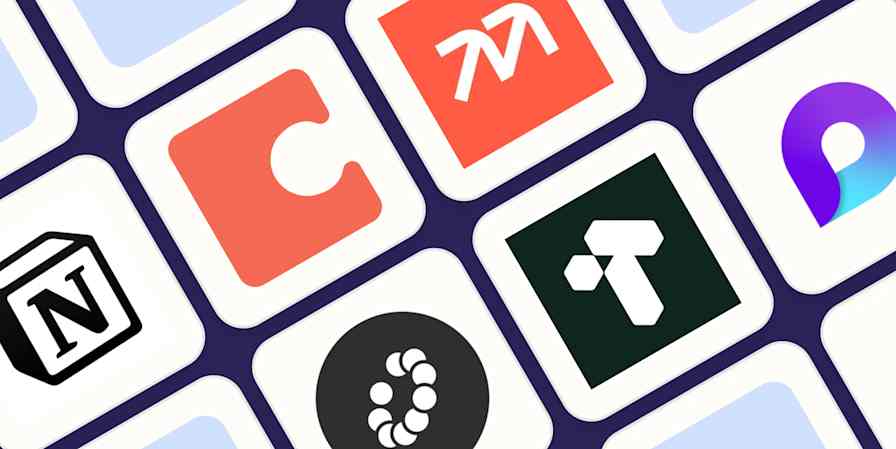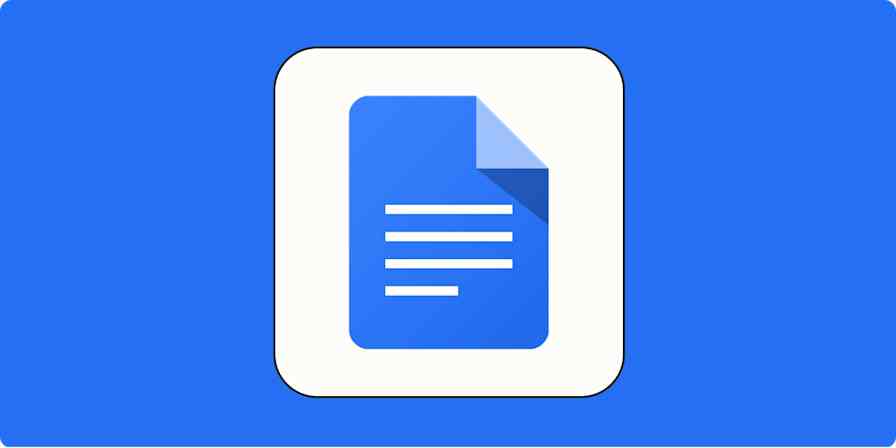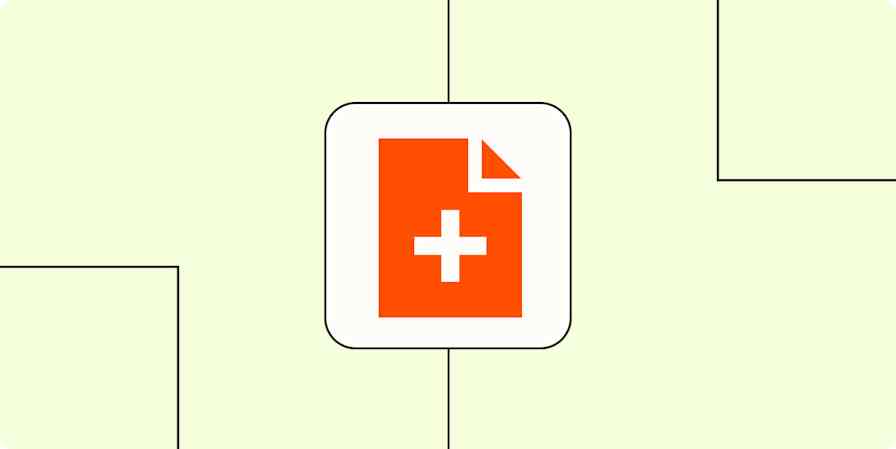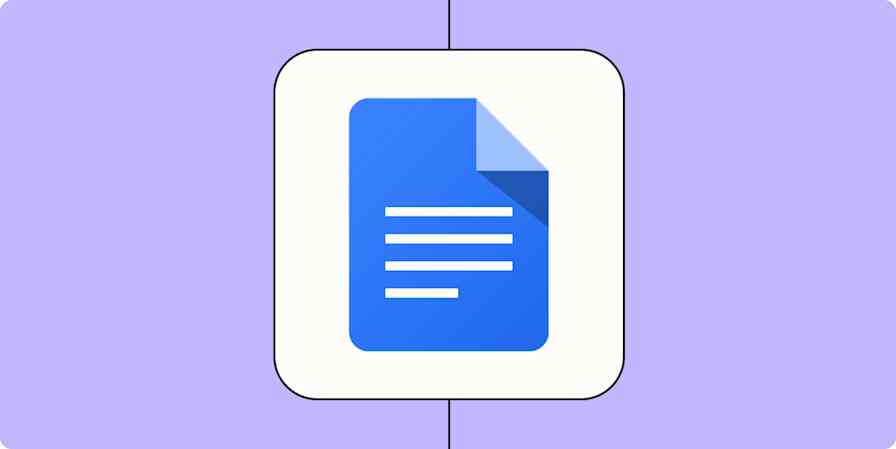There's a Word document on your computer. You drag it over to Google Drive, so you can work on it with your coworkers in Google Docs. It looks...weird. What's going on?
Anyone who collaborates in Google Docs is going to run into this from time to time. The summary is that while Google Docs can open Microsoft Word files, it's not quite the same as converting them to a regular Google Doc. Here's why it matters and how you can convert Word to Google Docs—automatically.
Why does it matter if it's a Word Doc or a Google Doc?
An uploaded Word doc that you're viewing in Google Docs will have a file extension in the name and a slightly different icon than a regular Google Doc.
Open the document, and you'll see a large blue indicator next to the name of the file at the top of the screen. This is how you know you're working on a Microsoft Office file instead of an actual Google Doc. Click the blue indicator, and you'll see a pop-up explaining any formatting errors that might exist.

There's no reason you can't just work with this—in some cases, like the example above, there won't be any issues. But in other cases, there are potential complications—formatting might look a little off, for one thing. If you plan to keep the doc as a Google Doc from here on out, it's probably cleaner to work with an actual Google Docs file.
How to convert Word to Google Docs
If you want to handle it on a case-by-case basis, you can just click File > Save as Google Docs.

That will make a new file, though, and also it's annoying to do that every time. That's why Google offers the option to convert uploaded files to the Google Docs format every time.
How to convert Word into Google Docs automatically
If you want every Word doc you put in Google Drive to automatically be saved as a Google Doc, follow these steps.
Head to the Google Drive homepage.
Click the gear in the top-right corner, and select Settings.
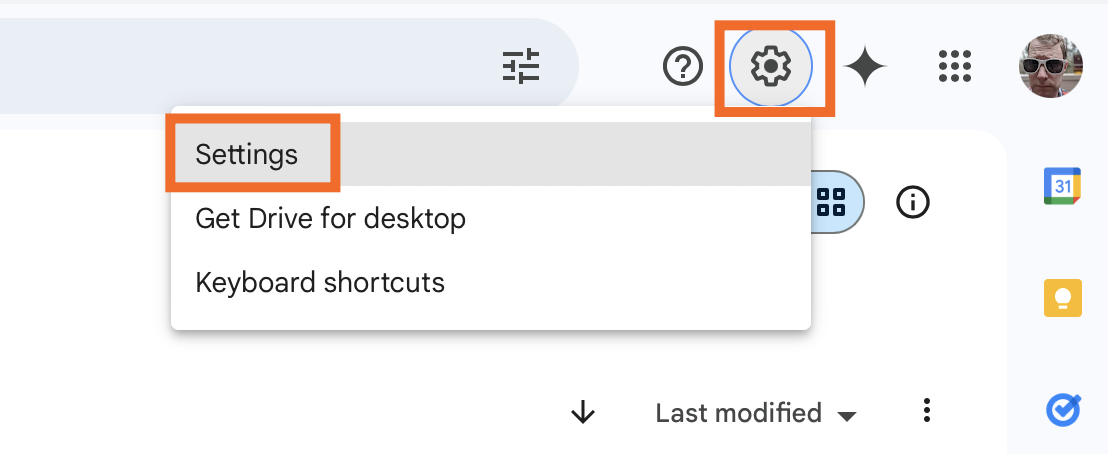
Scroll down to Uploads, and check the option to Convert uploads to Google Docs editor format.
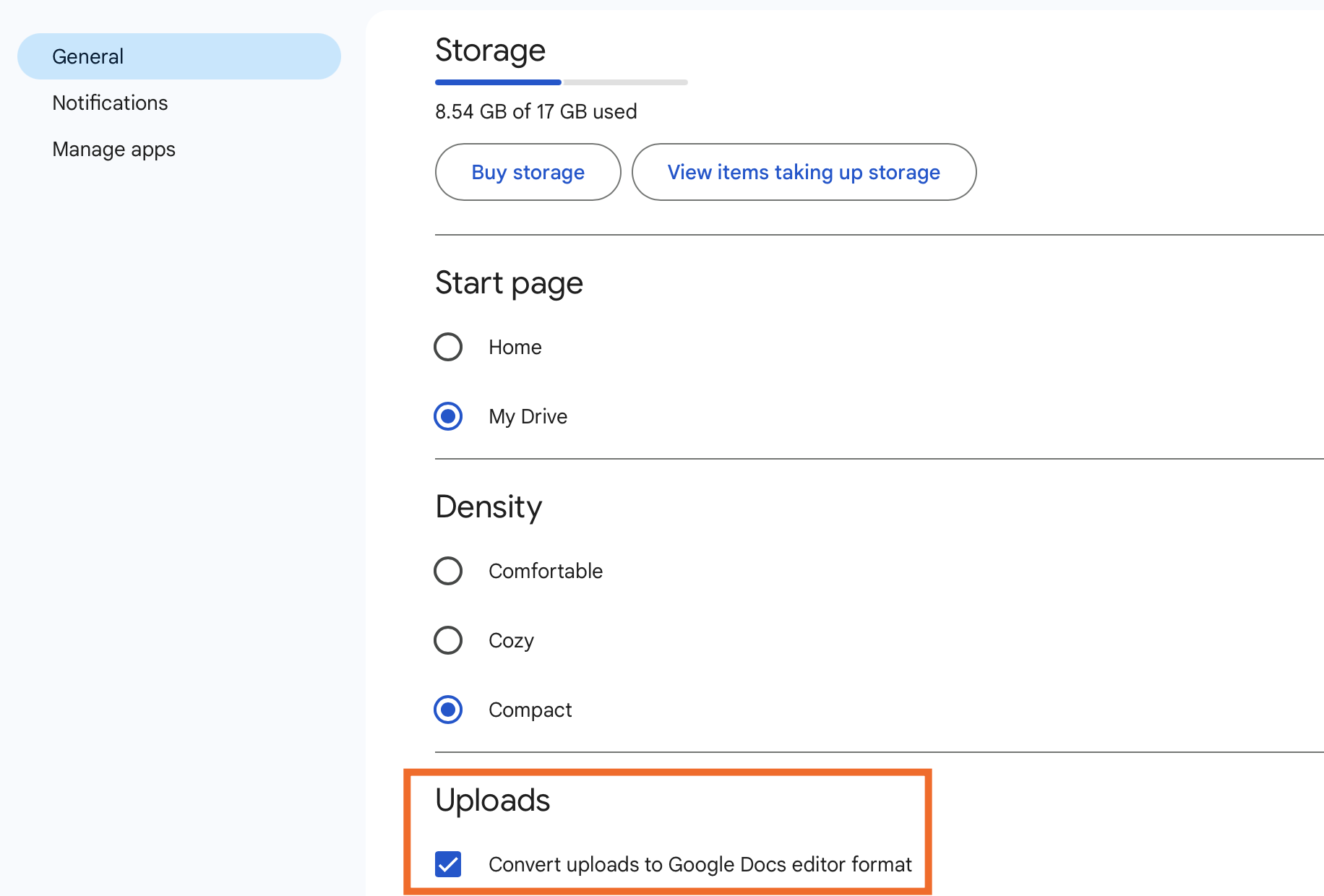
That's it: every Word doc you upload to Google Drive will automatically be converted to the Google Docs format from now on. This means they'll look like regular Google Docs documents.

Automate Google Drive
You can automate Google Drive even more by connecting it to Zapier. Instead of just converting all uploaded files to Google Docs, you can also automatically send new Google Drive files to another cloud storage provider, post new Google Drive files to social media, or notify your team or clients whenever there's a new file in Google Drive—among thousands of other possibilities. Learn more about how to automate Google Drive, or get started with one of these pre-made workflows.
Zapier is a no-code automation tool that lets you connect your apps into automated workflows, so that every person and every business can move forward at growth speed. Learn more about how it works.
Related reading: