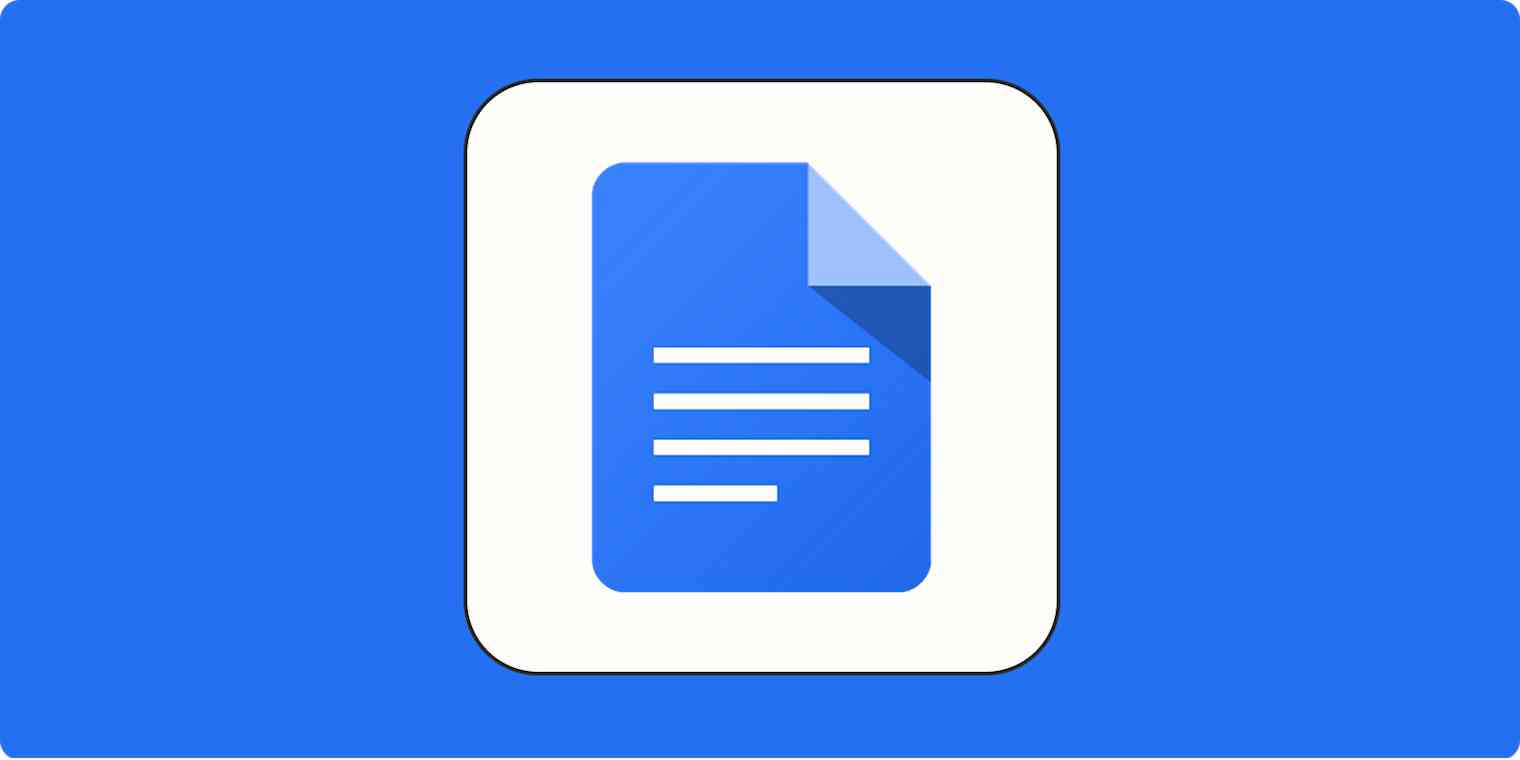In elementary school, a common tactic I employed to jazz up a paper project—like a report on some historical event—was to gently stain it by running a wet tea bag across the pages. When I didn't forget to lift the tea bag off after a few seconds, it was quite effective. Artistic, even.
While you can't quite replicate such artistry in Google Docs, you can change the background color. This formatting feature is particularly handy if you want your docs to match your brand.
Here, I'll show you how to change the background color on Google Docs so you can set it to something other than plain white.
How to change the background color on Google Docs
Go to File > Page setup.
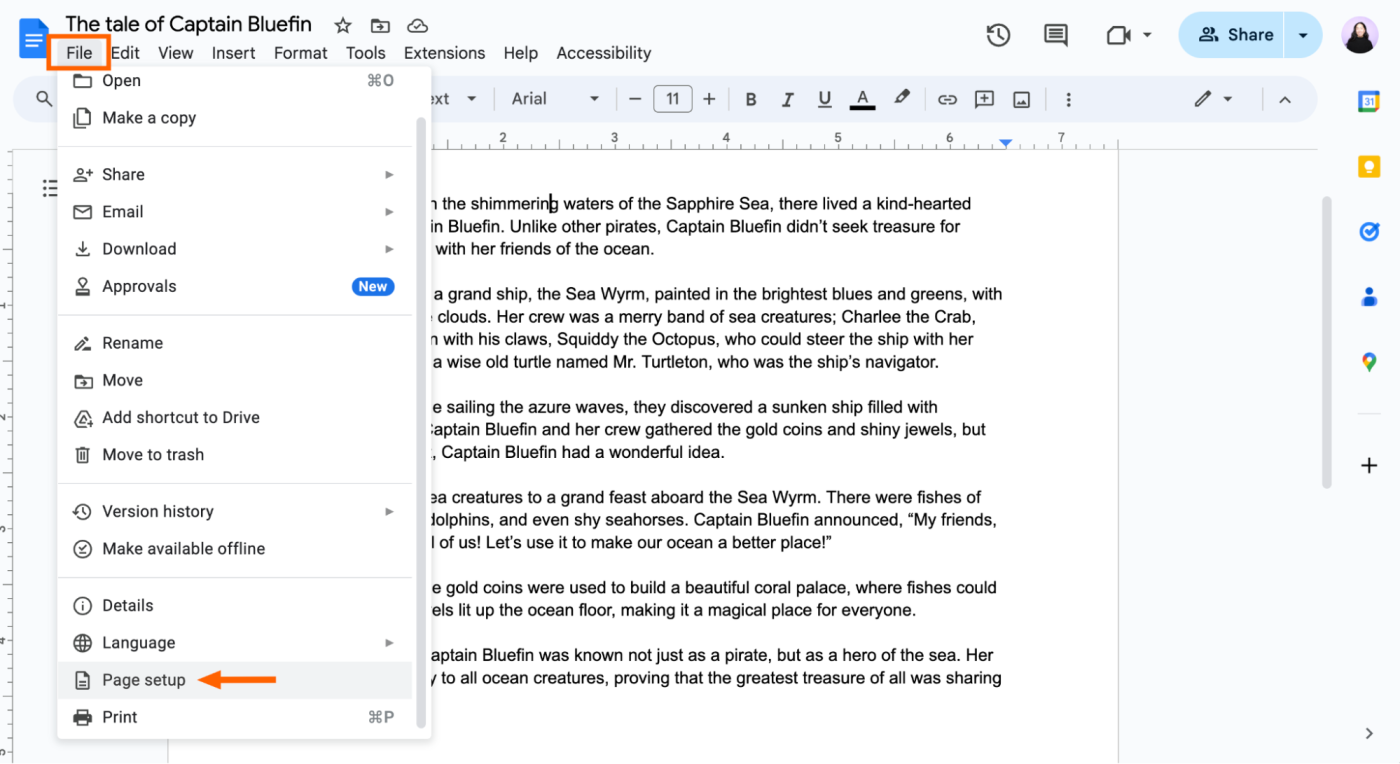
In the Page color section, select a color. You can even add a custom color by using a color dropper or entering a hex code. Note: Be sure to choose a high-contrast color scheme to improve readability. For example, black text against a tan background is easier to read than, say, a red background.
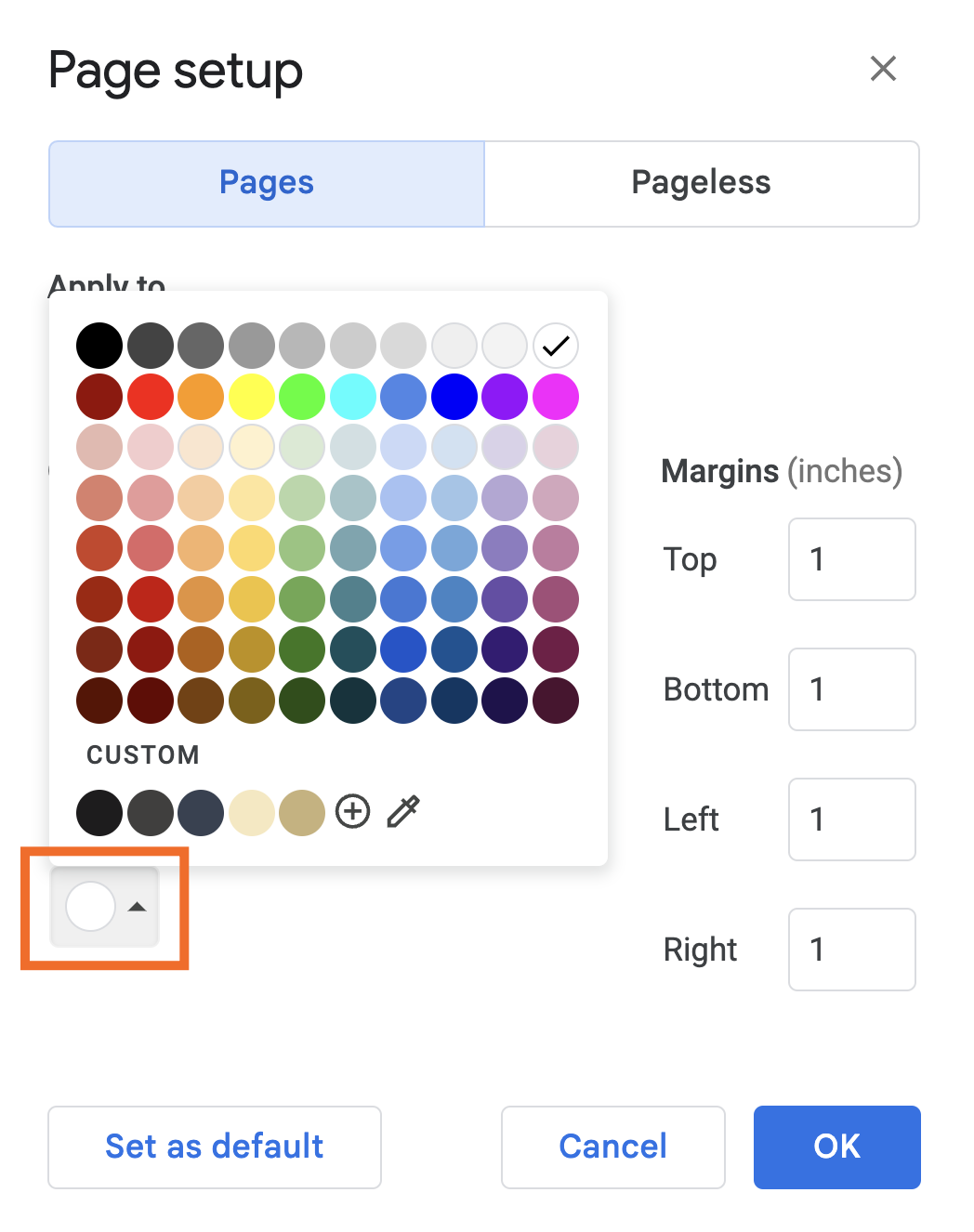
Optionally, if you want all new documents you create in the future to use the same page color, click Set as default.
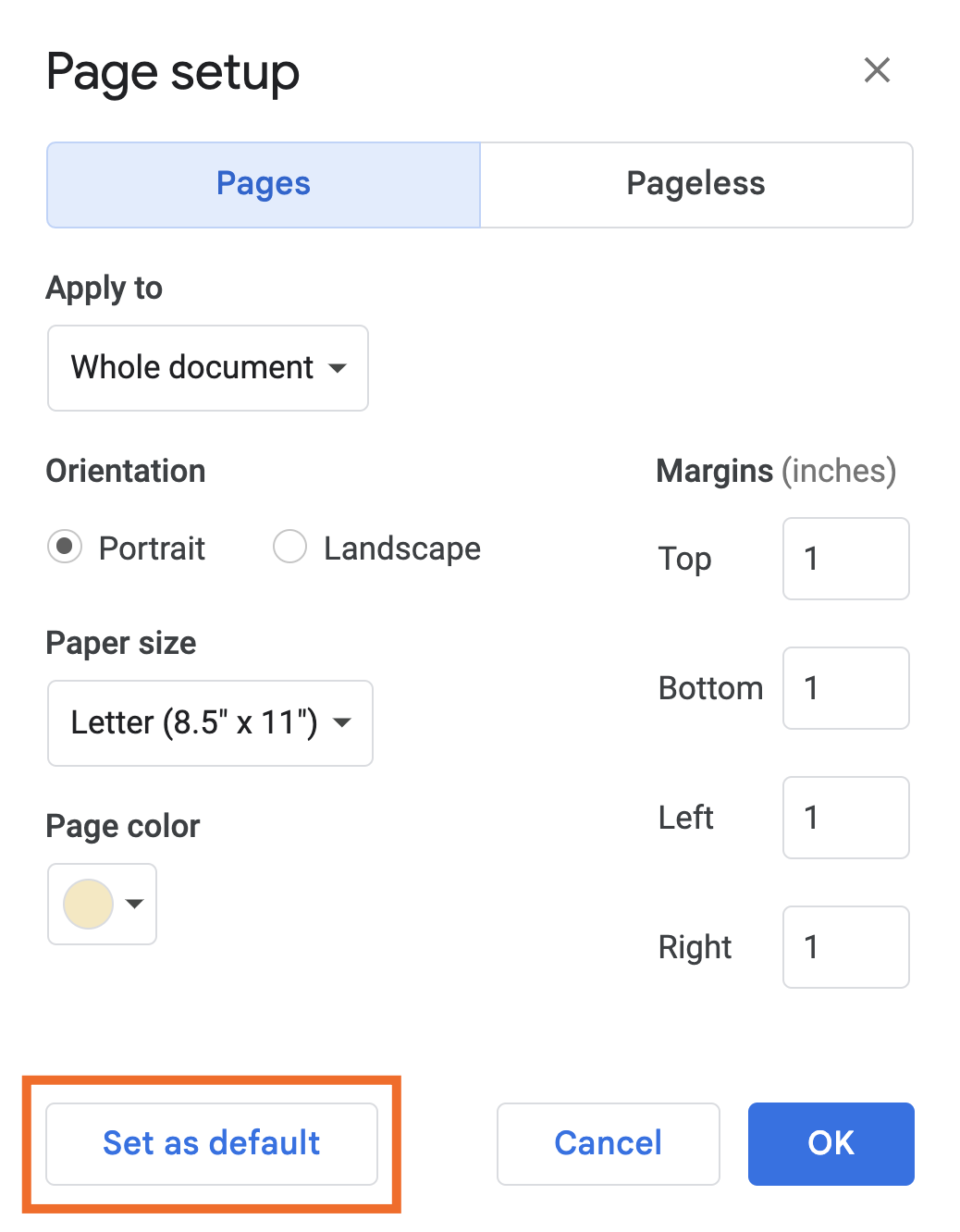
That's it.
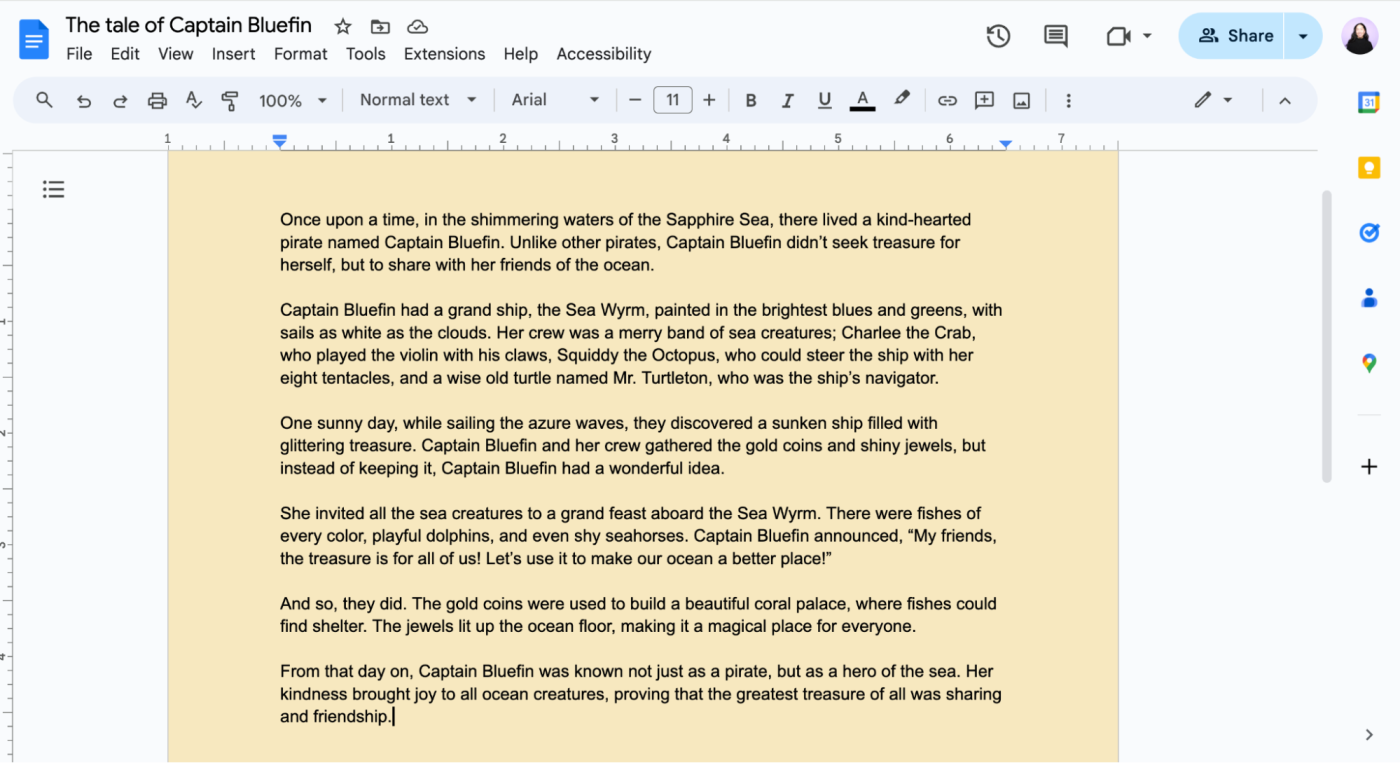
Automate Google Docs
While you can change the default background color on Google Docs, you can't set the default for some other settings. For example, if you want to add a page border to every doc, you need to manually insert one every time you create a new doc. Instead of doing this, save yourself some time by turning your document into a Google Docs template, which you can then autopopulate from any other app with Zapier. Learn more about how to autopopulate a Google Docs template, or get started with this workflow.
Copy data from new Google Sheets rows to a Google Doc template
To get started with a Zap template—what we call our pre-made workflows—just click on the button. It only takes a few minutes to set up. You can read more about setting up Zaps here.
Related reading: