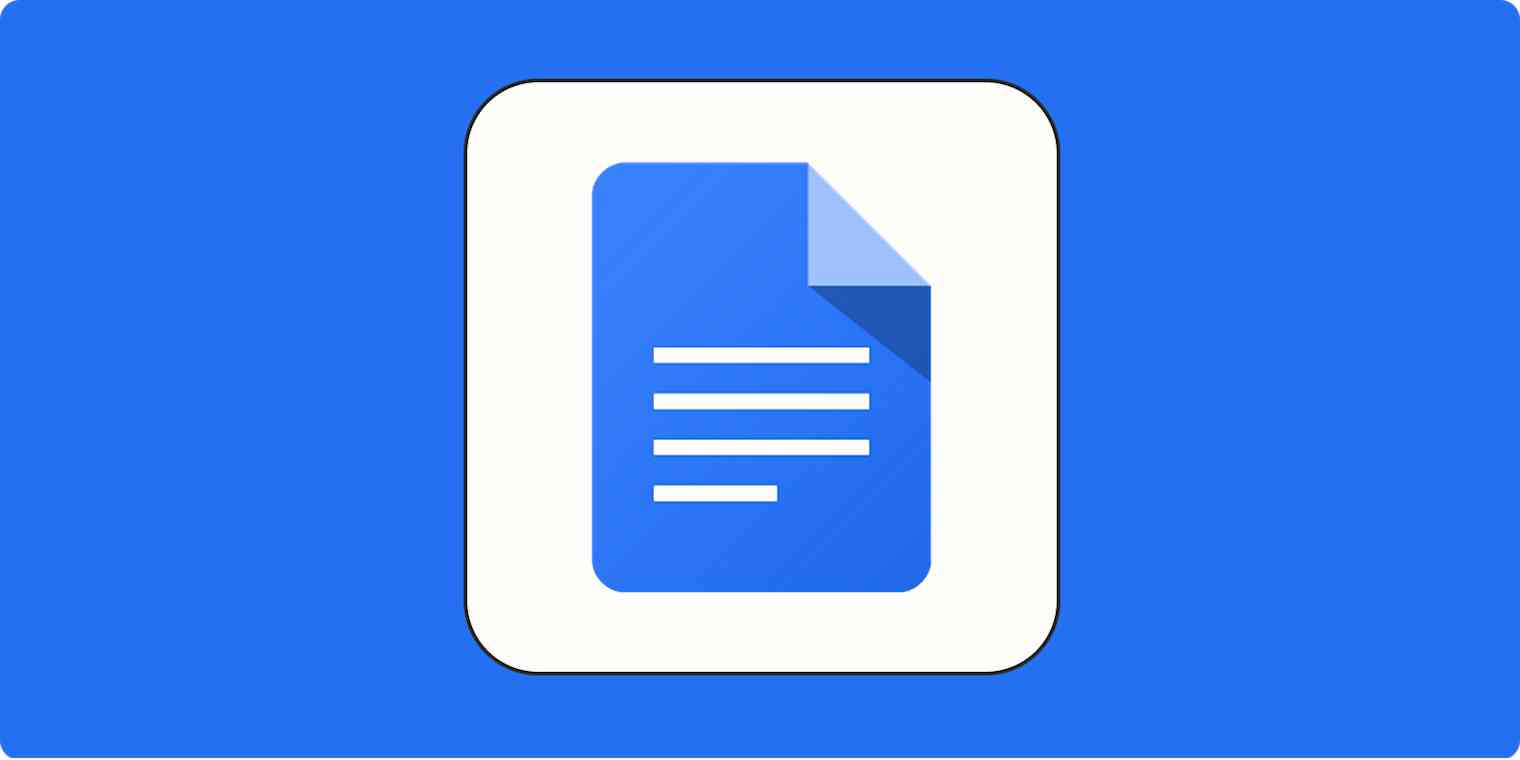If you've gone through every Google Docs dropdown in search of an option to create a border around your document, I'm sorry to report that search was in vain. Google Docs doesn't offer a feature specifically designed for creating borders like Microsoft Word does, but there are a couple of workarounds.
Here, I'll show you how to add a border in Google Docs in two ways.
Table of contents:
How to add a border in Google Docs
How to add a border in Google Docs using the shape tool
Click Insert > Drawing > New.
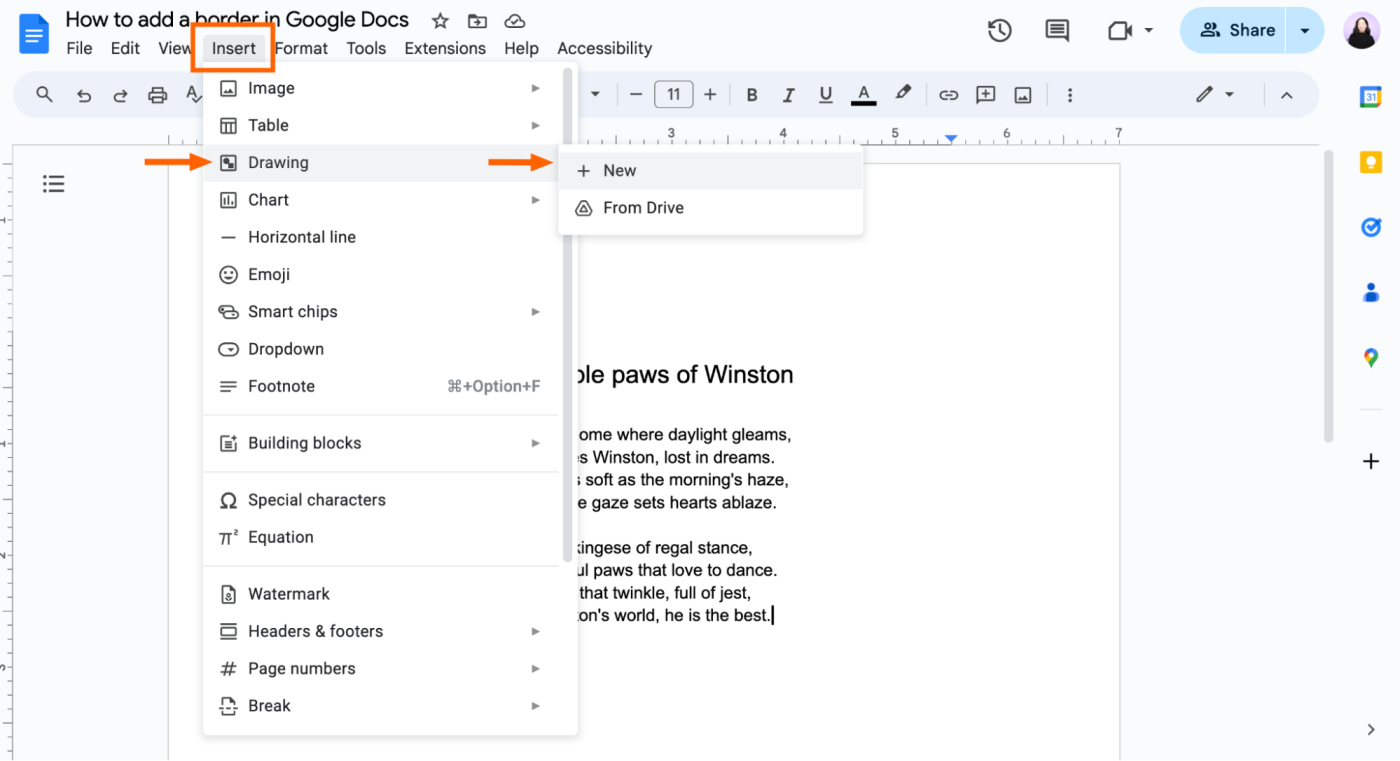
Click the Shape icon > Shapes > Rectangle icon.
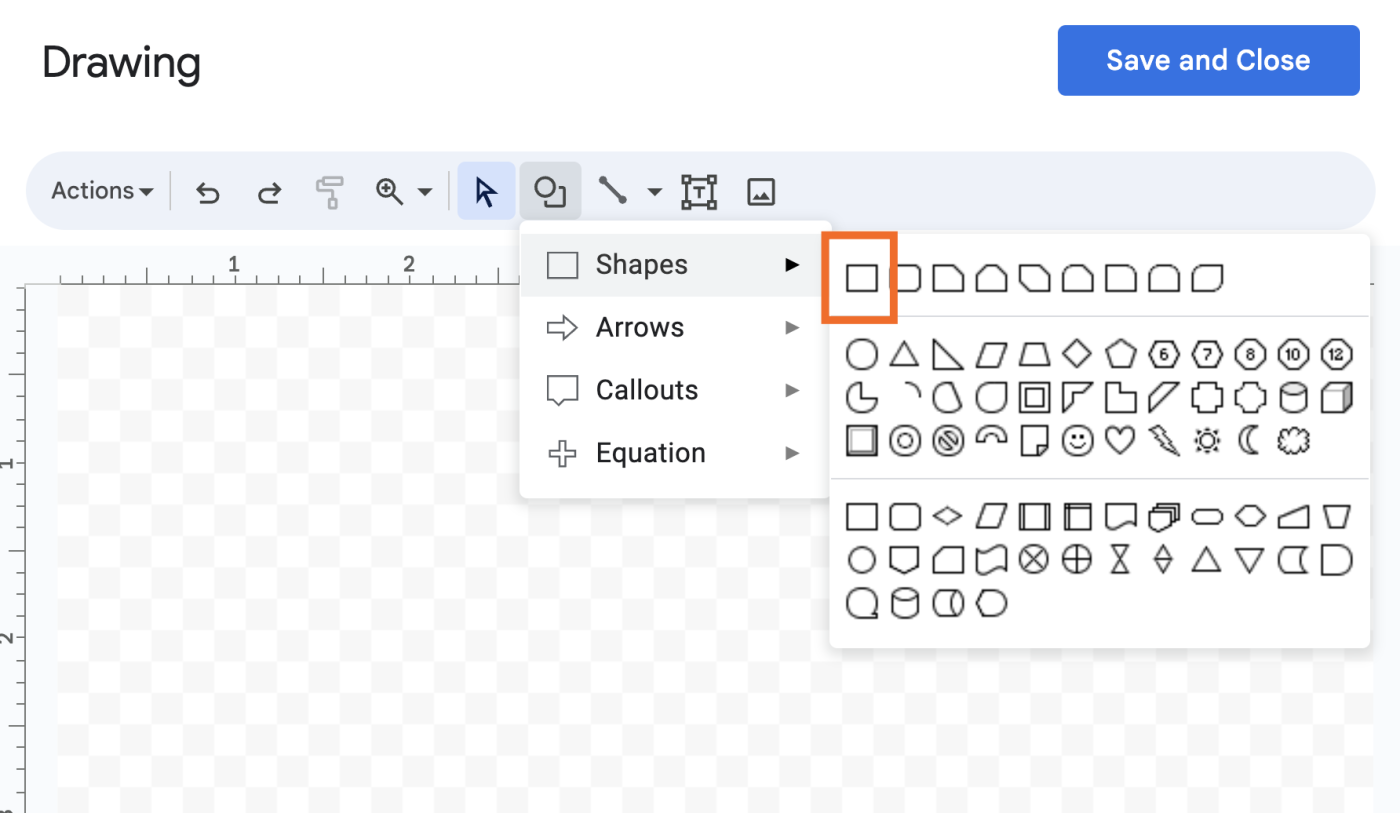
Draw a roughly rectangular shape (you don't have to get it perfect here).
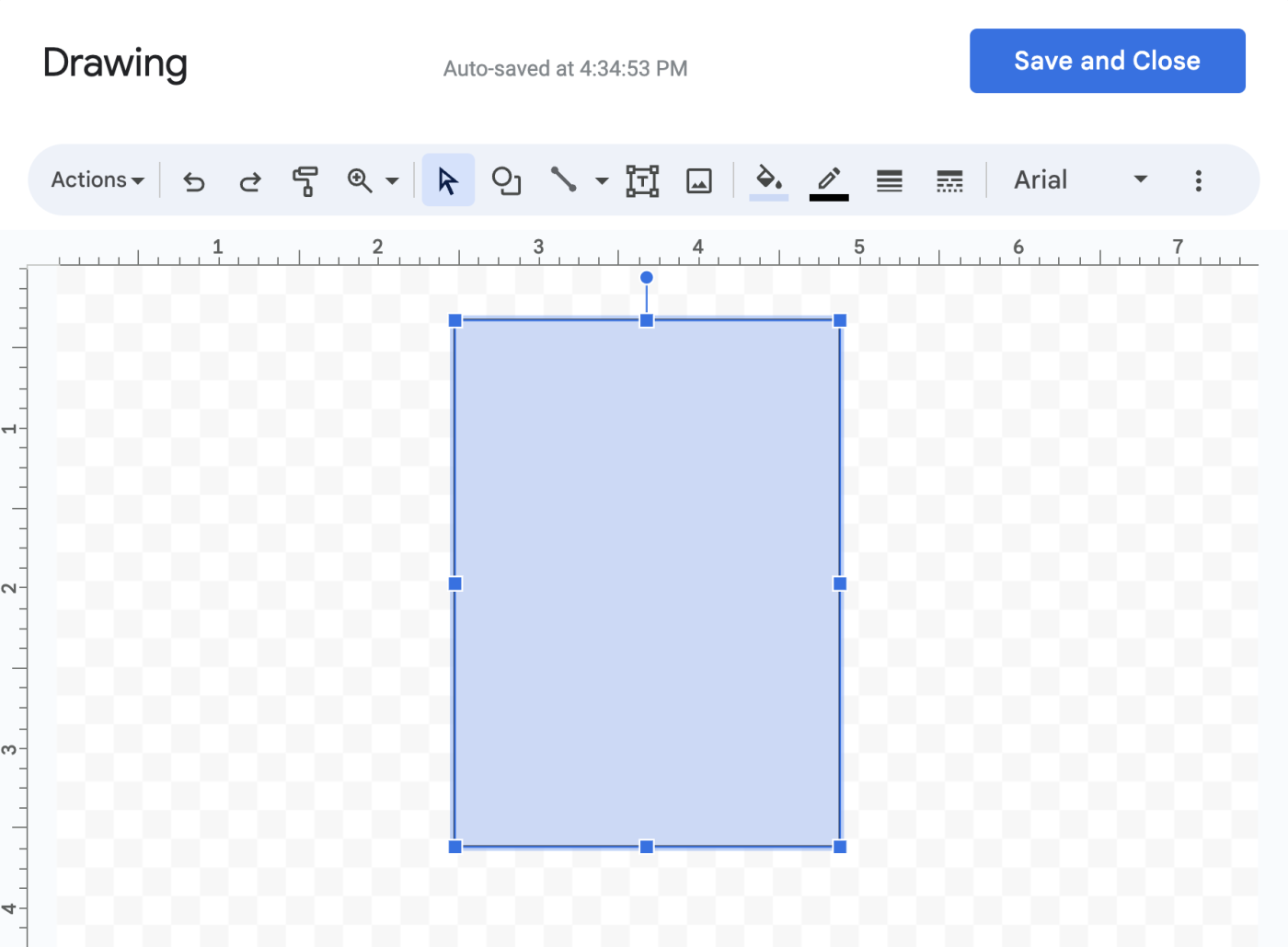
Optionally, adjust the Fill color, Border color, and Border weight. If you plan to include text on your page, I suggest using the Transparent fill color or a color that adds enough contrast against your text color.
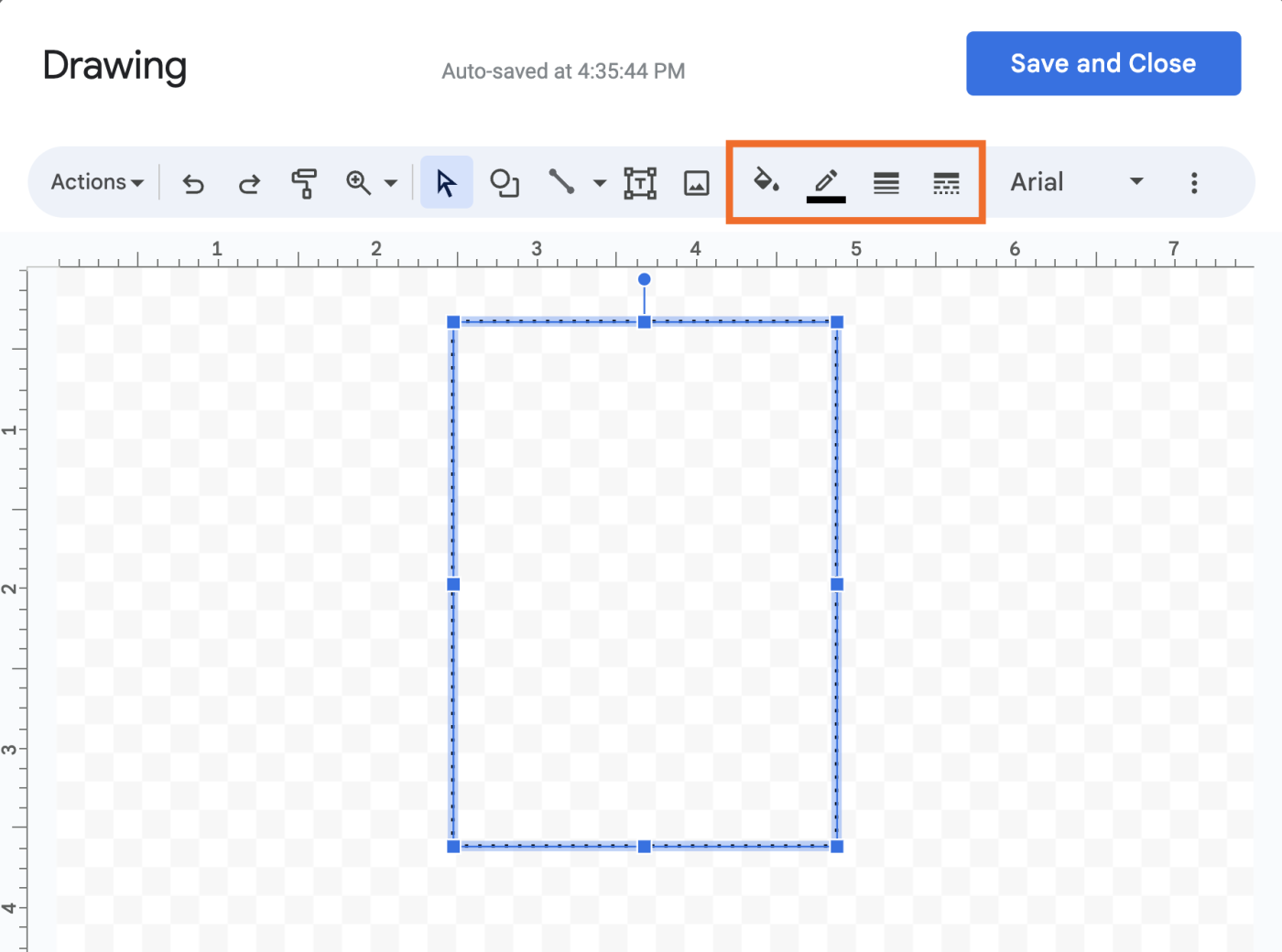
Click Save and Close.
You can then edit the size and shape of your border within the document by clicking and dragging.
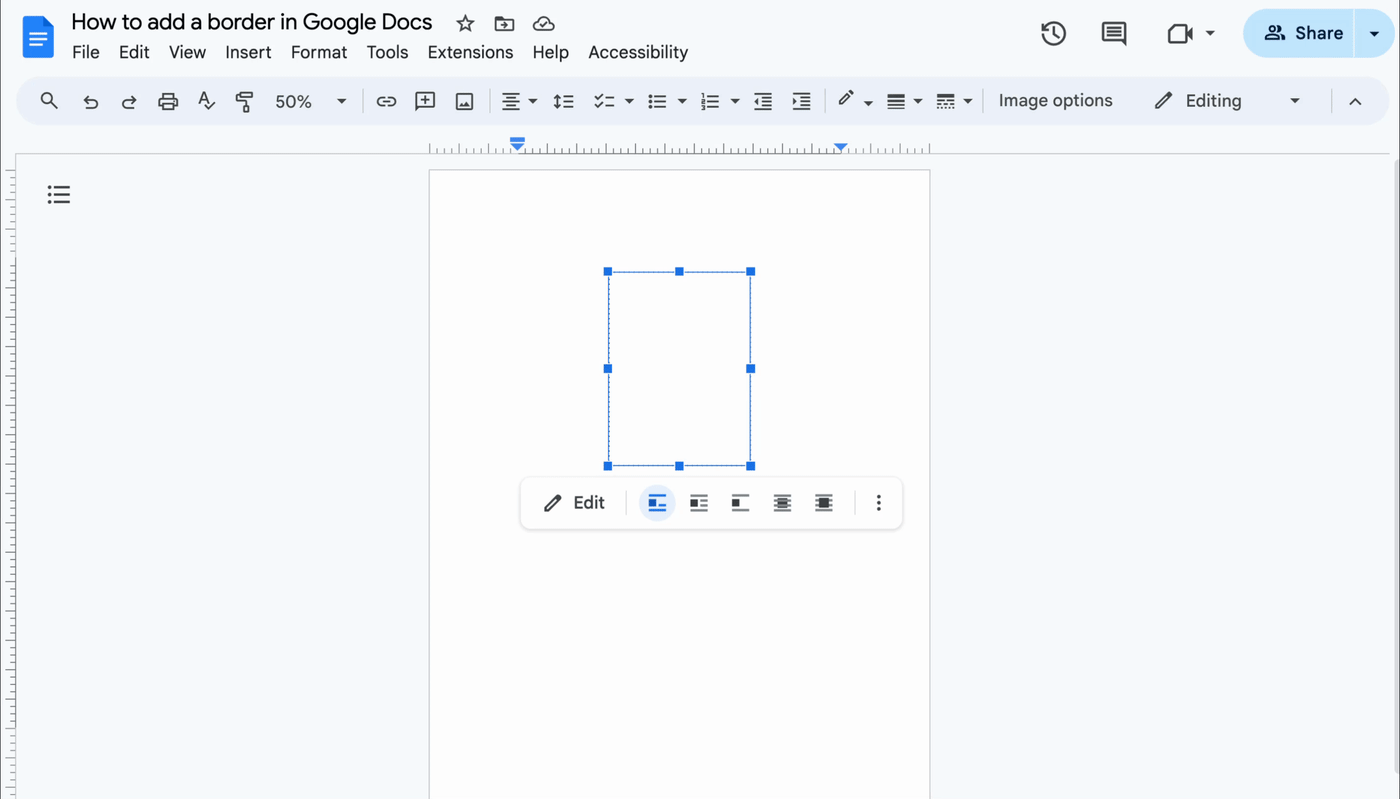
Need to add text within the parameters of your border?
Click the rectangle in your document.
In the floating toolbar, click the Behind text icon.
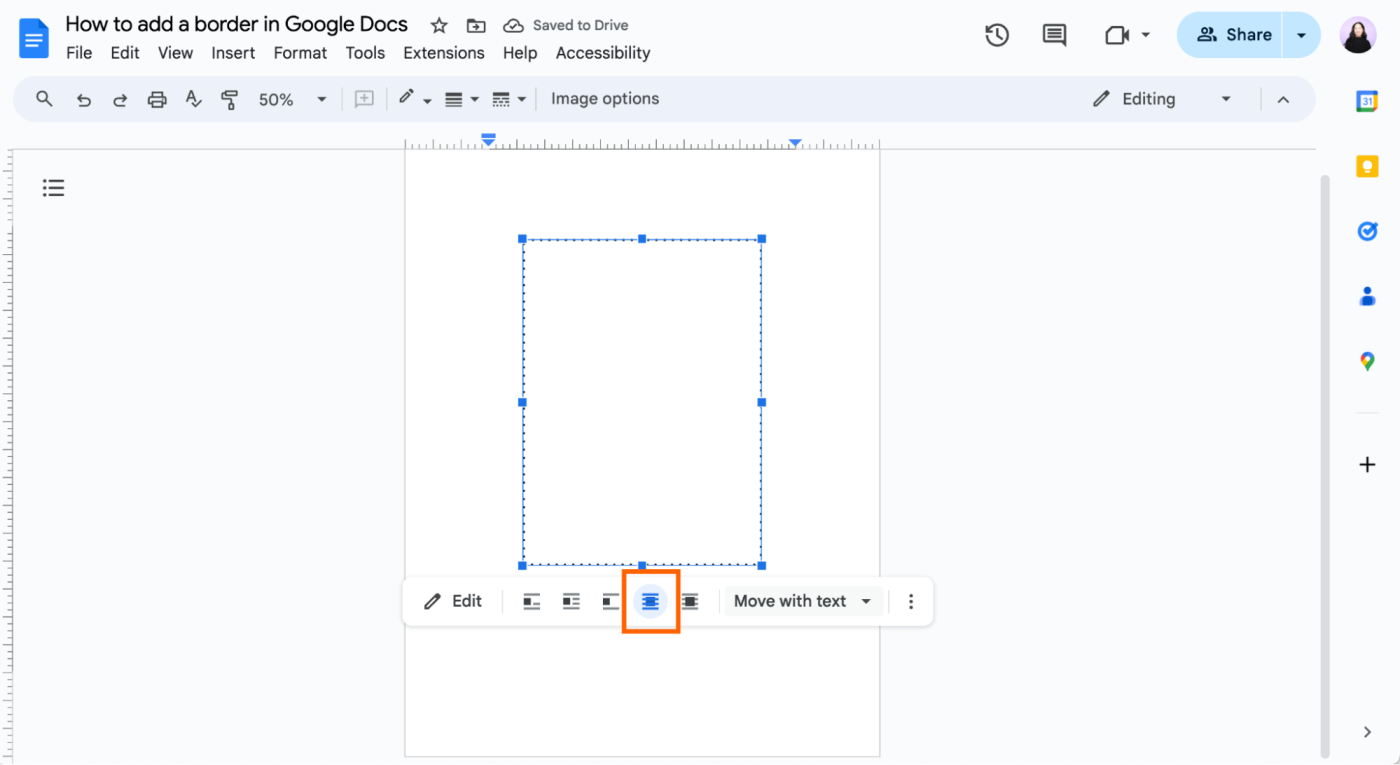
You're all set.
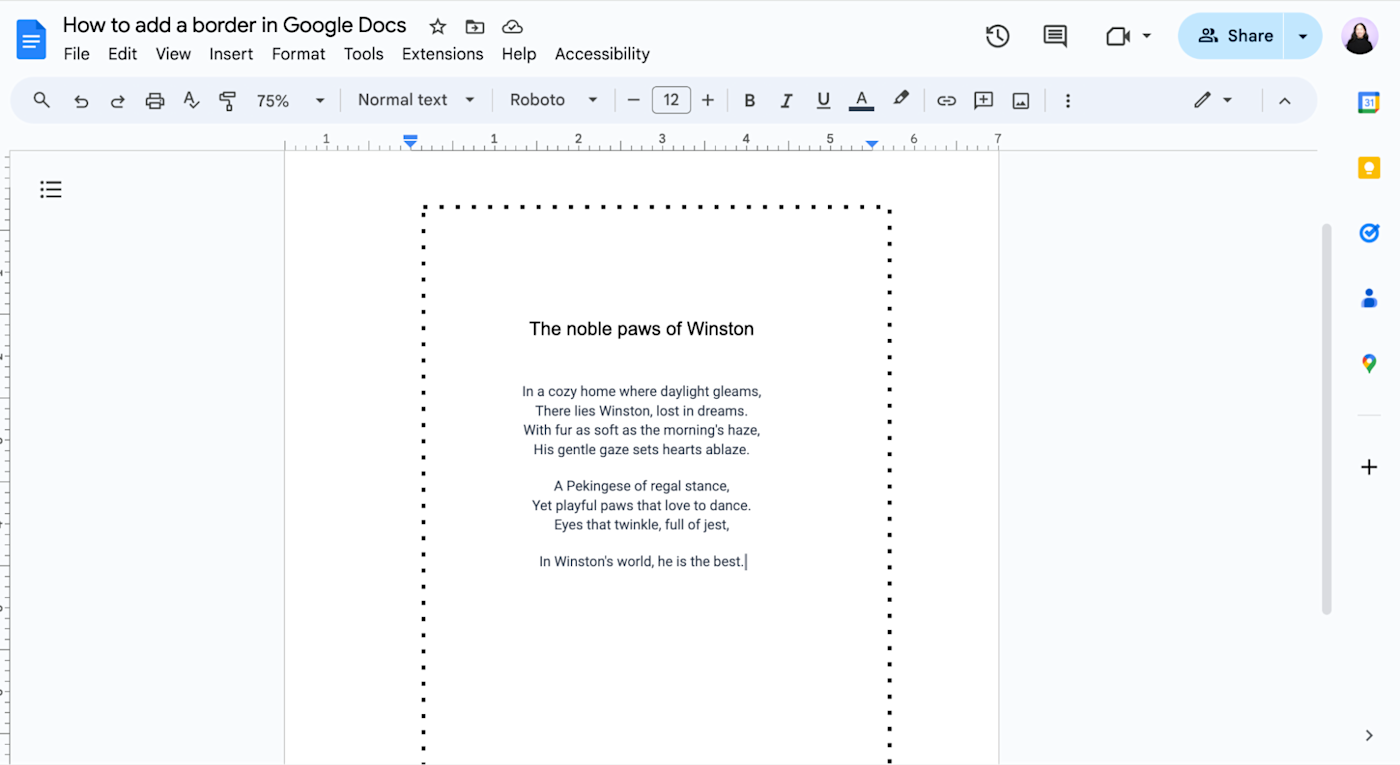
The one downside to using the shape tool to add a border in Google Docs is that, if you need to change the border's appearance, you can't view the changes in real time. Instead, you have to edit the shape in a popup, save your changes, and then view it on your doc.
If you'd prefer to view your border edits in real time, try inserting a table for a border instead.
How to add a border in Google Docs by inserting a table
Click Insert > Table > choose a 1 x 1 cell.
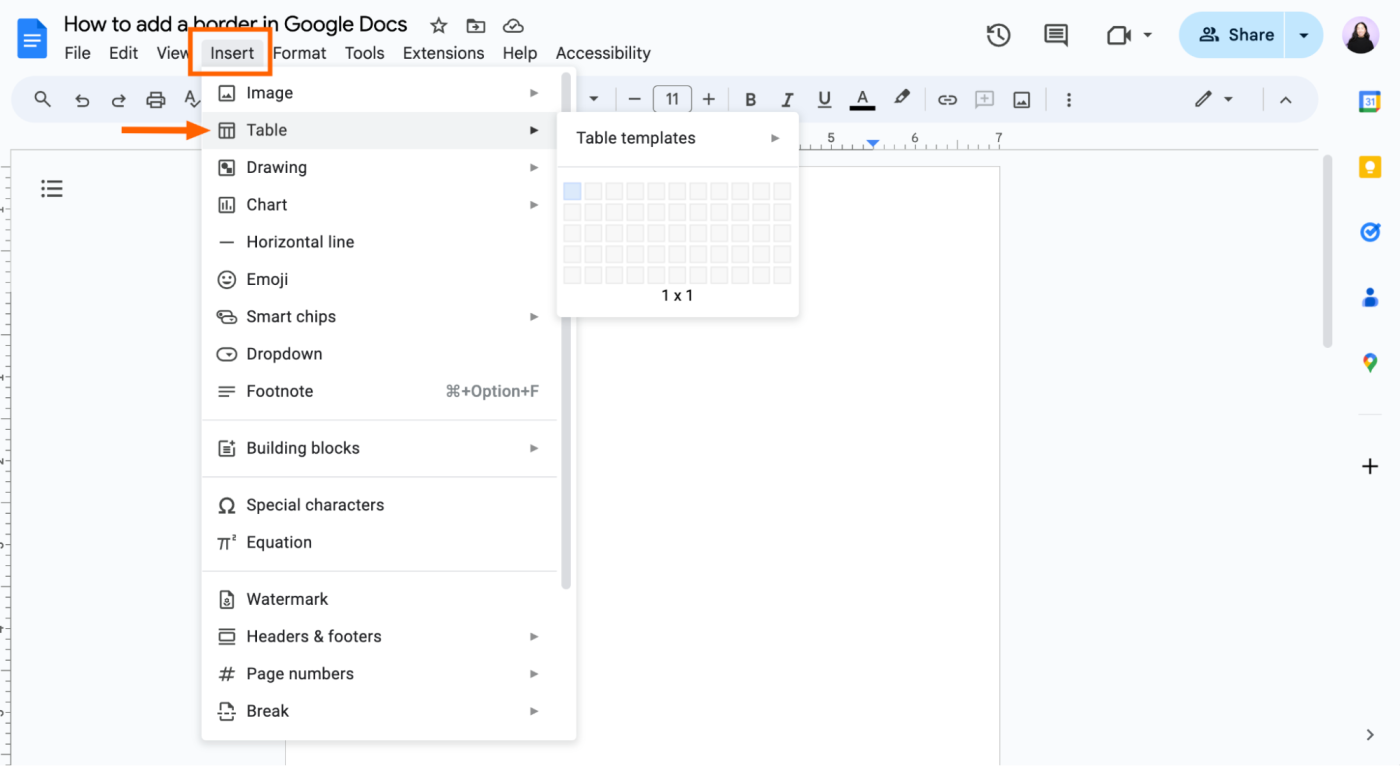
A box will appear in your document. Click and drag it to fill the whole page or to whatever parameters you want.
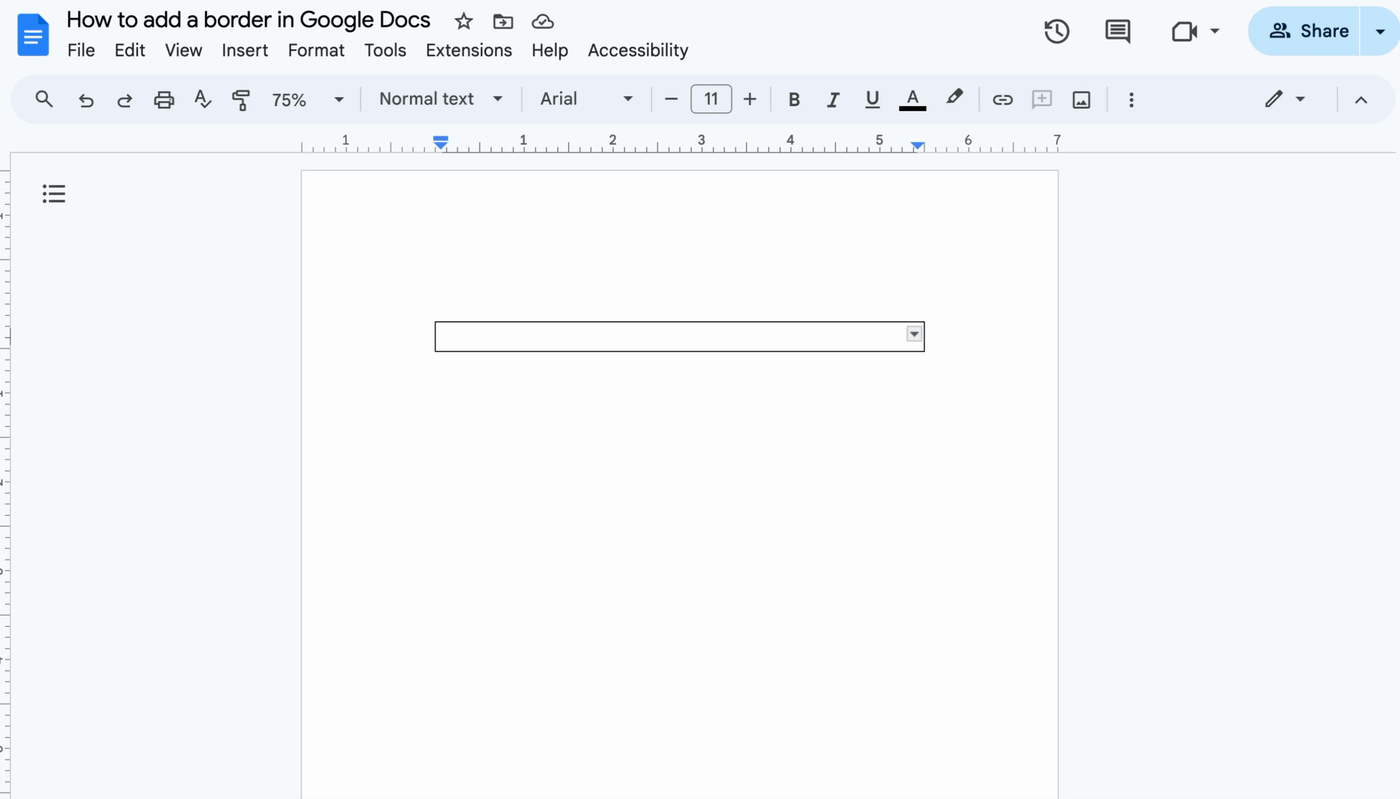
To edit the border style, click Format > Table > Table Properties.
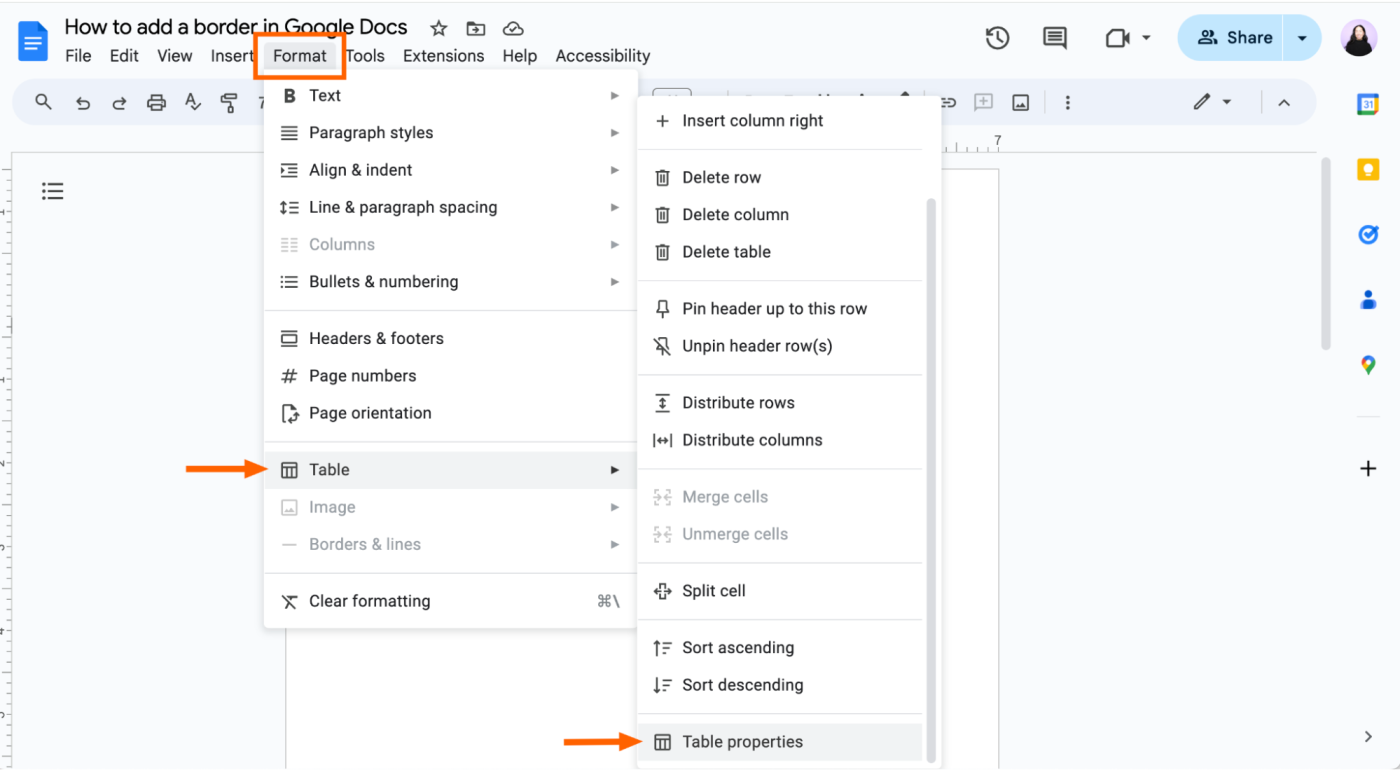
Here's a rundown of the Table properties options you're most likely to modify if you're using the table as a border:
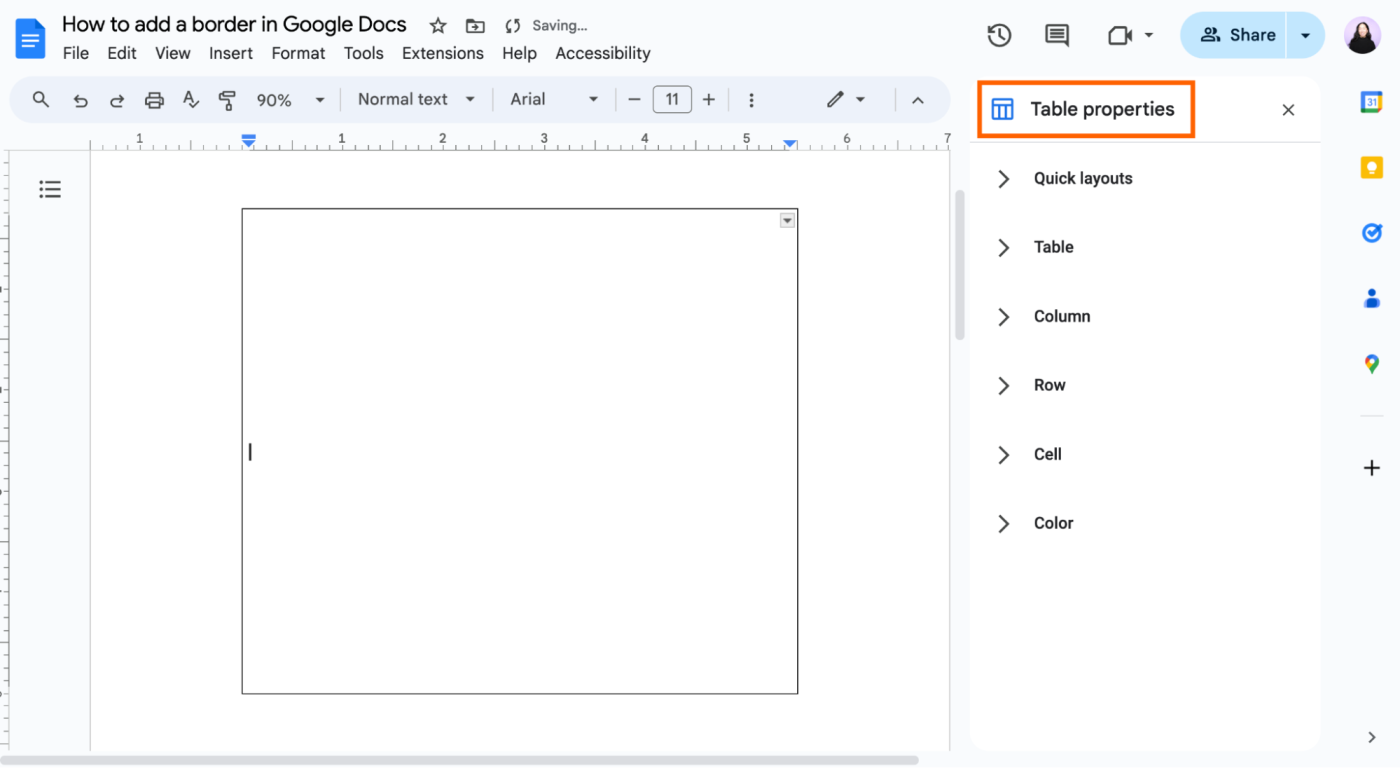
Cell: You can adjust the Cell vertical alignment (where your text begins) to Top, Middle, or Bottom. To create more space between the border and the text, modify the Cell padding.
Color: You can adjust the border color, thickness, and fill.
In my opinion, using a table to add a border is slightly more user friendly. But whichever method works better for you, go for it.
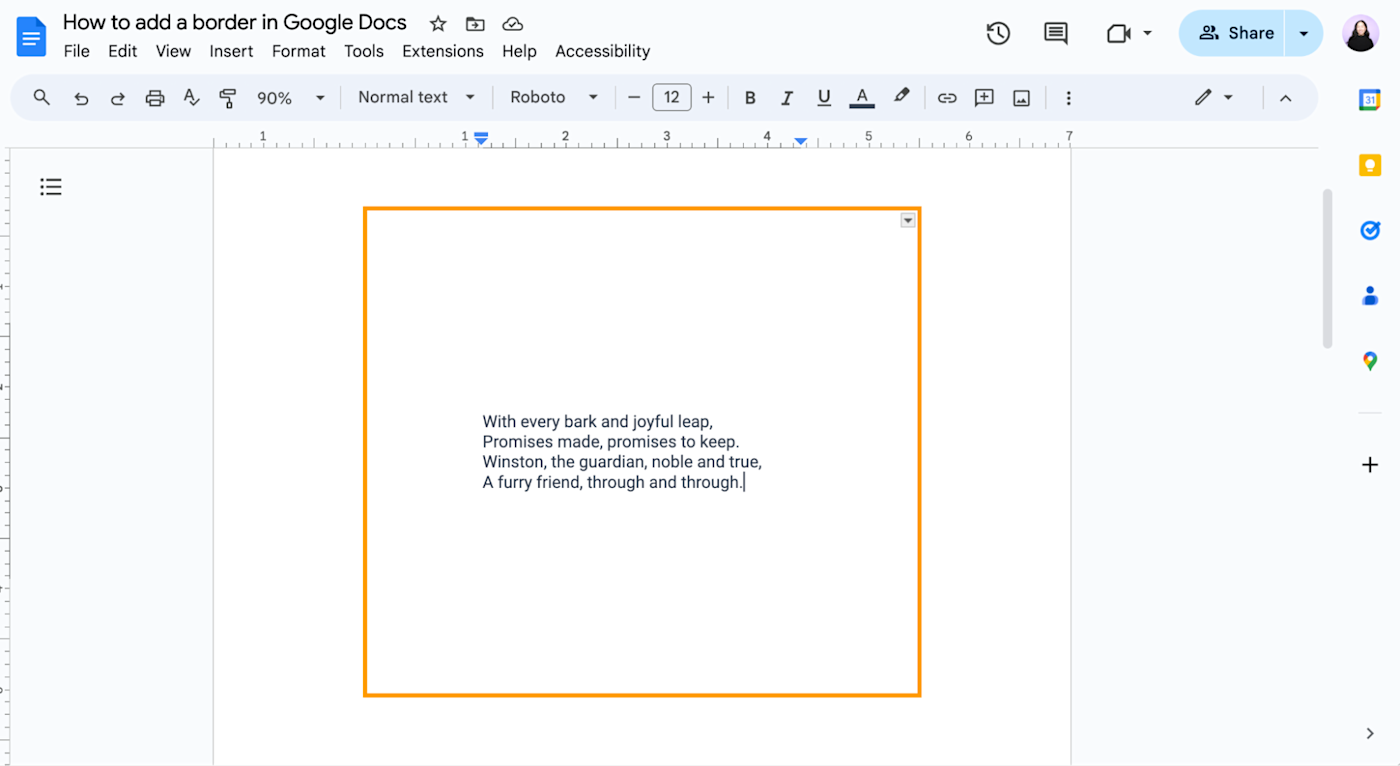
Automate Google Sheets
Adding a border is one of the more time-consuming document-formatting tasks in Google Docs. To make up for all that time suck, turn your document into a Google Docs template, which you can then autopopulate from any other app with Zapier. Learn more about how to autopopulate a Google Docs template, or get started with this workflow.
Copy data from new Google Sheets rows to a Google Doc template
To get started with a Zap template—what we call our pre-made workflows—just click on the button. It only takes a few minutes to set up. You can read more about setting up Zaps here.
Related reading: