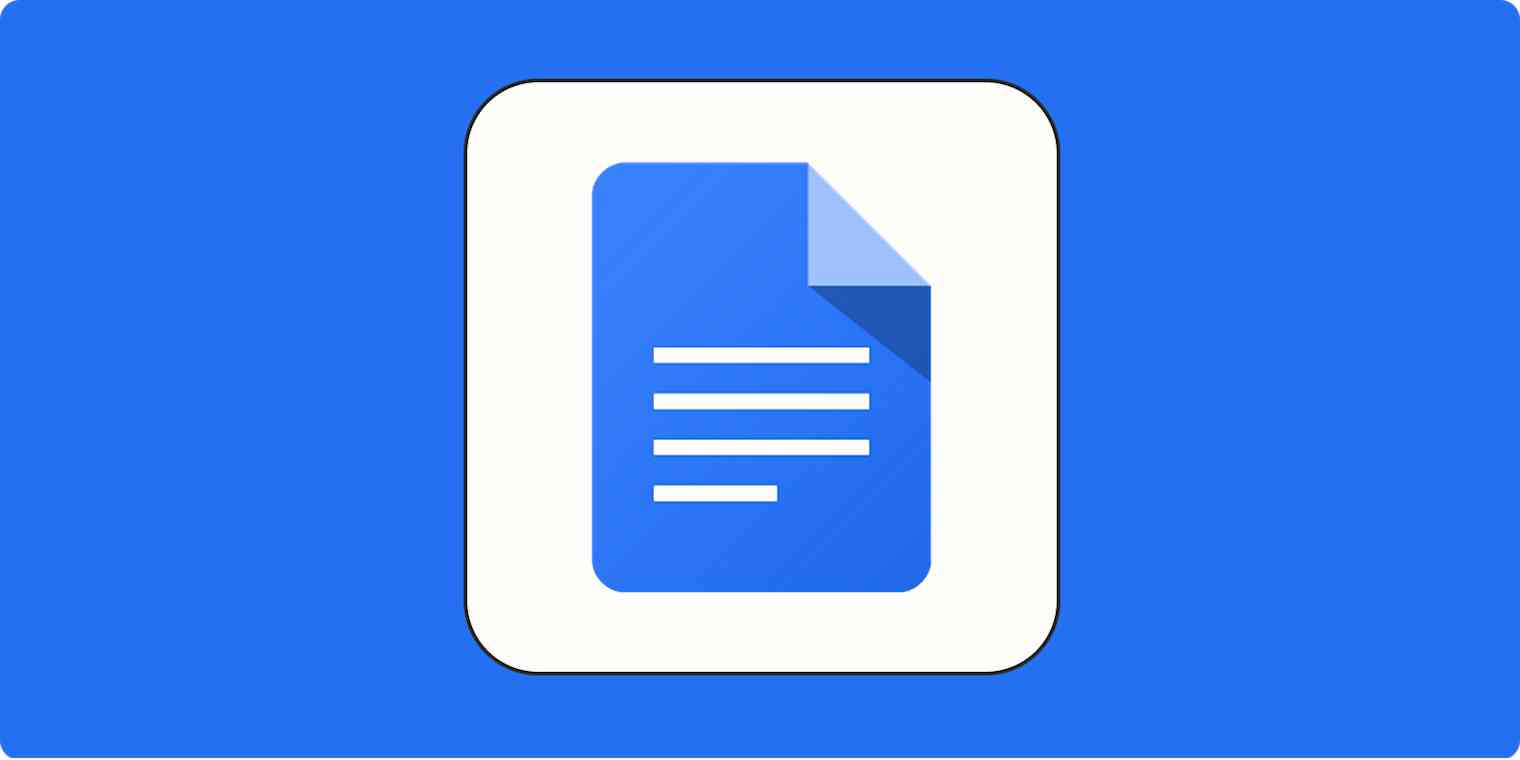For the most part, Google apps are pretty intuitive to use. Which makes it all the more confusing when a theoretically straightforward feature—like how to add a comment in Google Docs—is anything but.
It shouldn't be this hard, yet here we are. Instead of clicking random buttons in the hopes that comments will magically disappear (or, in some cases, reappear), here's everything you need to know about how to use Google Docs comments.
If there's a specific function you're searching for, feel free to jump to that section. Or you can keep scrolling to learn all the actions you didn't know you could take with Google Docs comments.
Note: You need to first have Commentor or Editor access to the doc you want to leave comments in.
How to add a comment in Google Docs
I use comments in Google Docs primarily to leave reminders for myself. Whether you want to use comments to leave notes for yourself or a coworker—or another reason altogether—here's how to add a comment in Google Docs
Highlight the text or image you want to comment on, and then click the Add comment icon, which looks like a plus sign (+) inside a speech bubble, in the toolbar. Alternatively, you can use the keyboard shortcut: command + option + M for Mac or Ctrl + Alt + M for Windows.
Type your comment in the comment box that appears, and then click Comment.
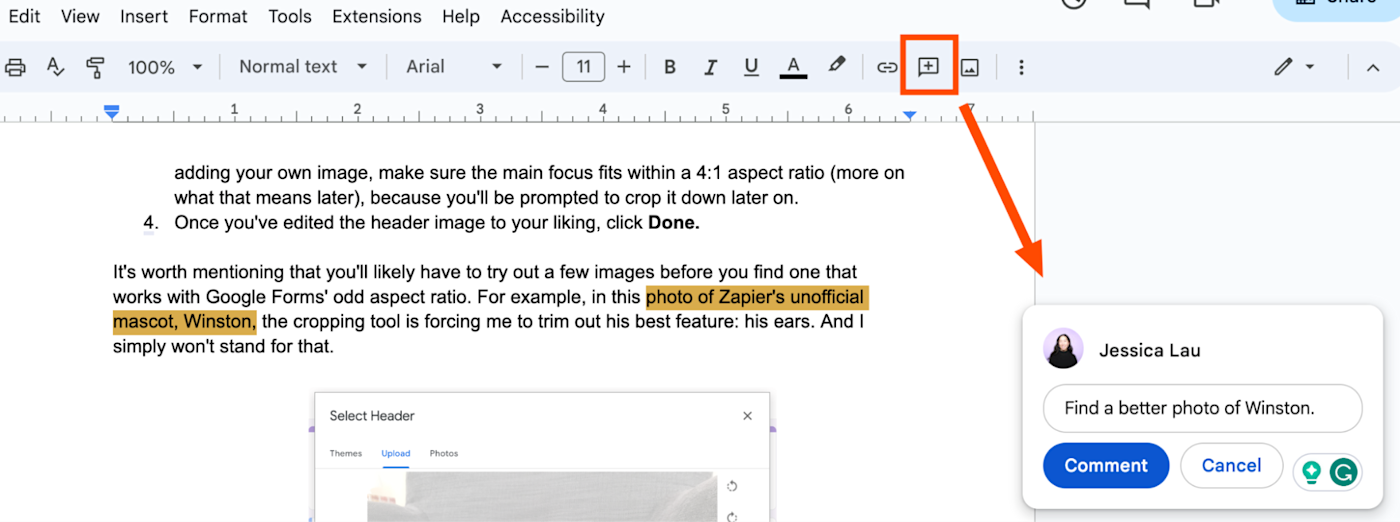
How to edit comments in Google Docs
Spotted a typo in your last comment? Here's how to quickly edit your comment.
Beside the comment you want to edit, click the More options icon, which looks like three dots stacked vertically (⋮). Then click Edit.
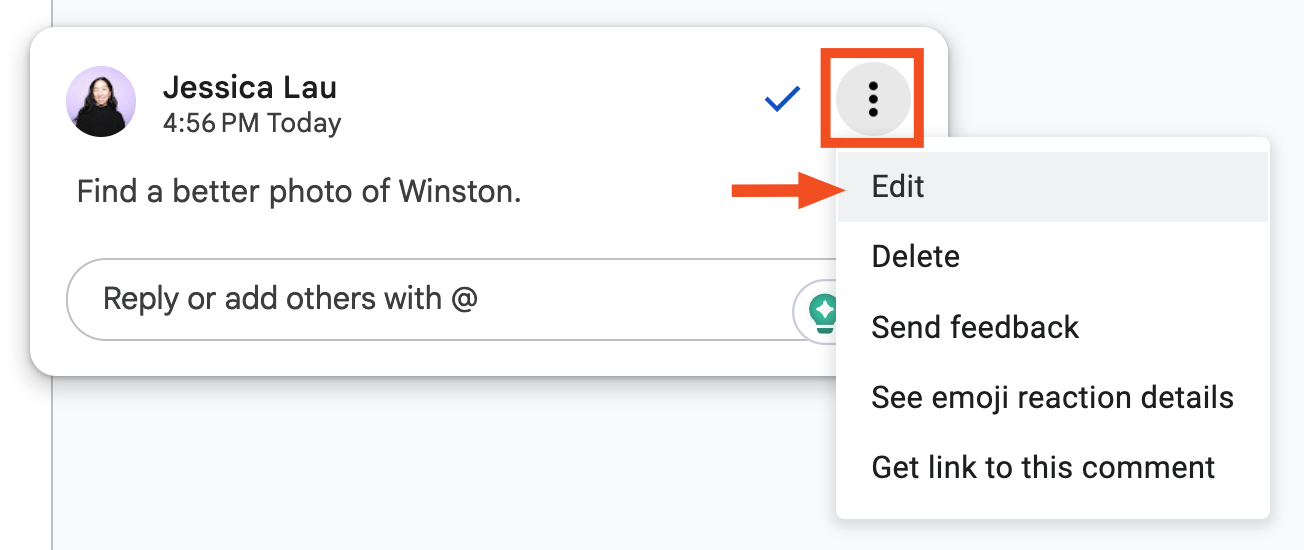
Modify your comment, and then click Save.
How to delete comments in Google Docs
If I had a penny for every time I left a question for my editor in the comments, only to find the answer a second later…well, I'd probably be retired on a beach somewhere. Anyway, here's how to delete a comment in Google Docs.
Beside the comment you want to delete, click the More options icon, which looks like three dots stacked vertically (⋮). Then click Delete.
You'll need to click Delete one more time to confirm that you want to delete the comment.
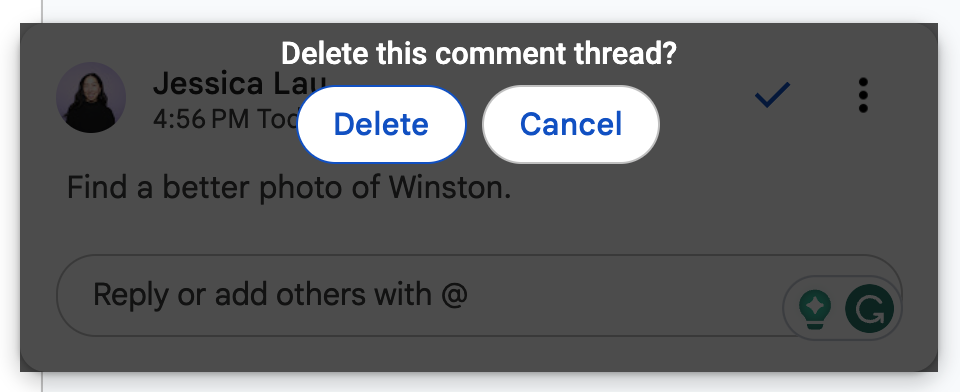
Note: If there are replies to a comment, deleting the initial comment will delete the entire comment thread. If you (or someone else on the thread) might want access to the comment later, it's better to just click the checkmark (✓) to mark the comment as resolved.
How to view comments in Google Docs
If you want to quickly scan through your comments, here's how to view a list of every comment left in the doc.
Click the Open comment history icon above the toolbar, which looks like a speech bubble.
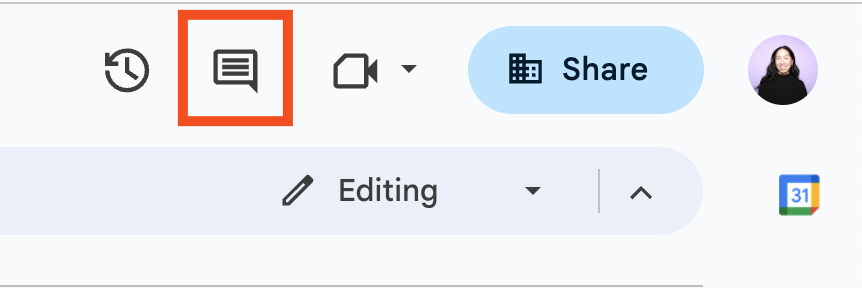
By default, a panel with All comments in that document will appear in reverse chronological order. To narrow down your list of comments, click the down caret beside Comments and choose from preset filter options: For you, Open, and Resolved.
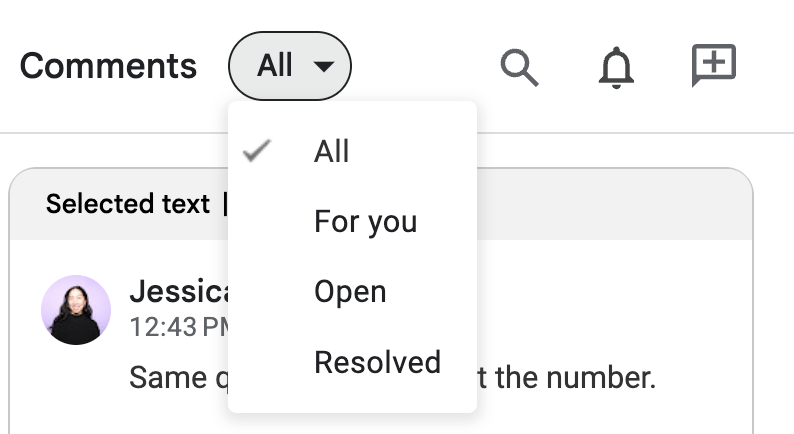
Need to find a specific comment? Click the Filter comments by keyword icon, which looks like a magnifying glass, and enter the search phrase.

Google Forms will display any comment (open and resolved) containing your search term. It'll also highlight your search term directly in each comment, making it easier to scan through the results.
Need to quickly understand which part of the document a comment is related to? Click the comment, and Google Docs will automatically scroll to the relevant section within the doc. Or, at the top of every listed comment, you'll also find Selected text. This will give you a preview of the text that was originally highlighted to initiate the comment. If your text preview is cut off, click the down caret beside Selected text to expand it.
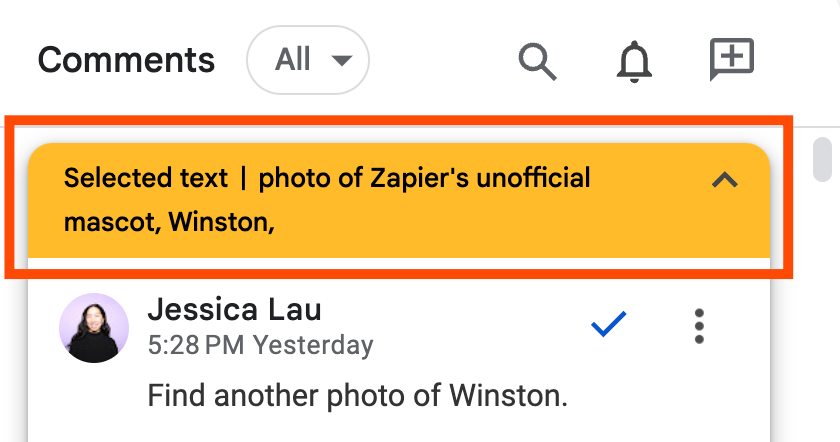
How to print a Google Doc with comments
When I worked at a law firm, every draft of a legal document had to be reviewed on paper—no digital copies allowed for fear that staring at the computer for too long would cause us to miss a critical error. If you also prefer to review physical copies of your document, along with its comments, you can't do that directly from Google Docs. But there's an easy workaround for this. Here's how to print a Google Doc with comments.
In the Google Docs toolbar, click File > Download > Microsoft Word (.docx).
Open the file in Microsoft Word (or Pages on a Mac), and you'll notice your comments have automatically been added to your Word document.

Click File, and then click Print. By default, your comments will be included in your printout.
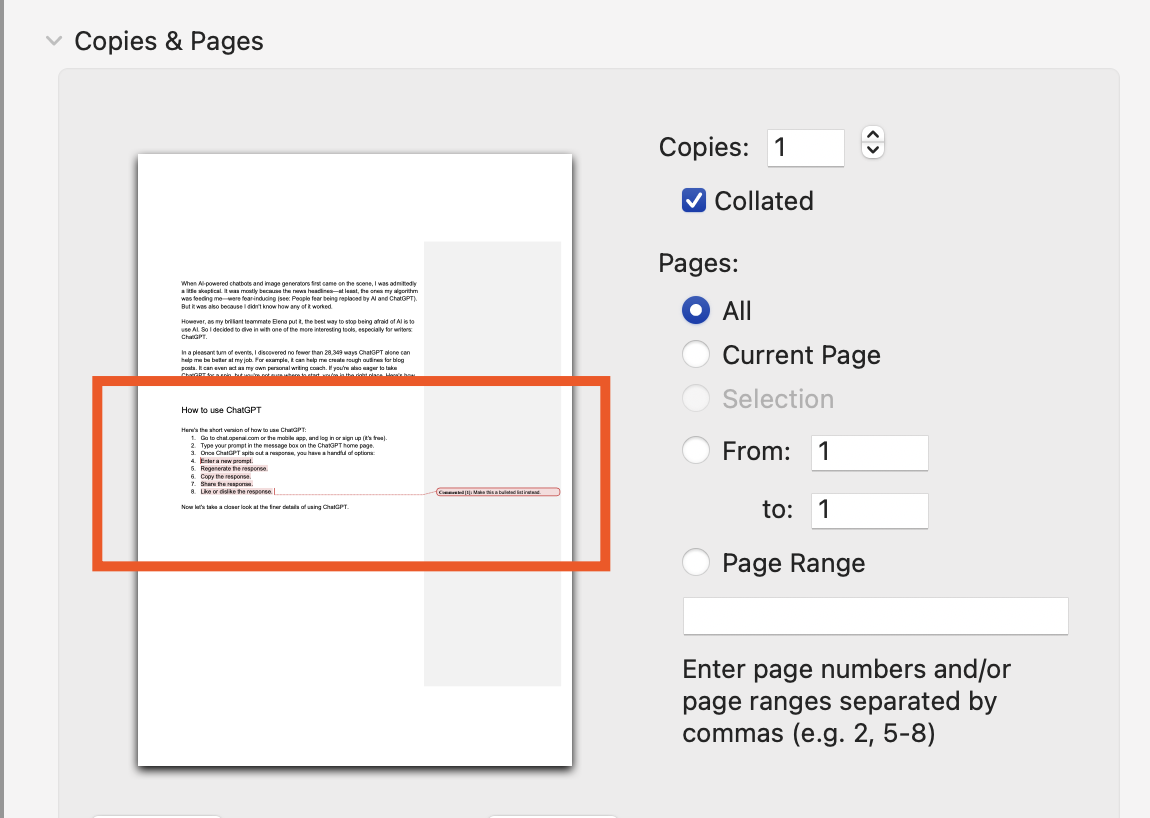
How to reply to comments
Contrary to what most of the comments in my Google Docs would have you believe, comments aren't exclusively for reminders to your future self. They're also convenient for chatting asynchronously with others.
To reply directly to a comment, click the comment thread. In an effort to be helpful, Google Docs will automatically suggest a few responses, which you can choose from.
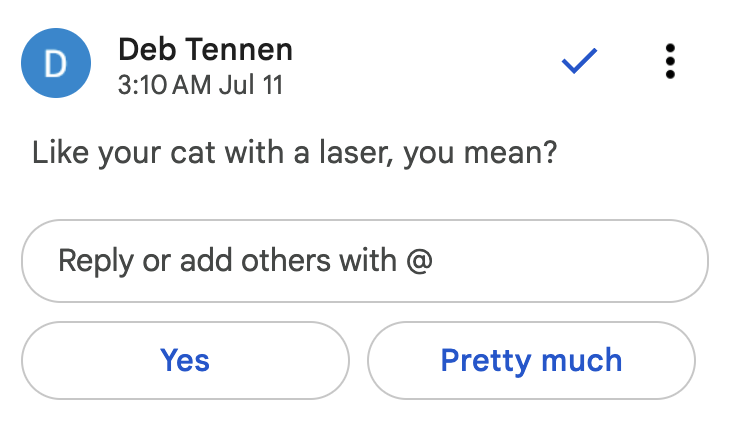
As you can tell from the image above, Google Docs doesn't always suggest the most exciting responses. To enter your own response, click the Reply text box, type your comment, and then click Reply.
You can also tag other people, even if they don't have a Google account, directly in the comments by entering @ immediately followed by their name or email address.
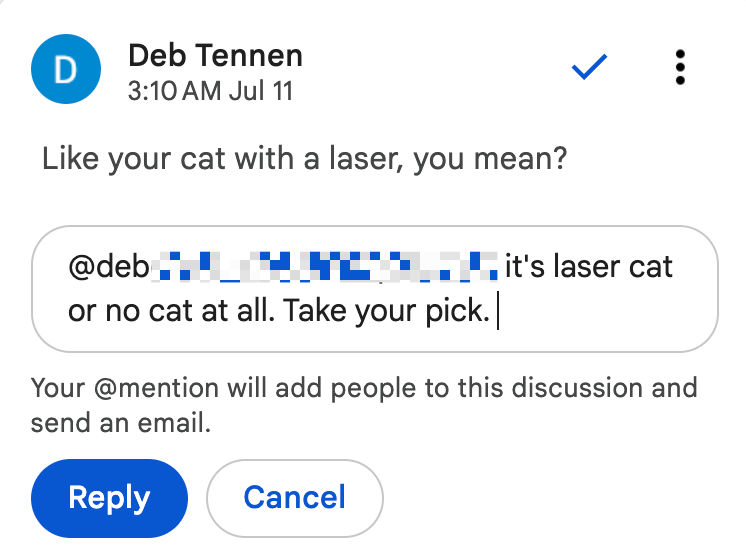
Note: If the tagee (not a real word, sadly) isn't part of your Google Workspace account, you'll need to enter their full email address and give them permission to access your document.
Once you hit reply, anyone tagged in the comment will receive an email notification along with a preview of the entire comment thread. The recipient can even reply to or resolve the comment directly from the email, or they can click Open to go directly to the comment within the doc.

Note: This only works if the recipient has enabled their Google Docs notifications.
How to react to comments
Another way to interact with a comment is by reacting to it. To react directly to a comment, hover over the comment itself. Click Add emoji reaction, and then choose an emoji from the emoji keyboard.
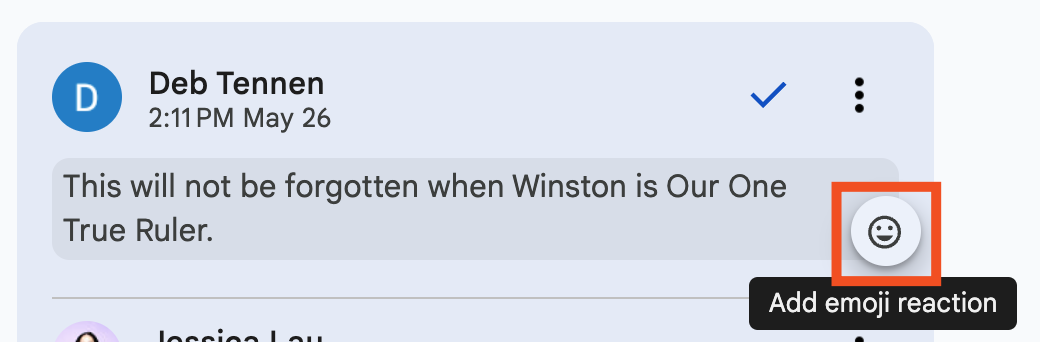
Your emoji reaction will appear directly beneath the comment.
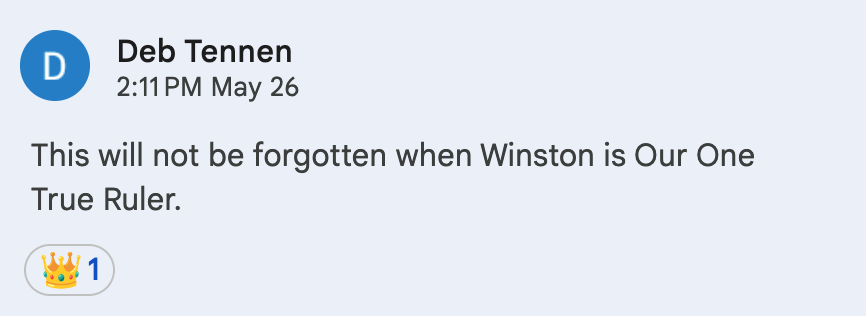
If you want to ditto someone else's reaction, click the emoji, and the reaction tally will update accordingly. You can also hover over the emoji reaction to see who reacted with that emoji.
How to assign action items from comments in Google Docs
Let's say you want your coworker to review a specific section of your doc. You could tag them using the @ symbol. Or, you can assign it to them to make it abundantly clear who's in charge of completing the task. It's a subtle difference, but in my experience, it gets the job done.
Here's how to assign action items directly from a comment.
Add your comment as you normally would, and tag your coworker using the @ symbol. Google Docs will automatically populate a checkbox beneath your comment that reads, "Assign to [name]." Click the checkbox, and then click Assign.
If someone has set their Google account status to "Out of office," and you have access to their calendar, Google Docs will automatically notify you in the comment as you assign it to them. This is helpful in case you try to assign an urgent task to your coworker who may be sunbathing on a beach.

Google Docs will make the delegation of responsibilities extremely clear by labeling the comment "Assigned to [name]" both directly above and below the comment thread.
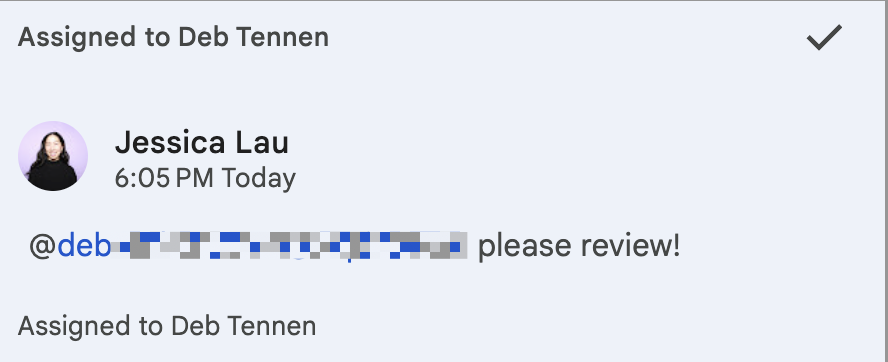
To reassign the task to someone else, assign the action item as you normally would in a follow-up comment, and Google Docs will automatically populate a checkbox beneath your new comment that reads, "Reassign to [name]." Click the checkbox, and then click Reassign.
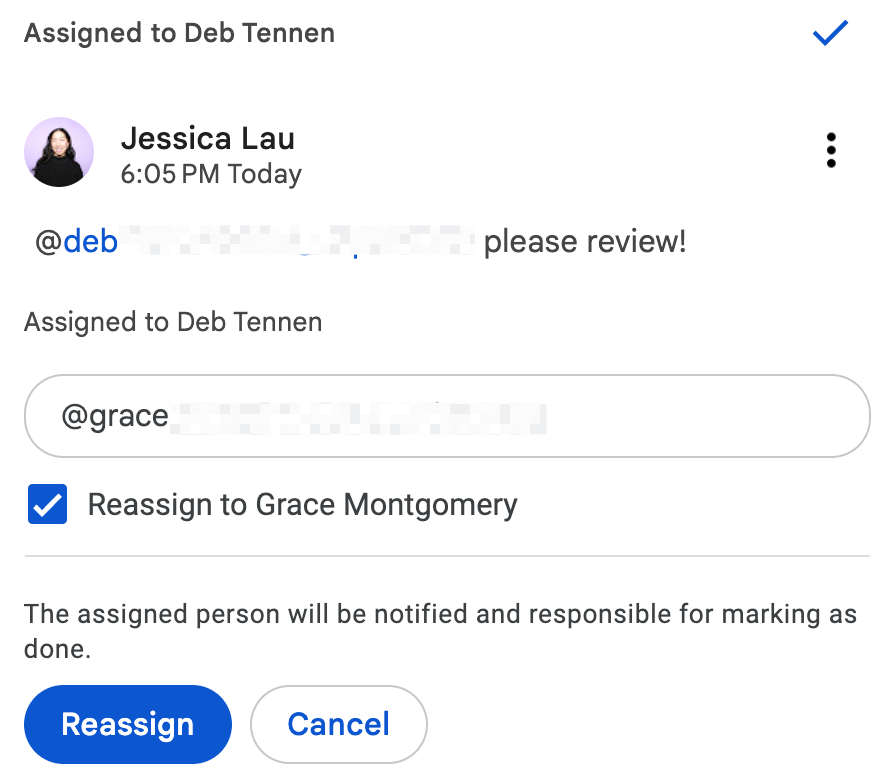
If the option to assign or reassign a task to someone from a comment isn't working for you, here are a few reasons why:
You didn't initiate the thread. Only the person who started the comment thread can assign a task within that thread. If you want to assign a task, add a brand new comment and assign away.
You're trying to assign a task in a follow-up comment. Even if you initiated the comment thread, Google Docs doesn't allow you to assign tasks in follow-up comments if the initial comment wasn't assigned to someone.
You're editing an initial comment. Let's say you added a comment, but forgot to tag an assignee. If you edit the comment to add your tag, Google Docs, for some reason, won't populate the assign task feature. It seems to only work if you assign the task in the initial thread—no edits allowed.
How to share a link to a comment in Google Docs
Specificity is the key to communicating effectively—especially if you work on a remote team. If I want my editor to review a particular comment, I'll share a link that directs them to that comment. Here's how.
Find the comment you want to share. Click the More options icon, which looks like three dots stacked vertically (⋮), and then click Get link to this comment.
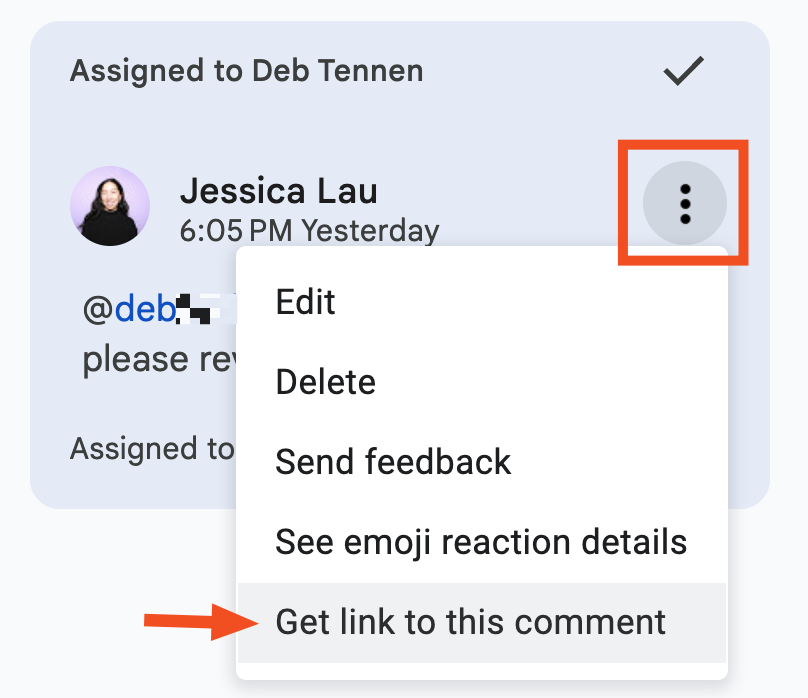
The link will automatically copy to your clipboard, which you can then paste in your team's chat app.
How to hide comments in Google Docs
If you want hide comments in Google Docs, click View in the Google Docs menu, and then deselect Show comments.
The comments don't disappear entirely, which is a good thing—otherwise, you might forget they exist altogether. Instead, they transform into speech bubble icons, which you can click at any point to view the comments again.
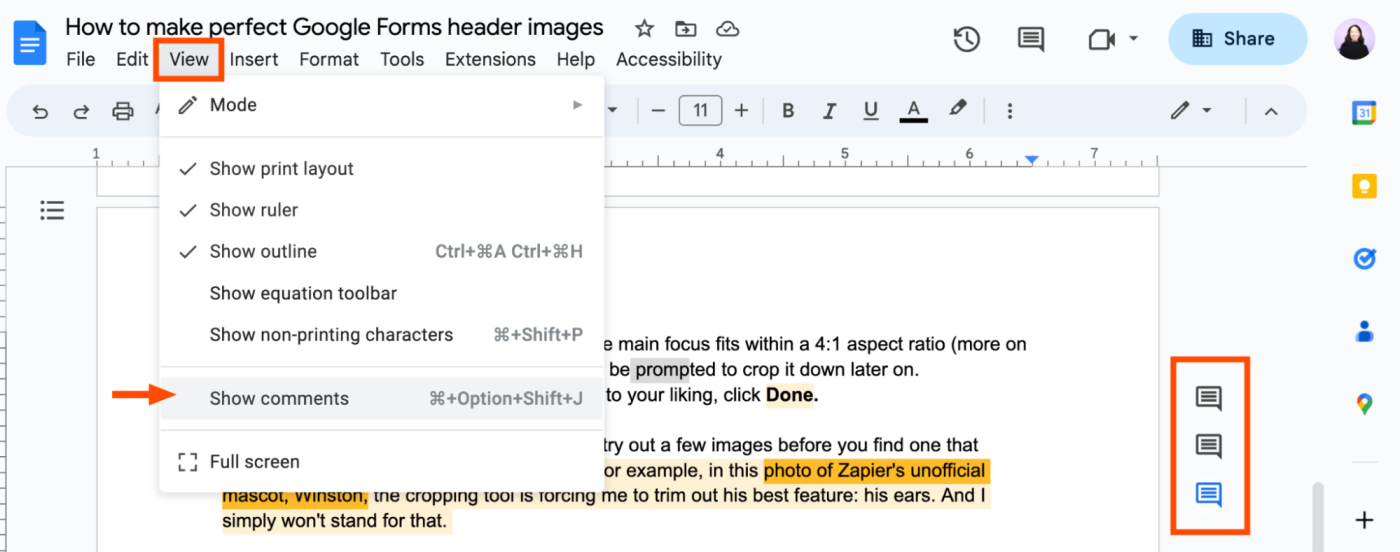
If you click any one of the collapsed comment icons, it will reveal every comment. There's no way to reveal only one comment at a time.
How to resolve comments
To resolve a comment, click the checkmark (✓) beside the comment—or the initial comment if there's a thread—to mark the task as done. This will also automatically hide the entire discussion.
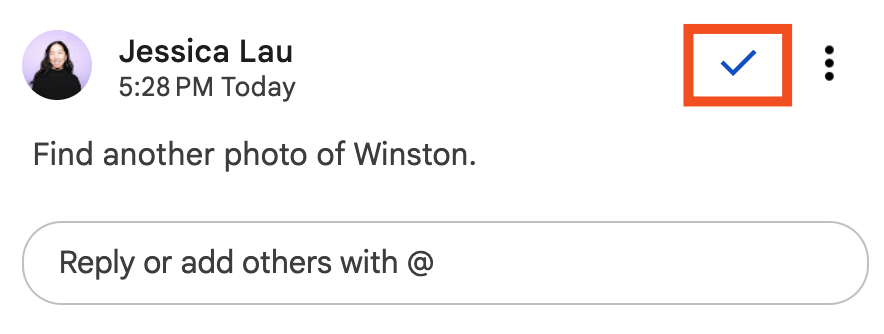
How to view and restore resolved comments in Google Docs
Let's say you prematurely resolved a comment (who among us doesn't get a little click-happy?). Here's how to view resolved comments in Google Docs.
Click Open comment history. In the panel, click the down caret beside Comments, and click Resolved.
If you want to restore the resolved comment, click the More options icon, which looks like three dots stacked vertically (⋮), and then click Re-open.
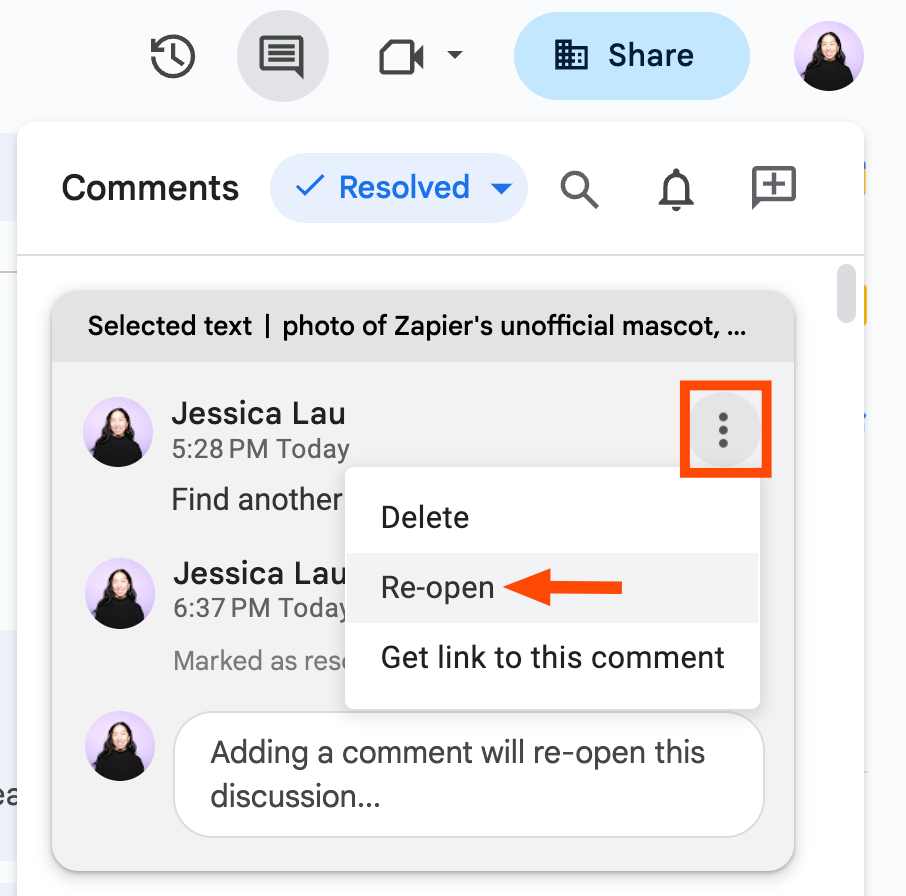
Google Docs will unresolve your comment and make it visible again directly in the doc, along with timestamped notes of when the comment was marked as resolved and re-opened.
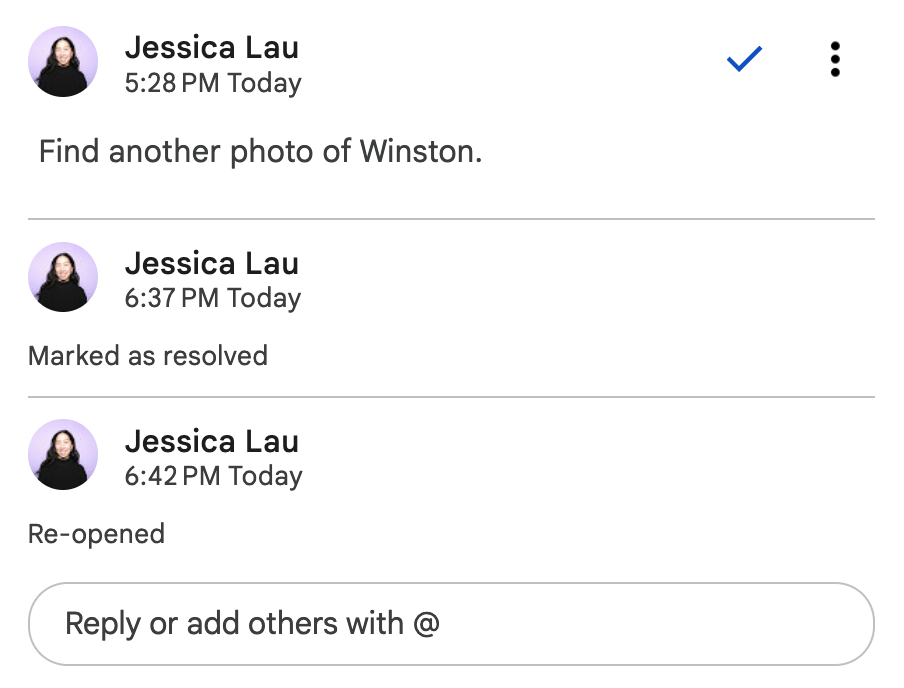
Automate Google Docs
Google Docs has the ability to automatically notify others when they've been tagged in a comment or they've been given access to a doc.
With Zapier, you can connect Google Docs with your team's go-to chat app, like Slack or Microsoft Teams, so you can also notify them when a new Google Doc is created. Here are a couple of examples to get you started.
Send messages in Slack for new Google Docs documents
Send Microsoft Teams chat messages for new documents in Google Docs folders
Send Discord channel messages for a new Google Docs in folders
To get started with a Zap template—what we call our pre-made workflows—just click on the button. It only takes a few minutes to set up. You can read more about setting up Zaps here.
Google Docs comments: FAQs
Since using comments in Google Docs isn't straightforward, it's understandable if you still have some follow-up questions. For example, why is it so complicated to use? I can't answer that one, but I do have answers to other frequently asked questions.
Can you delete all comments in Google Docs at once?
While you can delete all suggestions in Google Docs at once, you can't mass delete all comments in Google Docs. Instead, you have to delete comments one by one.
Can anyone see comments on Google Docs?
Only people with Commenter or Editor access to a document can view and add comments.
Can you see comments on the Google Docs app?
If you're the owner of a doc, or you have Commentor or Editor access to a shared doc, you can see all comments on the Google Docs mobile app.
Tap the Comment icon at the top of your doc, and Google Docs will display a list of all comments—resolved and unresolved. From there, you can tap a specific comment to reply, edit, or delete it.
Related reading: