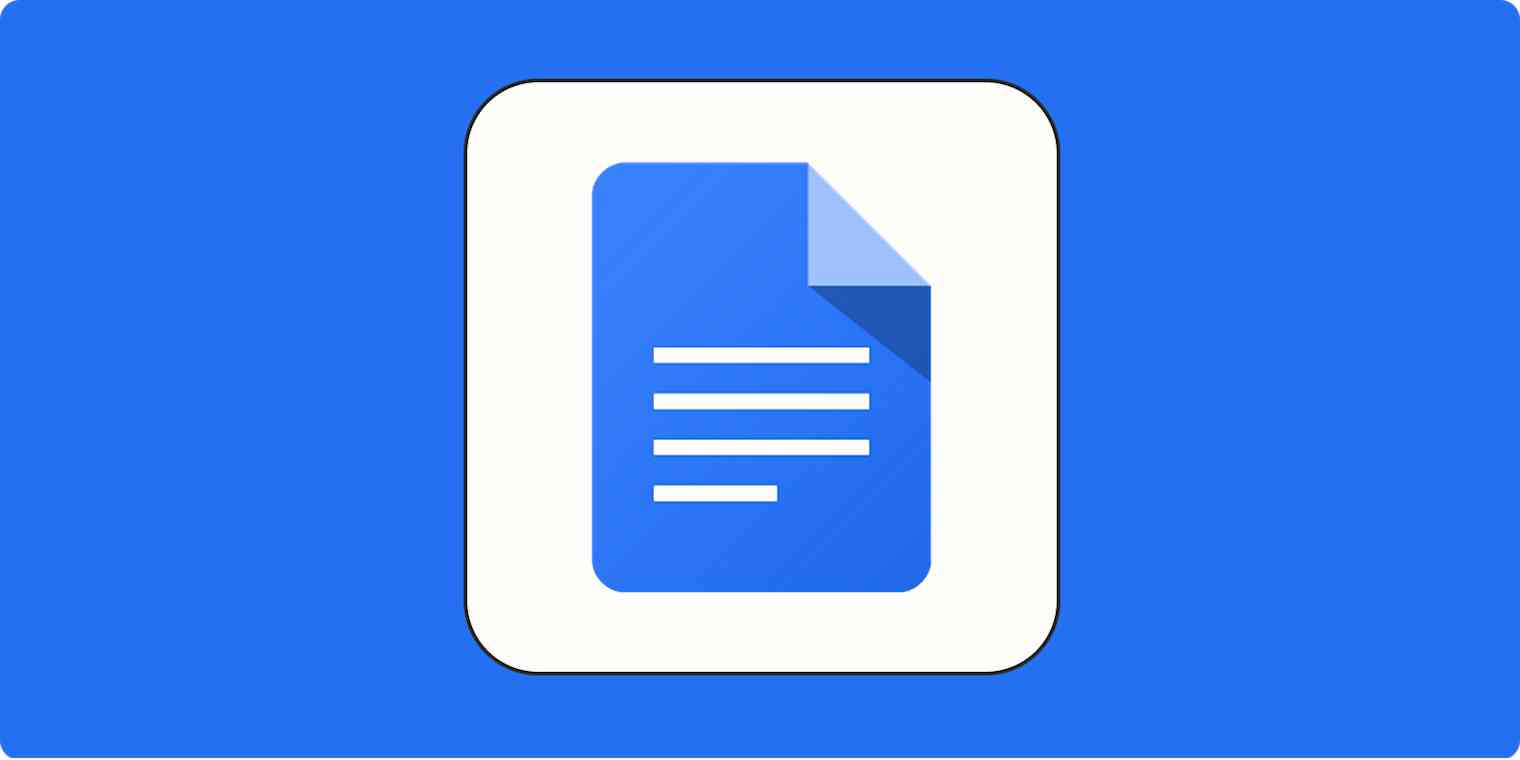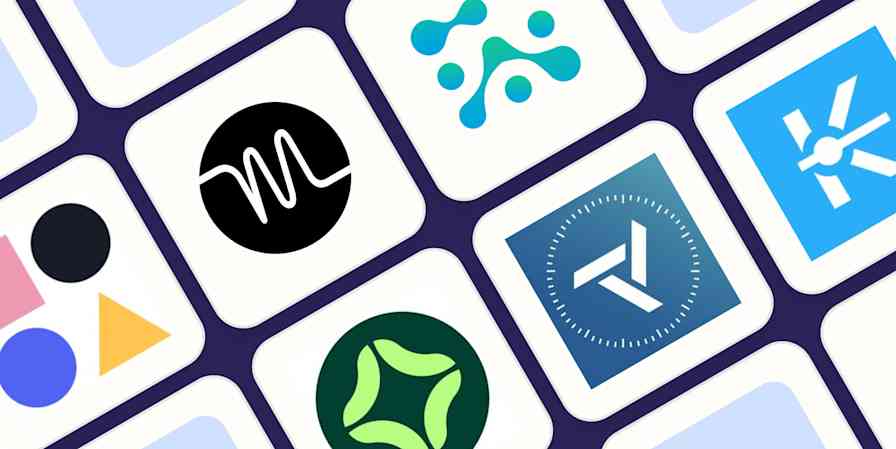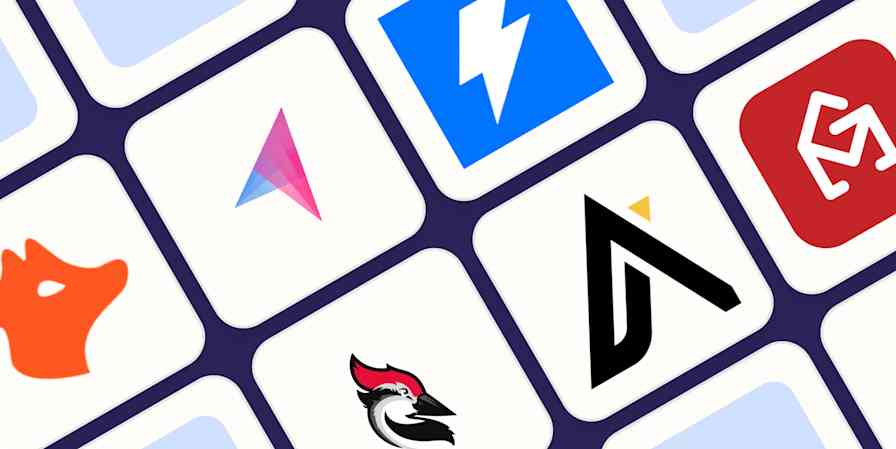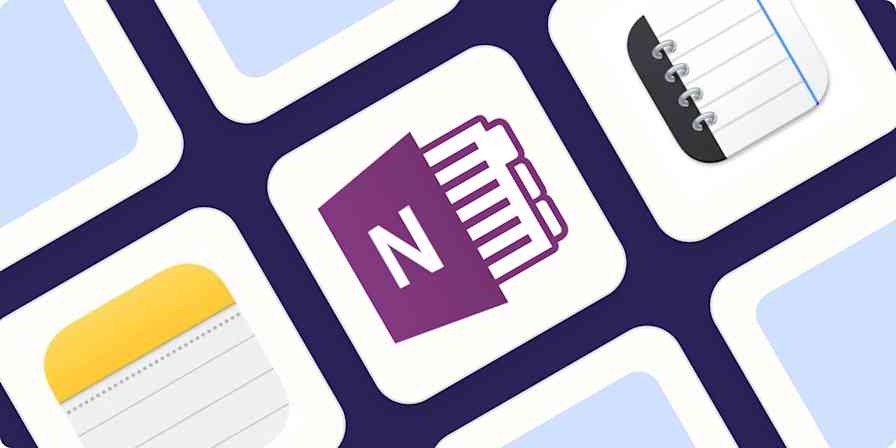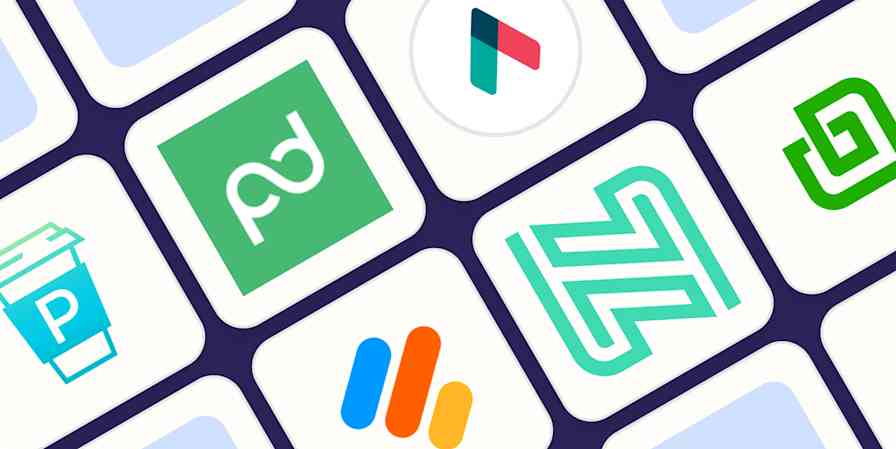If you've ever clicked through all the menus in Google Docs in search of a seemingly basic function only to come up short, you're not alone. Despite being a product of one of the most innovative tech companies out there, Google Docs can feel a little thin when it comes to its built-in features.
But that's nothing a few—or a couple hundred—Google Docs add-ons can't solve.
The Google Marketplace offers hundreds of them for just about everything—from writing and editing to checking for plagiarized content to faxing (yes, faxing) your documents. After testing nearly 100 add-ons, here's a roundup of the 15 best add-ons to extend the functionality of Google Docs.
The 15 best Google Docs add-ons
Super Styles for creating unlimited custom text styles
Screenplay Formatter for applying basic screenplay formats
Code Blocks for turning text into code
TableMate for formatting tables
Auto-LaTeX Equations for converting LaTeX code to fully rendered equations
Docs to Markdown for converting text to Markdown
GPT Workspace for leveraging AI
Docs Paragraph Translate for translating specific sections of your document
OneLook Thesaurus for generating synonyms
LanguageTool for checking your spelling and grammar
PlagiarismSearch for running plagiarism checks
draw.io for adding diagrams to your document
Docs Creator for running a mail merge
Foxy Labels for designing and printing labels
Fax.Plus sending faxes
How to use Google Docs add-ons
Here's how to find Google Docs add-ons from your desktop. (The steps are similar if you're using the Android mobile app—you can't use them from your iPhone or iPad.)
Open a new or existing document in your browser.
Click Extensions > Add-ons > Get add-ons.
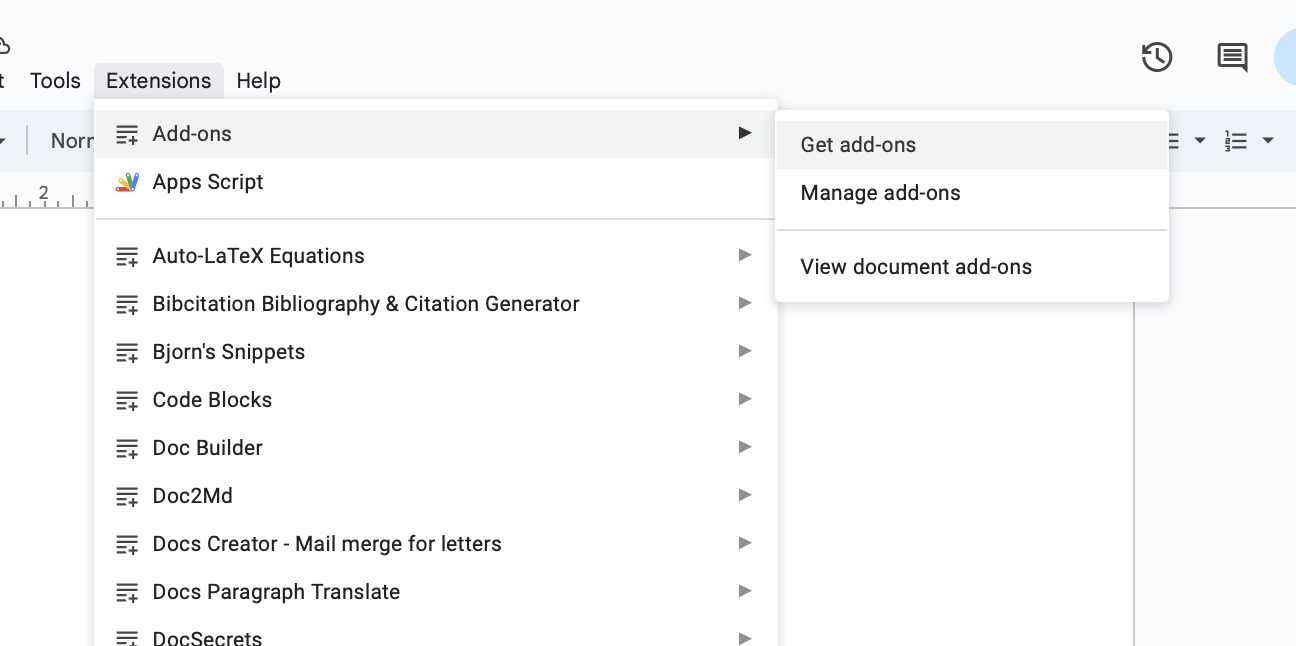
The Google Marketplace pop-up window will appear, and you can explore add-ons for every Google Workspace app, including Google Docs.
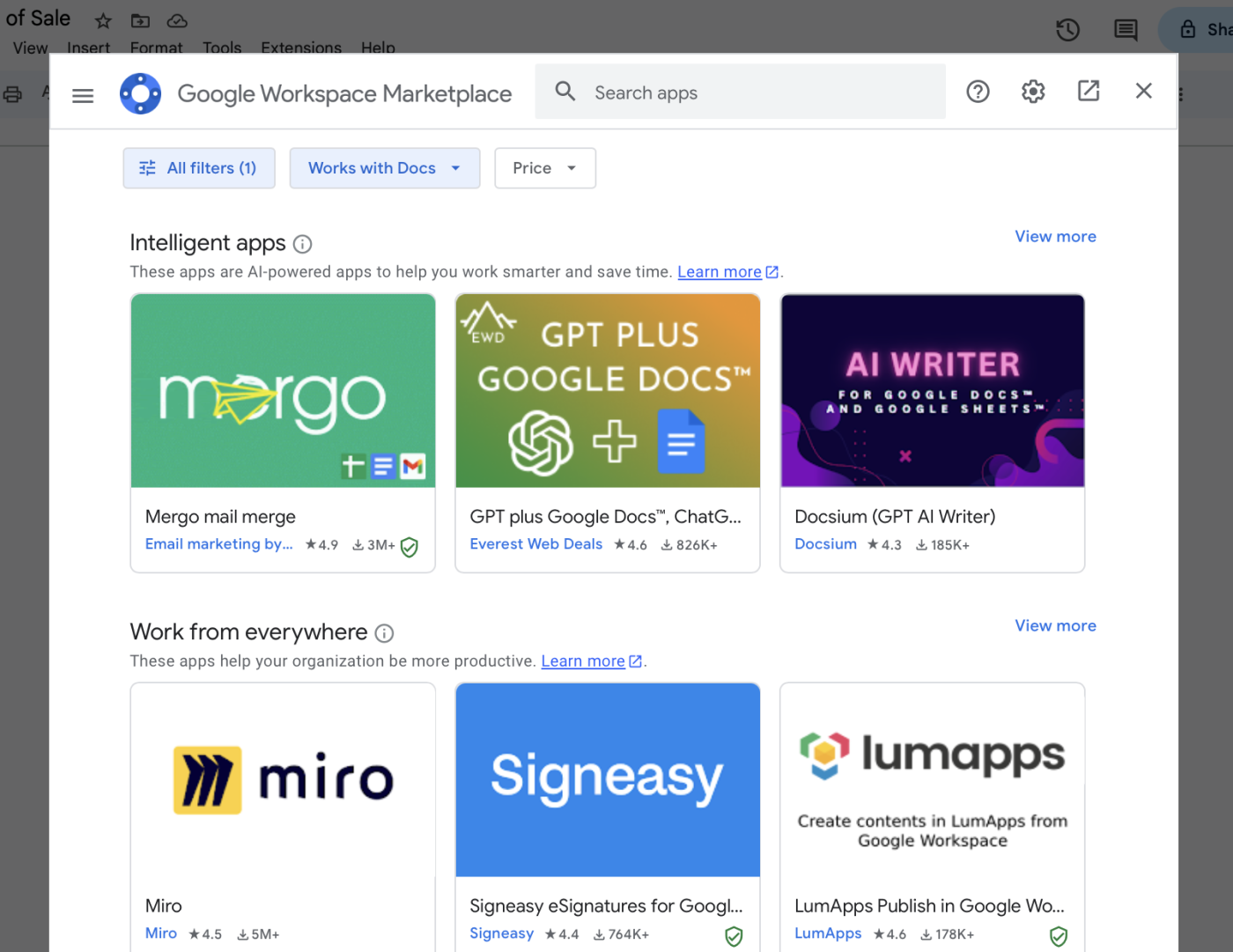
How to install Google Docs add-ons
Before you give any apps permission to access your account, be "politely paranoid." If something feels "off" about the app, listen to your gut. Don't feel compelled to install it just because you're afraid of looking paranoid or low-tech.
Click the add-on you want to install.
Click Install.
A pop-up window will appear, prompting you to give that add-on permission to install. Click Continue. You may also have to sign in to your Google account and then give the add-on access.
Once the add-on has been installed, click Done.
To run the add-on, click Extensions, select the add-on you want to run, and click Start.
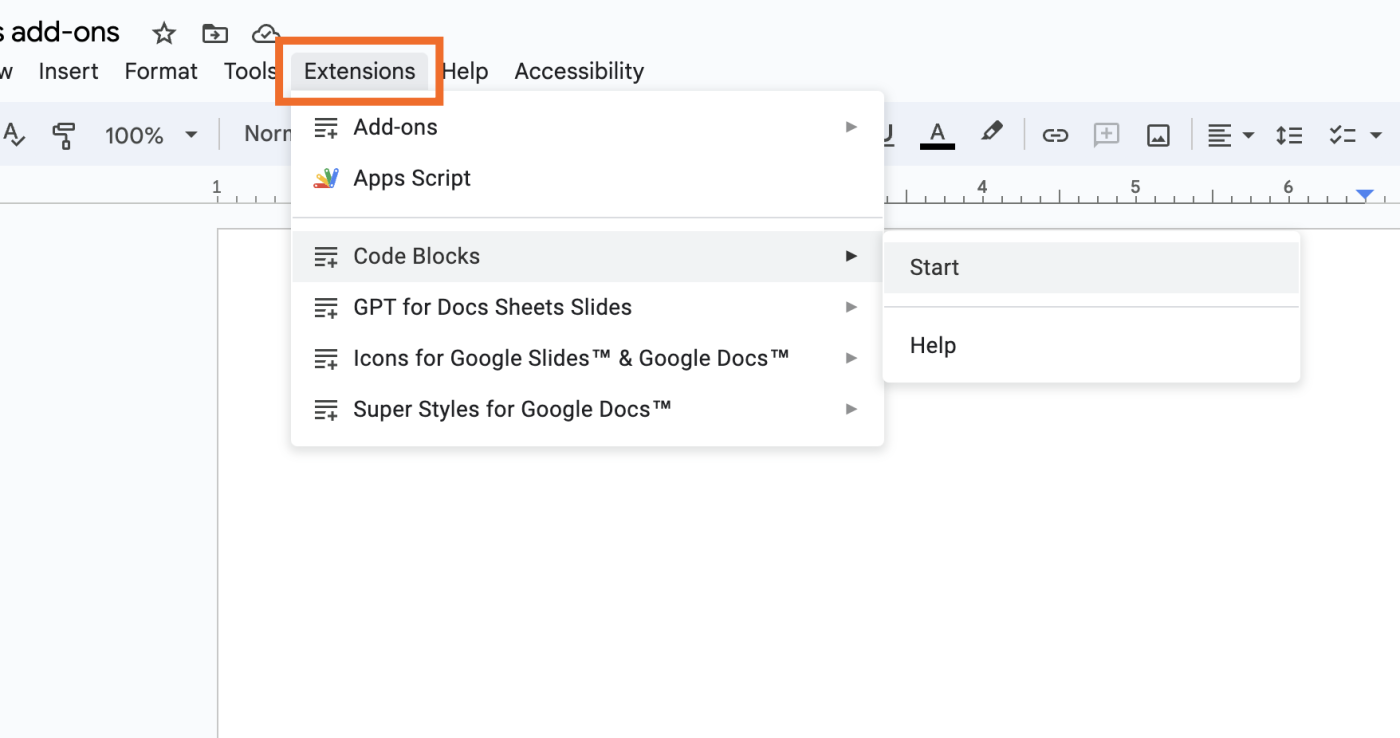
If you don't see the Google Docs add-on you've installed in the Extensions dropdown, check the Google Docs sidebar—that's where some of them end up.
How to remove Google Docs add-ons
Here's the easiest way to uninstall Google Docs add-ons.
Click Extensions > Add-ons > Manage add-ons.
In the Google Marketplace window that appears, scroll down to Apps Installed by You, and find the app you want to remove. Or, enter the name of the app you want to remove in the search bar.
Click the Options icon, which looks like three dots stacked vertically (
⋮), and click Uninstall.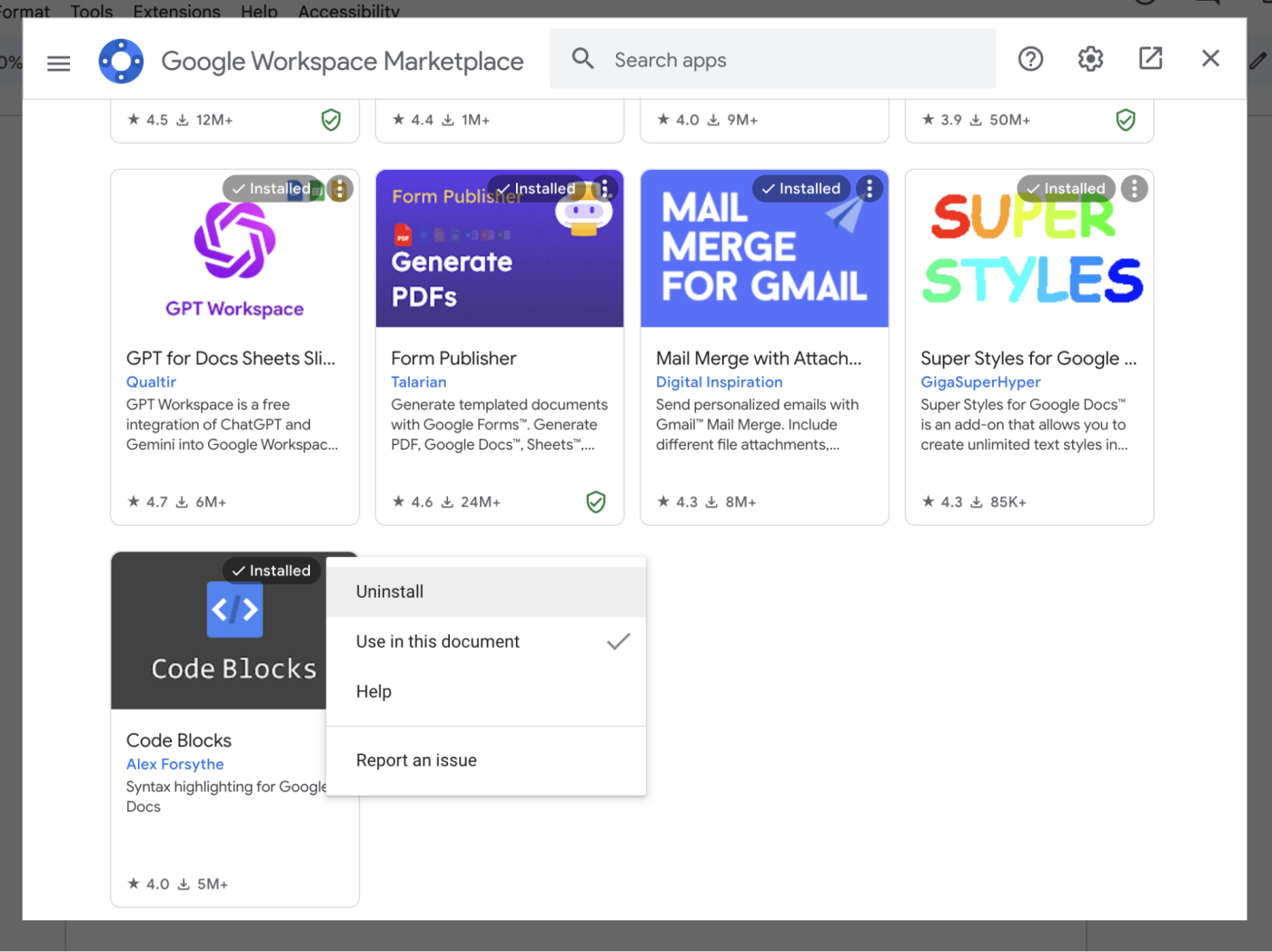
The 15 best Google Docs add-ons at a glance
Here's a quick overview of the best Google Docs add-ons (keep scrolling for more details).
| Category | Best for |
|---|---|---|
Formatting text | Creating unlimited custom text styles | |
Formatting text | Applying basic screenplay formats | |
Formatting text | Turning text into code | |
Formatting text | Formatting tables | |
Formatting text | Converting LaTeX code to fully rendered equations | |
Formatting text | Converting text to Markdown | |
Writing and generating content | Leveraging AI | |
Writing and generating content | Translating specific sections of your document | |
Writing and generating content | Generating synonyms | |
Writing and generating content | Checking your spelling and grammar | |
Writing and generating content | Running plagiarism checks | |
Writing and generating content | Adding diagrams to your document | |
Email and communication | Running a mail merge | |
Email and communication | Designing and printing labels | |
Email and communication | Sending faxes |
Note: Most Google Docs add-ons are free or offer a free trial, so each tool listed below is free unless otherwise noted.
The best Google Docs add-ons for formatting text
Google Docs offers a handful of built-in formatting tools to make your documents pretty. But if you're looking to do more than add a signature or manually apply hanging indents, these Google Docs add-ons will speed up your formatting-related tasks.
Super Styles
Best for: Creating unlimited custom text styles
Google Docs comes preloaded with a limited set of text styles that you can apply to your documents. If you want to expand your list of options, though, Super Styles allows you to create an unlimited number of custom styles that you can easily apply to your document.
You can modify all the same settings as you would in Google Docs—for example, the font style, size, weight, color, and text alignment. You can also assign unique names to your custom styles, making them easier to differentiate. And there's an option to help you quickly find all instances where you've used a particular style in your doc.
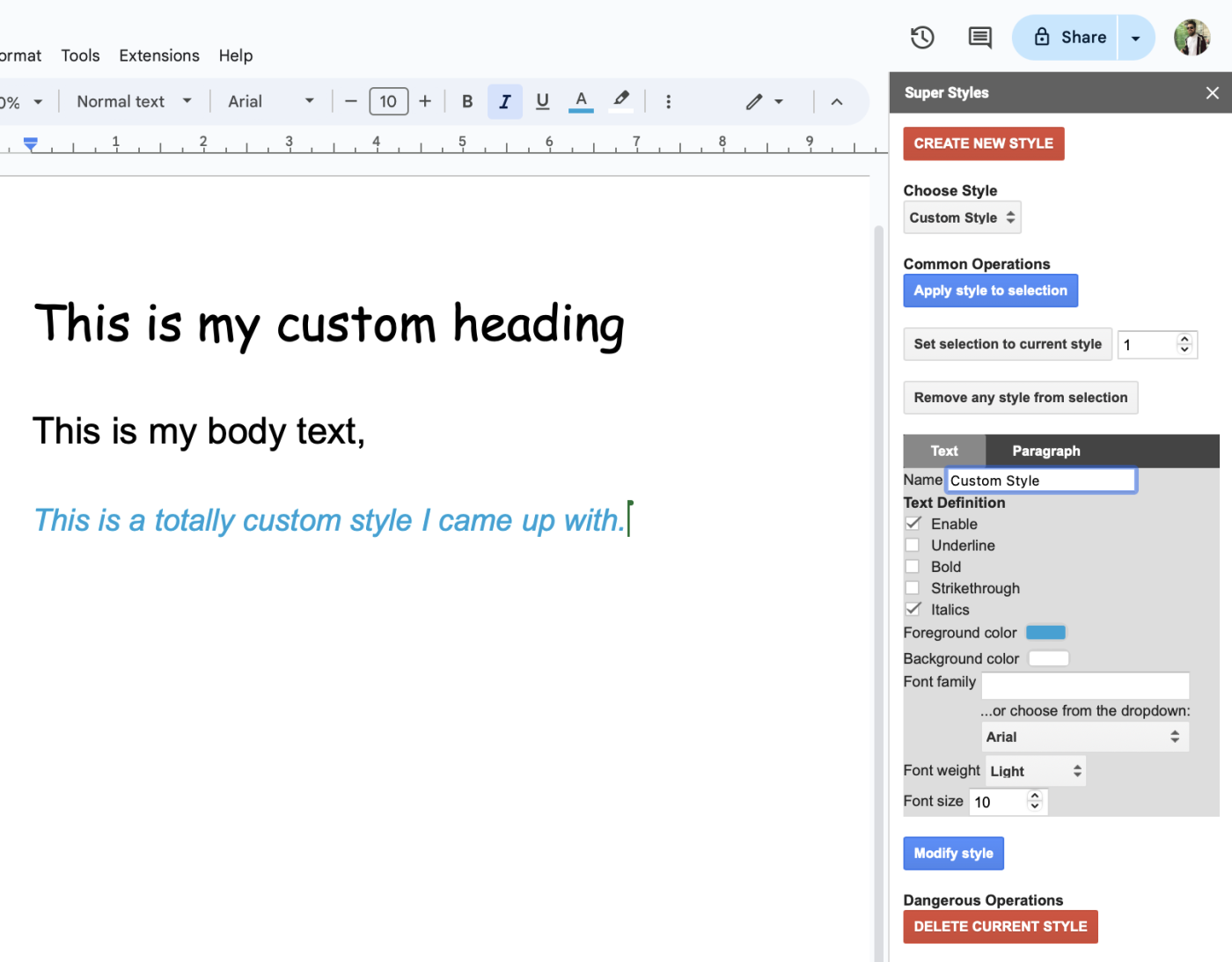
Screenplay Formatter
Best for: Applying basic screenplay formats
Screenplays rely on a specific style of formatting. But manually maintaining this format as you draft your Tony-award-winning script is cumbersome. With Screenplay Formatter, you can click one button to automatically apply the appropriate margins and font to your rough draft.
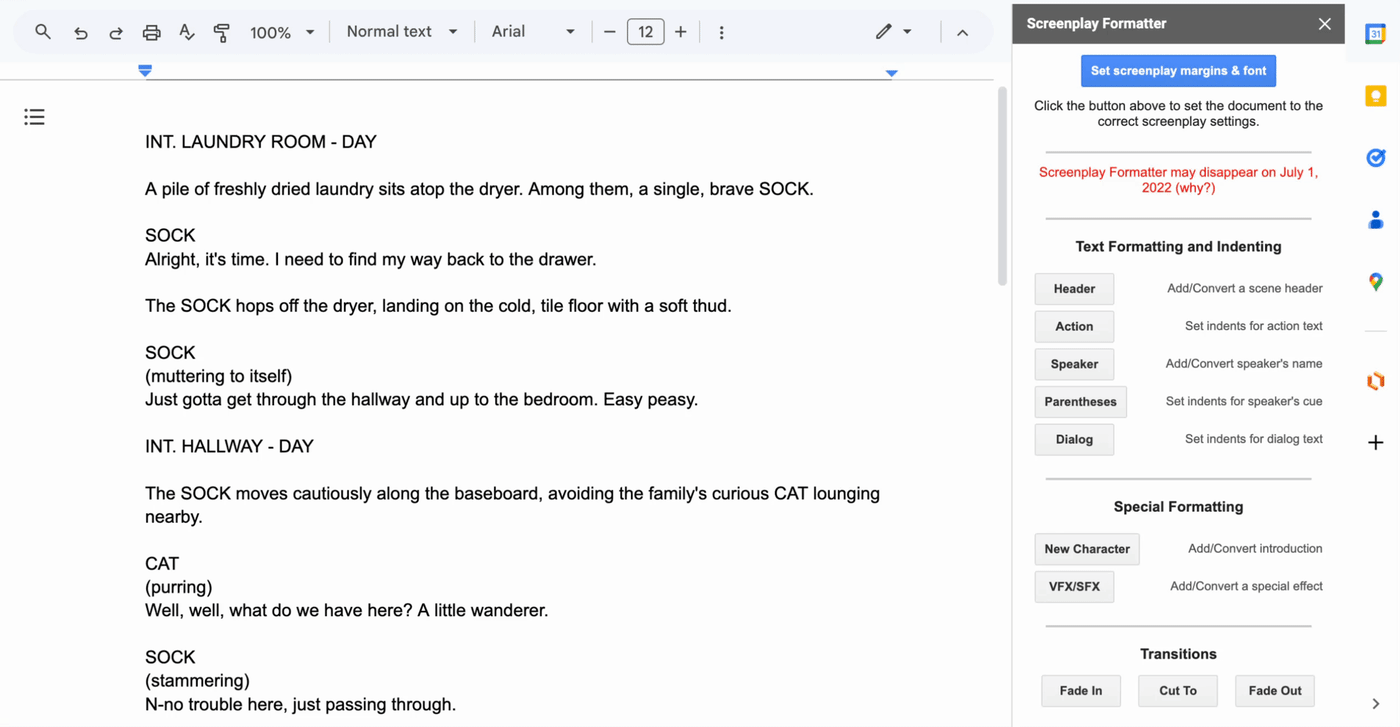
If you want to apply specific text formatting and indenting as you go—for example, setting indents for dialog text or speaker cues—there are buttons for that, too.
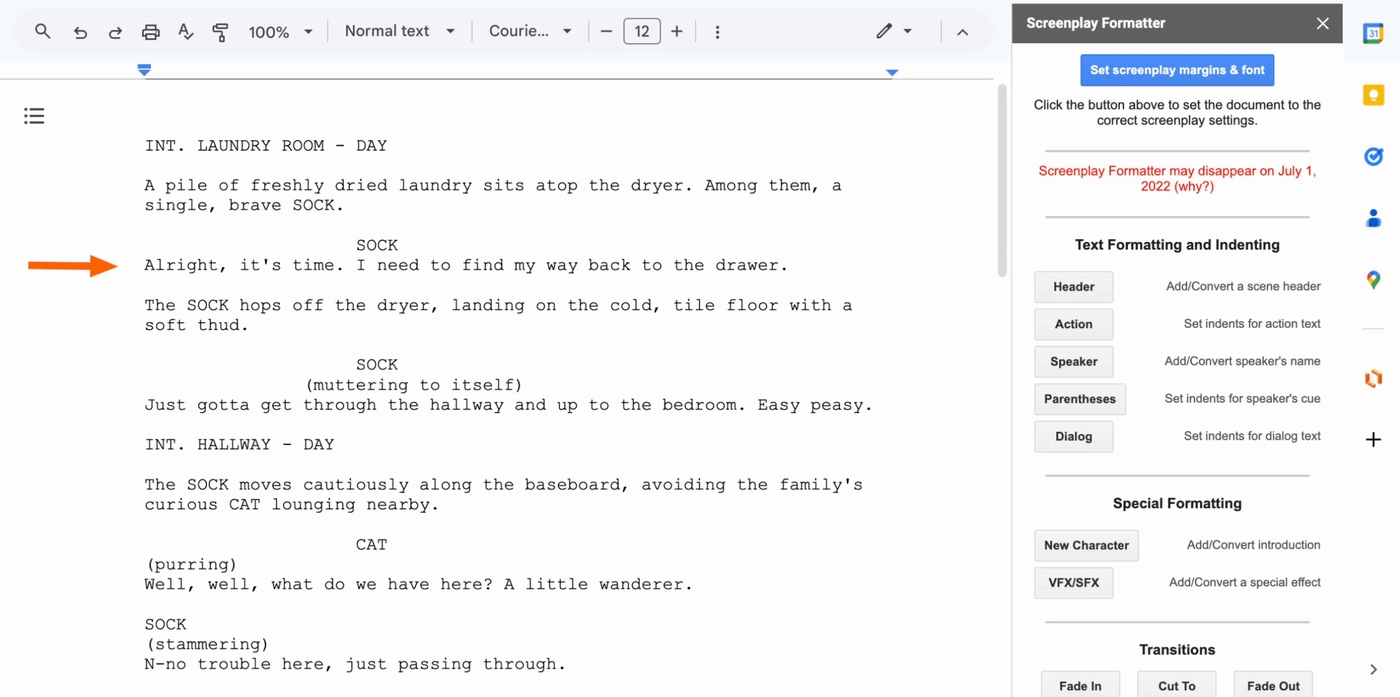
Code Blocks
Best for: Turning text into code
Styling prose in Google Docs is relatively easy, but making code look good—or, at least, legible—is trickier. That's where Code Blocks comes in.
Highlight the text you want to turn into code, click Format, and Code Blocks will take care of the rest. You can also set the coding language and theme you want to use, and generate previews of the coded text before applying it to your document.
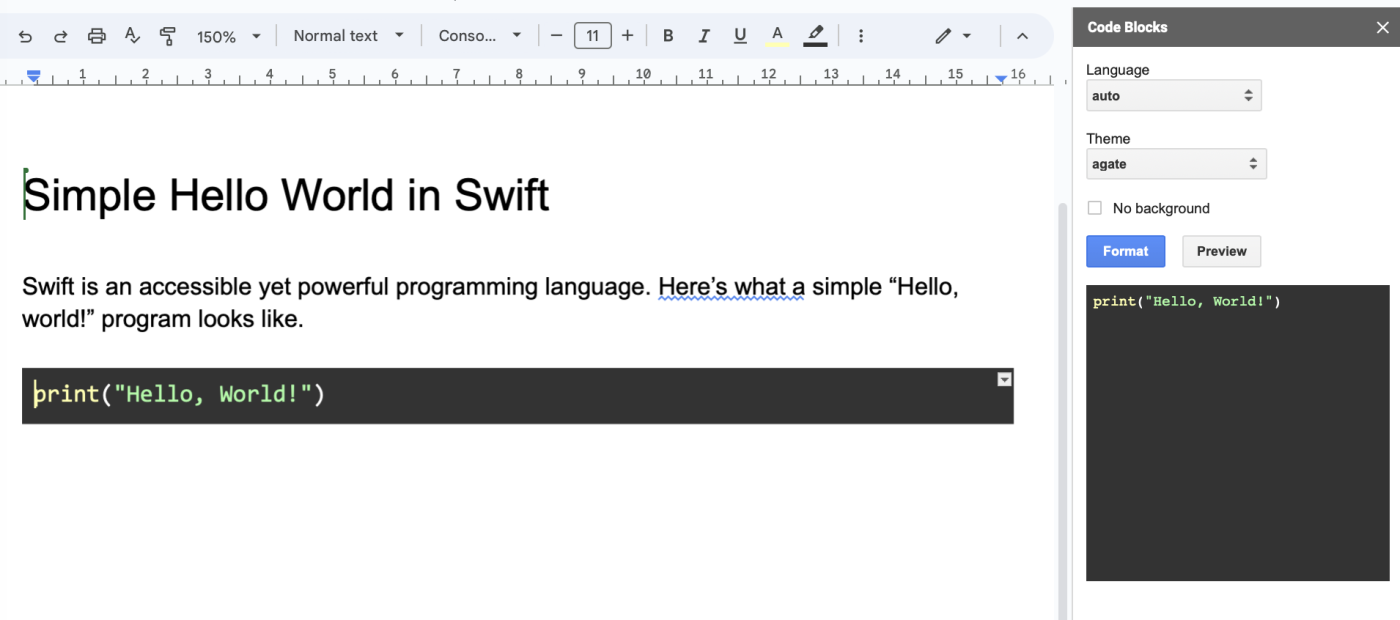
TableMate
Best for: Formatting tables
If you work with tables a lot, you'll probably appreciate an add-on like TableMate. Not only does the extension let you apply preset styles to tables and the text within them, but you can also create your own custom styles and roll them out time and time again.
With TableMate, you can join and split tables, convert tables to and from text, sort rows (not just columns), and transpose or rotate tables without having to create them again from scratch.
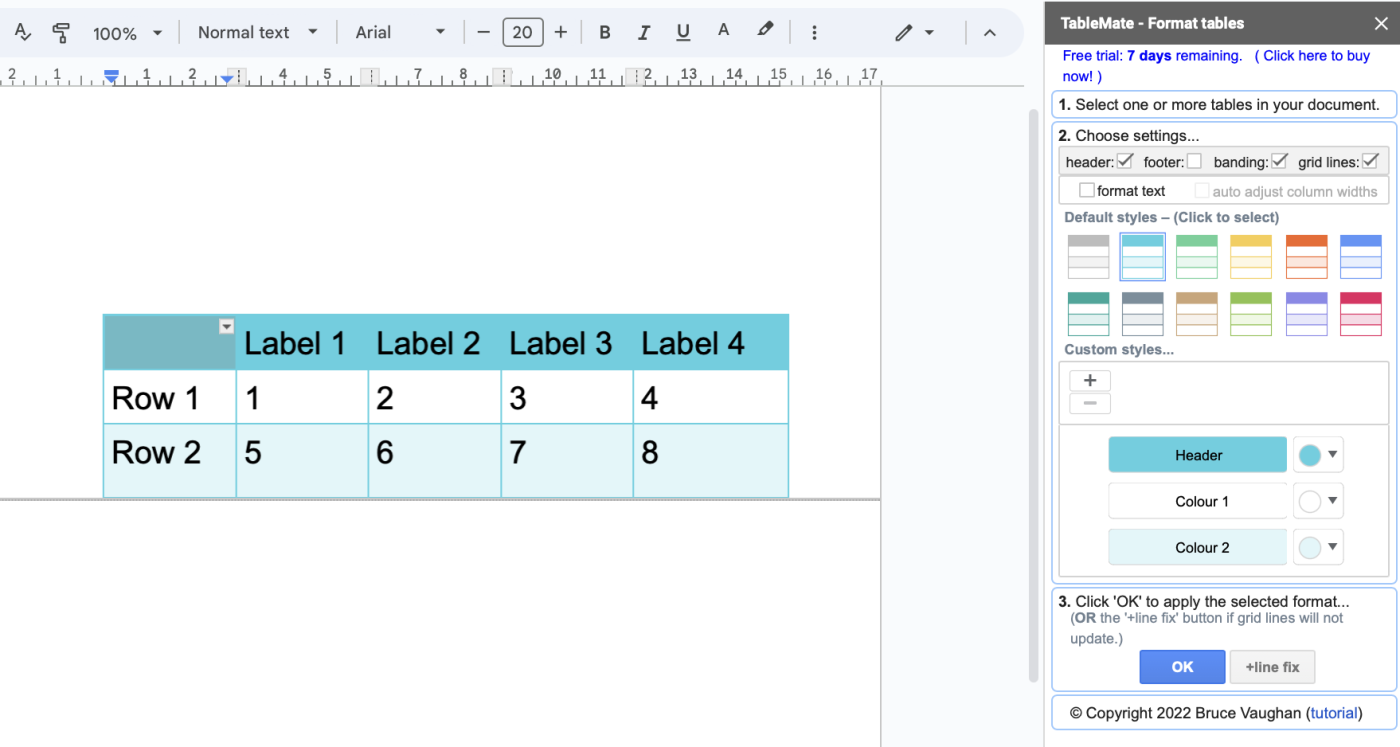
Pricing: 7-day free trial; $7.50 one-time fee.
Auto-LaTeX Equations
Best for: Converting LaTeX code to fully rendered equations (and back)
LaTeX macros—for example, 3^{4^5}—are the best way to include mathematical equations in written documents, but the raw code can be a headache to interpret. With the Auto-LaTeX Equations add-on, you can quickly convert LaTeX code to an easy-to-digest image. All you have to do is wrap your macros within two dollar signs ($$), click Render Equations, and the add-on will take care of the rest. If you need to make adjustments to the equation, it's just as easy to de-render the equation.
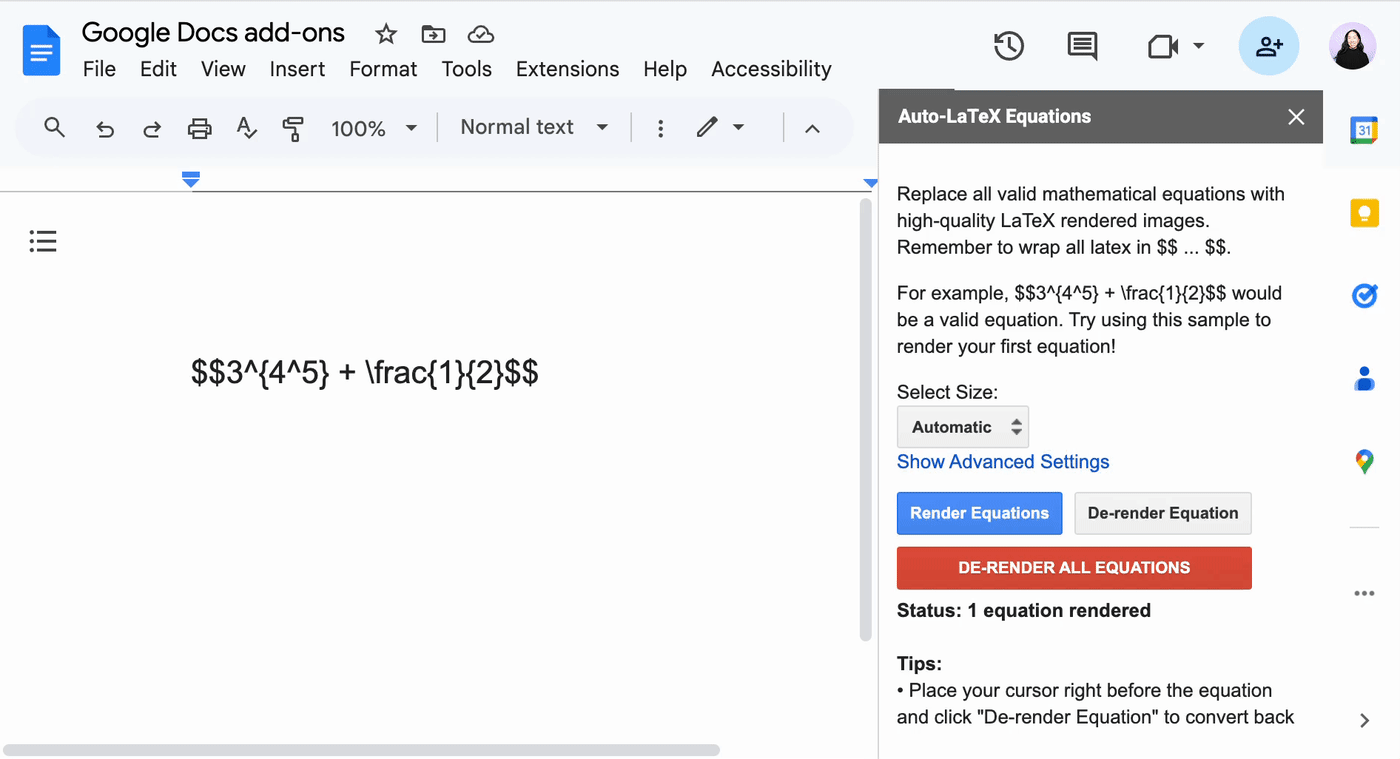
Docs to Markdown
Best for: Converting text to Markdown
Did you know that Google Docs now recognizes Markdown (plain-text syntax)? To turn this built-in feature on, click Tools, and select Preferences. Then click the box next to Automatically detect Markdown, and click OK.
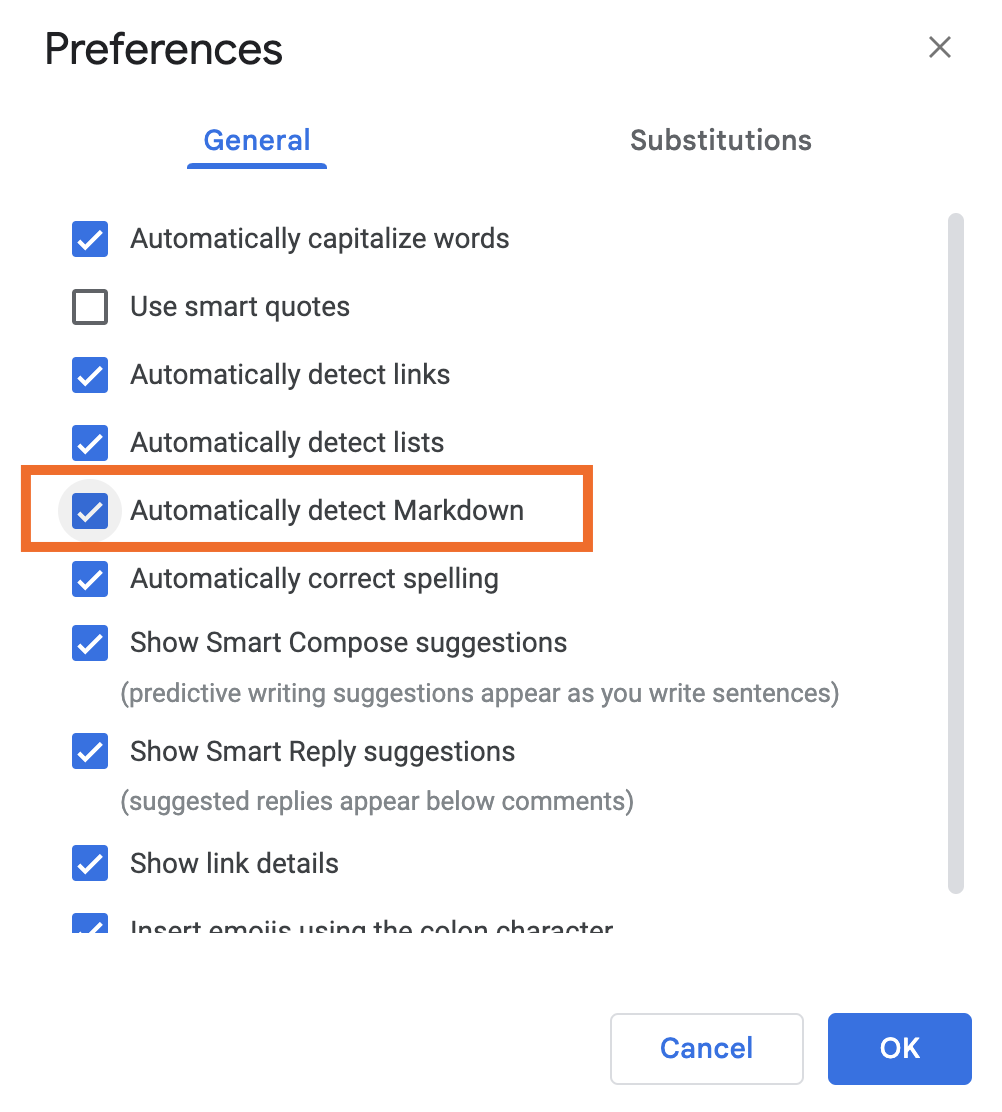
But if you want to convert text to Markdown, you'll have to go outside of Google Docs' built-in tools.
The Docs to Markdown add-on can convert either specific selections of text or an entire document to Markdown or HTML.
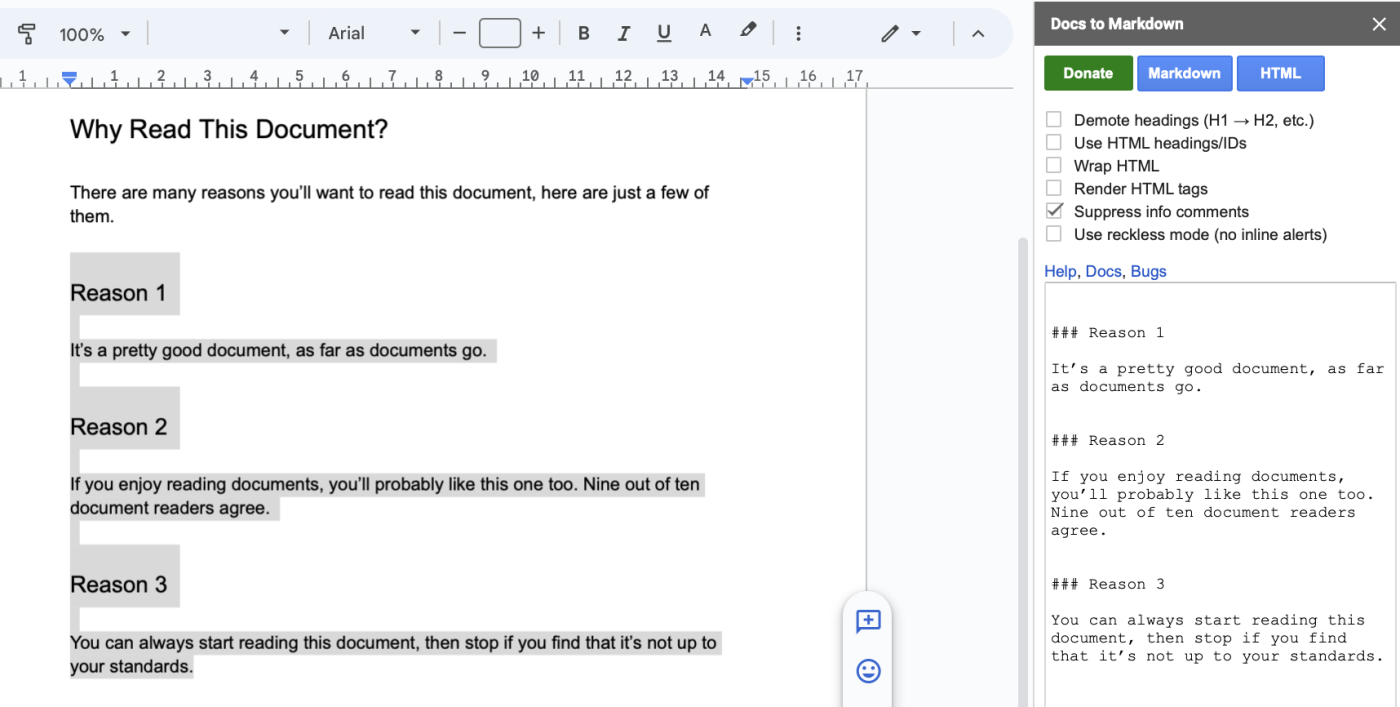
The best Google Docs add-ons for writing and generating content
If you've written anything, ever, you know how easy it is to run into writer's block. Whether you're looking for another way to phrase something or you need a jumpstart on what to say next, these Google Docs add-ons can help.
GPT Workspace
Best for: Leveraging AI
As a surprise to no one, there's no shortage of add-ons that bring the power of AI into Google Docs. The GPT Workspace add-on, for example, allows you to interact with AI (powered by OpenAI's GPT-4o and Google Gemini models) directly from your document. You can interact with your AI assistant directly from a cell using an =GPT formula.
Or you can chat with your AI assistant in the side panel, just like you would with Gemini or ChatGPT, and ask it to do things like generate AI images and summarize, write, or rephrase text.
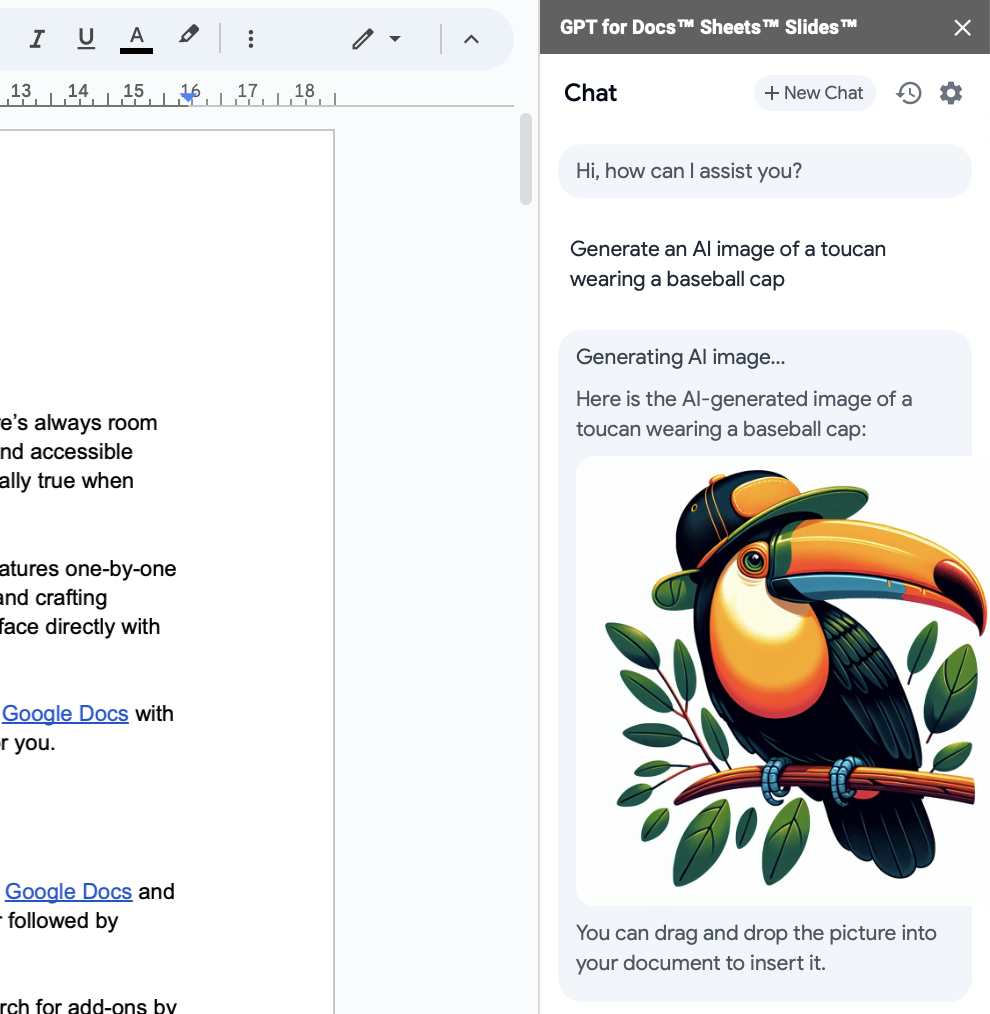
GPT Workspace offers a generous free plan, which includes 500,000 credits. In my testing, it takes roughly 8,000 credits to generate a 50-word paragraph and a few hundred credits to generate an image.
Pricing: Free plan includes 500,000 credits; starts at $9/month for the Unlimited Premium plan.
Docs Paragraph Translate
Best for: Translating specific sections of your document
Google Docs already has a built-in translation tool (click Tools > Translate), but it's an all-or-nothing feature—you can translate either your whole document or nothing at all.
The Docs Paragraph Translate add-on strikes a nice middle ground, allowing you to translate specific sections of your document. Highlight the text you want to translate, choose the language you want to translate it to, and you're set.
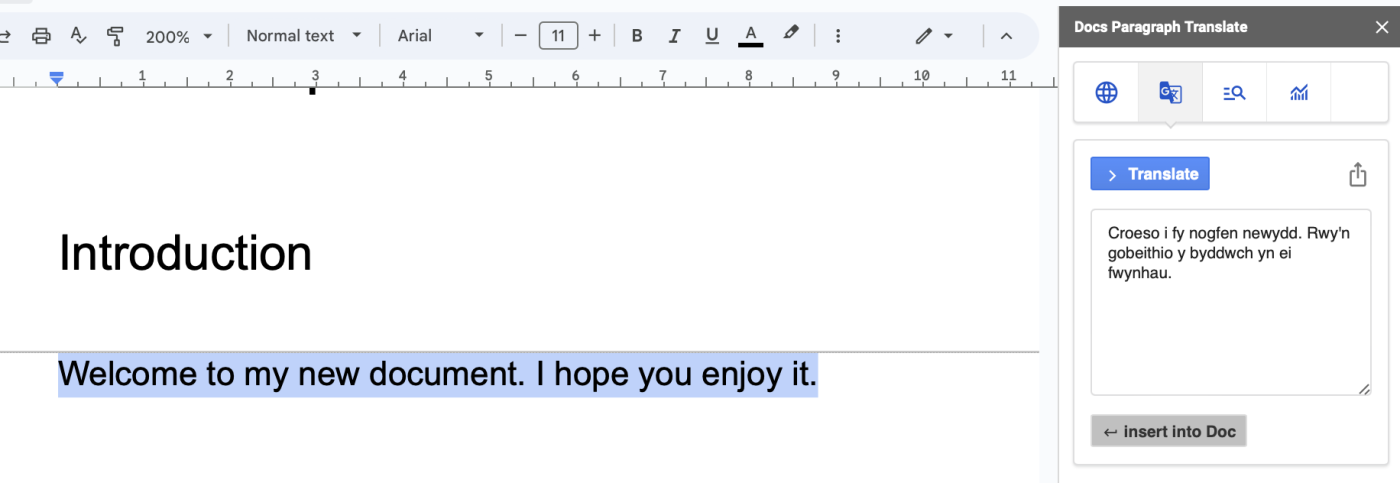
OneLook Thesaurus
Best for: Generating synonyms
Google Docs includes a built-in dictionary (it's in the Tools menu), but if you want a thesaurus, you're going to need an add-on. OneLook Thesaurus is that add-on.
Highlight your text (or enter it in the search bar of the OneLook Thesaurus panel), and click Synonyms. If you ran your word search by highlighting text, you can click an alternative word in the panel, and OneLook will automatically replace your original text with the synonym.
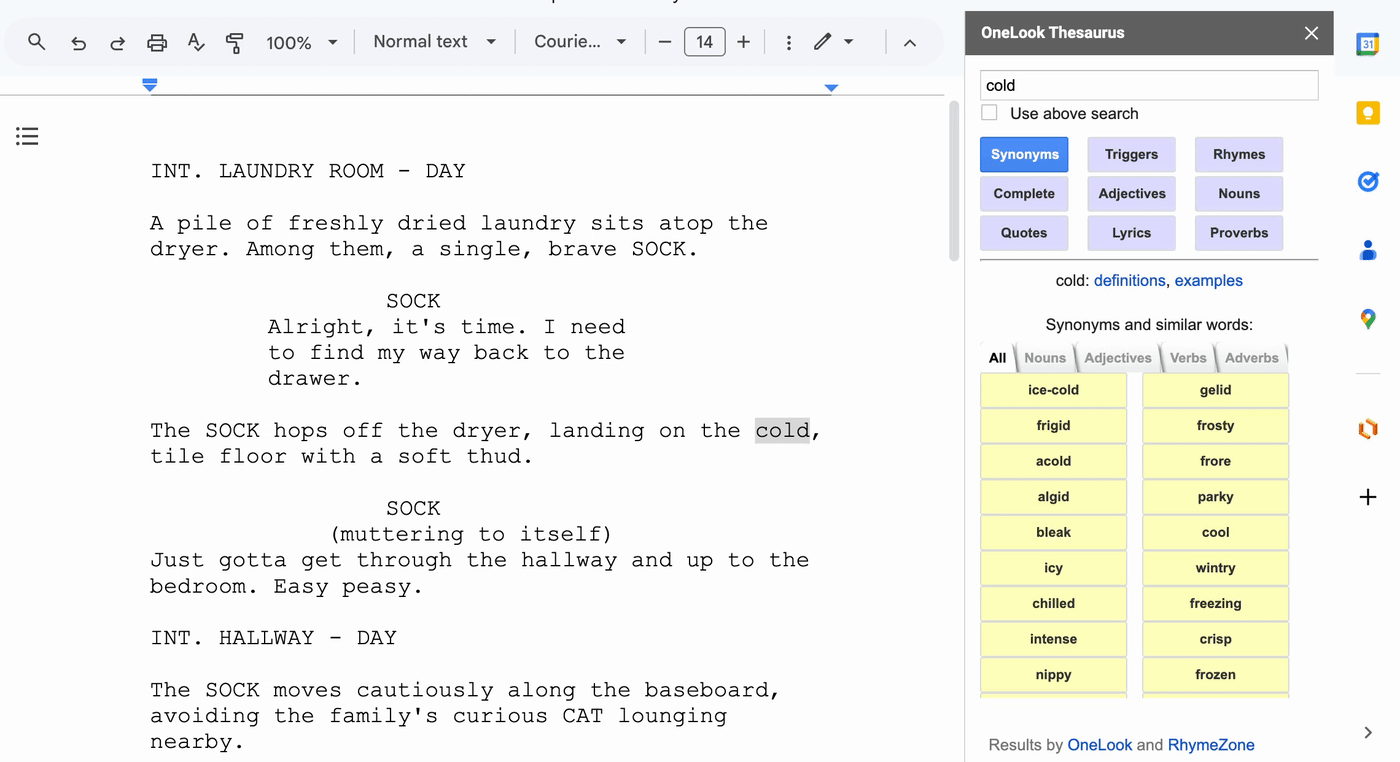
OneLook also offers a few other fun word-search functions—for example, it can populate rhymes, quotes, and lyrics containing your search word.
LanguageTool
Best for: Checking your spelling and grammar
Google Docs' built-in spelling and grammar checker should catch the most common mistakes. But if you want Grammarly-like levels of text analysis, LanguageTool is a great add-on that supports over 30 languages and dialects.
LanguageTool also offers a Picky mode (currently in beta) that goes beyond just catching typos—it offers synonyms for overused words, detects lengthy or complex sentences, and points out any redundancies in your writing.
The free plan is great if you're working with short- to medium-length documents (there's a 10,000 character limit). If you need to edit longer documents, you'll need to upgrade to the Premium plan for $4.99/month.
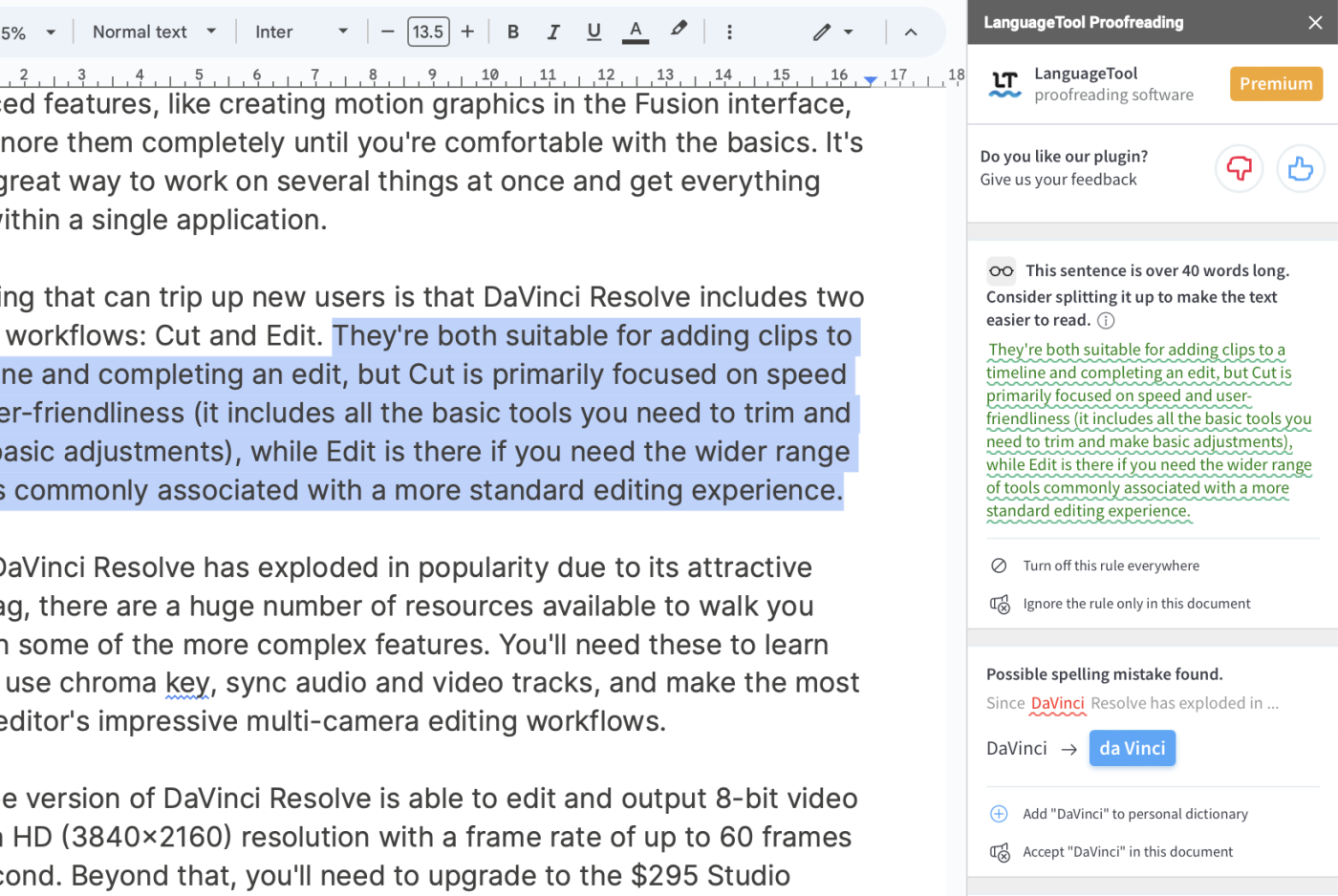
Make your writing shine with AI. Check out the best AI grammar checkers and rewording tools.
Pricing: Free plan includes limited features and a 10,000 character limit; from $4.99/month for the Premium plan.
PlagiarismSearch
Best for: Running plagiarism checks
PlagiarismSearch is a helpful tool if you need to check for plagiarized text in a document. It cross-references journals, websites, and multilingual sources to tell you what percentage of your document may have been plagiarized, along with a link to the relevant text source so you can decide if plagiarism has occurred.
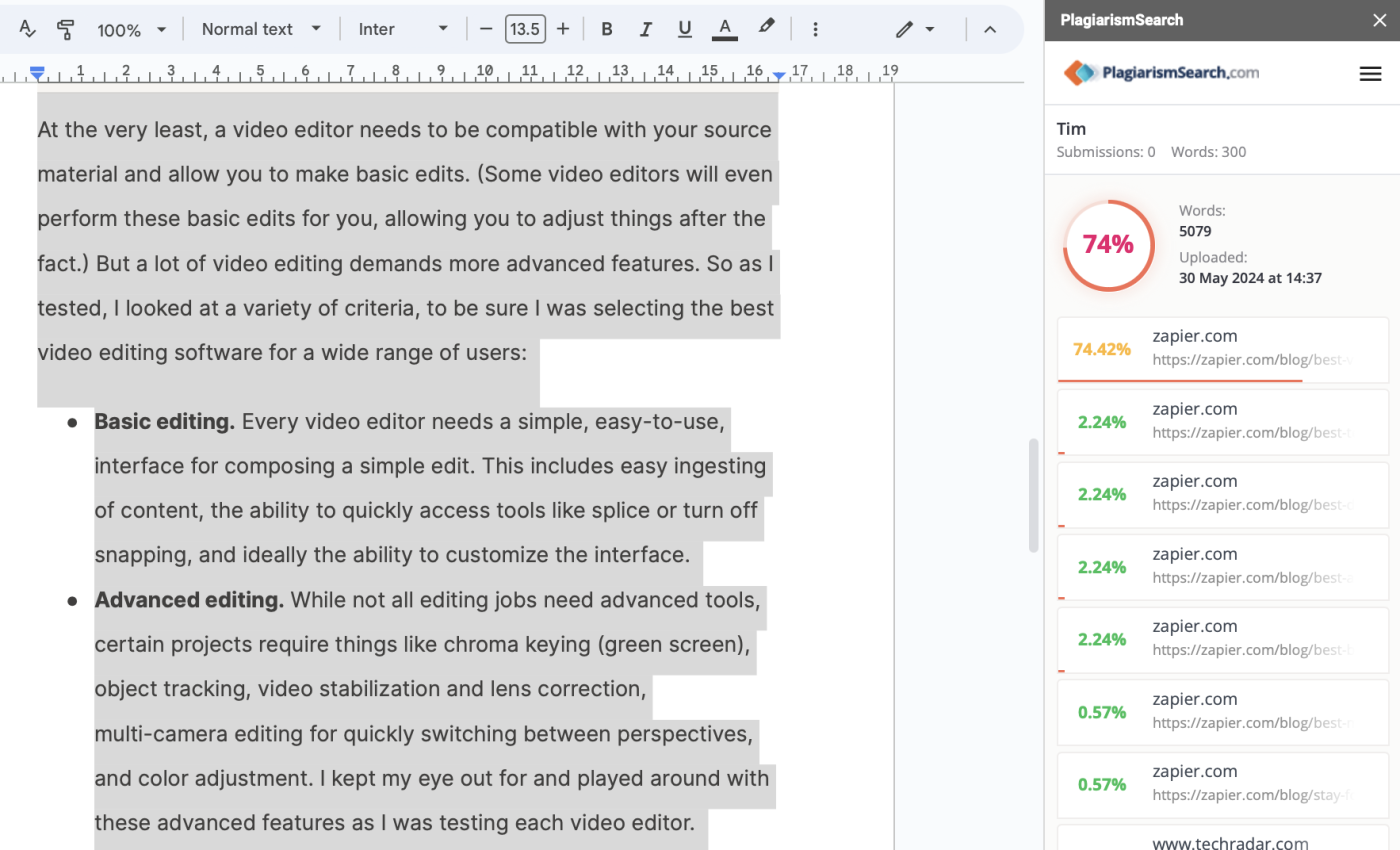
Pricing: Free (up to 5,000 words for the first check with a daily limit of 300 words thereafter); starts at $9.95 for a Basic plan.
draw.io
Best for: Adding diagrams to your document
Google Docs has built-in functionality that allows you to insert drawings (geometric shapes and scribbles, really) into your document. But it takes a lot of fussing about to get something that doesn't look like it was drawn by your four-year-old niece.
With the draw.io add-on, you can insert all sorts of draw.io diagrams—from simple tables to flowcharts to mind maps—directly into your document. The only downside is that you can't create or edit these diagrams directly from Google Docs. Instead, the add-on allows you to import only the diagrams you create in draw.io into Google Docs. Need to edit a diagram that's in your doc? Select the diagram and click the link that appears. This will send you to that specific diagram in draw.io for you to make your edits.
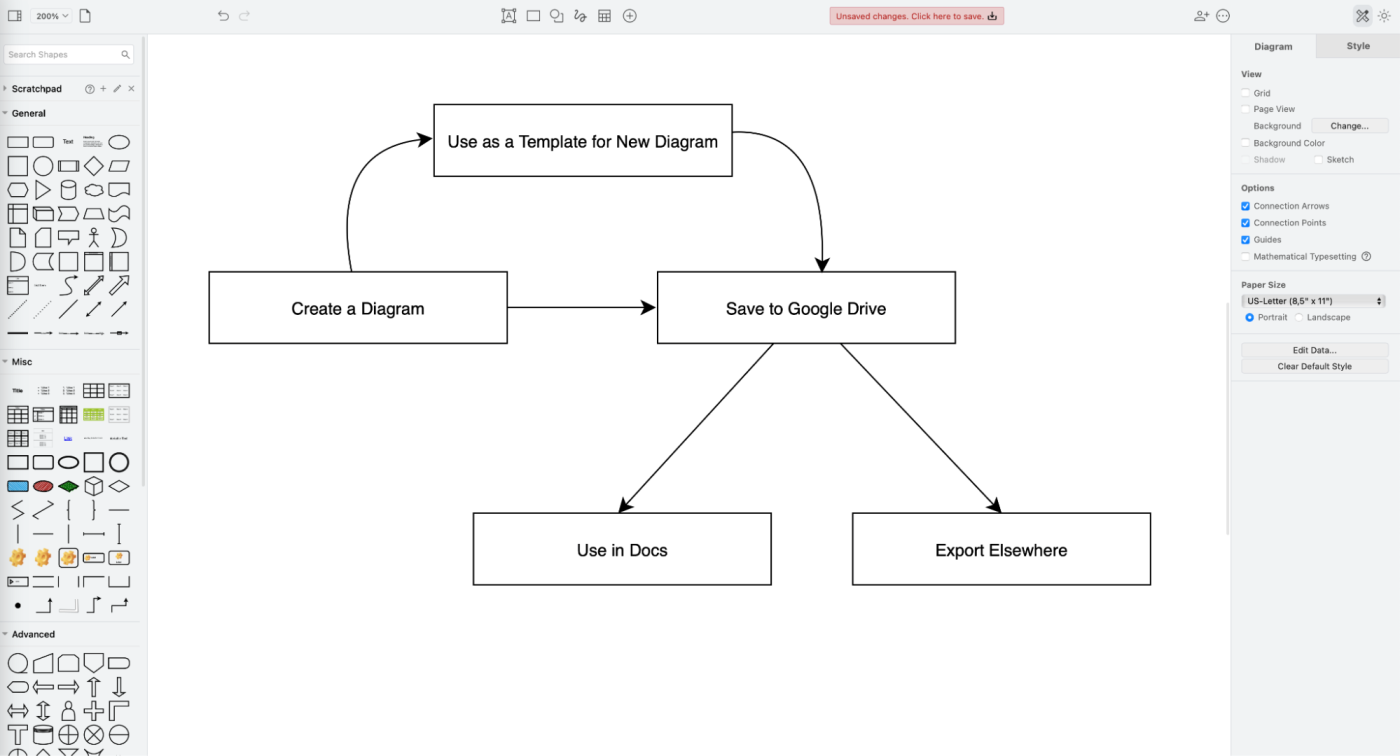
Check out Zapier's roundup of the best flowchart software and diagram tools.
The best Google Docs add-ons for email and communication
Your documents don't have to exist only in Google Docs. You can easily share them in just about any way—if you have the right add-ons. You can also print and mail them the old-fashioned way, but you can use Google Docs to fill in those address labels for you beforehand.
Docs Creator (Mail merge for letters)
Best for: Running a mail merge
Google Docs lacks the built-in mail merge tools seen in desktop word processing apps like Microsoft Word, so an add-on like Docs Creator is essential if you need to merge data from a spreadsheet with a Google Docs template.
You'll need to first ensure your data source is properly formatted—for example, column headers must be wrapped in percentage symbols (%). Once your spreadsheet is ready, you can run a mail merge from inside Google Docs either manually, at a fixed time, or after specific events. The add-on will then populate your Google Docs template with the relevant information, ready to be sent out.
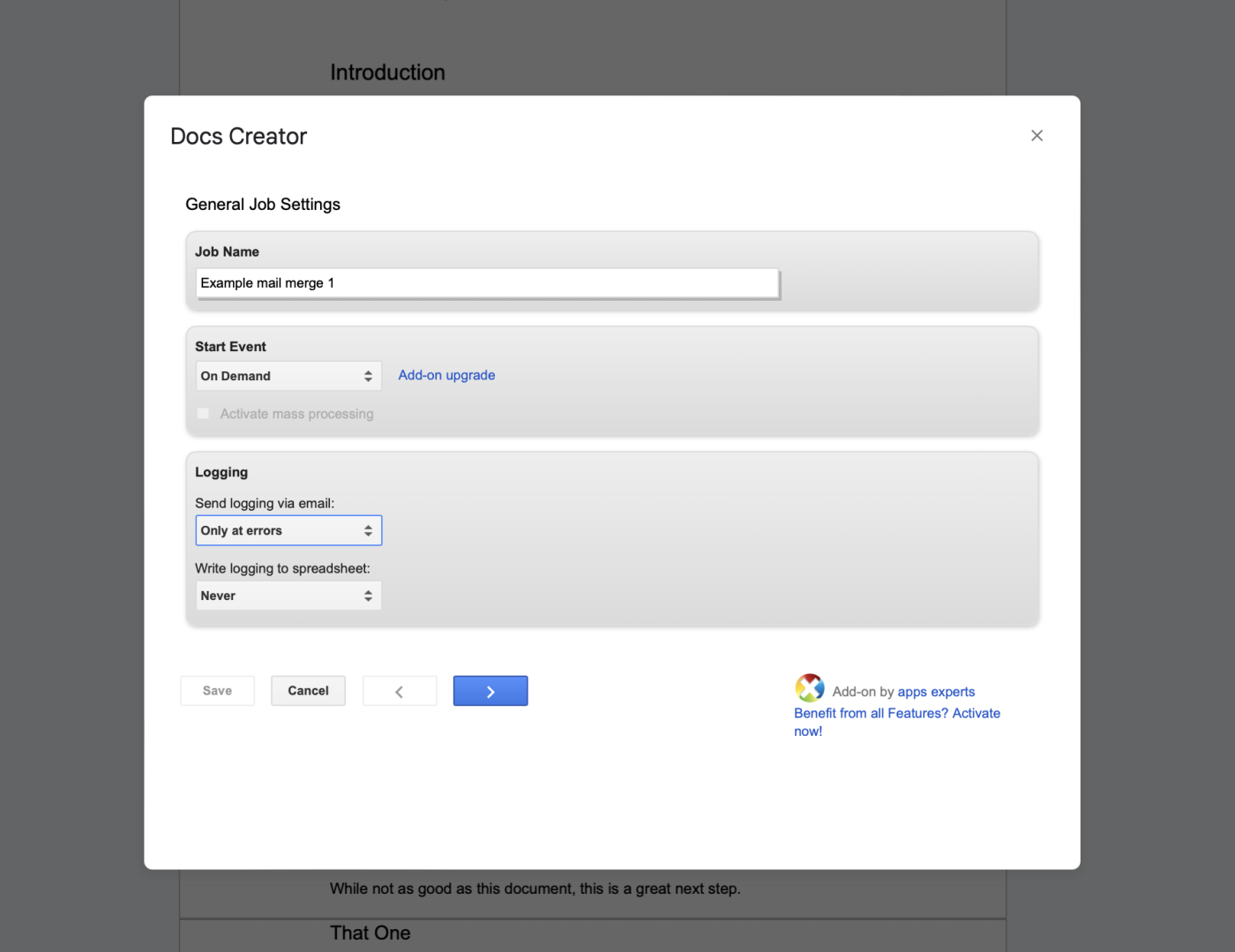
Pricing: Free plan includes 10 documents per job and up to 150 documents per month; starts at $54/user/year for the Plus plan, which includes unlimited documents.
Foxy Labels
Best for: Designing and printing labels
If you ship a lot of packages, or you need to send out hundreds of invitations to Uncle Jack's 90th birthday party, manually entering the shipping information onto labels is…not the best use of your time. If you have your addressees' information in a spreadsheet, you can use an add-on like Foxy Labels to populate that data onto your label template in Google Docs. It supports popular label templates, such as Avery, AveryZweckform, Uline, and Herma, along with standard envelope sizes.
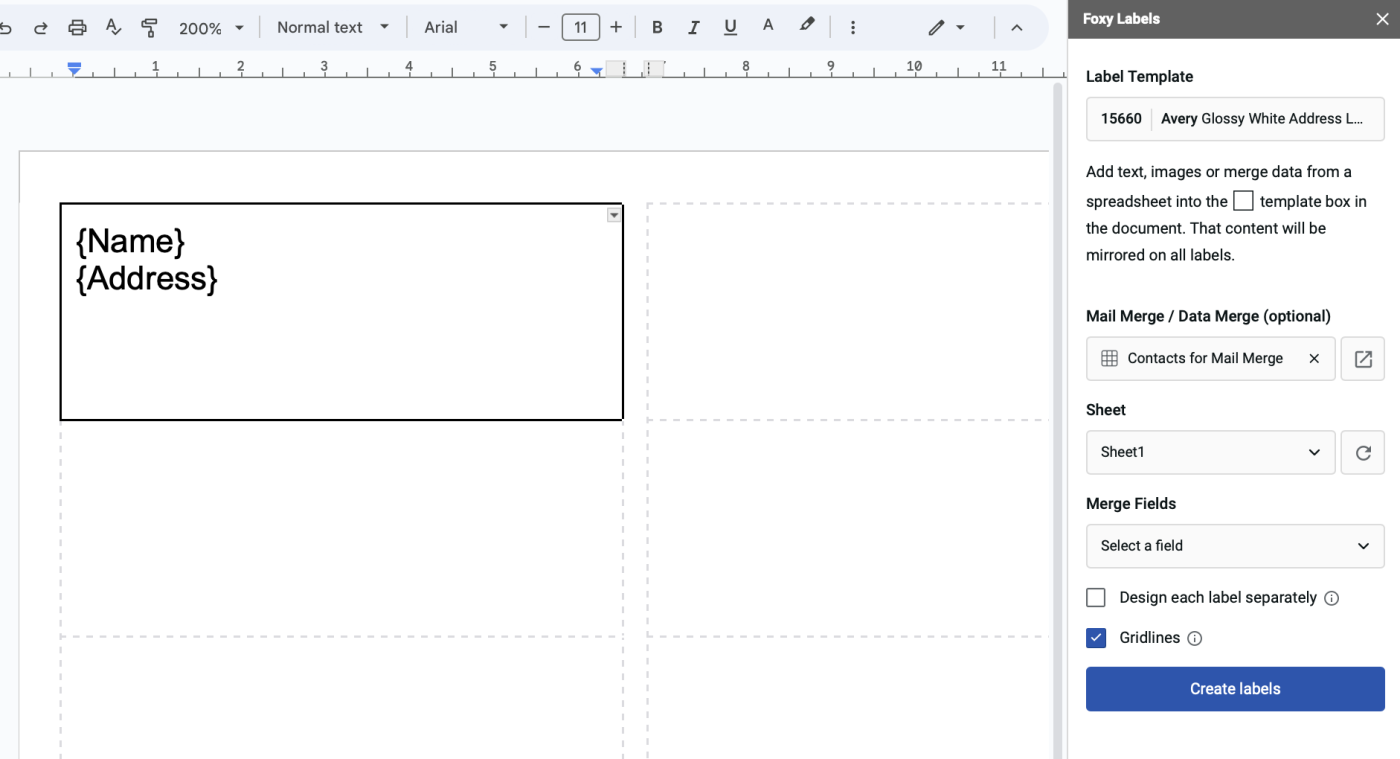
Pricing: Free plan includes 100 labels per document; $99 lifetime license with a $3.25/month fee for the Unlimited plan.
Fax.Plus
Best for: Sending faxes
Confusingly, fax is still necessary in some industries. If you don't have a fax machine handy, you can use Fax.Plus to send your document as a fax directly from Google Docs.
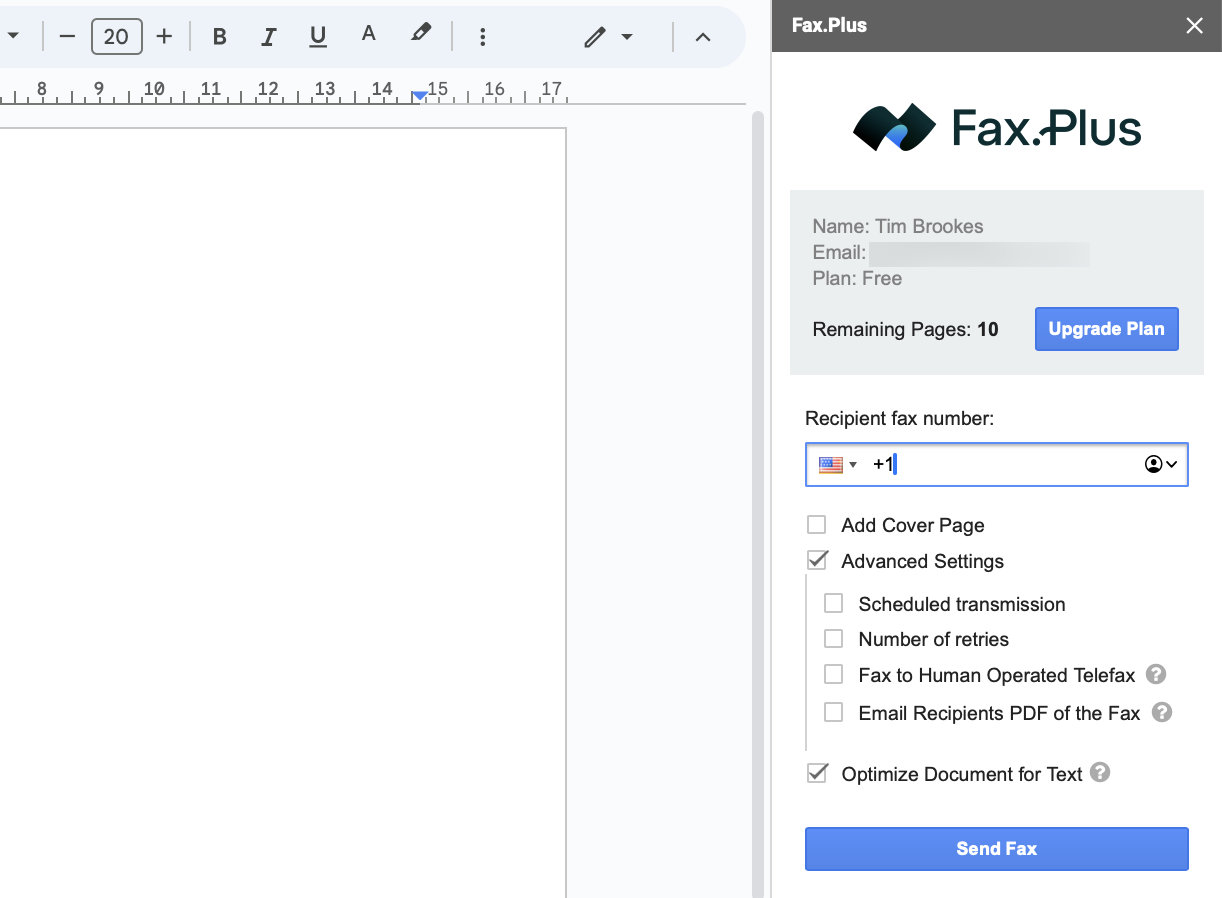
Fax.Plus is supported in over 150 countries and allows you to fax up to 10 pages for free. Depending on your location, you can also opt for a dedicated fax number, so you can receive faxes as well.
Pricing: Free trial includes up to 10 pages; from $7/month (billed annually) for the Basic plan, which includes 200 pages/month.
Automate Google Docs
Instead of toggling between add-ons to speed up your document-related tasks, use Zapier's Google Docs integration. This way, you can connect with thousands of other apps and automate everything from copying data from your spreadsheet app into a Google Docs template to sharing documents via Gmail or your team chat app. Here are a few Zap templates to get you started.
Copy data from new Google Sheets rows to a Google Doc template
Create new Google Docs from text with new rows in Google Sheets
Create Google Docs documents from text for new tl;dv transcripts
Zapier is the leader in workflow automation—integrating with 6,000+ apps from partners like Google, Salesforce, and Microsoft. Use interfaces, data tables, and logic to build secure, automated systems for your business-critical workflows across your organization's technology stack. Learn more.
Related reading:
This article was originally published in May 2017 by Matthew Guay. The most recent update was in June 2024.