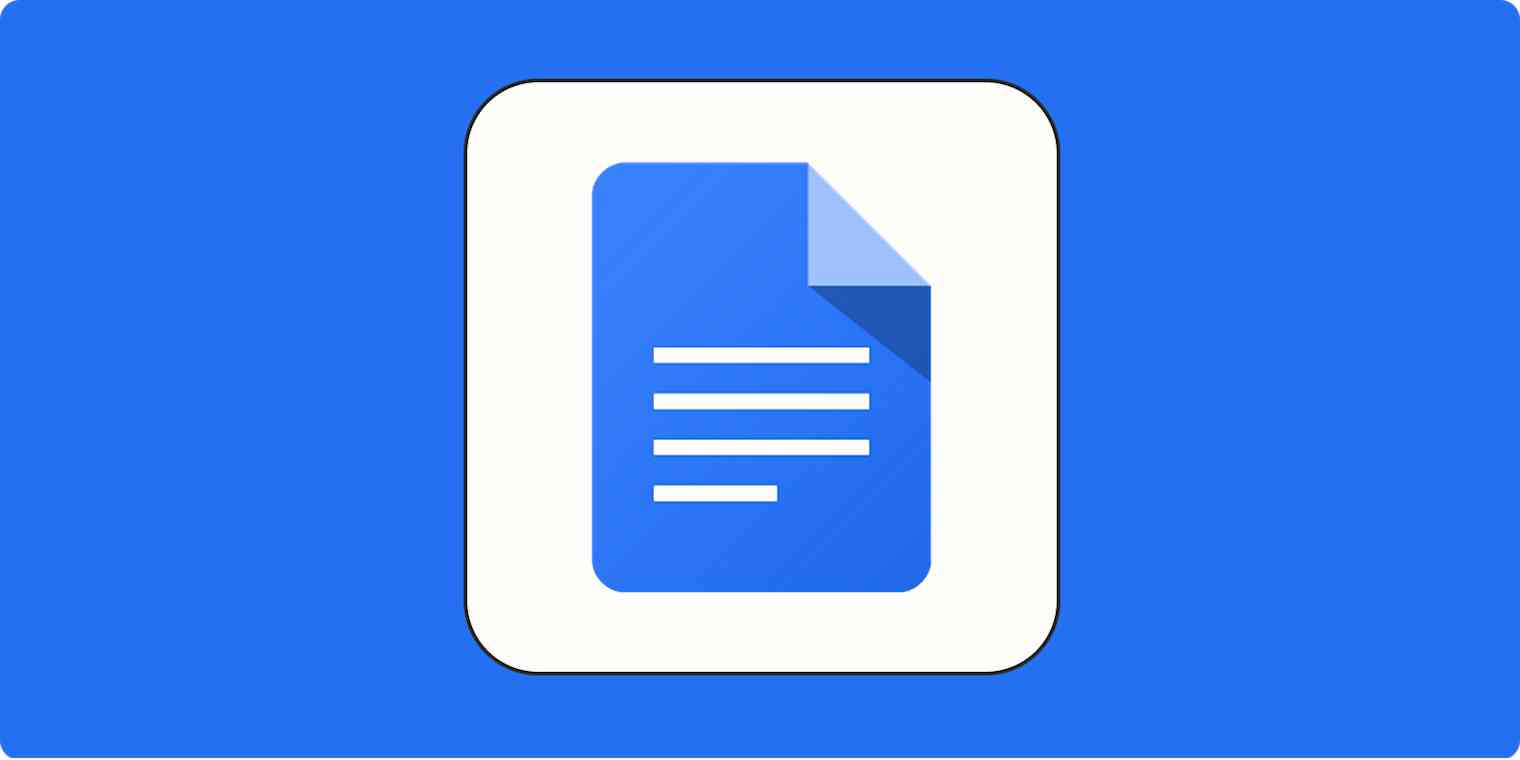Let's say you're using Google Docs to create a bibliography. If you're following a style guide that calls for hanging indents—like the MLA, APA, or Chicago style guide—here's the easiest way to do a hanging indent on Google Docs.
Table of contents:
What is a hanging indent?
A hanging indent is where all lines of a paragraph, except the first, are indented a half an inch. It's a formatting style often used in bibliographies and works cited entries.
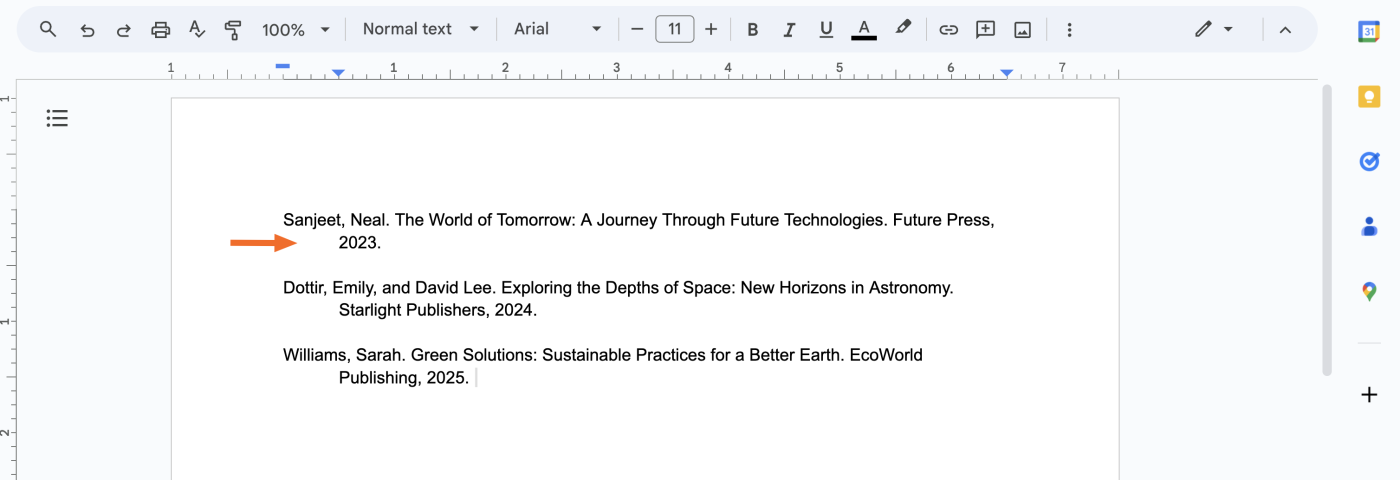
How to do a hanging indent on Google Docs
Use the keyboard shortcut to highlight your entire page:
Ctrl+Aon Windows orcommand+Aon Mac. Or highlight the paragraphs you want to apply hanging indents to.Click Format > Align & indent > Indentation options.
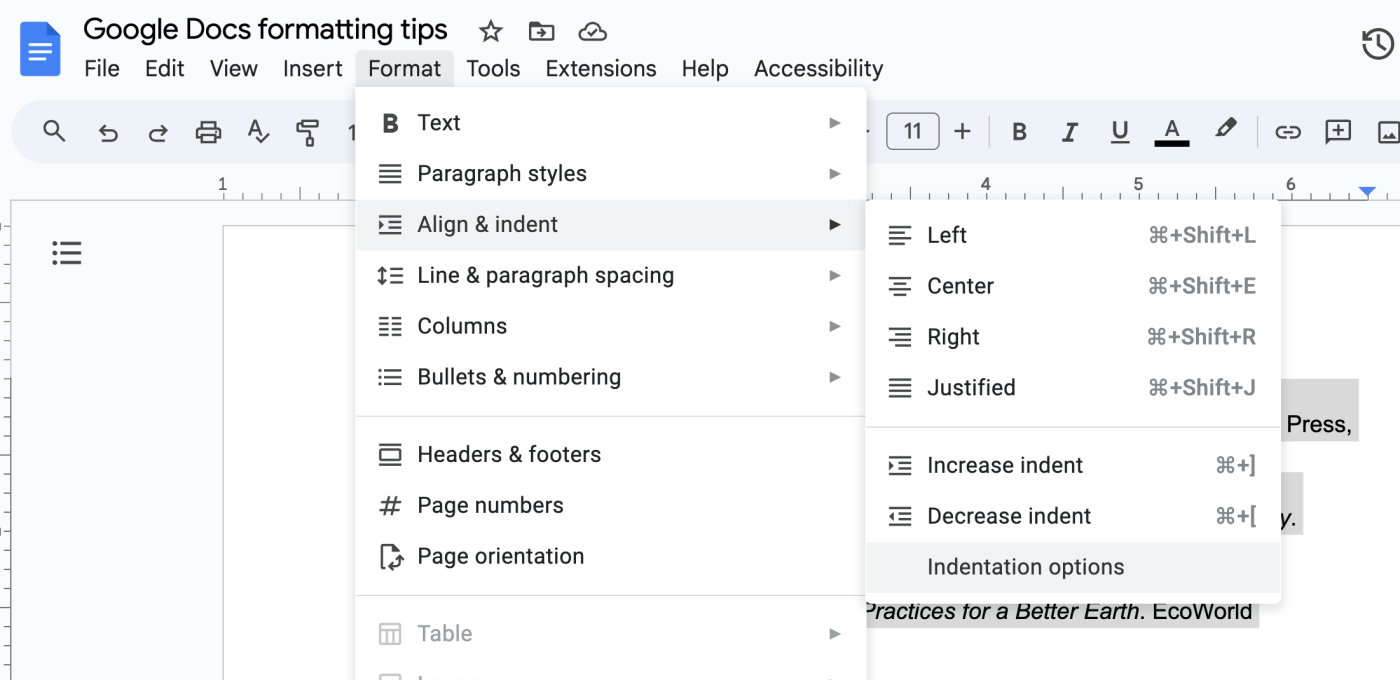
In the Special indent section, click the down caret (
⋁), and select Hanging.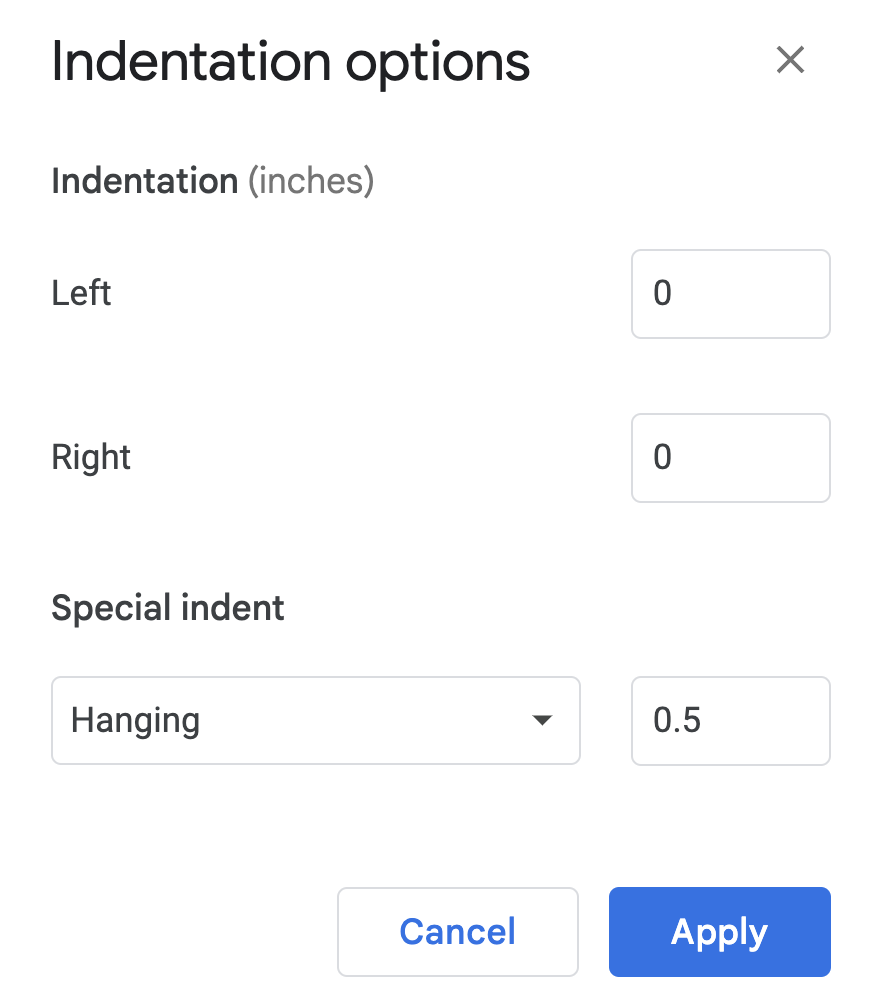
Click Apply.
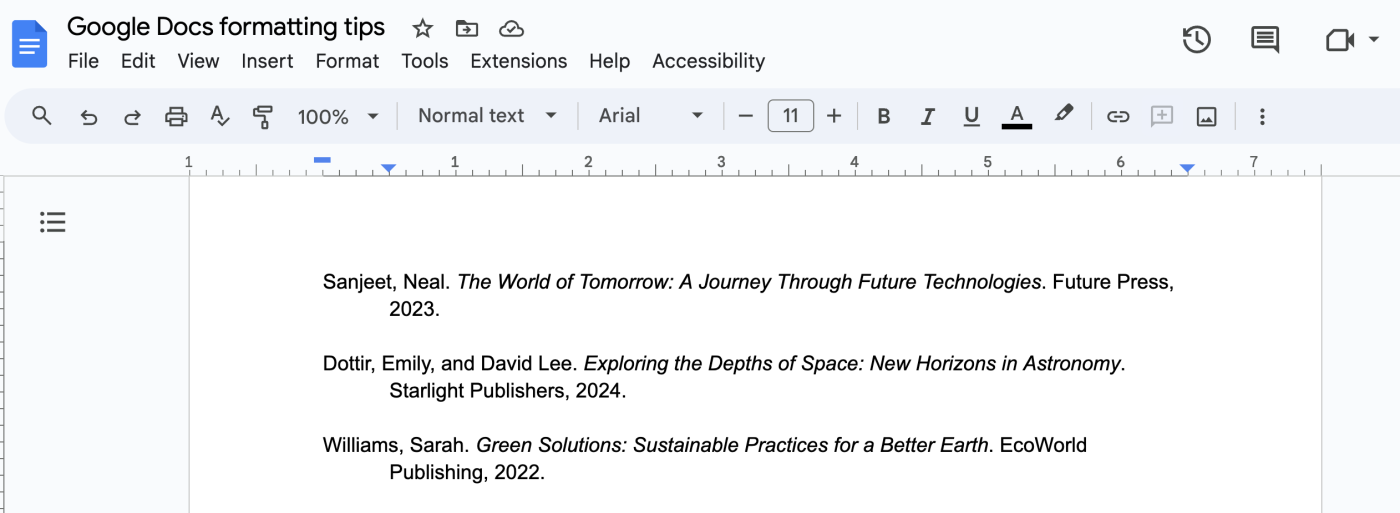
That's it. As you add new entries, all lines of your paragraph (except the first) will automatically indent to the right.
Automate Google Docs
Tinkering with page margins is just a fraction of document prep work. Use Zapier to connect Google Docs with your other apps, so you can automate the rest of your tedious document-related tasks. For example, you can create a Google Docs template and automatically populate it with data from your spreadsheet. Here's a workflow to get you started.
Copy data from new Google Sheets rows to a Google Doc template
To get started with a Zap template—what we call our pre-made workflows—just click on the button. It only takes a few minutes to set up. You can read more about setting up Zaps here.
Related reading: