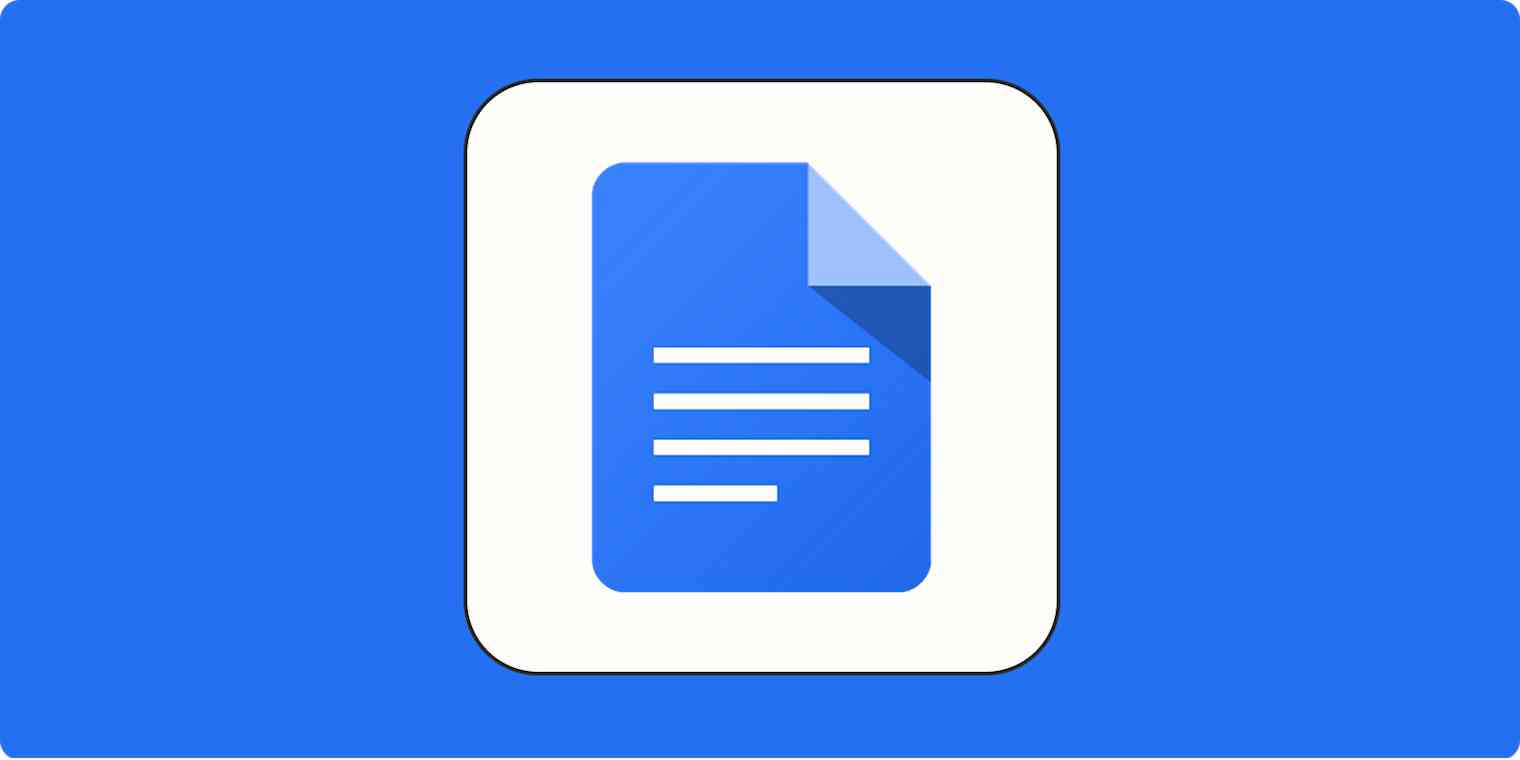No one told a younger me that moving out of my family home meant that I'd be giving up unencumbered access to a printer that was always magically flush with ink. It also meant I had to get really creative when it came to signing electronic documents.
We've come a long way since. You don't even need a dedicated eSignature app to sign a document—though, if you're dealing with a legal document, you should probably use one. But if all you need is to quickly insert a signature in, say, a Google Docs cover letter or a thank-you note, you can do that directly within the app.
Here's how to add a signature in Google Docs.
Table of contents:
How to add a signature in Google Docs
Click the section of the document where you want your signature to appear.
Click Insert > Drawing > New.
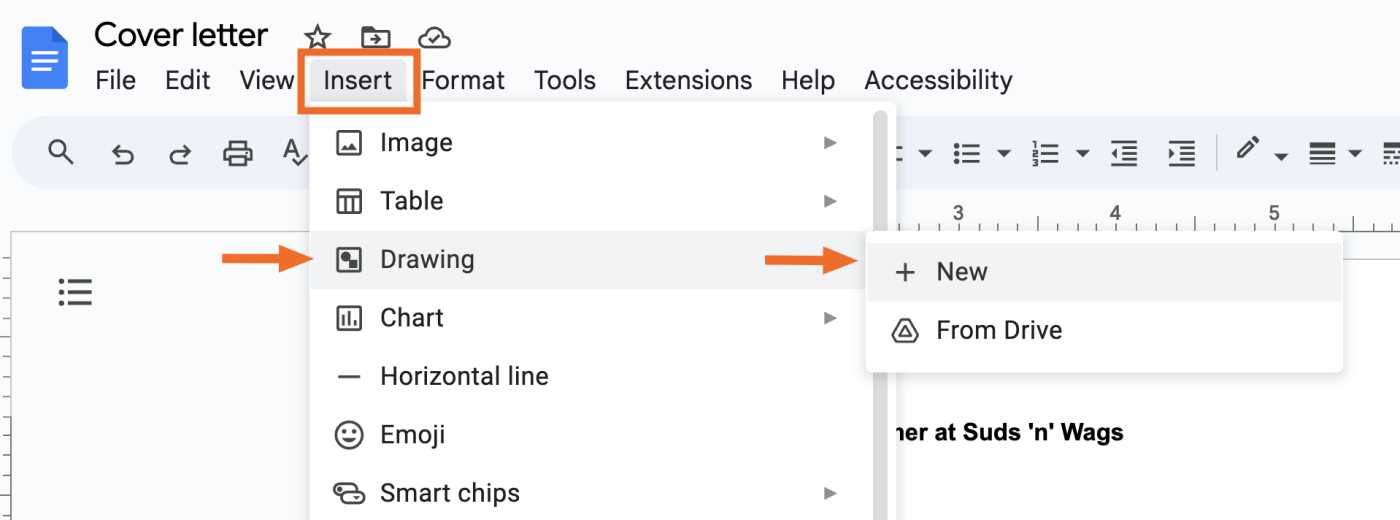
Click the down caret (
⋁) next to the Line icon, and select Scribble.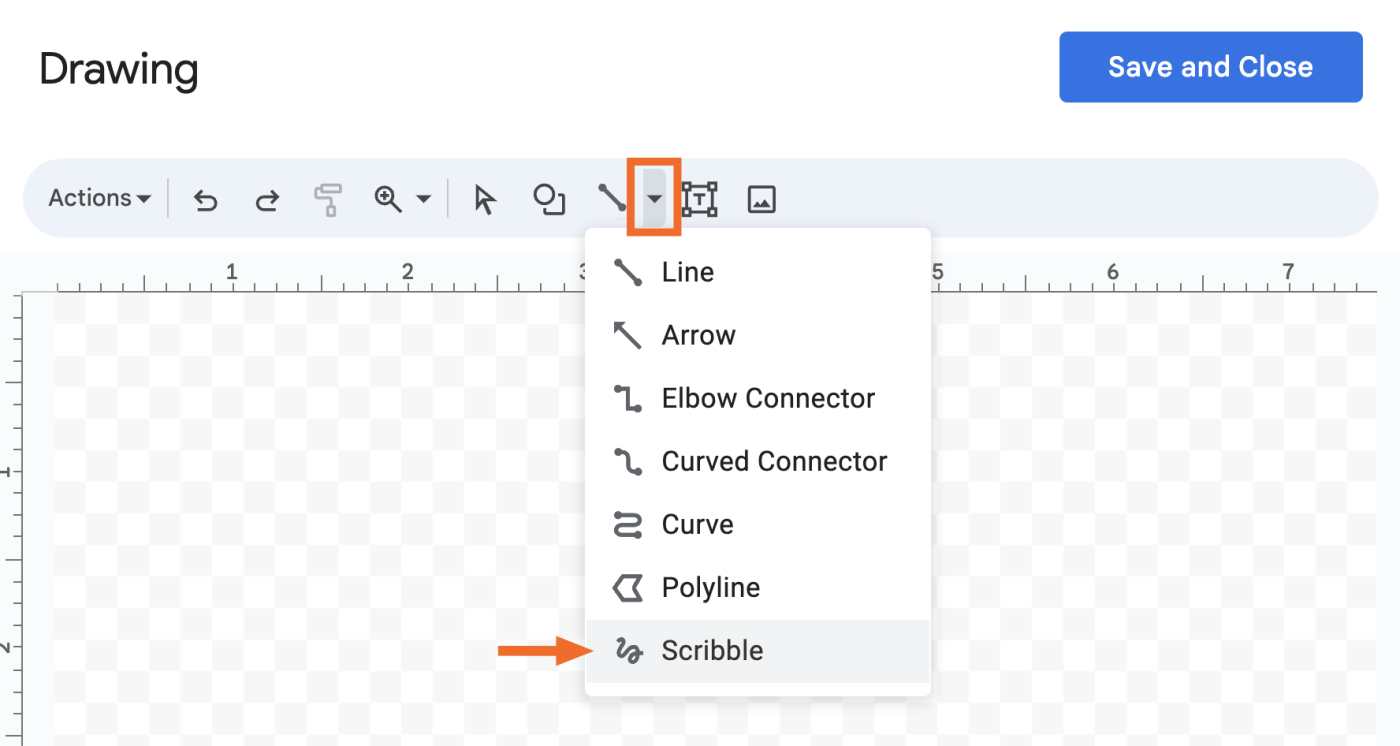
Draw your signature.
Click Save and Close.
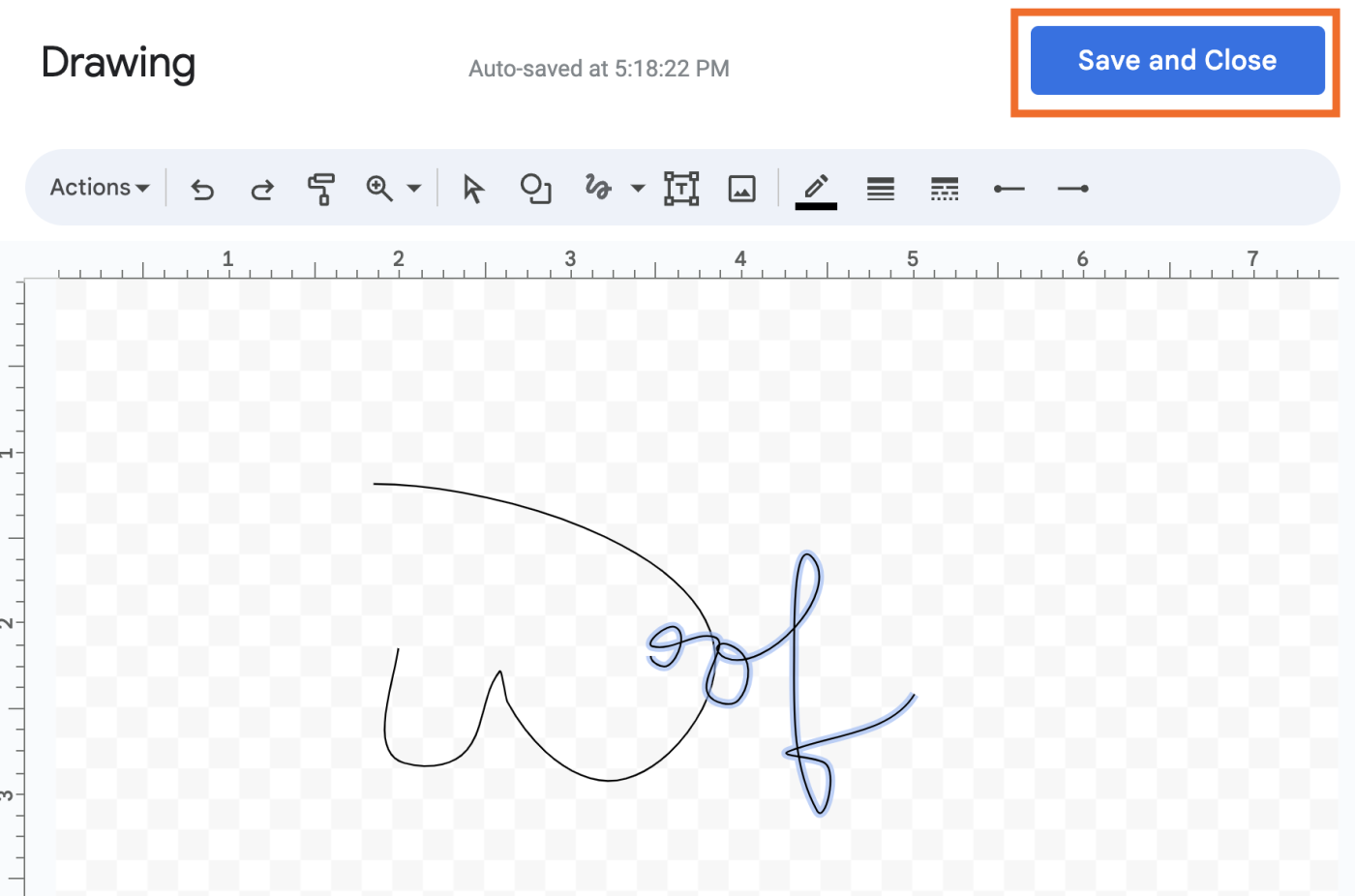
That's it. Now you have a professional-looking signed document.
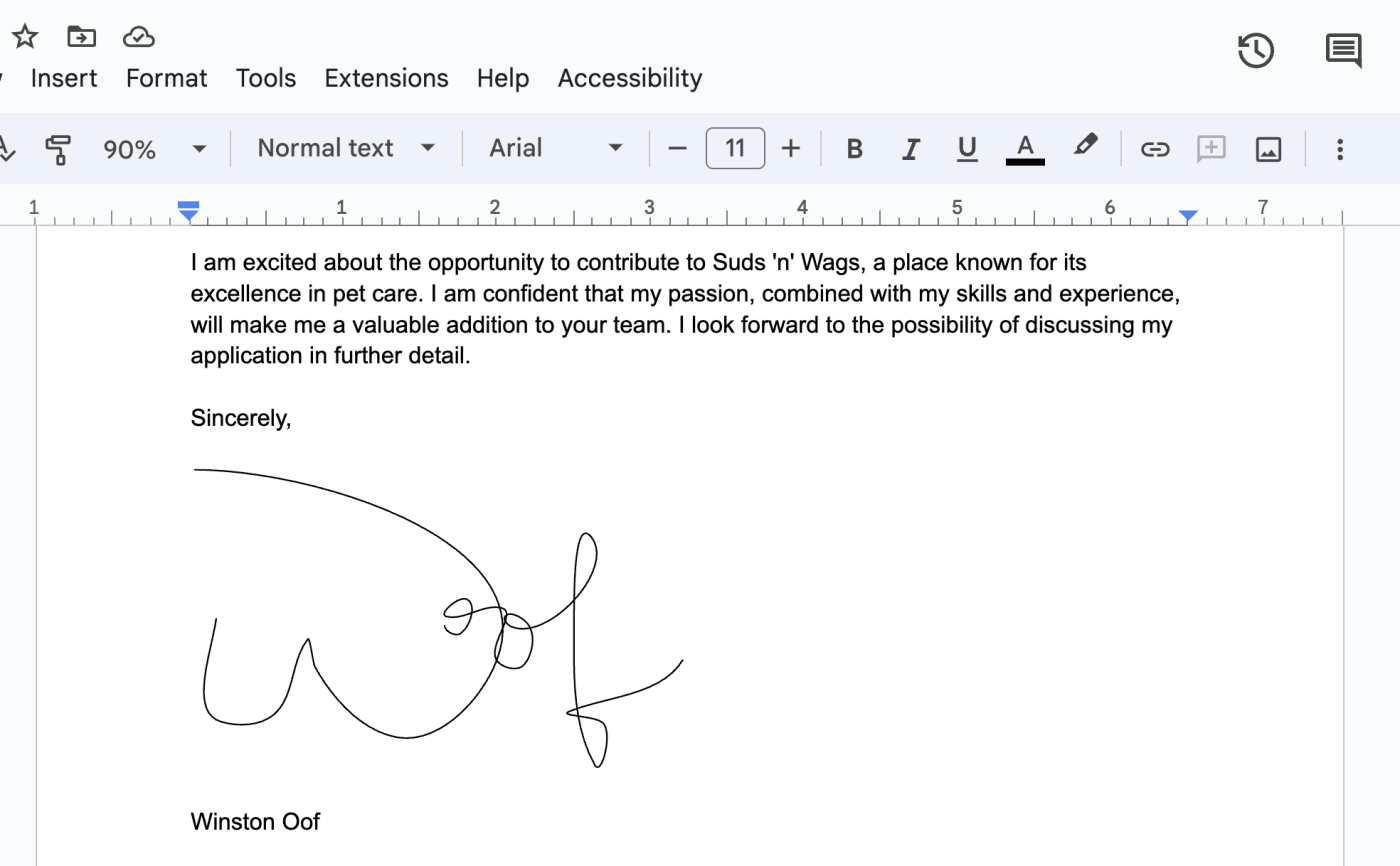
How to edit a signature in Google Docs
Not happy with how your last name turned out in the signature? Or maybe you want to turn the dot above the i into a heart (please don't). Click the Select icon, and click the portion of your signature that you want to redo. From here, you have a few options.
Remove the selected portion altogether. To do this, press Delete on your keyboard.
Resize the selected portion. Hold down Shift (this ensures the scribble is resized proportionally), then click and drag any of the blue corners to make the selection bigger or smaller.
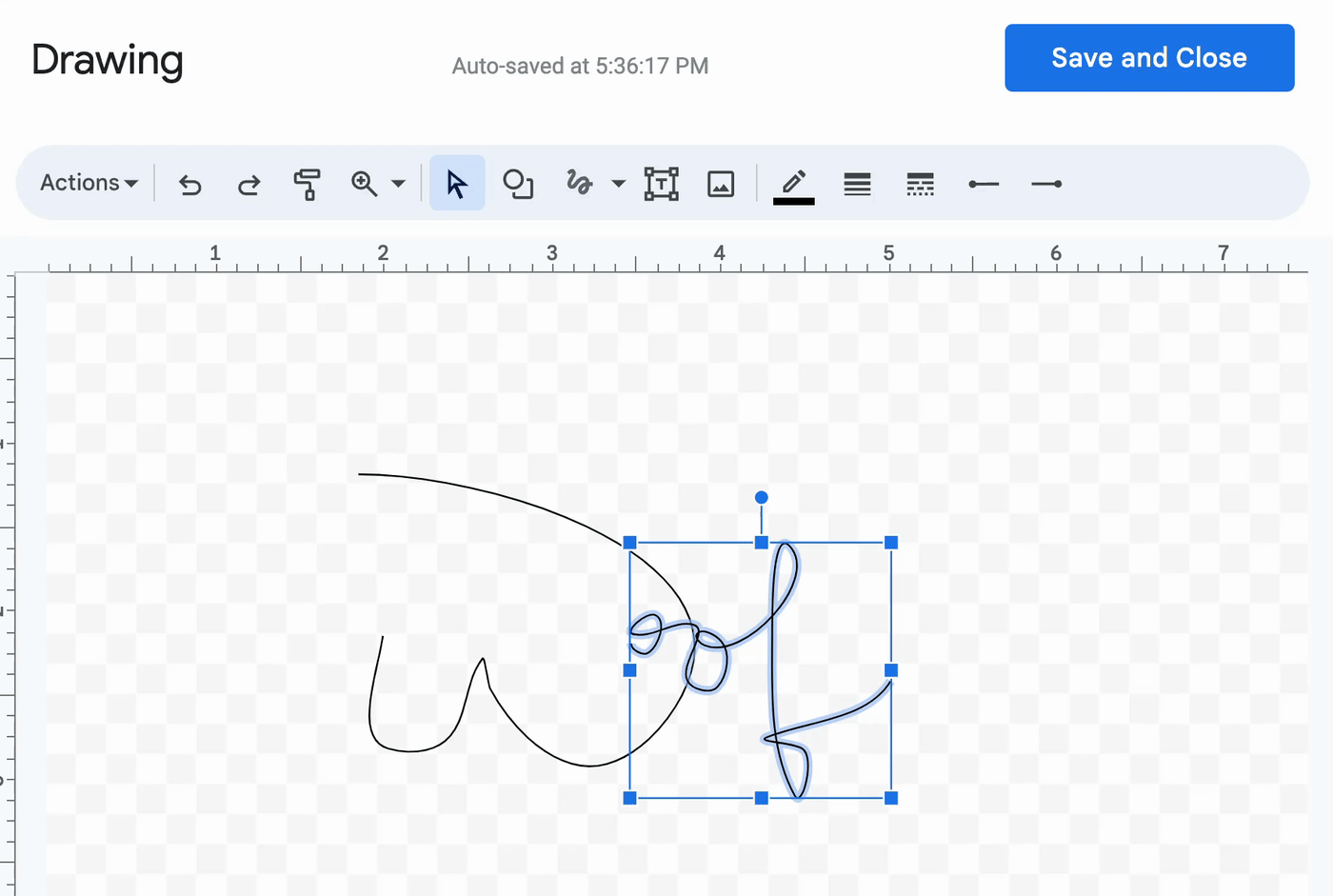
Move the selected portion. Drag and drop the selection to a new position.
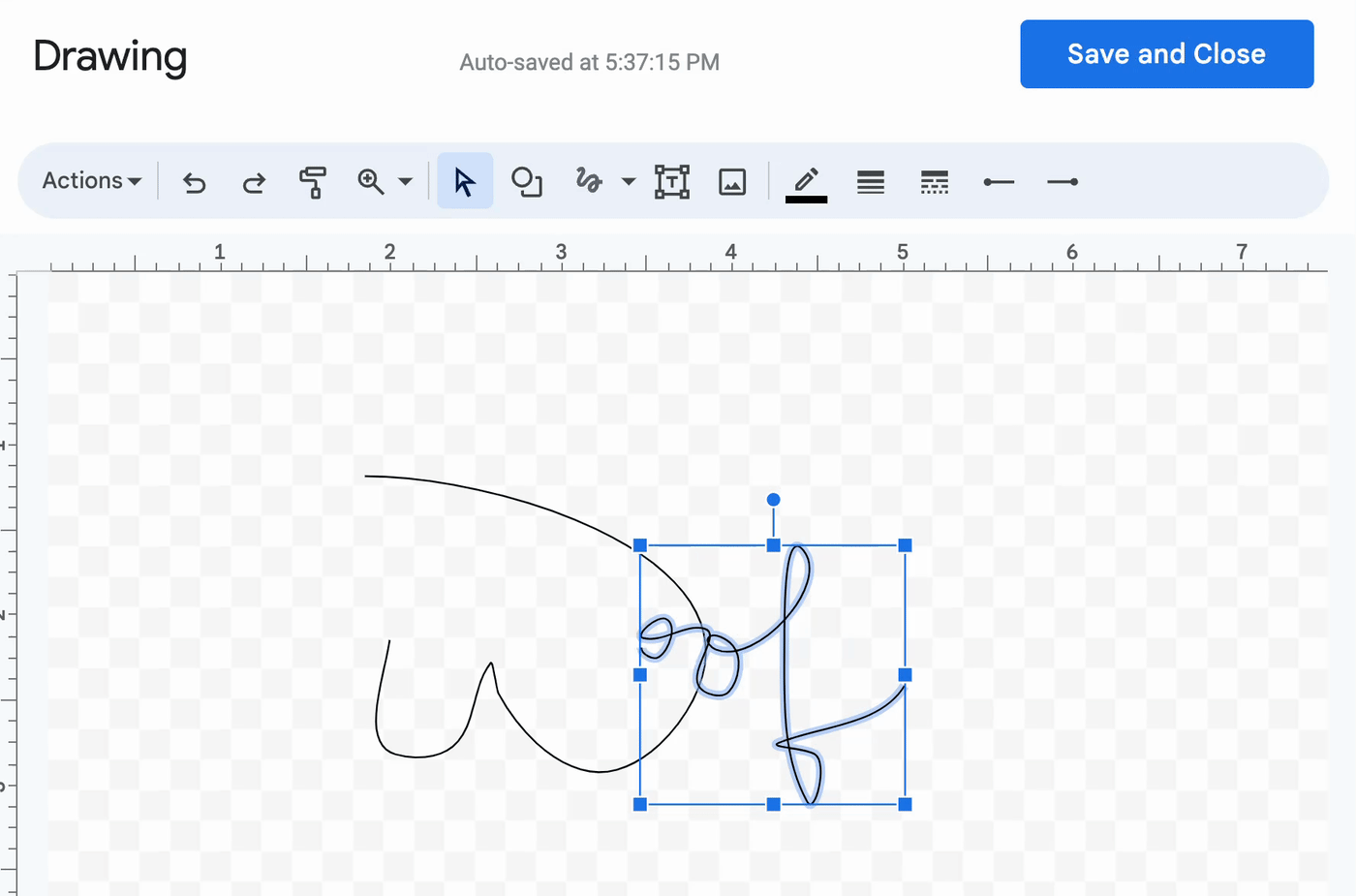
To undo any changes, press command+Z on Mac or Ctrl+Z on Windows, just as you would in the document.
Once you've gotten your signature just right, click Save and Close.
Automate Google Docs
Let's say you plan to send out dozens of signed cover letters. Instead of inserting your signature over and over again, save yourself some time by turning your document into a Google Docs template, which you can autopopulate from any other app with Zapier. Learn more about how to autopopulate a Google Docs template, or get started with this workflow.
Copy data from new Google Sheets rows to a Google Doc template
To get started with a Zap template—what we call our pre-made workflows—just click on the button. It only takes a few minutes to set up. You can read more about setting up Zaps here.
Related reading: