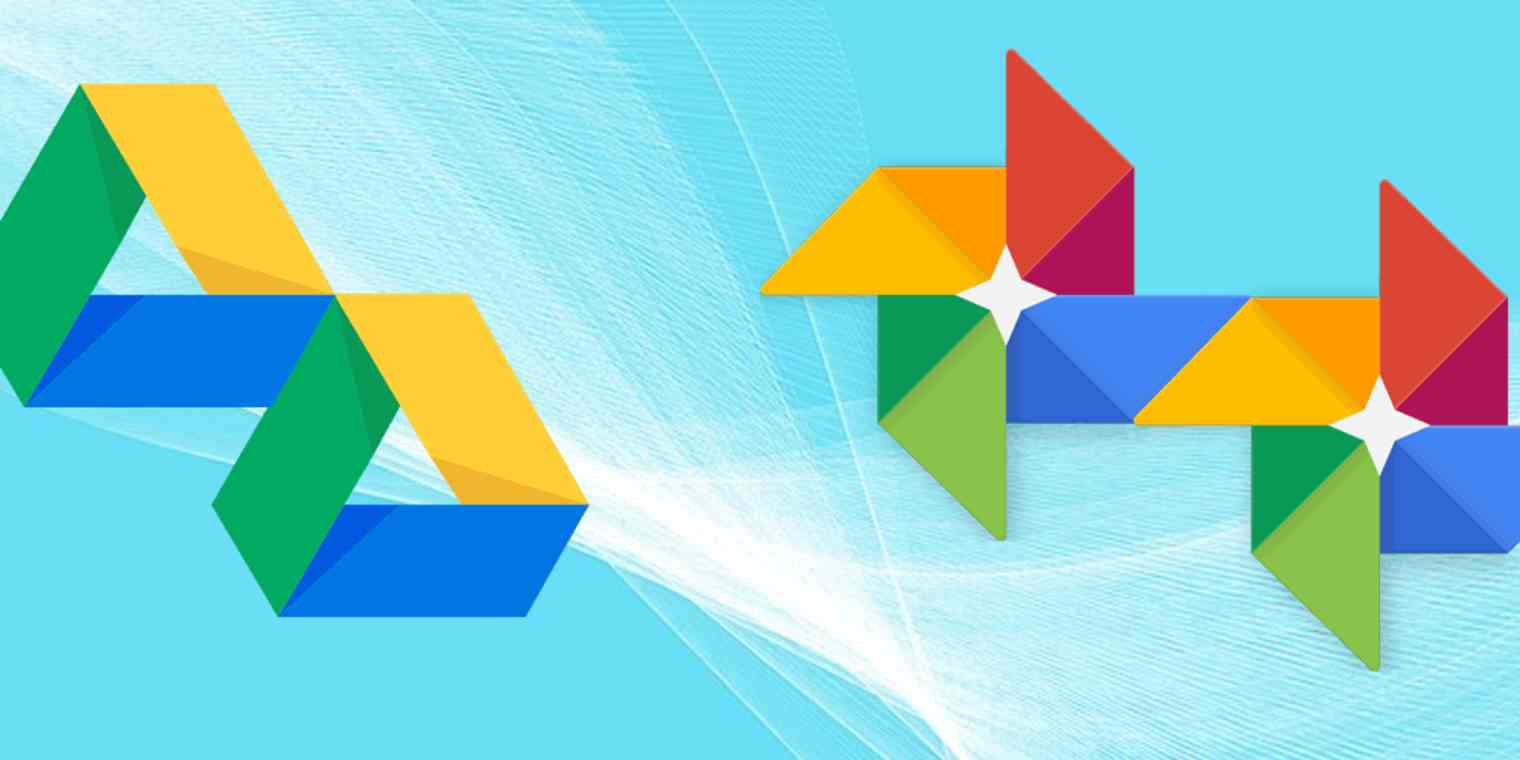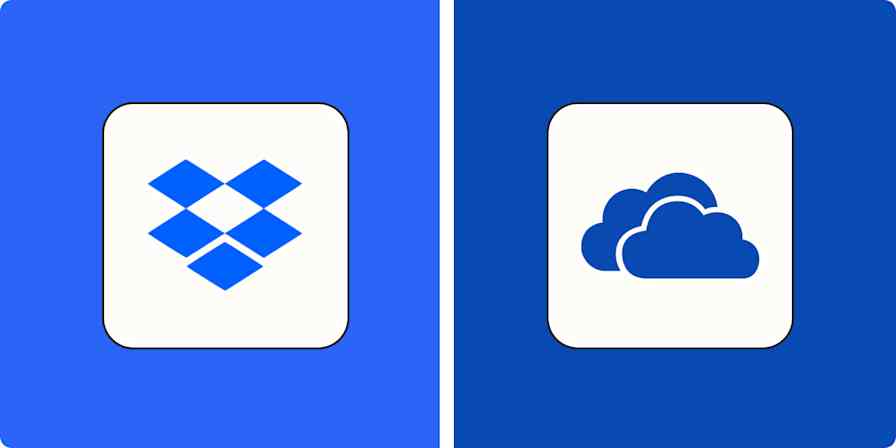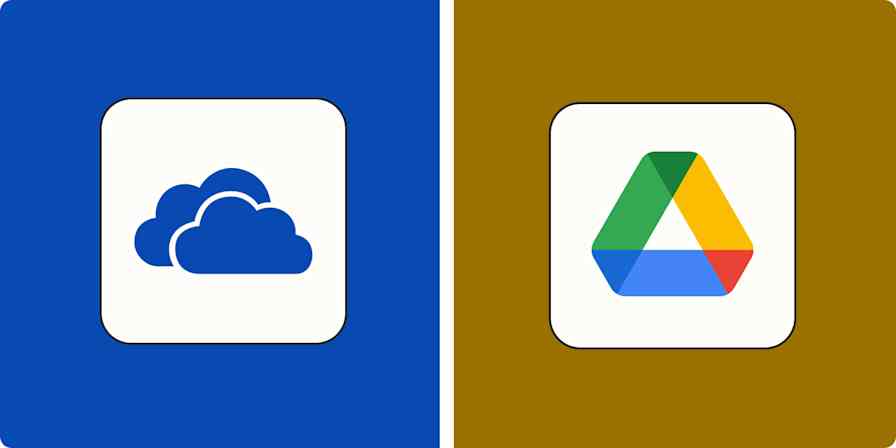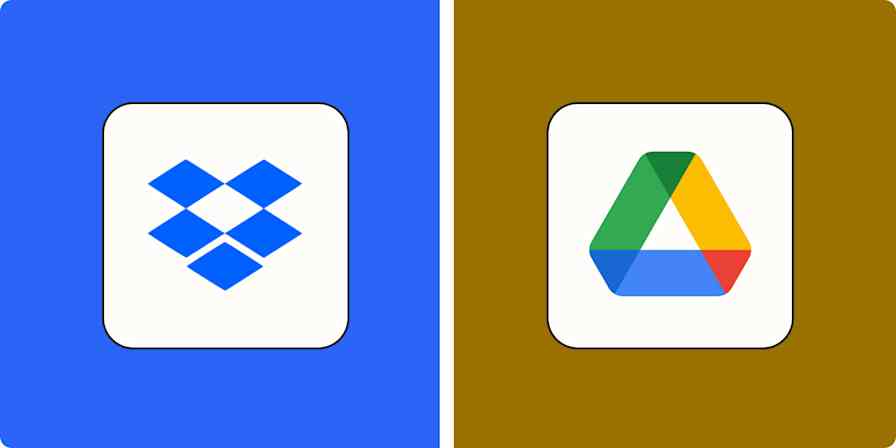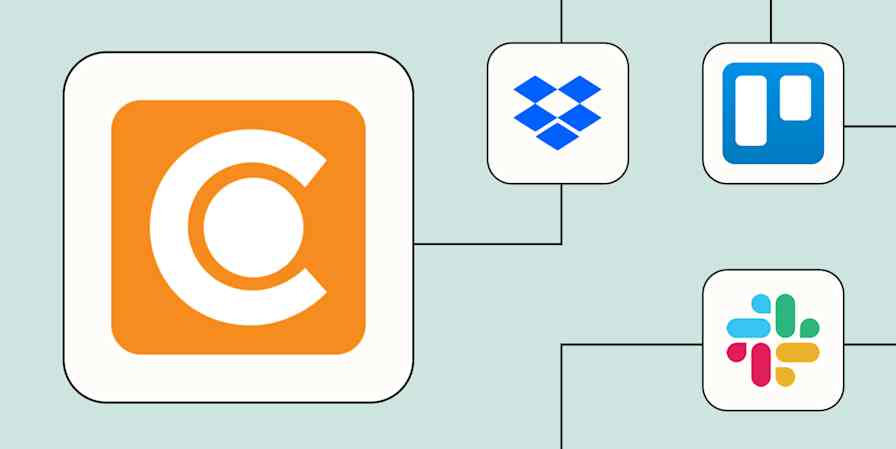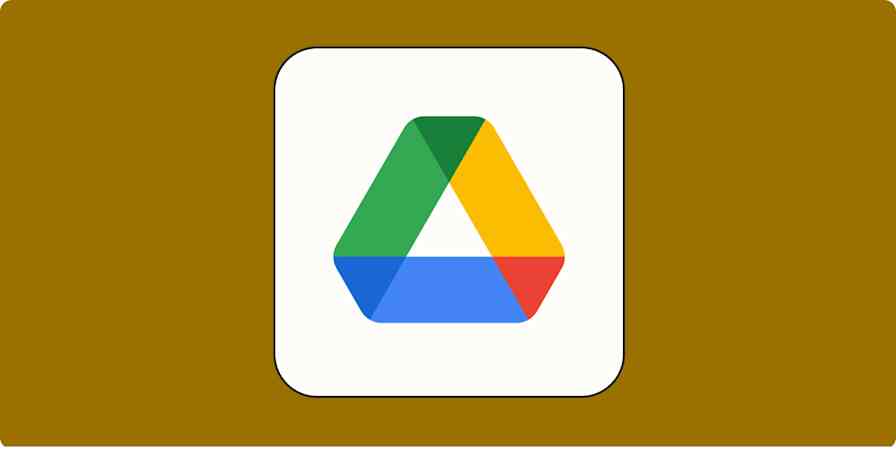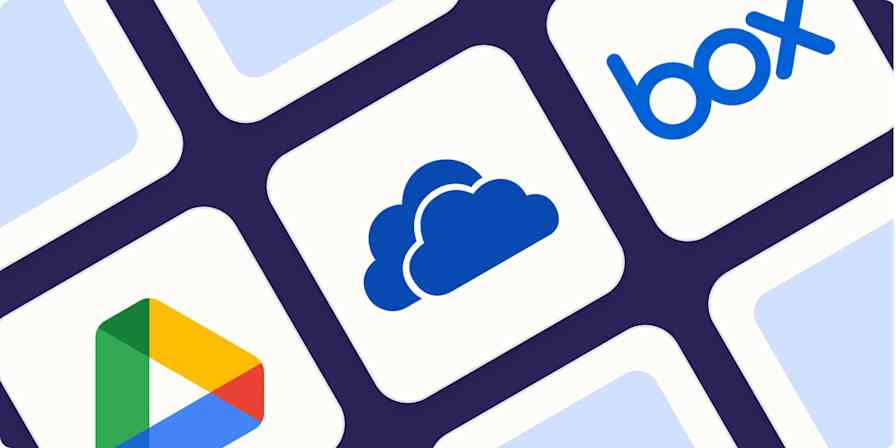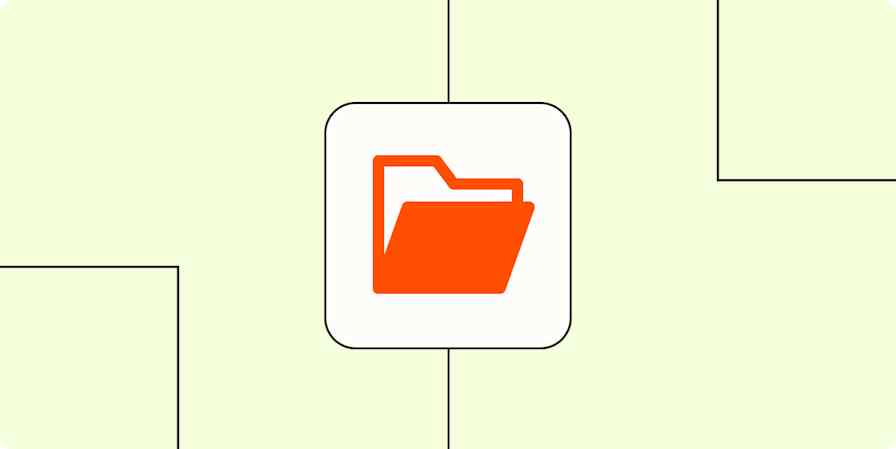Do you have more than one Google account, perhaps one for work or school and one for personal use? Tired of switching between them or just want to consolidate those accounts into one? While there's no dead simple way to merge Google accounts, the steps below will help you get your files from Google Drive and photos from Google Photos into the account you want to use primarily.
If you want to merge two or more Gmail, Google Calendar, or Google Contacts accounts, we've got a guide for that as well!
How to Merge Google Drive Accounts
To merge the files from an old Google Drive account to a new one, you first need to sync your Google Drive with your computer. If your files are already synced, you can skip to step two.
Step 1: Sync Google Drive to your computer
To sync the files from your old Google Drive account to your computer:
1. Download the Google Drive Backup and Sync app.
2. After the application has downloaded, click Get Started.
3. Sign in using your old Google account credentials.
4. Uncheck all folders, and click Next.
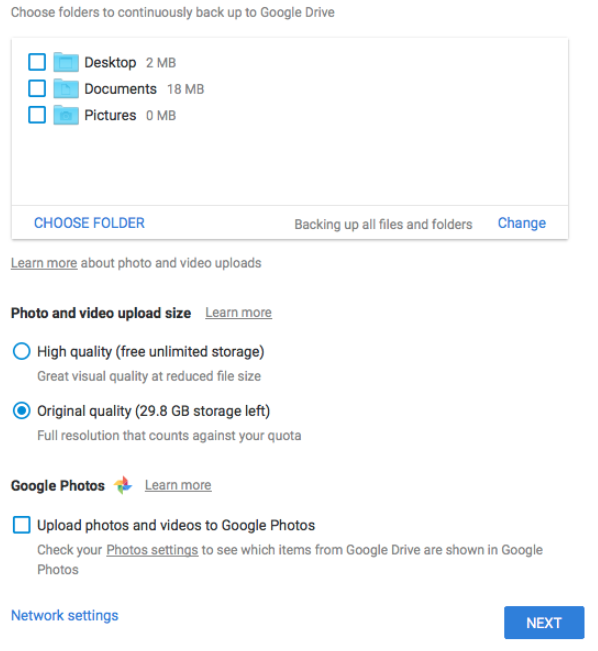
5. Check Sync My Drive to this computer, and select the radio button next to Sync everything in My Drive. Finally, click Start.
Depending on how many files you have in your old Google Drive account, the syncing process could take some time. Wait until it’s complete, then move on to step two.
Step 2: Merge your old Google Drive files to your new account
To merge the files from an old Google Drive account to a new one, navigate to the Backup and Sync control panel on your computer. It’s typically in your icon shortcuts (near the Wi-Fi icon) and looks like this:
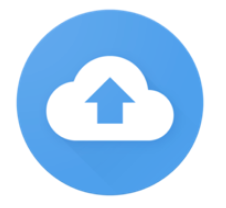
1. Click the Backup and Sync Icon, click the settings icon (three vertical dots), then click Preferences.
2. Click Settings, then click Disconnect Account.
3. After disconnecting, click the Backup and Sync logo again, and sign in with your new Google account login.
4. Decide which local folders to backup to Google Drive, or uncheck all folders to simply merge your old Google Drive files to your new Google Drive. Click Next.
5. Check Sync My Drive to this computer, and select the files and folders you want to merge from your old Google Drive account. Then click Start.
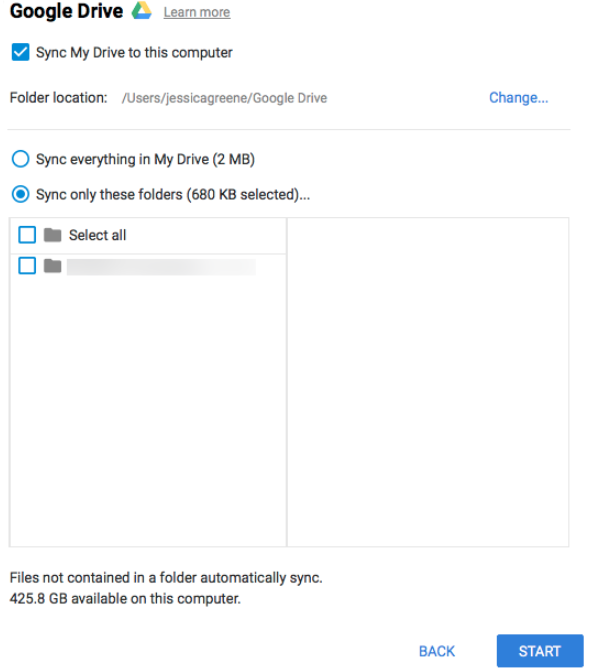
6. Click Continue in the Merge with My Drive popup. This allows Google to merge the files from your old account to the new account.
7. Click Continue in the Continue merge popup. If you have a lot of files, it may take a while for everything to sync.
Now you just have to wait for everything to sync. When it’s finished, all of the files from your old account will be available both online and locally in your new Google Drive account.
If you think there’s a chance that you’ll add new files to your old Google Drive before deleting or losing access to that account, make sure to set up this Zap to automatically copy any new files added to your old Google Drive account to your new Google Drive account.
How to Merge Google Photos Accounts
The simplest way to transfer all of the photos from your old Google Photos account to a new one is to set your new account as a "partner account." This allows you to copy all of your photos to your new account without having to download and upload all of your photos.
To set up your new account as a partner account and copy all of the photos to it:
Log in to Google Photos with your old account.
Open the menu, and select Settings.
Click Shared libraries.
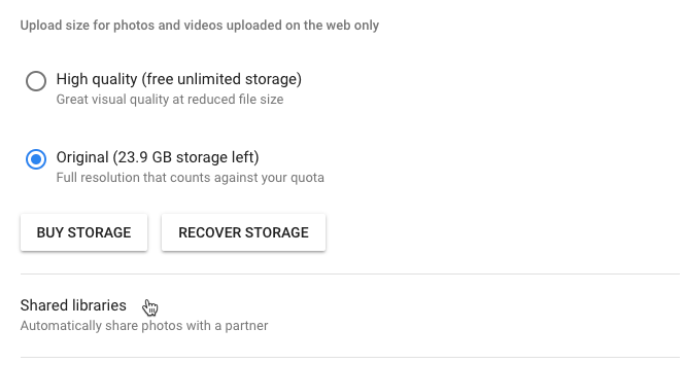
Troubleshooting:
If you’re already sharing your photos with someone else using the partner account feature, remove that partner first by clicking the Remove Partner link. You can add them as a partner again after you finish transferring all of your photos to your new account.
4. Click Get Started.
5. Type in the email address for your new Google account.
6. Select the All photos radio button, make sure Only show photos since this day is set to Off, and click the Next button.
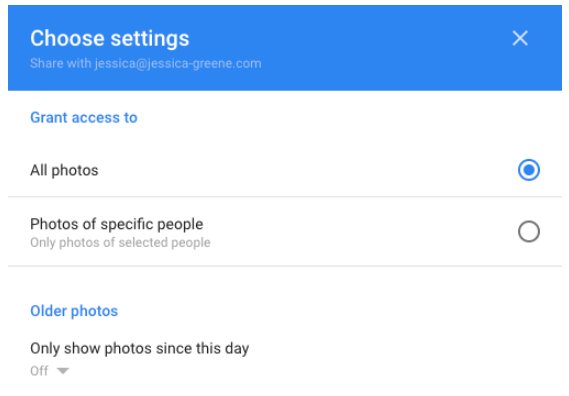
7. Click Send Invitation to confirm the partner link, and re-enter your password—if needed—to finalize the change.
8. Log out of your old Google account.
9. Open your email application for your new Google account and look for the invitation email. Click the Open Google Photos button in the email, and—if needed—sign in with your new Google account.
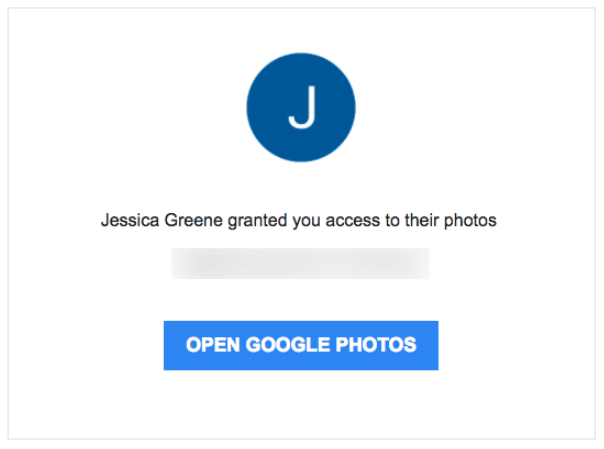
10. Accept the shared library invitation.
11. Click the Get Started button in the Save to your library notification to copy all of the shared photos to your new Google Photos account.
12. Select the All photos radio button, and click Done.
That's it! Google will then save all of the shared photos to your new account.
Even if you delete all of the photos in your old account—or if the old account itself is deleted—the photos will still be available in the new Google Photos account. But test it out first by deleting a photo in your old account, and make sure it’s still available in your new account before making sweeping changes.
If you deleted a partner from your old Google Photos account at the beginning of this process, follow steps 2-7 using your new Google Photos account to re-establish that partner account.
For other Google products—including YouTube, Google Play, and Google Plus—there’s not a solution for merging multiple accounts. While published YouTube videos from one account can be downloaded using Google Takeout and re-uploaded to a new account, it’s a manual and time-consuming process. With Google Play and Google Plus, you essentially have to start over. Google used to offer an option to merge Google Plus accounts using Google Takeout, but that option is no longer available. With Google Play, you’ll have to either use your old account on your phone or repurchase any apps you still want with your new account.
Most of these processes take time to complete. For that reason, it’s best to set aside an entire day to transfer everything. And while that may seem like a lot of time to dedicate to the process, it will save you a lot of time in the future because you’ll avoid the overhead of having to manage multiple Google accounts. And you can get all your files and photos in one place.
Want to keep all of your Google accounts and automatically copy any new files and data between them? You can do that with Zapier. For example, automatically send new emails from one Gmail account to another or copy new files from one Google Drive to another.