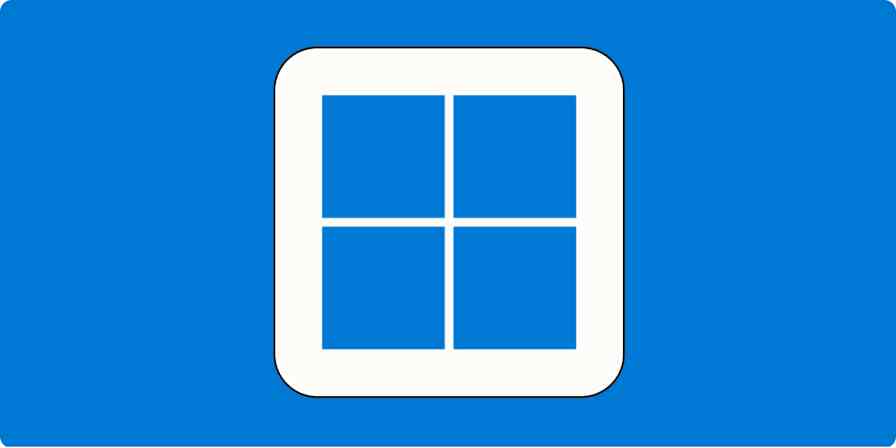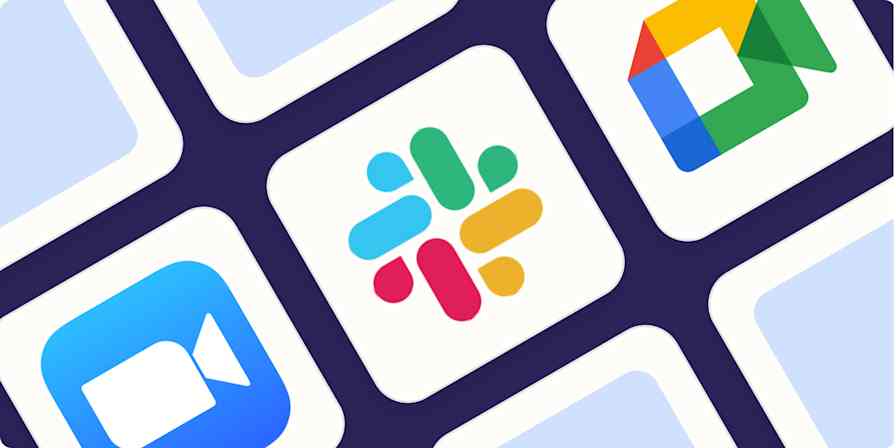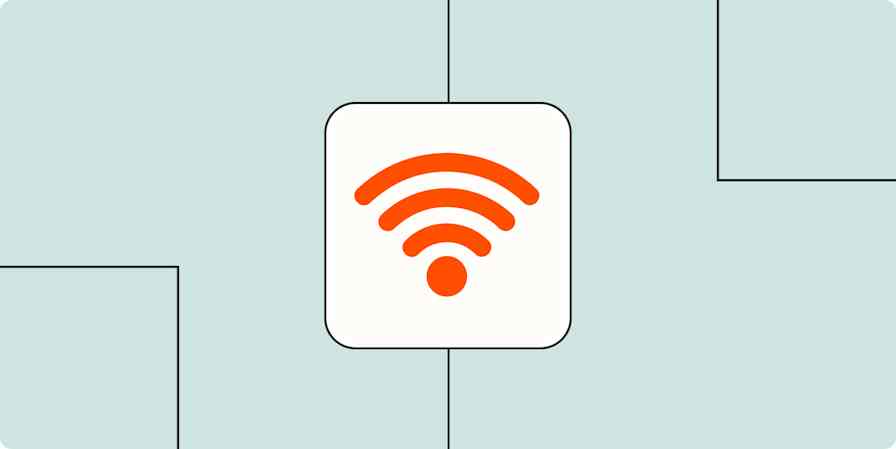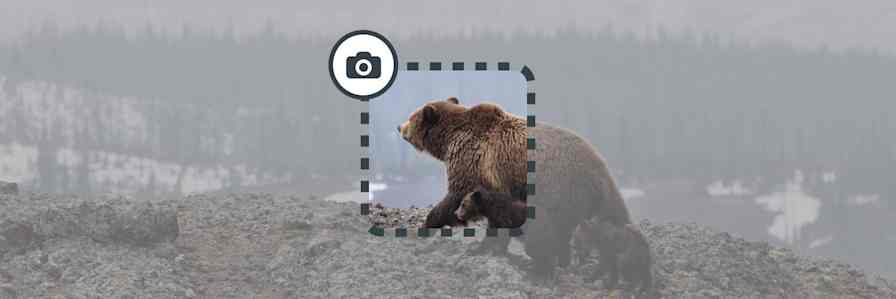I've had two MacBooks since they first debuted in 2006. You might extrapolate that I'm cheap, and maybe I am. But that's not why I've had two computers in going-on two decades. My Macs last a really long time because I care for them with the same devotion I once had for my Tamagotchis.
My 2014 MacBook still rocks everything from 700 browser tabs to exporting video from Premiere Pro—because I treat it well. [She types while balancing a slice of toast in her mouth, crumbs tumbling down and scattering under the keys.] But really, it's what's on the inside that counts. So you should clean your Mac: your wallet will thank you, but more importantly, you'll feel like a responsible adult. Priceless.
Here's how I keep my MacBook in tip-top shape in less than 10 minutes a week.
Will cleaning my Mac actually make it faster?
If you came here from Googling "how to make my Mac run faster," yes, cleaning your Mac will do that. Is cleaning your 10-year-old computer going to make it seem like one of the new, fancy M1 Max MacBooks? …No. Get a grip.
But Macs, like all computers, get slower over time because of:
Clutter and cached files taking up hard drive space
Not enough RAM for apps to run smoothly
App or MacOS bugs or glitches
Cleaning your Mac will:
Make it run faster
Free up storage space
Improve security
Extend its lifespan
Faster Mac = better performance. Better performance = you get stuff done and stop popping 13 M&Ms in your mouth every time you wait for an app to load. Try this cleaning routine first, and you might be surprised at the speed boost your old friend gets.
How to clean up your Mac with a dedicated app
I didn't test every MacBook cleaner on the market, but if you want my recommendation for the best Mac cleaner, it's Avast Cleanup. That's the one I personally use, and it's clearly worked well for me.
Avast is available as a standalone app, but I chose the bundle option with their antivirus software and VPN, which is helpful if you're like me and use public Wi-Fi every day to write scintillating online content from hipster coffee shops.
Here are some of the Avast features I love:
It identifies apps you don't use and can uninstall them for you.
It finds duplicate files, including photos, using a smart algorithm.
It can auto-update your software.
It's available as a bundle with Avast's VPN and antivirus scanner, so go ahead and open that email attachment. YOLO!
After you download the app, it'll give you a bunch of options, and you just need to pick what you want it to do. You can clean junk files, clear web browser cache and files, find duplicate files or photos, analyze photos, and uninstall applications.
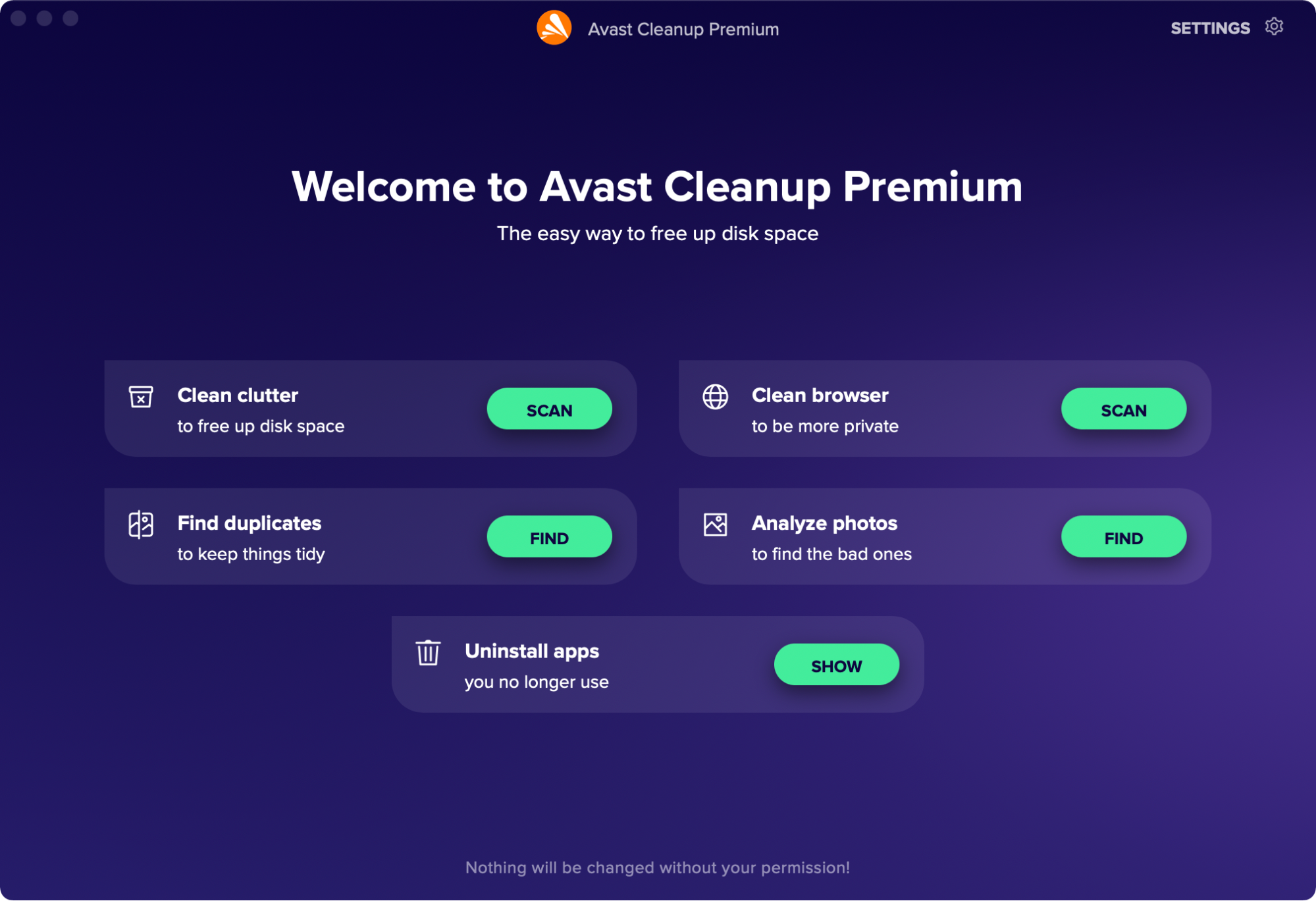
Clear disk space on your Mac
At least once a week, I clear disk space with the first option: Clean clutter. One thing to keep in mind: it counts your Downloads folder as potential junk. If you're like me and use your Downloads folder as a "bunch of crap I probably don't need but also don't want to delete / to-do list folder," make sure to uncheck it before you press the Clean button.
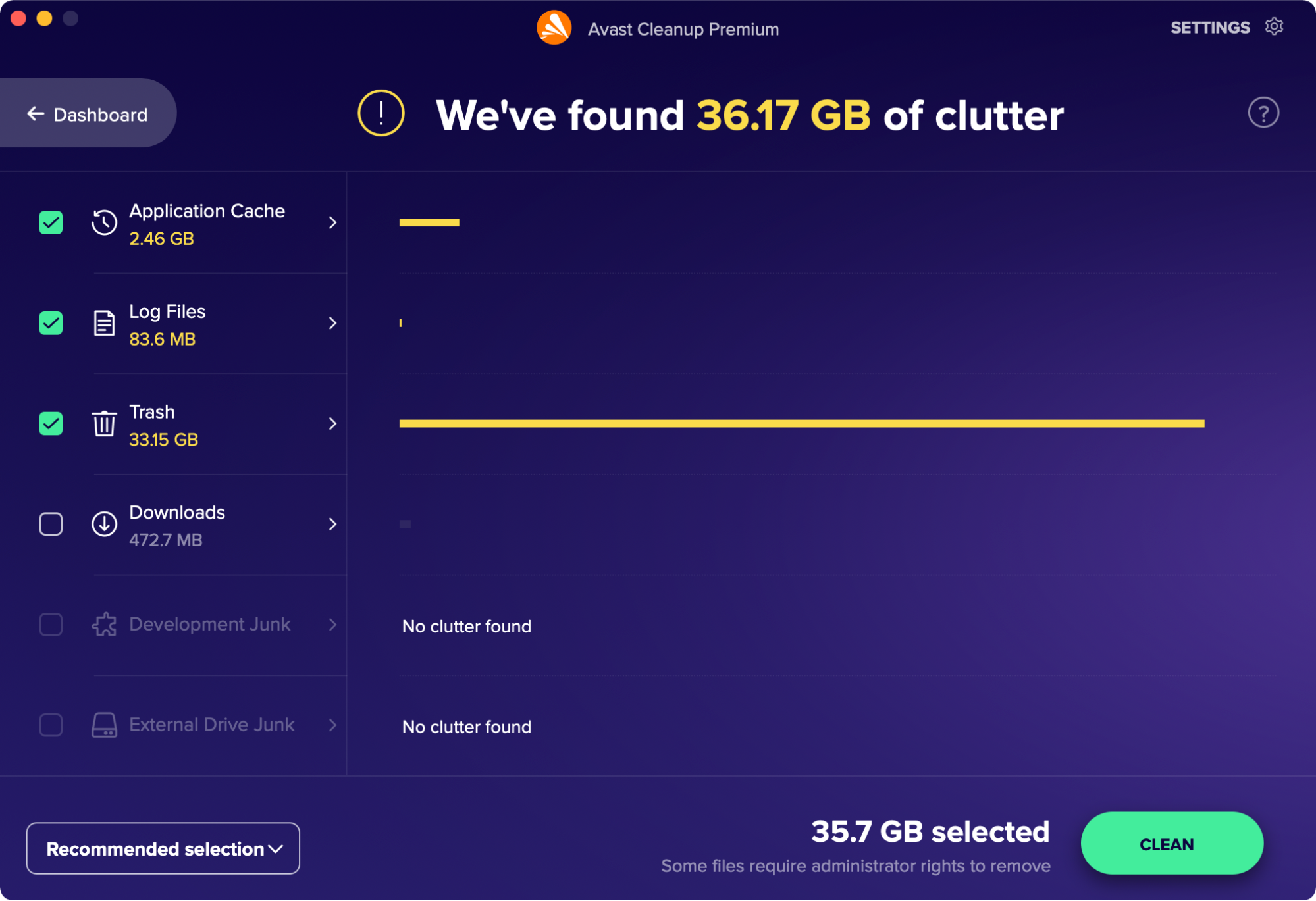
With this simple check, I routinely clear off 30GB or more—not in small part because I always forget to empty the trash bin (digital and otherwise). Given that most older Macs have hard drives of 256GB or less—mine has 512GB, but who's counting?—that free space is really valuable.
Clear cache on your Mac
I also use the Clean browser option to clear out my browser cache. This removes cookies and temporary files that contain personal information, like passwords, so your Mac is more secure.
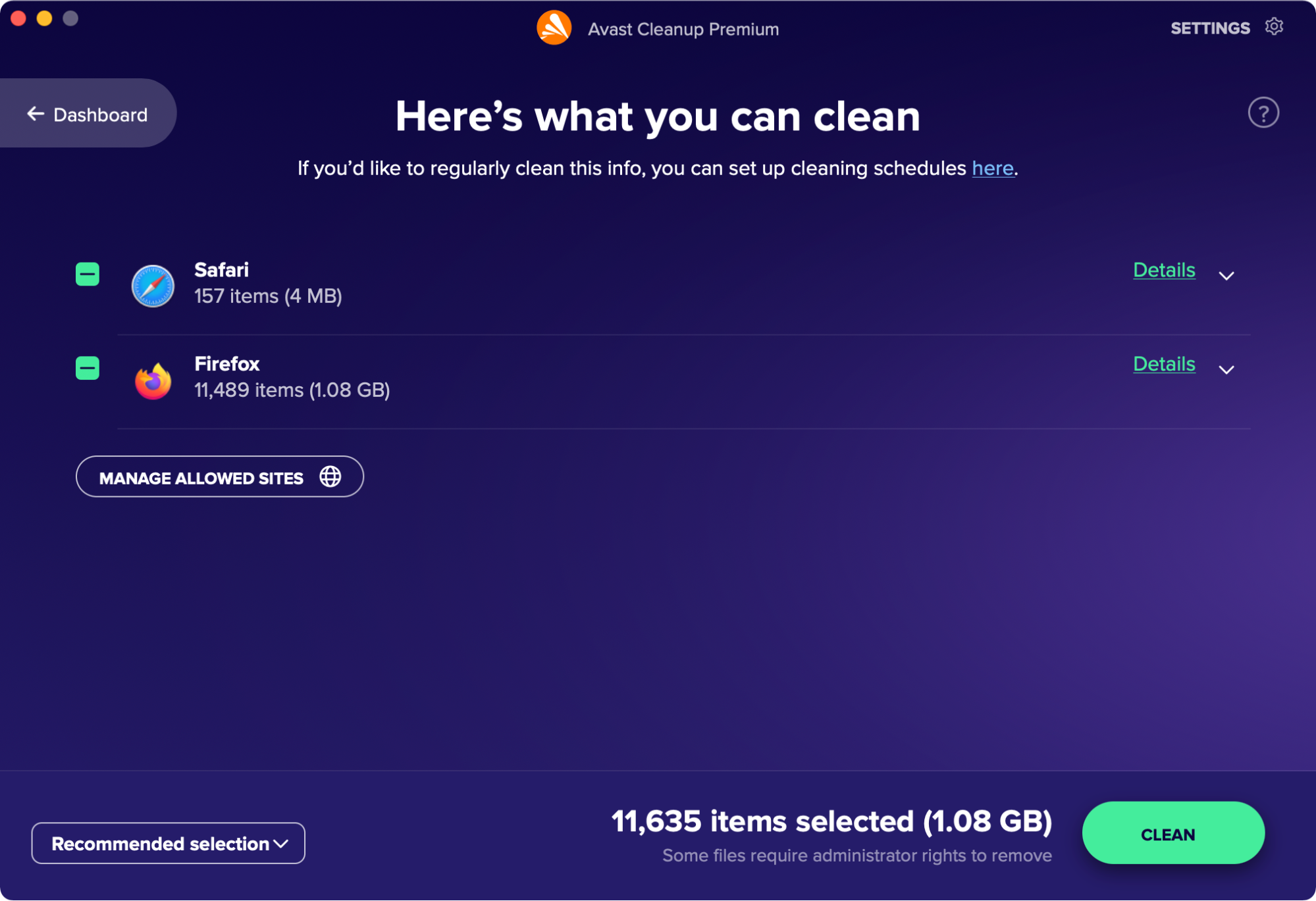
Note: cookies are what keep you logged in to websites and make them load faster. After cleaning the browser cache, you'll have to log in everywhere again. Kind of annoying, but the security is worth it.
Manage storage and apps on your Mac
I try to review my apps every month or two with the Uninstall apps tool—Avast tells you which apps you haven't used in the last six months. Removing apps you don't need frees up a ton of disk space and gives you some real Marie Kondo vibes.
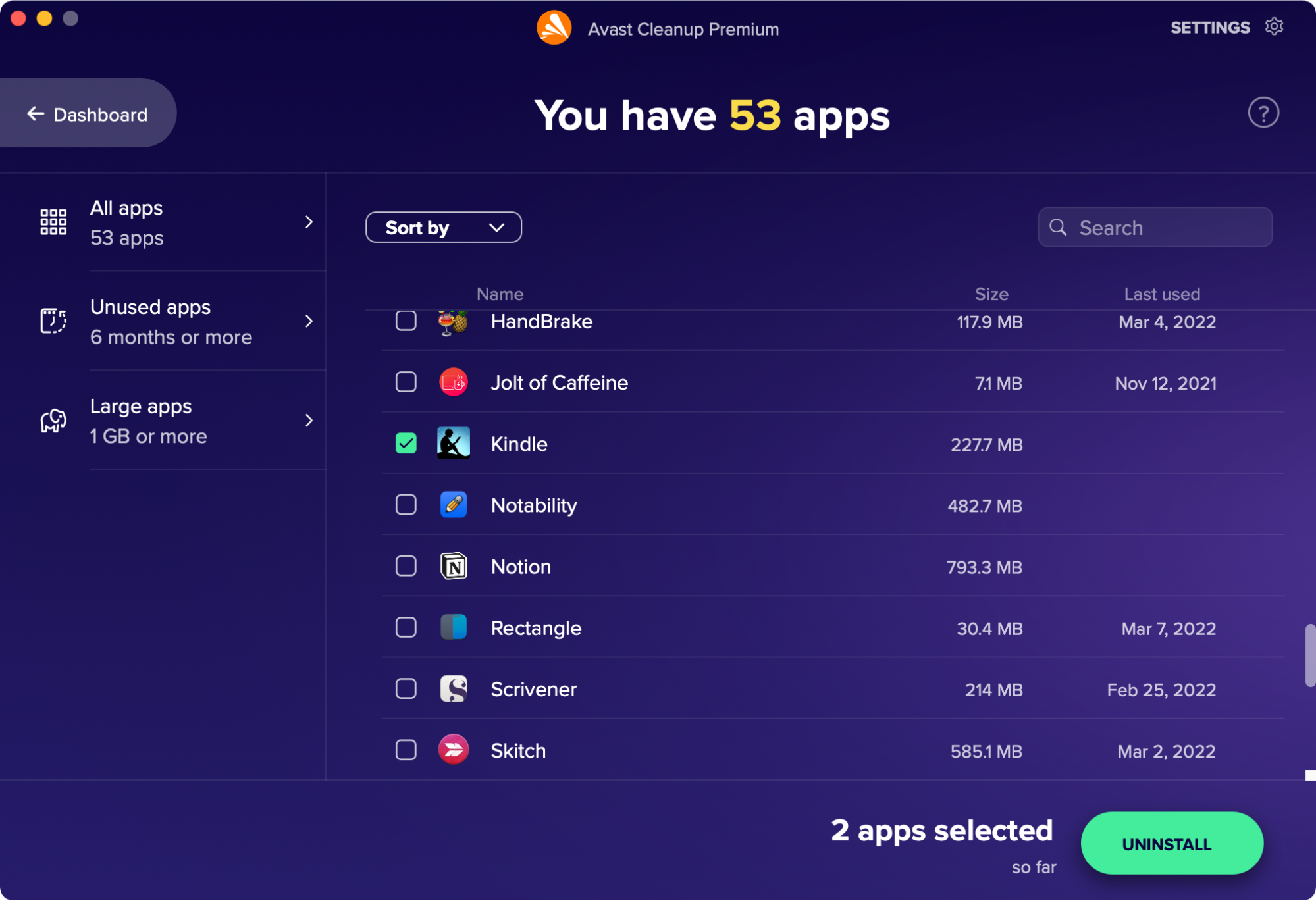
Other app cleaners for Mac
Avast Cleanup is great if you're not super techy. It makes it really hard to mess anything up (other than perhaps deleting something you didn't mean to, so pay attention when confirming deletions). It's easy to use and does all the regular cleaning you'll need to keep your Mac in good shape.
But if Avast isn't what you're looking for, there are plenty of other options. For example:
CleanMyMac is a popular one that includes malware removal, can turn hidden apps on or off, and can keep your Mac apps automatically updated.
MacKeeper offers real-time antivirus protection, includes an ad blocker, and monitors password leaks.
Personally, I chose Avast Cleanup because it's bundled with their great antivirus app, a VPN server, and anti-tracking and security monitoring. I liked that it was all included in one subscription. And I've found that it runs quickly on my older Mac without taking up lots of memory when running in the background, which is also important for keeping performance high.
How to clean up your Mac manually (no app required)
Using one of the apps above is really all you need to keep your Mac fresh and functional.
…Ok, are all the normies gone now? If you fancy yourself a 1337 hacker or just don't want to pay for stuff, you can do all the things those apps do (and more) for free by using Terminal on your Mac.
Warning: You can do real damage with this method. If you're not confident with computers, stick with one of the apps above. Trust me: the couple bucks a month is worth not ruining your computer entirely.
You've been warned. Let's get to it, nerds.
1. Stop processes in Terminal
Mac running slow all of a sudden, even if you've cleaned out your crap, emptied caches, and all the other things the internet said to do? It could be an app eating up all your memory. Find out which app is the culprit by opening Terminal (Finder > Applications > Utilities).
Enter top then hit return.

You'll get a truly #aesthetic window showing the top memory hogs running on your Mac. Closer to the top = more memory being used.
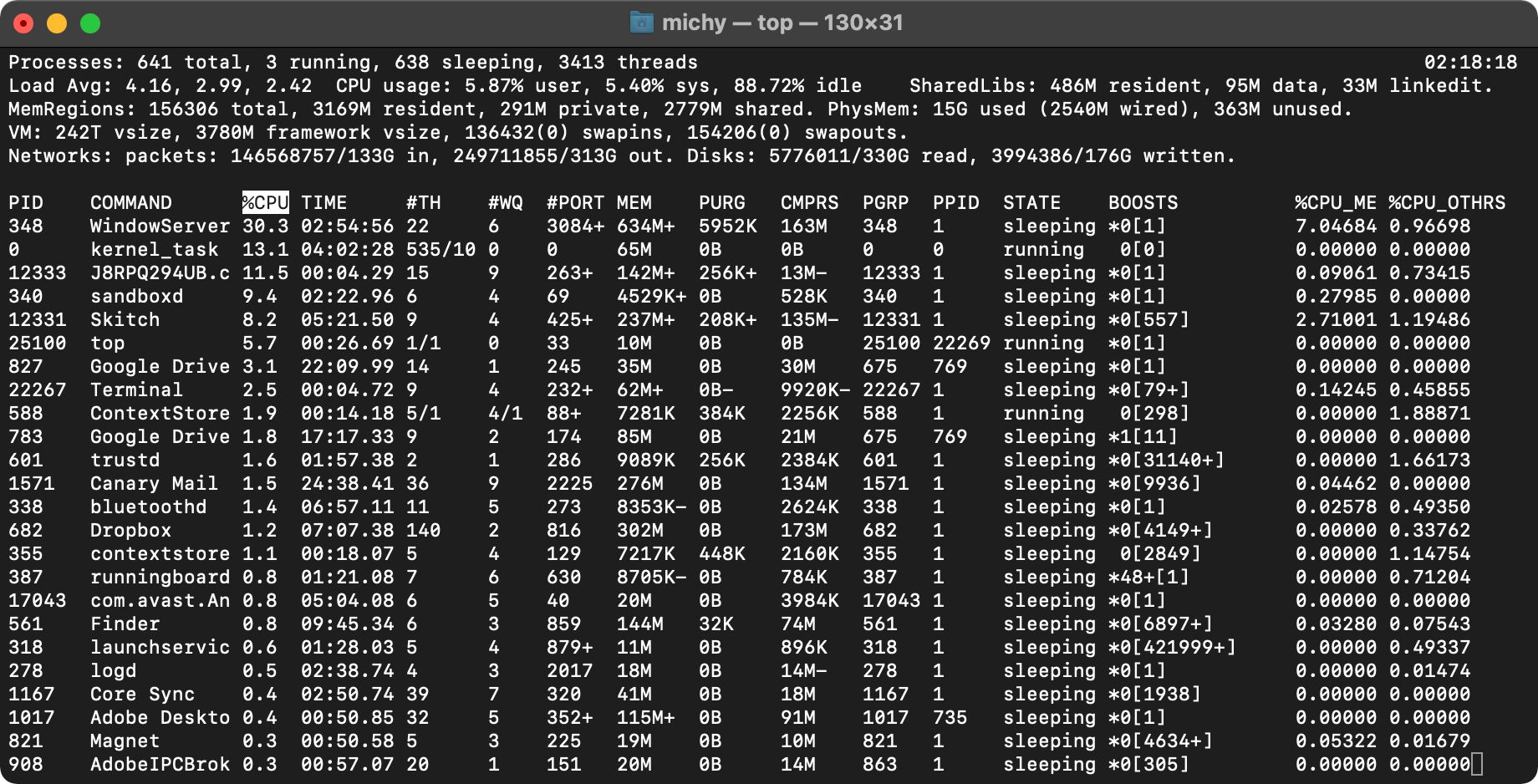
I feel like I need to say this again: don't use this method if you don't know which processes you can safely stop. For example, "WindowServer" is at the top using the most memory, so should you shut it down?
No! That's the thing that literally shows you stuff on your Mac's screen. If you end the process, you'll be staring at nothing. Or logged out. Or in line at Apple buying a new Mac. I don't know—just don't mess with that one.
But if you see something using a lot of memory that you know with 100% certainty you can safely close, make a note of its PID number (far left column). Then enter: kill -9 1234 (replacing 1234 with the PID).

2. Clean RAM and disk cache
Modern Macs are pretty efficient at managing memory use. Just because it's full, doesn't mean your computer will be slow. Your computer maximizes its resources to run as fast as possible. Plus, Macs continually refresh memory, so this command isn't needed in most situations.
But if you're noticing a big slowdown with no apparent cause, clearing your RAM and disk cache is worth a shot. (Note: if only websites are loading slowly, skip this, and try clearing your browser cache first.)
To do this, all you need to do is type sudo purge into Terminal and hit return.

3. Find and delete large files
This is the most useful Terminal command for cleaning your Mac for free, but it's also the most time consuming. Seriously: just pay $5 and get Avast.
Anyway, to search for large files, type sudo find / -size +500000 -print. The number is the size in kilobytes, and this command will show you any files larger than that. In this case, 500,000kb is 500MB. (Here's a quick calculator for KB to MB.)
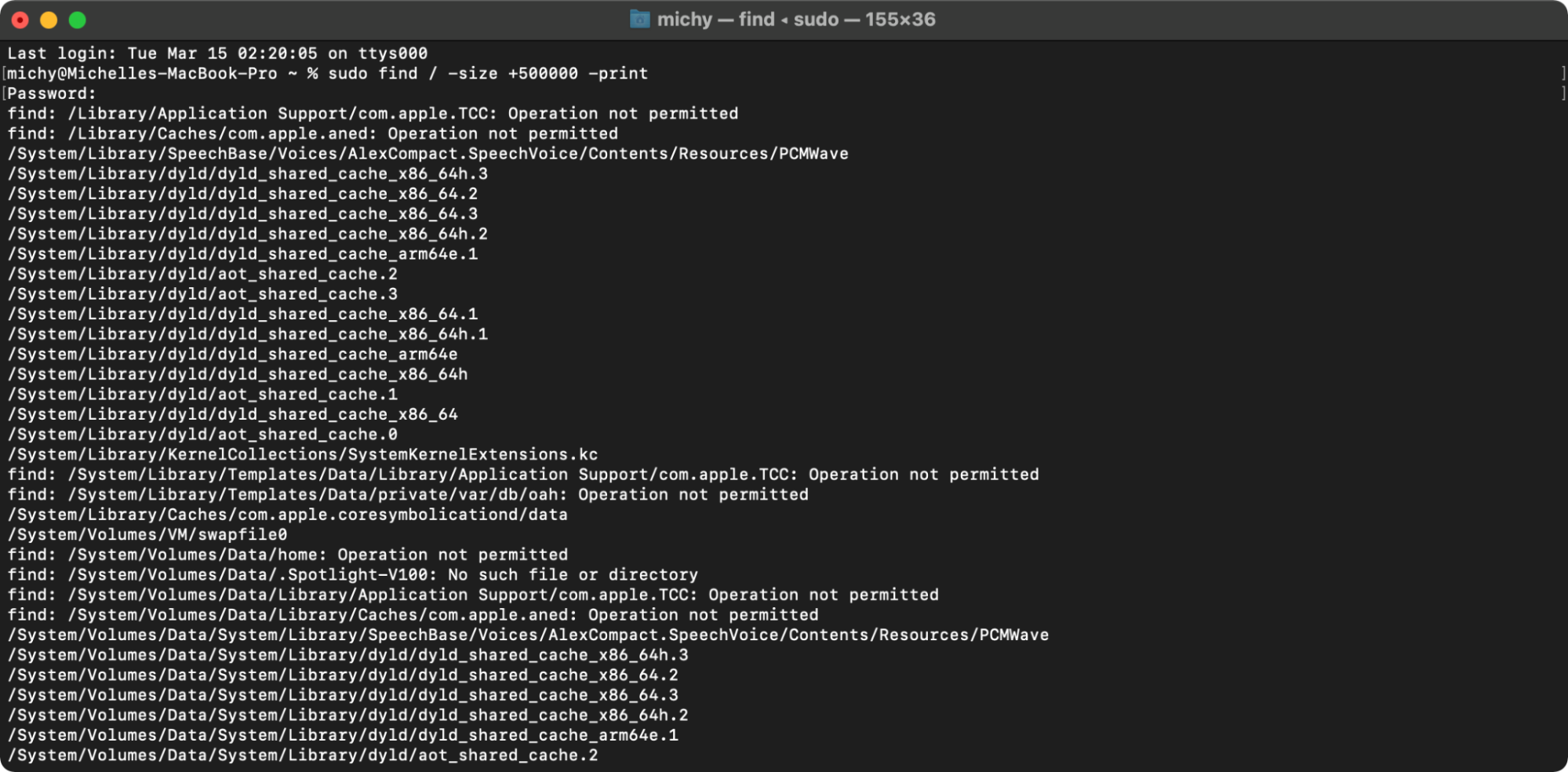
When you see a file you want to delete, enter rm <file path> where <file path> is the file you want to remove. You can also remove an entire folder with rmdir.
But wait! Those commands (and others) delete everything instantly. No trash bin, no getting them back. You know what? Don't do this. Search for them in Finder instead for a safer delete. Or just get a Mac cleaning app already.
How to clean your Mac (on the outside)
If you came here for instructions on how to get the gunk off your screen, I'm sorry you had to sit through all that first. The internal maintenance above is what will keep your Mac running well, but that's no reason to neglect its exterior. Apple has a full cleaning guide, but the basics are:
Use soft, microfiber cloths. Translation: don't use a paper towel.
Don't use bleach or other harsh chemicals. (Did I need to tell you this?)
Use liquid sparingly, and avoid all ports.
For screen cleaning, a microfiber cloth and tiny (tiny!) bit of water are all you need. Pro tip: keep cloths in a sealed Ziploc bag to ensure dust doesn't get on them (that can scratch your screen). I also personally like WHOOSH! screen cleaner solution, mostly because of the all caps and exclamation point in its name.
As for the keyboard area or outside of your MacBook or iMac, wiping off the Cheetos dust slash fingerprints once every other week or so with a dry, soft cloth is all it needs. Use a different cloth than the one for your screen though.
Coming clean about my Mac
Now you know how to keep your Mac running like new for a decade (or more).
And since you've put your trust in me, I'd like to make a confession. Halfway through writing this, I bought myself the new MacBook Pro 16". I know, ok? I didn't need to. But I wanted to. And I'm still going to keep my new Mac clean and shiny—so should you. [She types as a blob of stray Pizza Pops filling splats down onto the effortlessly cool Space Gray aluminum exterior…]
With a good Mac maintenance routine, you can save loads of cash—or you can be a typical Apple sucker like me and upgrade because of ✨marketing✨ acronyms like M1, XDR, and MaxProProMaxPro.
Do as I say, not as I do.
Related reading: