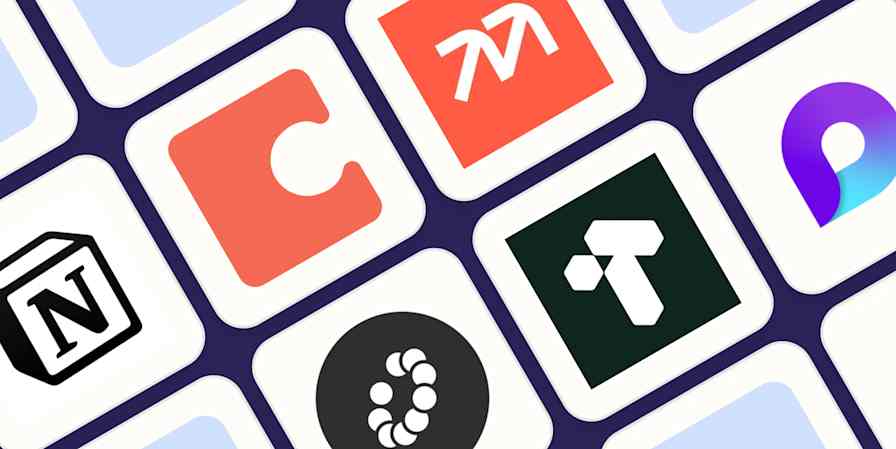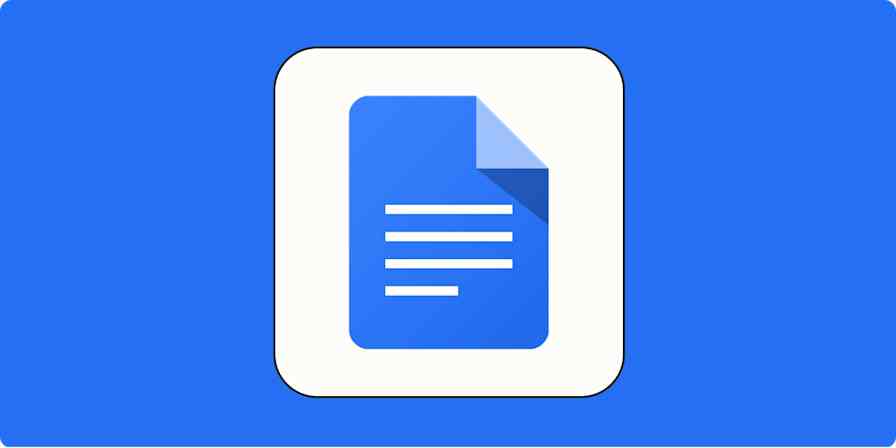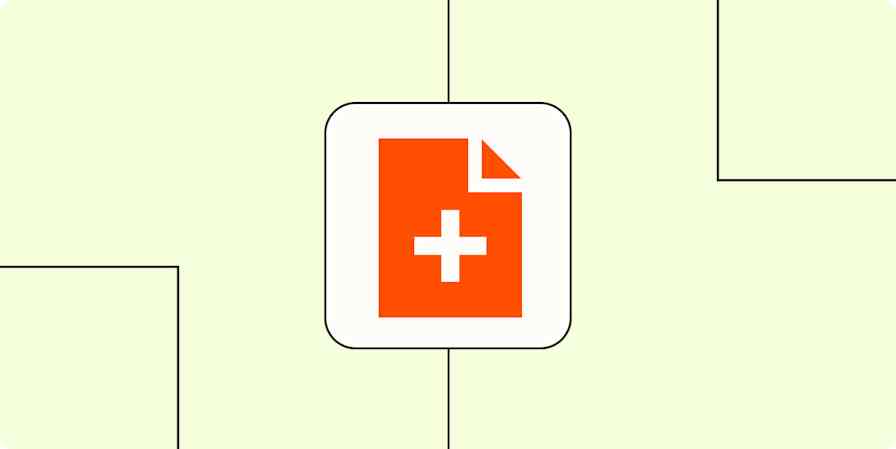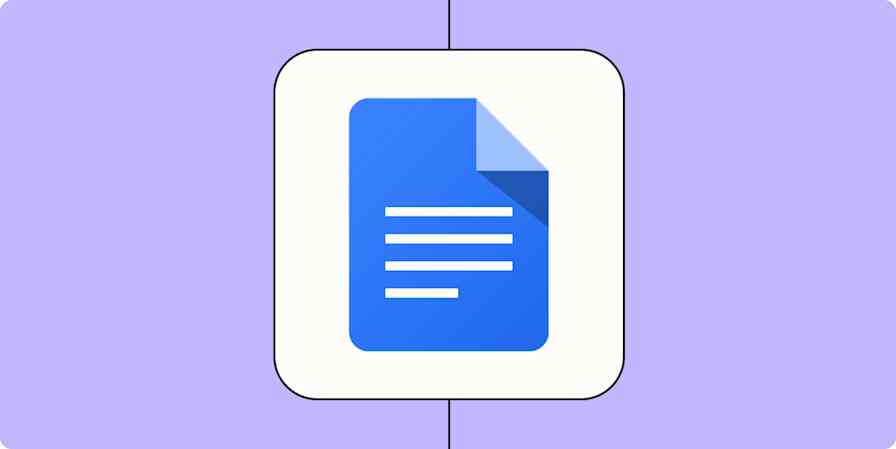Google Docs uses Arial as the default font for any new document. It's fine. It doesn't make my editor cringe, as far as I know. If I had my way, though, I'd switch it to Comic Sans. (The heart wants what it wants.)
The team at Google probably anticipated Arial wouldn't cut it for everyone, which is why you're not limited to just that one—or even the couple of dozen other options in the Fonts dropdown. Google has a rich library of fonts that you can use for free, and they're only a few clicks away. Here's how to add new fonts in Google Docs.
Table of contents:
How to add fonts to Google Docs
Click the down caret (
⋁) next to your font, and select More fonts.
Search for the name of the font you're looking for.
Click OK.

Google Docs will automatically change your current font style to the one you just added. It'll also appear in your Font dropdown, so you can easily select it for use in the future.

Now if only I could set a default font. Here's hoping.
How to add custom fonts to Google Docs
I'll start with the bad news: you can't add your own custom fonts to Google Docs (yet). But that's not to say you can't find the almost exact same style you need in Google's library of over 1,400 fonts—many of which are available in a wide range of scripts, including Latin, Chinese, Arabic, and Hebrew.

Once you find one you like, you can search for it from the More fonts section of Google Docs as outlined above. In theory, they're all there—though, in practice, I've found that they don't all show up.
How to remove fonts from Google Docs
Click the down caret (
⋁) next to your font, and then select More fonts.Under My fonts, click X next to the font name you want to remove.

That's it. It'll disappear from your My fonts list. However, for some fonts, they won't disappear from your Font dropdown. And there's no clear reason as to why some stay while others go. So if you want to delete a specific font from your dropdown, you may be out of luck. Or in luck. Your guess is as good as mine.
Automate Google Docs
If switching up the font alone isn't doing it for you, Google Docs offers plenty of other formatting tools to make your files look pretty. And since you're going through all that manual effort of making them look good, why not use Zapier to connect Google Docs to thousands of other apps, so you can automate the rest of your tedious document-related tasks? For example, you can automatically save new documents to Dropbox or OneDrive. Here are a couple of workflows to get you started.
Upload Dropbox files for new documents in Google Docs
To get started with a Zap template—what we call our pre-made workflows—just click on the button. It only takes a few minutes to set up. You can read more about setting up Zaps here.
Related reading: