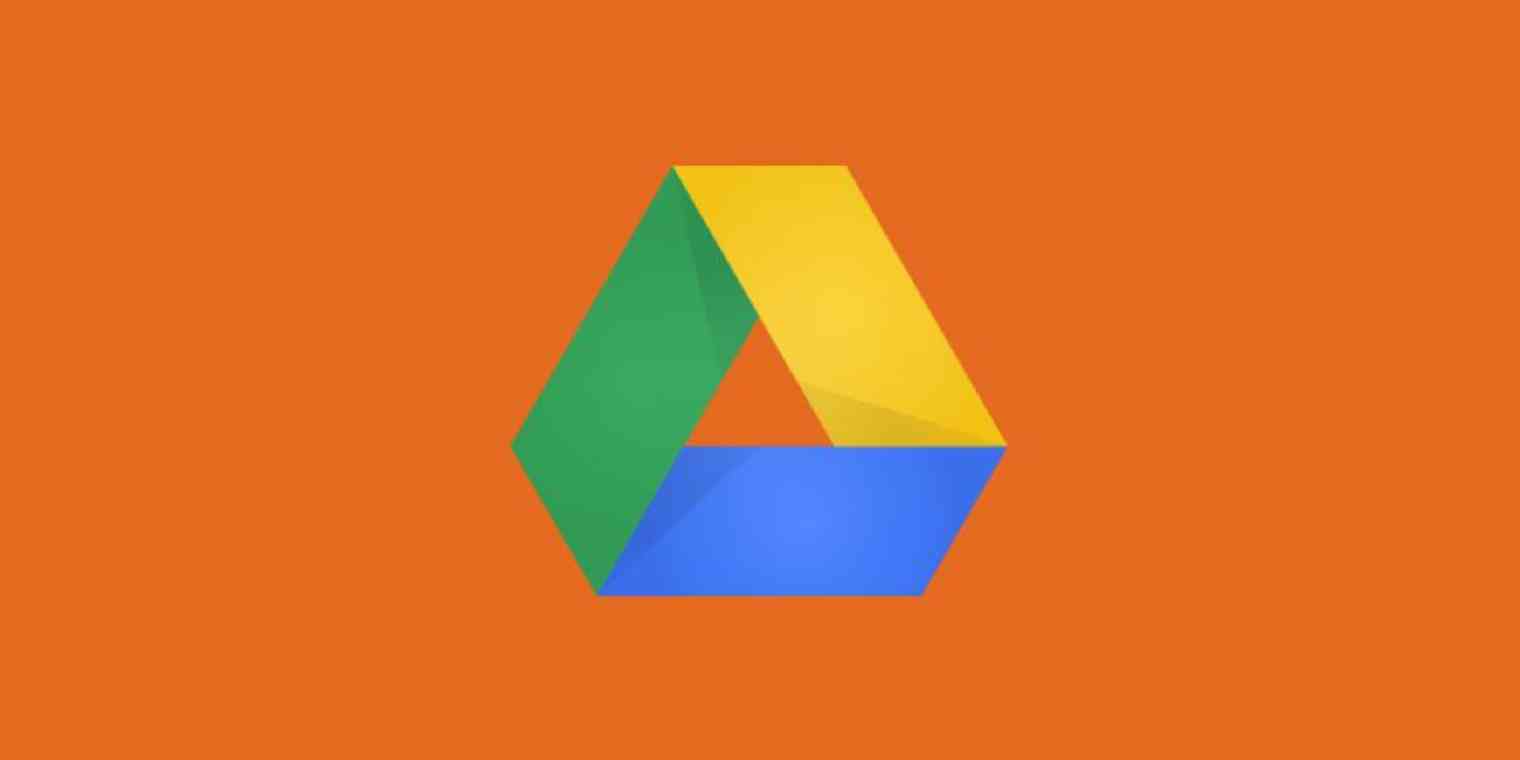Google Drive's search is powerful for obvious reasons. But just like with Google's web search, if there are enough relevant results, it can take some serious wading to find what you're looking for. Instead, I often end up browsing in Drive to get to the right file or folder.
Of course, it's easy to get stuck in browsing limbo if you don't have the right setup. So, here are four tricks for organizing your Google Drive to find what you need when you need it.
If you're a Google Workspace user, you can save time by connecting your Google apps to all the other tools you use. Here are some ways to power up your Google apps with automation.
Learn more about using Google Workspace
Add a file to multiple folders in Google Drive
Everyone has their own organizational system. And if one of my writers prefers to store their documents in their personal folder, it means extra clicks for me to find it.
I just learned about this tip from Josh Evilsizor, a Zapier blog reader, and it blew my mind. You can add files to multiple folders in Google Drive with a keyboard shortcut: Shift + Z. Use that shortcut, and you'll be able to select where else you want the file to live. (It works with folders too.) Click Add, and your file will now live in multiple places.
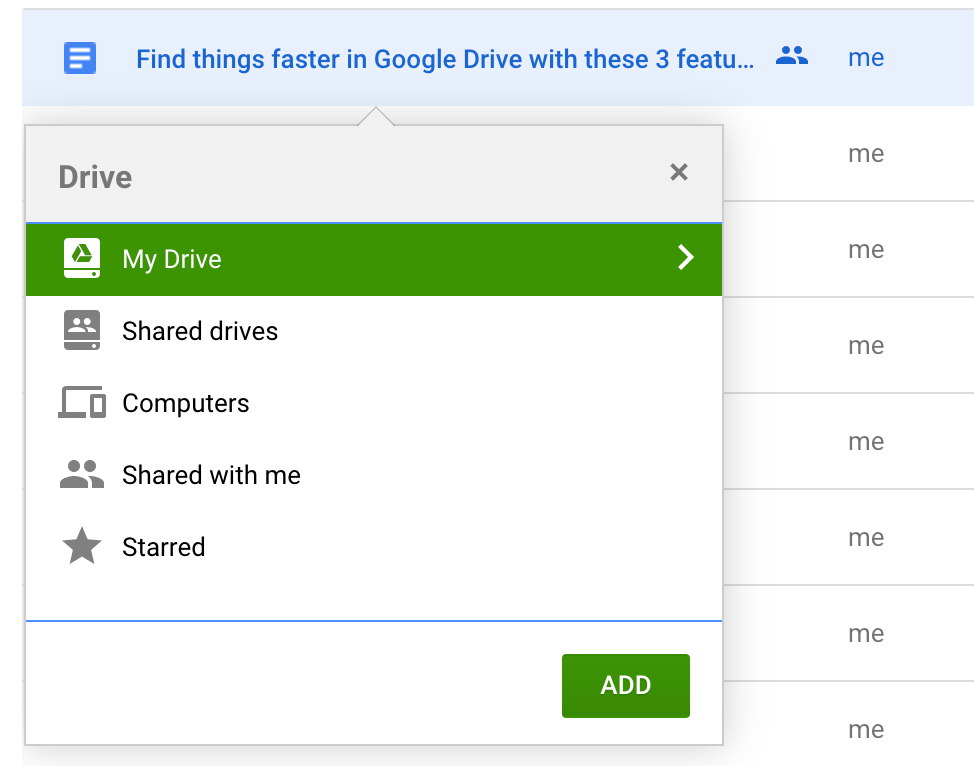
Then, if you right-click on the file and select View details, it'll show you where the file lives. You can even remove the file from one of the folders from that view.
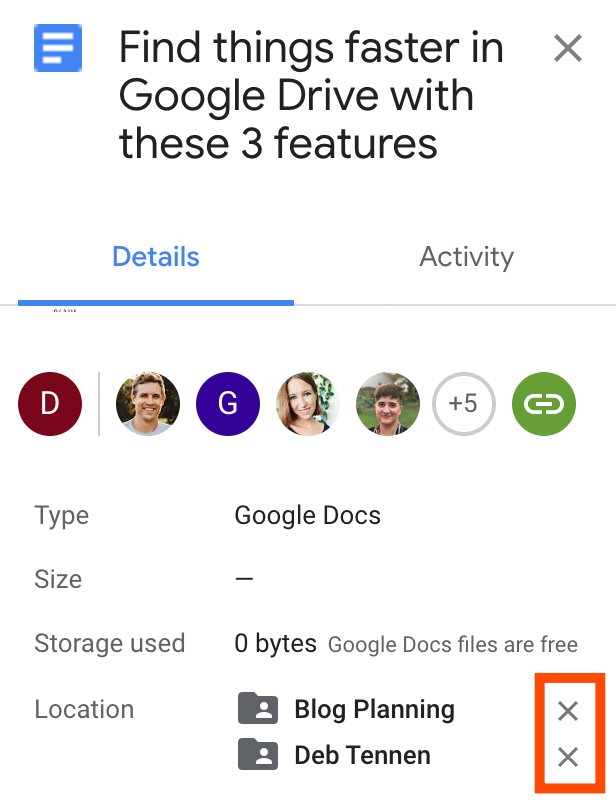
Create a shortcut to a file or folder in Google Drive
If you just want to be able to access a file from more than one folder, add a shortcut. To add a shortcut to a file or folder, right-click it, and select Add shortcut to Drive.
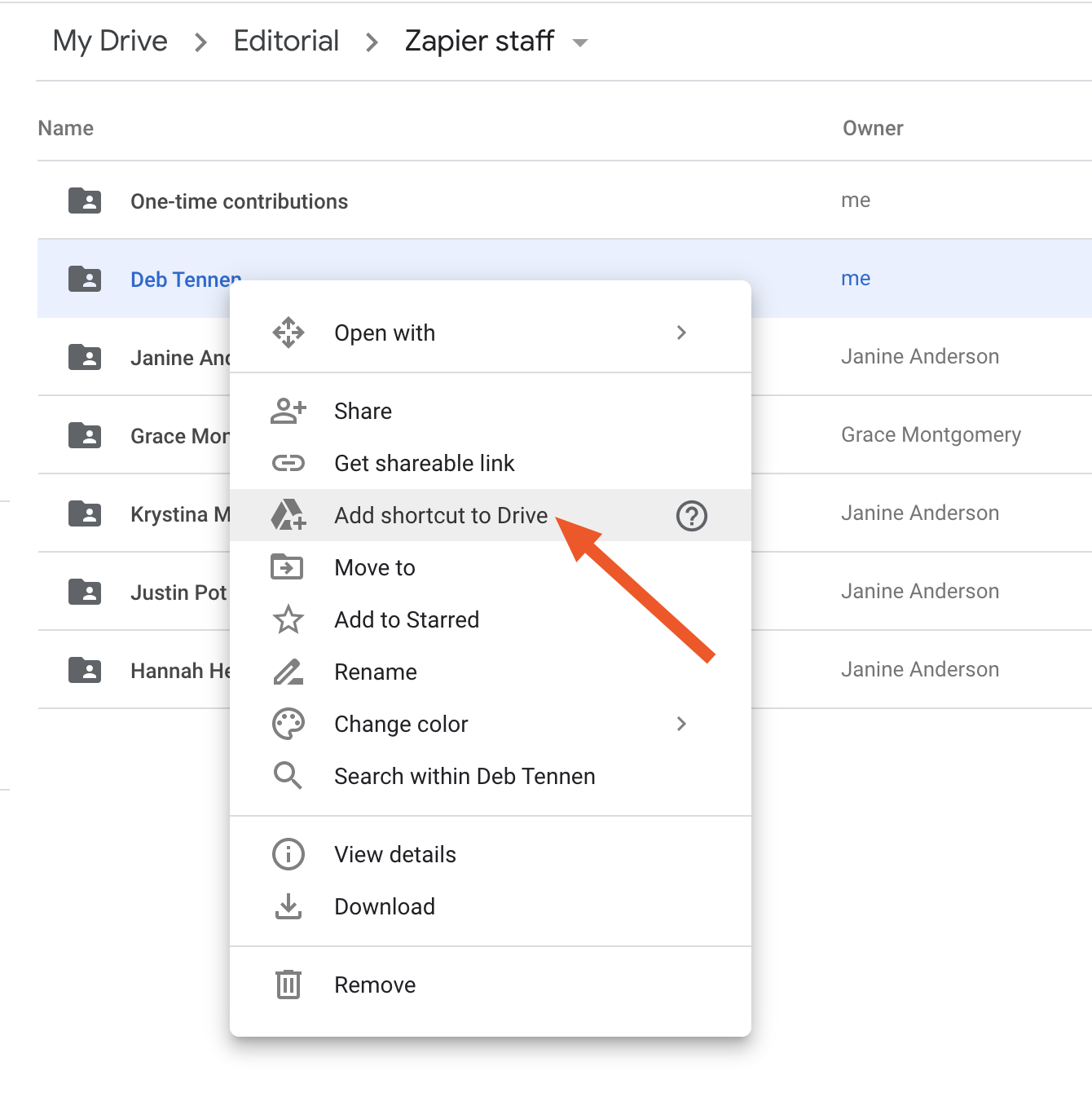
Then you'll be able to navigate to the folder where you want the shortcut to live, and select Add shortcut.
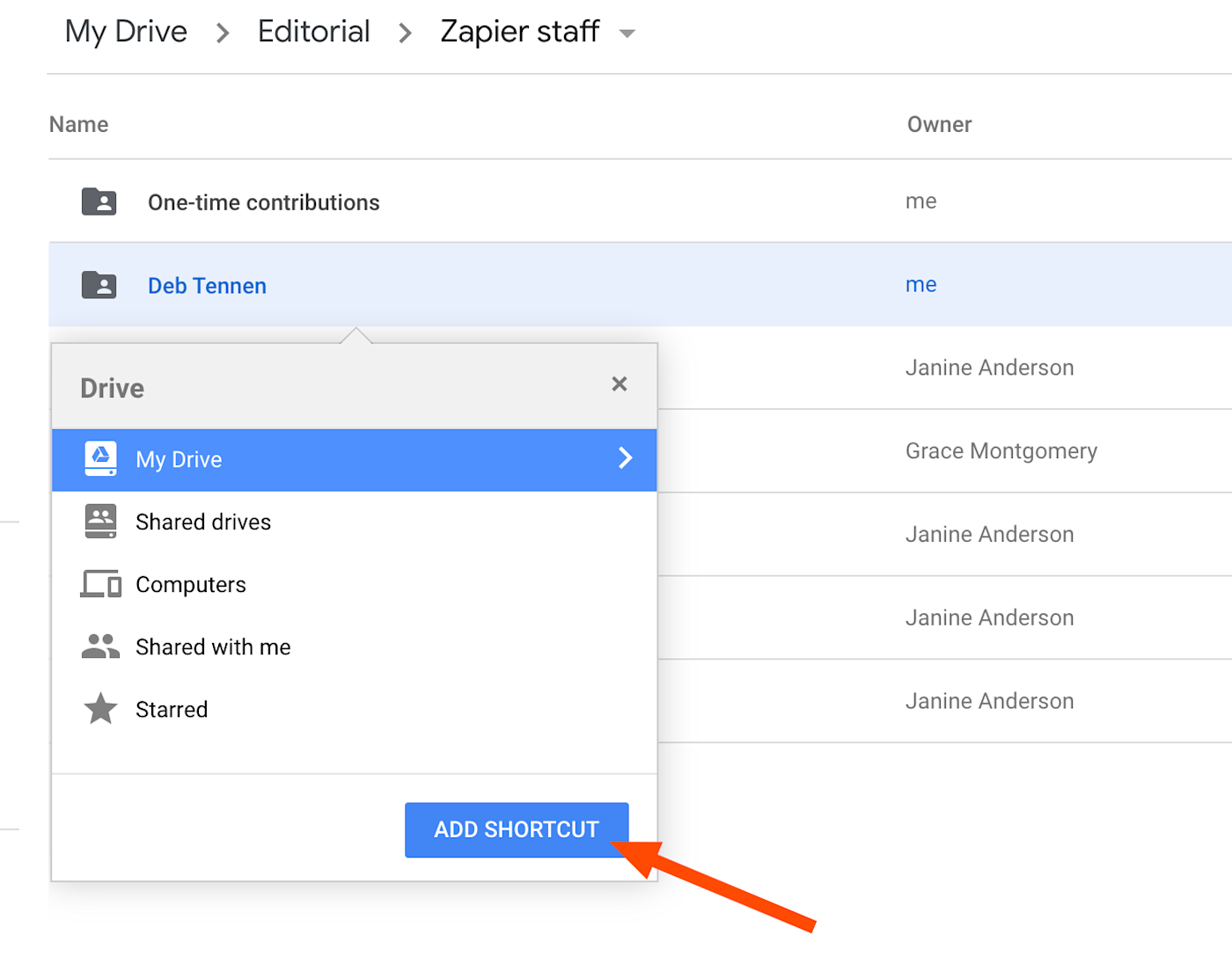
If you're adding it to a shared folder, you'll be prompted to confirm. Once you've created the shortcut, navigate to the folder where you've added it. You'll always know it's a shortcut because of the arrow on the icon—there also won't be any other information, like owner or last modified date.
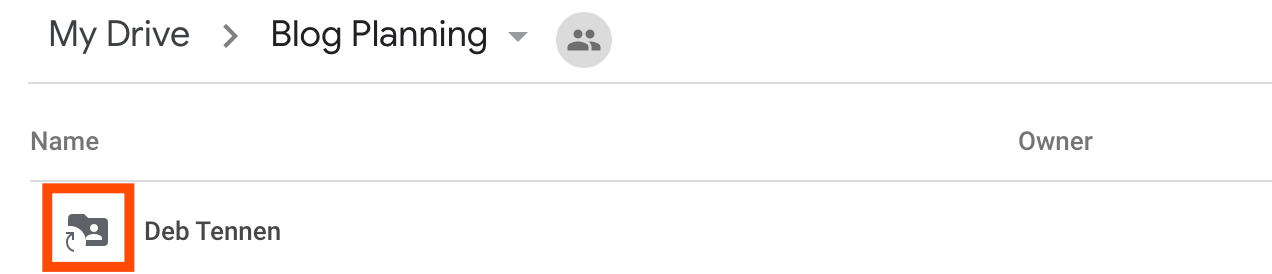
If it's a folder, clicking on the shortcut will open the folder in its primary location. If it's a file, clicking on the shortcut will open the file. You can even rename the shortcut by right-clicking and selecting Rename. It won't rename the original item.
Use the priority section to create a workspace in Google Drive
Folders keep things organized, but sometimes you want to group files that live in different folders. For example, maybe you're working on a specific project that refers to a number of documents from across various teams. If you have a G Suite account, you can use the Priority section of Google Drive to create sets of files that you often access together.
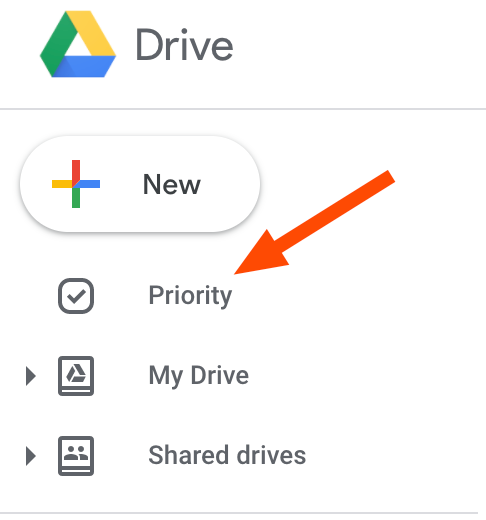
Click Priority and then Create Workspace. From there you'll be able to select which files to add to the workspace.
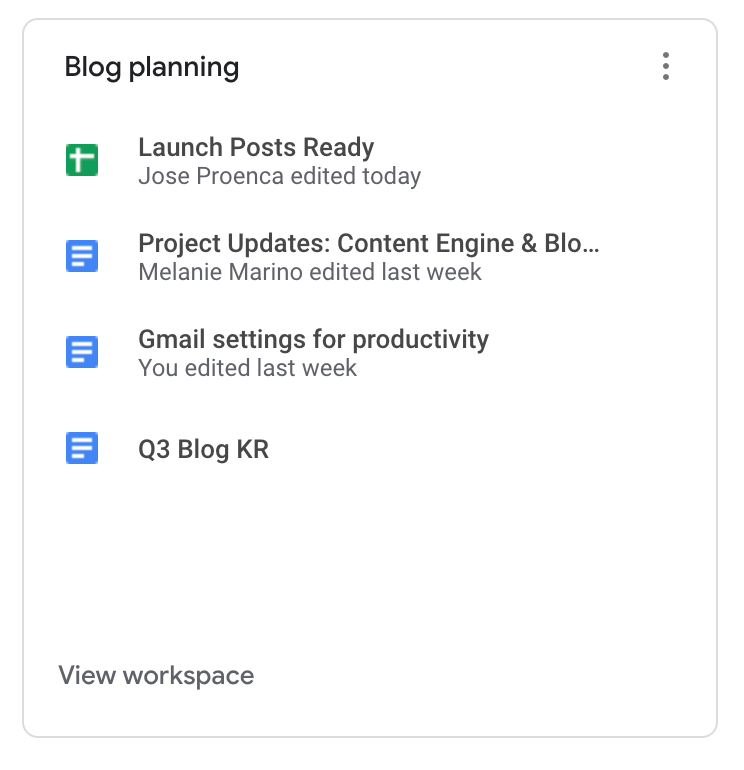
And because it's Google, it will even suggest files to add to the workspace based on items you've opened at the same time.
Change the color of a folder on Google Drive
If you access some folders more than others, you can change their color. If your Drive starts getting unwieldy, this can be an easy way to highlight the folders you use most.
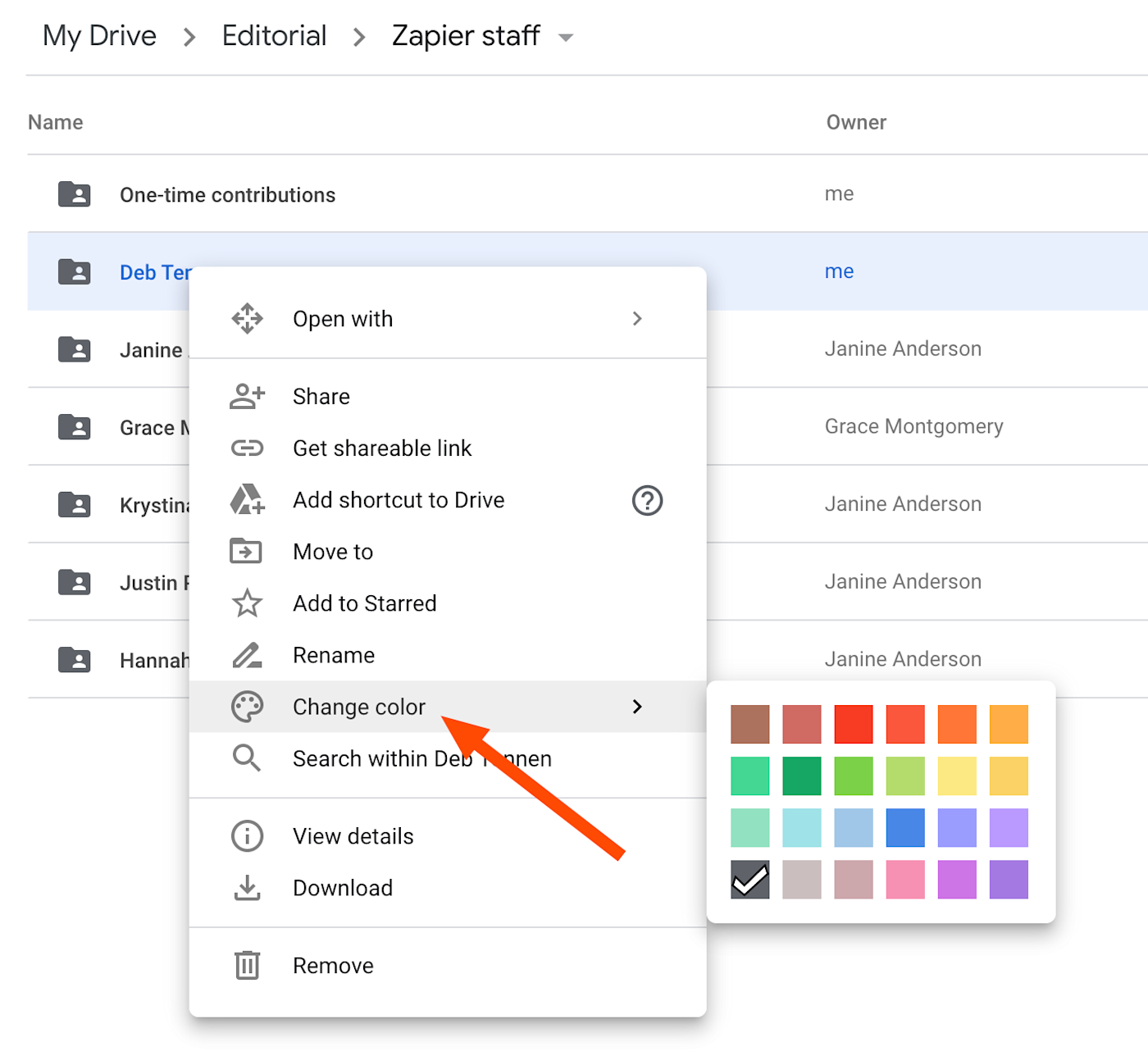
As long as you don't add a color to every folder, the ones with color will stand out.
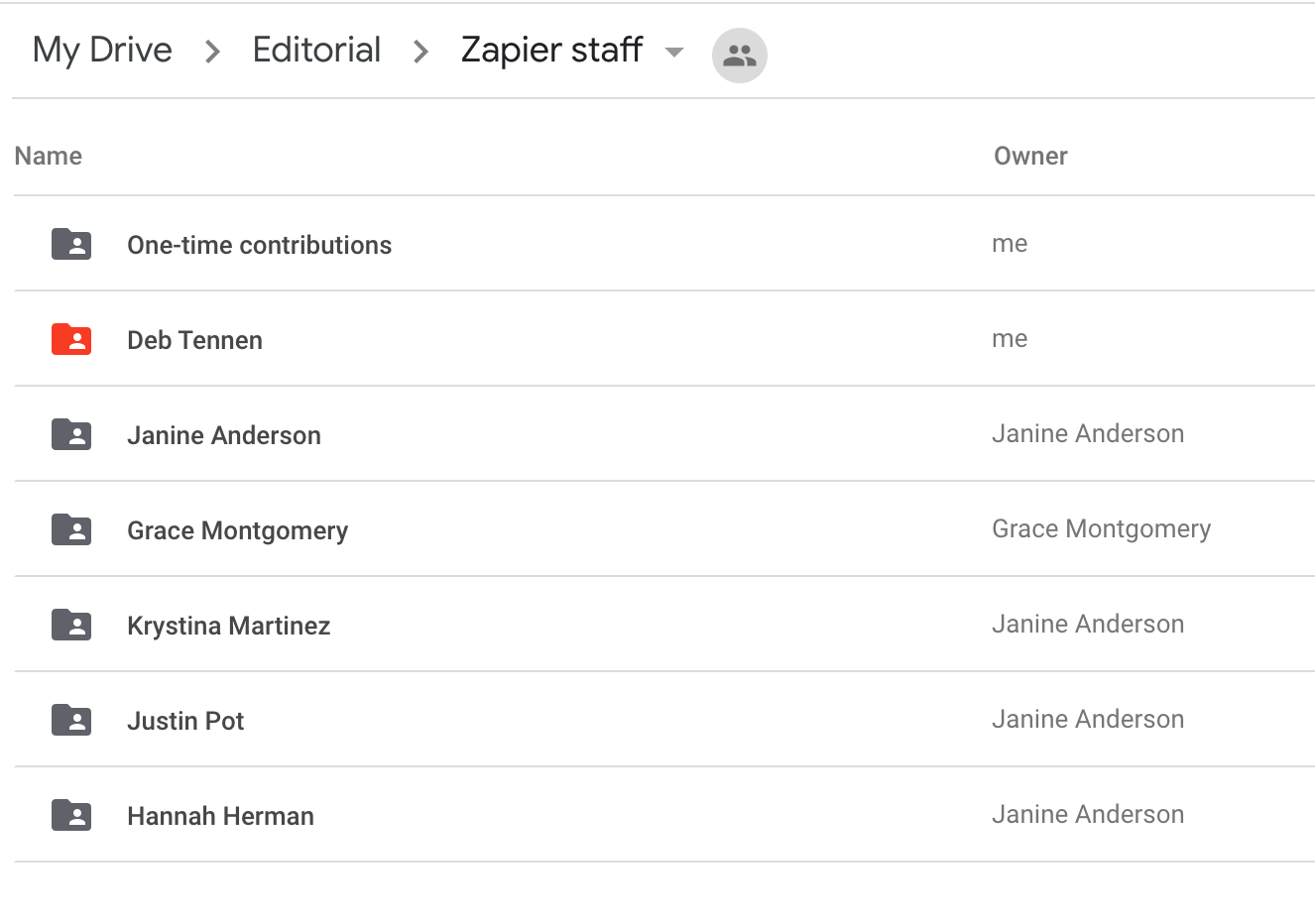
Some people will always default to search, especially if their Google Drive is less than organized. But for anyone who's taken the time to keep their files under some sort of system, these tricks can help you save time browsing for the right item.