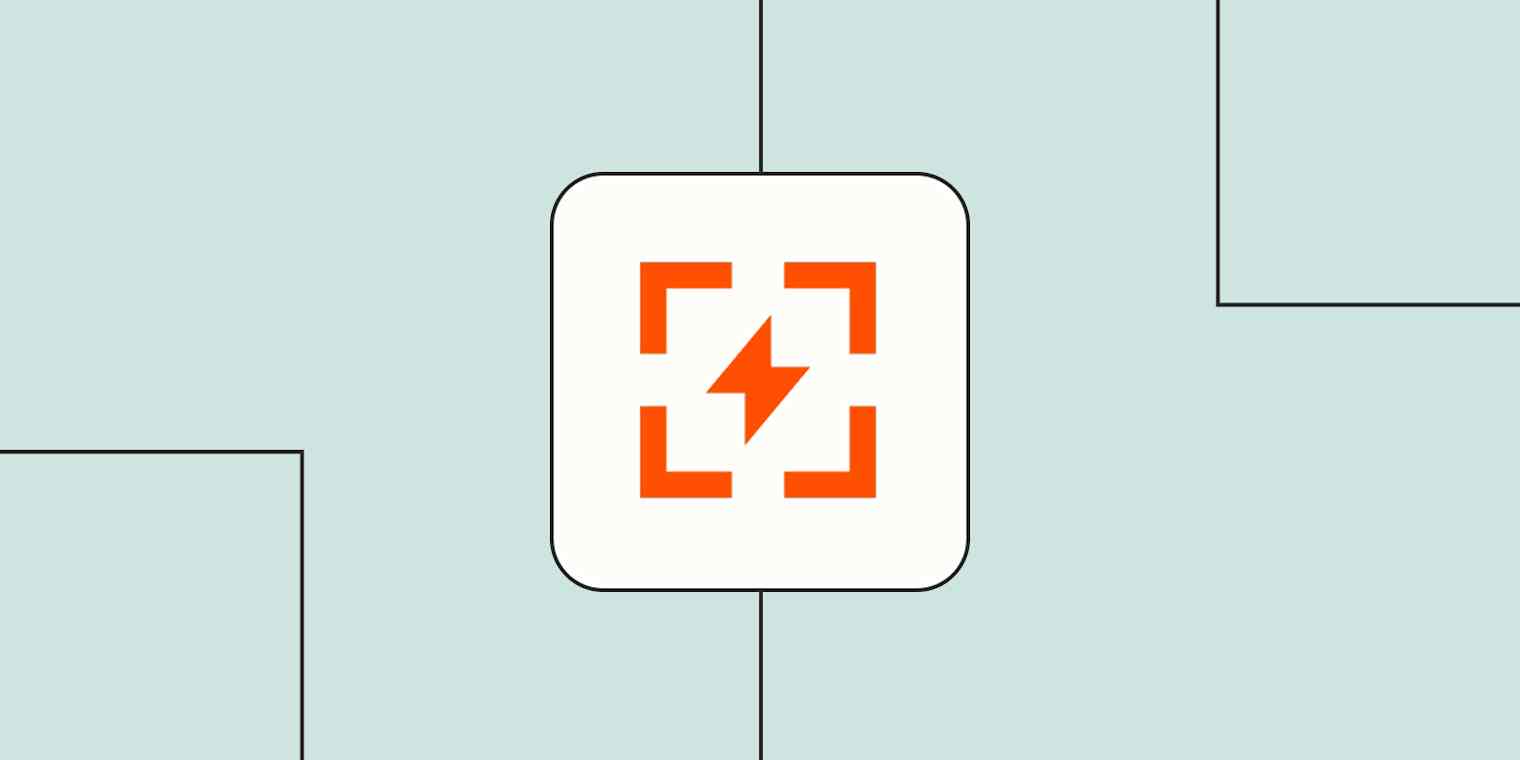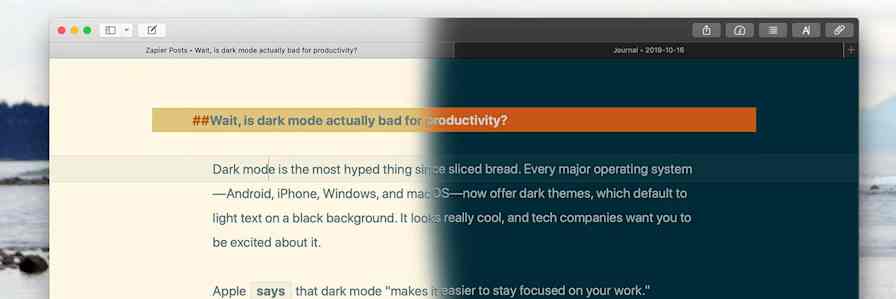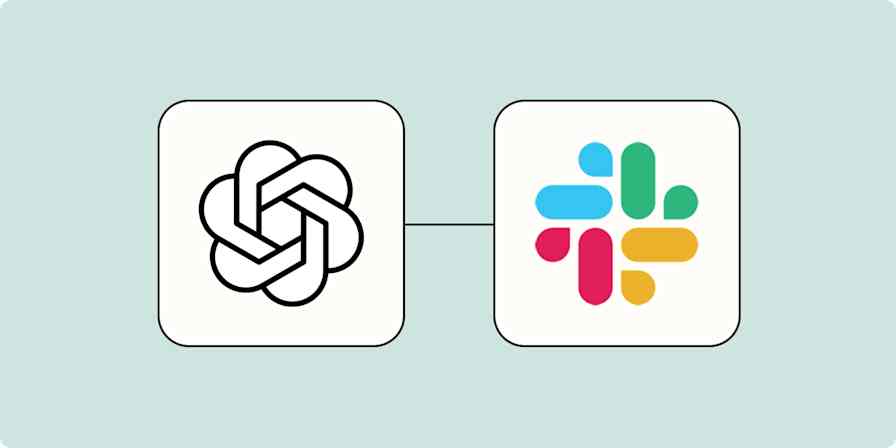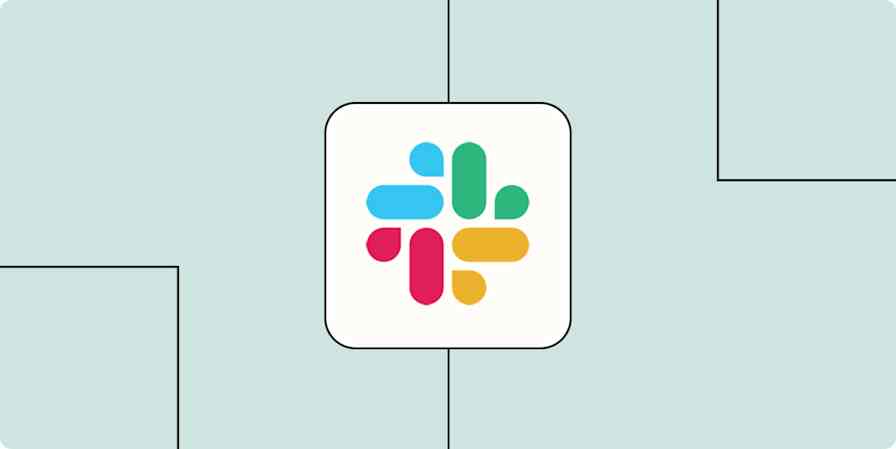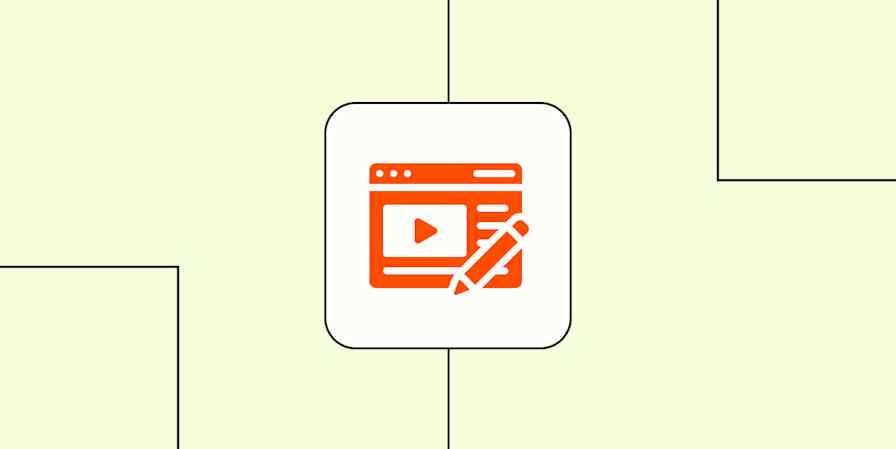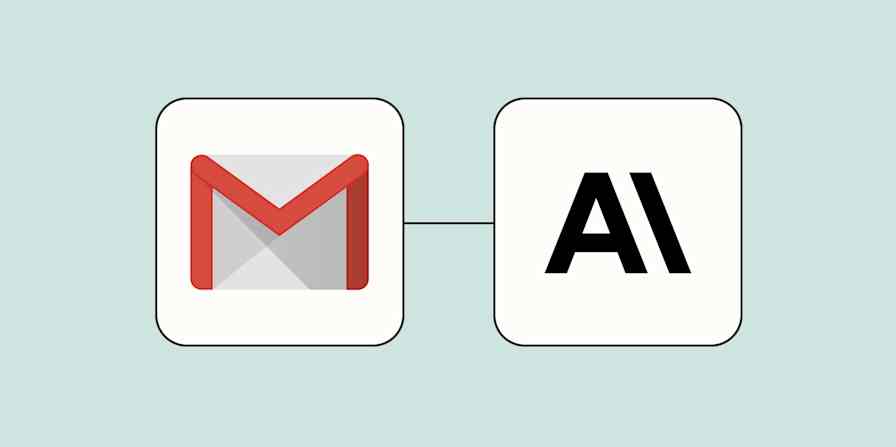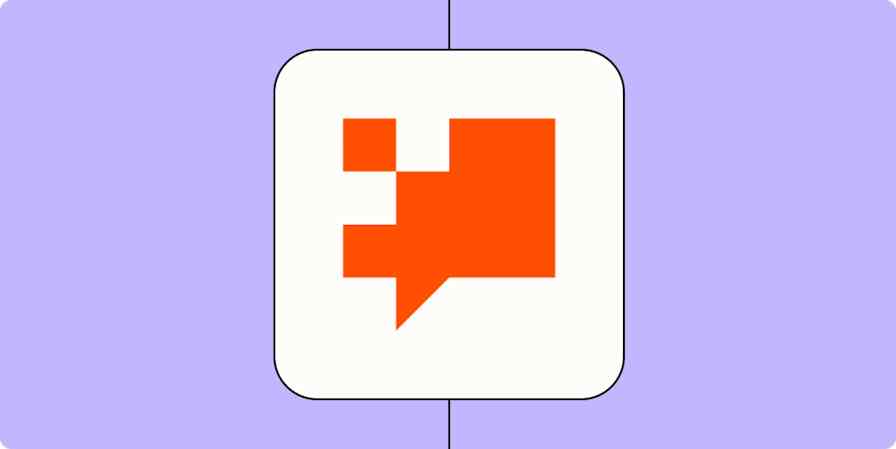I'll be honest: I'm a late adopter to voice assistants. Ever since I saw a Disney Channel original movie where Katey Sagal played an AI that went rogue and locked a family in their own home, I was suspicious.
I've now embraced my (hopefully) benevolent voice assistant and perhaps you have too. But they can do more than play your music or control your home appliances.
If you're an Apple user, you can pair the Shortcuts app and Zapier to automate business-critical processes wherever you are—whether that's tracking time for clients, updating spreadsheets, or whatever else moves your work forward.
We''ll show you how you can start Zaps—what we call our automated workflows—from a voice command or a button tap on your Apple device.
You'll need access to Webhooks by Zapier for this tutorial, which is available on paid Zapier plans and during a paid trial period.
What are Apple Shortcuts?
Shortcuts is a free automation app for iOS, iPad, and Mac that lets you automate tasks within your Apple devices.You can launch these workflows through Siri, a button you can add to your device home screens, or even as an option in your share sheet. You can even use Shortcuts to create personal and home automations that run based on device changes.
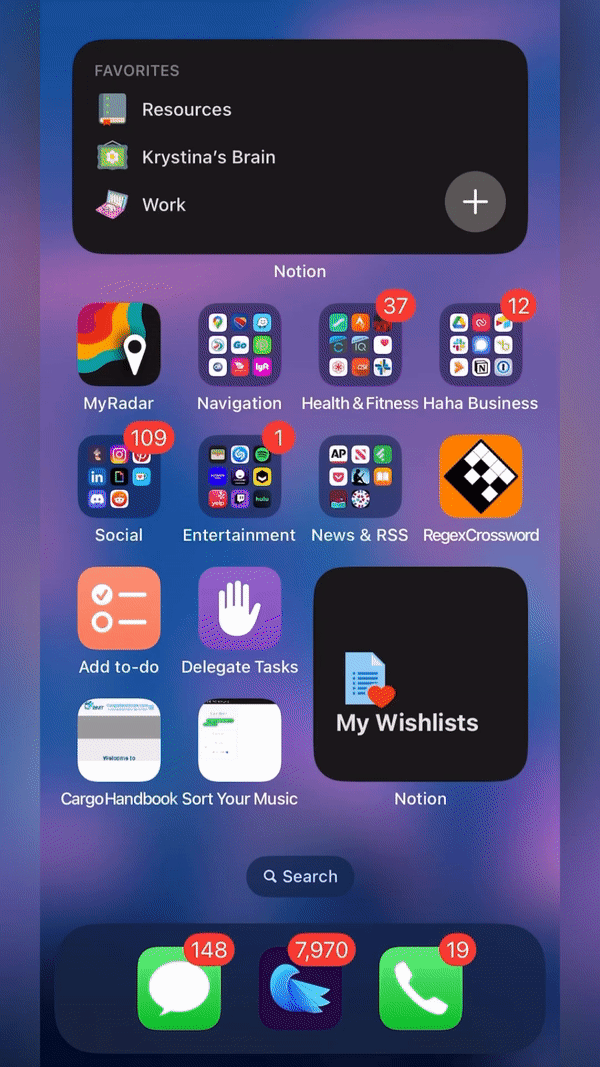
And if you're within earshot of a HomePod, you can call on Siri via Shortcuts and any of its responses will play through your speaker.
Shortcuts work with features and apps that are exclusive to your Apple device—such as battery life and Apple Notes—as well as certain other apps with Shortcut functionality.
Zapier doesn't have an app on the App Store, but we do have a built-in Webhooks tool—which you can use with Shortcuts to run Zaps from your iPhone, iPad, Apple Watch, or HomePod.
Learn more about webhooks and how to use them with Zapier.
When to use Apple Shortcuts with Zapier
You can take advantage of the time-saving benefits of automation, even while you're away from your computer. Here are a few cases where you may want to use Shortcuts with Zapier:
You need to automate something hands-free. If your hands are full or you're on the road, ask Siri to do something for you instead. For example, I use Shortcuts to dictate tasks to my to-do list in Notion.
You need quicker access to a specific function on your device. Our home screens are filled with apps. Instead of searching for an app and navigating menus to complete a task, you can create a Shortcut that does it for you with the push of a button.
You need to accomplish a task with an app that doesn't integrate with Shortcuts. As I mentioned before, some developers already include Shortcut capabilities in their iOS apps. You can work around the ones that don't by connecting Shortcuts to Zapier.
How to connect Siri with Zapier
In order to run Zaps from your Apple device, you'll need to do two things:
Create a new shortcut in the Shortcuts app.
Create a Zap with a webhook as the trigger—the event that starts your workflow.
Webhooks allow apps to send automated messages or information to other apps whenever there's new data. Webhooks use a unique URL to send the information—called a payload—to other apps.
If you've never experimented with webhooks before, don't panic. This is a beginner-friendly way to get comfortable with them. (And if you're already using Zapier for Alfred, this will also grow your webhook skills!)
For this tutorial, we'll use our built-in Webhooks by Zapier tool to automatically generate the unique URL we'll need to connect our shortcut to Zapier.
Here's how:
Before you begin
If you don’t have it already, make sure your iPhone, iPad, or Mac is up to date with the latest OS. Then, download the free Shortcuts app from the App Store.
If you want to make a really complex shortcut and you have multiple Apple devices, I recommend doing so on an iPad or Mac so you can give your thumbs a rest. For this tutorial, I'm using the Shortcuts app on Mac, but the instructions are applicable no matter what device you're using.
Key concepts to know for Apple Shortcuts
If you're familiar with Zapier already, you'll quickly catch on to Apple Shortcuts. The terminology will differ slightly, so here's a quick primer:
Similar to Zapier's triggers—the event that starts a Zap—the Shortcuts app requires an event of some kind to start a shortcut. You have fewer options for launching Shortcuts, but the options you have are specific to Apple devices—which are useful in their own ways. We'll go over the different ways you can start a shortcut later.
Just like Zapier's actions—the event your Zap performs when it's triggered—Shortcuts also has Apple and app-specific actions. We won't cover all of them here, but we'll highlight the key actions you might use to connect a shortcut to Zapier.
In Zaps, you map dynamic values—data from a previous Zap step—to specific fields, which is how you pass information from one app to another. In the Shortcuts app, dynamic values are called variables. There are different types of variables you can use, which we'll touch on later.
Create a new Shortcut
Open the Shortcuts app and click the plus-button to create a new shortcut. The shortcut name will be highlighted so you can change it. This name will also serve as the phrase that wakes up Siri, so if you want to launch your shortcut through a voice command, enter a phrase that will be easy for you to remember.

Note: If you plan to use your shortcut in hands-free situations, make sure your wake-up phrase doesn't interfere with the built-in commands for Apple-exclusive apps, like Reminders or Mail.
Click on the icon next to the shortcut name to select a different icon and color, if you'd like.

There are multiple ways you can start a shortcut from your Apple devices:
Siri: Say "Hey Siri," followed by the name of your shortcut. In our example, I would say "Hey Siri, I have an idea."
Home screen: You can tap a button on your device's home screen to start a shortcut.
Share sheet: You can tap or click on Apple's share button and your shortcut will appear in a list beneath the row of app icons.zas
Widget: If you use widgets on your Apple devices, you can create a widget from Shortcuts to show multiple shortcut buttons.
Within another shortcut or a personal automation: Shortcuts can run other shortcuts too, which you may choose to do for more complex workflows. You can also set up a personal or home automation to run a shortcut. For example, I have a personal automation that runs two shortcuts with my morning alarm to announce the weather forecast and my first meeting of the day.

On your Mac, you can also pin shortcuts to your menu bar, use it as a quick action in Finder or your Services menu, or even include the shortcut in your Mac's share sheet.
And you can have more than one option for launching a single shortcut. For example, I can launch my to-do list shortcut with a voice command, or I can tap a button on my home screen or widget.
You can set up how you want to launch your shortcut now or whenever you're done building. However, I recommend that you set up how you'll run your shortcut first because it might affect how you build your shortcut.
To do so, click or tap on the Shortcut details button.

Under the Details tab, you can click on the checkboxes next to any of the shortcut options, such as Show in Share Sheet. They may differ slightly depending on which device you're on.

Once you're done, close out of Shortcut options. Depending on the options you've selected, you may notice that an action has already been added.
In the example below, when I selected Show in Share Sheet, the Shortcuts app added an action to receive something from my share sheet. If there's nothing in the share sheet, the shortcut will continue.
You can adjust those settings if you'd like by clicking or tapping on the highlighted text.

Add your first action to your Shortcut
Next, we need to add an action that will allow us to copy, type, or dictate something to send to Zapier.
The most common action is Ask for input, which shows a dialog box where you can type or paste text. If you use Siri to start the shortcut, Siri will read the prompt to you instead so you can dictate text, numbers, dates, or other things back.
If you want your shortcut to trigger a Zap without any input—for example, creating a new Google Drive folder with today's date—you can skip ahead to the webhook step.
If you want an input, search for Ask for input within the action list and double-click or drag it over to the main editor.

You can customize the Prompt and choose the type of input your action requires. For example, if you're creating a calculator in your shortcut, you may want to change the input to Number. If your prompt asks for a date, you'll want to change the action's input to Date or Date and Time.
In the example below, I've kept the input as Text.

After you've set up your first action, add any other actions you'd like. For example, you can add multiple Ask for Input actions for follow-up questions to add more detailed information.
Optional: If you're launching a shortcut from Siri or the share sheet
Since I can start my shortcut from Siri or my share sheet, I want to make sure my excellent money-making ideas go to my Zap, no matter how I launch this shortcut.
Remember, variables are information from a shortcut action that you can map to different fields, which is how you'll pass information from Shortcuts to another action or Zapier.
Currently, the variable for my Ask for input action is called Provided Input. The variable from my share sheet is called Shortcut Input.

I don't want to map both variables later on, but I know I won't be able to predict when I'll use Siri and when I'll hit the share button on my device because my brilliant ideas come without warning.
To solve this, I included an If action—which is Shortcuts' version of Paths by Zapier. I then added a Set variable action to set the Idea variable to Shortcut Input or Provided Input—depending on which one was not empty.

Later, when I need to connect my shortcut to Zapier, I can map my Idea variable and know that my Zap will receive my idea no matter what.
Create a new Zap with a webhook trigger
Once you get to the spot in your shortcut where you need to call on Zapier, pause for now. We'll return to the Shortcuts app in a minute.
In a new browser tab, log in to your Zapier account and create a new Zap from scratch.
Select Webhooks by Zapier as your trigger app, Catch Hook as your event, and click Continue.

The editor will ask if you want to pick off of a Child Key. This option is for situations where you want Zapier to narrow the results your webhook returns to a specific property.
Depending on how complex your shortcut is, you may encounter situations where you need to pick off a Child Key within the Shortcuts app or Zapier. That's another tutorial in itself! Since we won't need to do that for this specific example, click Continue.
You'll see a Zapier-generated webhook URL you can use. Click the Copy button to copy the URL to your clipboard.

Add the webhook to your shortcut
Toggle back to the Shortcuts app. In the action list, search for and add the URL actionto your shortcut.

Now, paste your webhook URL in the empty field.

Go back to the action library to add another action. This time, search for and add Get Contents of URL to your shortcut. This action allows you to use webhooks and make API requests to other apps. This is how we'll connect Shortcuts to Zapier.
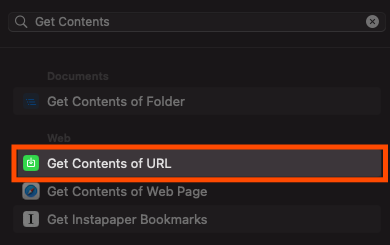
You'll notice a connector between the webhook URL we just pasted and the Get Contents of URL action, which is already pre-filled with URL. This shows that Get Contents of URL will make a request to our Zapier-generated webhook.

Decide what your shortcut will send to Zapier
Next, we need to set up our shortcut's request to our webhook. This is how our shortcut will send information—otherwise known as a payload—to Zapier.
Click on Show More, then the dropdown menu next to Method to specify the request method. The request method tells our Zapier webhook whether we want to search for information in a specific app, add new information, update existing data, or delete something.

Not sure which one you should use? Generally, HTTP methods do what they say they're going to do, with a few nuances:
GET requests retrieve existing information, such as tasks in your project management app.
POST requests send information to an app to create something new, like a new task.
PUT requests will update existing data, but completely replace the original information. For example, if you wanted to update the name of the task and the person assigned to it, it'll do so—but it won't keep any other information that existed within the task.
PATCH requests only update what you tell it to, without changing anything else. For example, if you wanted to change the deadline for a task and update the description, a PATCH request will only make those changes and keep the existing task data—like the name and assigned person. In order for PATCH requests to work, you need to specify what the webhook should update.
DELETE requests delete information you specify. Many Zapier integrations don't have delete actions. However, you can get around this with Webhooks' Custom Request action, as long as your app's API supports DELETE requests.
Have you ever wondered how Facebook is able to automatically display your Instagram photos? How about how Evernote syncs notes between your computer and smartphone? If so, then check out our introduction to APIs ebook.
For this tutorial, we're going to select POST as our Method. You'll be prompted to provide information to send to your webhook.
Next, we're going to create our own fields and map the data we want our fields to include.
Click on the plus-sign to add a key-value pair.

The Key is the field name you want to pass to Zapier. The Value is the data you want to send from your shortcut.

As I mentioned before, if you're familiar with field mapping within Zapier, it's the same concept within the Shortcuts app. To map data from previous actions in your shortcut, right-click within the Value field and select Insert Variable. If you're on an iPhone, tap the Value field and select a variable from the suggestion bar above your keyboard.

You'll see a list of all the variables from your previous actions. Sometimes it can be difficult to tell which variable belongs to a specific action. If you're unsure, click or tap Select Variable.
You'll see a banner that will prompt you to select a Magic Variable. You can scroll through and select the Magic Variables you want to use—which will appear as little buttons connected to each action.

In the example below, I created fields for Idea and Date on the left. To the right, I've mapped the static Idea variable I created, as well as today's date.

Tip: Once you map a variable, you can double-click it and rename it if you'd like.
Once you've set up your fields and values, it's time to test your shortcut.
Test your shortcut and Zap trigger
Whenever you test your shortcut, it will run through all the actions you set up. This will also be important for testing your Zap later.
Test your shortcut by clicking or tapping the Play button. For any Ask for Input actions, be sure to enter text.
Shortcuts may ask for permission to access certain settings on your phone, as well as give your Zapier webhook access permission the first time you set up a Shortcut workflow. The only actions Zapier takes on your app accounts are those a given Zap needs to accomplish what you've set up.

Once you've run through your shortcut and it's working how you want, toggle back to the Zap editor and click Test trigger.

If you tested your shortcut properly, you should see a success message with the information you entered.

If you tested your shortcut but you're not seeing any data in your trigger, you may need to specify the type of data going to your webhook.
Go to your shortcut again and click on the Get Contents of URL action. Click on the Headers dropdown, and then click the plus-button to add a header.
For your Key on the left, enter Content-Type. For your Value on the right, type in applicaton/json. This will communicate to our webhook what content we're sending so it can interpret it correctly.

Return to the Zap editor, test your trigger until it's successful, then click Continue.
Finish your Zap
Now you can set up the rest of your Zap with any actions you'd like. You can map the values from your webhook trigger where you want them in your action step.

In the example below, I've mapped the fields I created in my shortcut to the appropriate fields in my team's Notion database.

Set up the rest of your Zap, test it, and make sure it's on. You've now connected an Apple shortcut to Zapier!

Rinse and repeat
If you want to connect more Apple shortcuts to Zapier, just repeat the instructions above. I went through a basic example, so I highly recommend spending some time exploring what you can do within the Shortcuts app.
The best way to learn is by pushing buttons but if you need a helping hand, Matthew Cassinelli has a directory of Shortcut actions with information on how to use them. I also recommend checking out r/shortcuts on Reddit and the subreddit's wiki.
The time I spent tinkering was well worth it—Shortcuts and Zapier are now a critical part of my daily life.
Automation ideas for Apple Shortcuts and Zapier
When you pair Apple Shortcuts to Zapier, you can take the power of automation to-go. If you ever wished you could accomplish a task more efficiently from an Apple device, there's a chance that you can do it with Shortcuts and Zapier.
We've made some Zapier workflows to spur your creativity.
To get started with a Zap template—what we call our pre-made workflows—just click on the button. It only takes a few minutes to set up. You can read more about setting up Zaps here.
Add tasks and reminders
You can automate tasks from your email or your team chat app, but what about verbal instructions?
It can be cumbersome to pause the conversation, pull out your phone, and go through all those menus to add a simple reminder—especially if you don't use Apple Reminders.
Instead, you can create a new shortcut and connect it to the Zaps below, so you can quickly add those important to dos to apps you actually use.
Create database items in Notion with new caught webhooks
Feel awkward calling on Siri? Set up your shortcut and add the button to your home screen so you can add tasks without making a scene.
Log anything
"Updating a spreadsheet from an iPhone is fun," said no one, ever. Save your thumbs and frustration by connecting your shortcut to your spreadsheet app with Zapier. These workflows will get you started.
Add info to a Google Sheet from new Webhook POST requests
Create a spreadsheet row in Microsoft Excel from a webhook
Start time tracking
Constantly forget to track time? That's why some time tracking apps, such as Toggl and Timing, already integrate with Apple Shortcuts. It's much easier to ask Siri to start a timer instead of toggling to an app, navigating menus, or pushing buttons.
If you use a time tracking app that doesn't integrate with Shortcuts—or you need an action that's unavailable with the built-in app integration—you can use these Zaps instead.
Log a highlight event in RescueTime from a webhook
Hey Siri, help me save time with Zapier
We're not attached to our work computers 24/7, but that doesn't mean you can't take the power of automation to-go. When you connect Apple Shortcuts to Zapier, you can teach Siri to tackle more complex requests, quickly launch critical processes with a button tap, and much more.
Looking for other ways to start Zaps? Trigger Zaps from your browser with the Zapier Chrome extension, or run Zaps from your Mac's search pane with Zapier for Alfred.
Related reading:
This article was originally published in September 2018, written by Matt Guay. It was updated in December 2022 by Krystina Martinez.