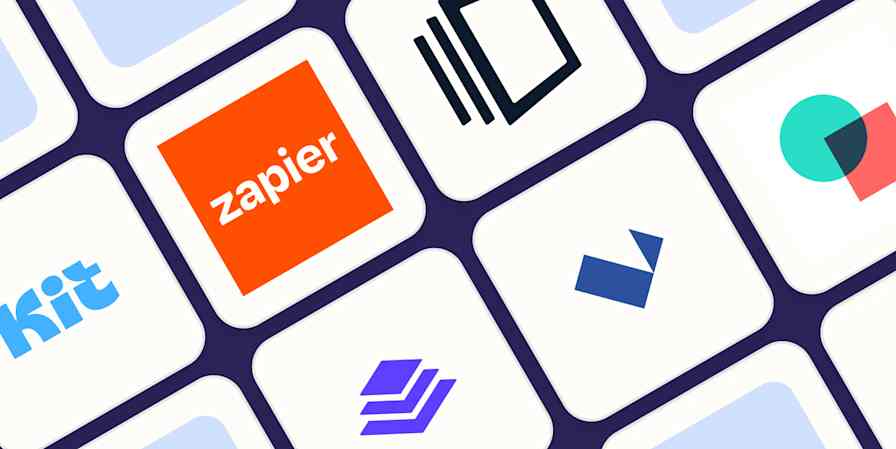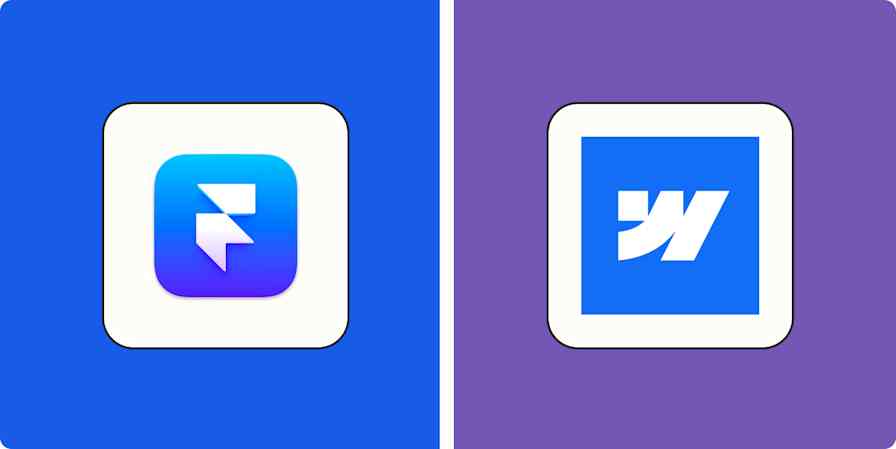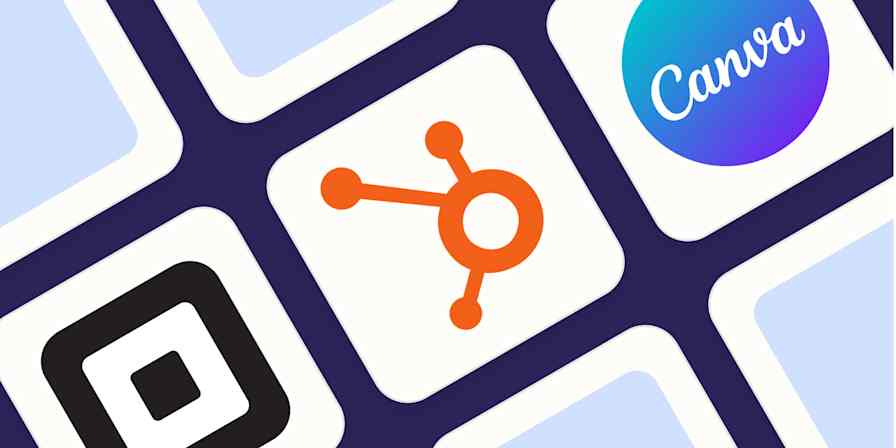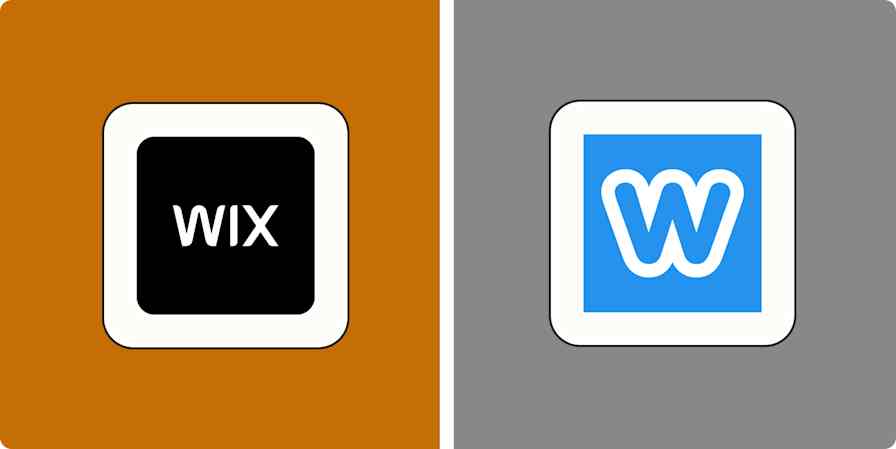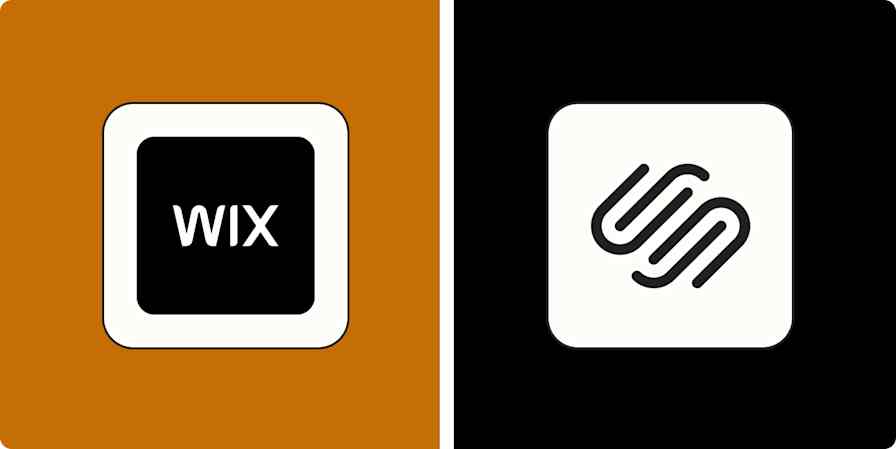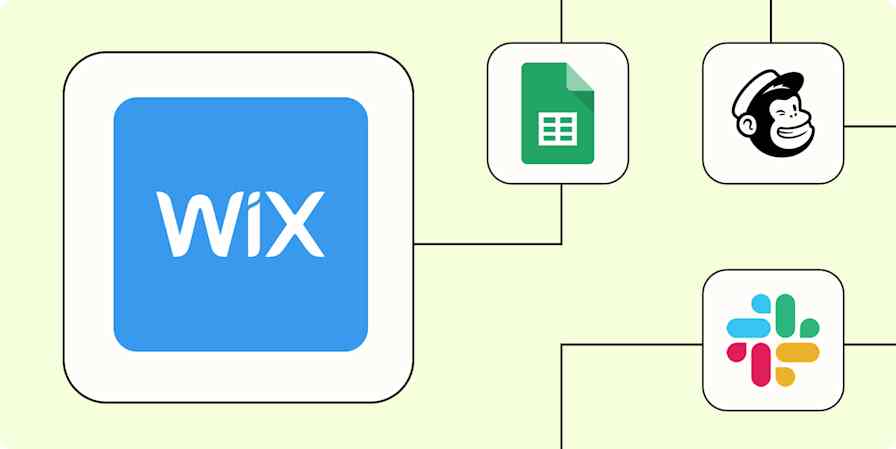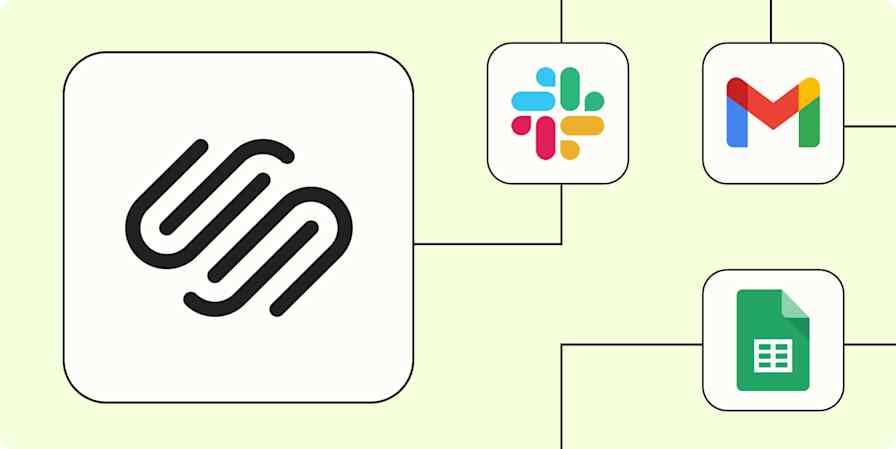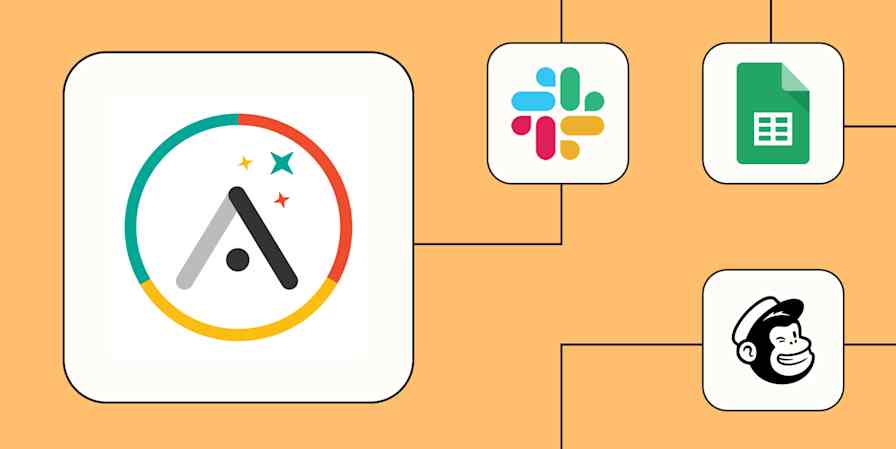I've used a lot of content management systems (CMS) in my days as a marketer, and each one has its own quirks—good and bad. Many CMS platforms offer similar tools and features, but it's the little differences that can have a big impact on your experience.
Squarespace and WordPress are two of the most popular CMS options out there: individuals, small businesses, and corporations alike use them both. So I tested each one, mimicking the process of building a full website, to see how they stack up. Read on for a breakdown of my experience using Squarespace vs. WordPress.
There are two different WordPress sites: WordPress.com and WordPress.org. WordPress.com is a hosted website builder managed by the team at Automattic. The .org version is self-hosted, which means that you'll have to purchase your own hosting package separately. This article focuses on the .org version, which is more flexible and powerful.
Squarespace vs. WordPress at a glance
There are lots of nuances that differentiate the two apps, but here's the gist:
If you grew up toying with the code of your first computer programs and video games (for me, it was Minecraft), WordPress is the CMS to beat. Its flexibility, DIY nature, and ability to scale and improve with plugins make it a great option for folks who want a highly customized and "unlimited"-feeling experience.
If you haven't seen a line of code in your life, you might gravitate toward the more user-friendly and templatized (though less customizable) Squarespace. As a website builder, it has pre-built components that make it possible to create and publish a website in a matter of minutes.
| Squarespace | WordPress |
|---|---|---|
Ease of setup | ⭐⭐⭐⭐⭐ A bot walks you through setup; catered experience based on your answers to simple questions; only takes a few minutes | ⭐⭐ Must complete several steps yourself: choosing a hosting provider, purchasing a domain, downloading WordPress files, installing them to your domain, and setting up your site's features |
Cost | ⭐⭐⭐ Lowest cost to launch a site is $16/month; must pay more for certain eCommerce and advanced features
Plan costs (when paying annually): Personal: $16/month Business: $23/month Basic Commerce: $27/month Advanced Commerce: $49/month
| ⭐⭐⭐⭐⭐ The WordPress CMS itself is free; cost to launch a site varies, but can be as low as a few dollars per month; adding plugins and other features can raise the price |
Flexibility | ⭐⭐ Very few extensions; must choose from Squarespace templates and themes, no access to site files; can add HTML/CSS with a more expensive plan | ⭐⭐⭐⭐⭐ Total access to files/backend; can use code to modify anything on the site; tens of thousands of plugins to choose from |
User-friendliness | ⭐⭐⭐⭐⭐ Intuitive interface; tutorial bot walks through categories and features; every feature is built into the platform itself | ⭐⭐ Requires knowledge of plugins, file directories, and coding to get the most out of it |
SEO | ⭐⭐⭐ Basic SEO tools provided; the user can customize URL structure, meta titles, etc. | ⭐⭐⭐⭐ SEO plugins allow for schema metadata additions, SEO and readability analysis, and full control over site breadcrumbs, among other helpful resources |
eCommerce features | ⭐⭐⭐⭐ Sales and user analytics tools built into the platform itself; easy to navigate and customize | ⭐⭐⭐⭐ WooCommerce and other plugins make eCommerce possible; lots of customization options |
Blog features | ⭐⭐⭐ Intuitive block editor; not much customization possible with templates; must upgrade your plan to add code | ⭐⭐⭐⭐⭐ Intuitive block editor; highly customizable through coding; easy to categorize and optimize blog posts |
Themes and templates | ⭐⭐⭐⭐ Over 100 professional themes to choose from; not very customizable | ⭐⭐⭐ Thousands of themes to choose from, but most aren't as expertly designed as Squarespace's; must customize them yourself |
Security and support | ⭐⭐⭐⭐⭐ Squarespace performs maintenance, defends against cyber attacks, issues SSL certificates, and more; 24/7 support line available | ⭐⭐ Must secure your site yourself and use online resources to troubleshoot issues |
Squarespace is more user-friendly, but plugins in WordPress make up for it
When it comes to ease of use, Squarespace could give Apple a run for its money—it's just about as easy for beginners as a CMS gets. That's because it's ready for you out of the box, whereas with WordPress, you need to dig into third-party plugins to get all the customization you want.
Initial setup
As I started creating a new website on Squarespace, one thought kept floating through my head: "That's it?" I just had to select my website's category, specify what sections I wanted to include, pick a template, and name it? I didn't believe it was possible to build a website in under five minutes, but Squarespace proved me wrong.

After reaching my new site's dashboard, I was greeted by a tutorial bot that walked me through everything I needed to know about the Squarespace interface. While it took some time to acquaint myself with the app's more advanced features, I felt comfortable navigating the interface thanks to the tutorial and the well-labeled menu items.
I can't say the same about my experience setting up WordPress. While the WordPress.org website offers a free download for the platform, the file I downloaded was filled with files written in WordPress source code (PHP). As an open-source CMS, I needed to start paying for a web hosting provider to use it.
Navigating to their installation guide, ironically described at the top of the page as "simple," frankly spun my head around compared to Squarespace's intuitive setup process. I had to take five before even trying to read through the instructions, which involved setting up a host, buying a domain, installing WordPress, then finally tinkering with the site's settings.
Customization help
Don't get me wrong, WordPress's customization tools are fairly well labeled and easy to use—but before you dig into plugins, they're just sparse. While options like background image and color scheme are available and pretty simple, they're very limited unless you add your own code.

Squarespace, on the other hand, makes customizing a clean and visually appealing page a breeze. When adding pages to my new site, I was met with several different templates to choose from. I didn't need to build anything from scratch—I just had to answer "Which do I like best?"

I was most impressed with Squarespace's customization help when I uploaded an image. I landed on a photo-editing tool that made me feel like I was on Instagram—I could add filters and adjust the photo's brightness, contrast, saturation, and more, all on the Squarespace interface.

Both apps offer a user-friendly block editor for blog posts. After running into other limitations with WordPress's platform (before adding plugins), it was refreshing to find that their block editor (shown below) was nearly as easy to use as Squarespace's block editor. It makes sense, since WordPress is known for its blogging features.

I found more text and media options than I would ever think to use and an interface that allowed me to drag and drop these elements wherever I wanted on the page.
Marketing and analytics features
Whether you're building a personal portfolio or an eCommerce business, you won't go far without effective user data analysis and marketing tools. Squarespace provides built-in tools to make this process easy as pie.
Under the Analytics tab, I found options to track sales, traffic, and abandoned cart activity—some of the most important metrics for an eCommerce business. While a third-party program would provide more in-depth insights, this feature's ease of use gives it the win in terms of user-friendliness. WordPress has no such feature, but you can integrate it with a third-party tool like Google Analytics.

Squarespace also has built-in marketing features like customizable pop-ups motivating users to take a specific action—whether that be signing up for a newsletter or clicking a button linking to a money page. Keep in mind these are only available with an upgrade to the Business plan.

Marketing tools for WordPress—you guessed it—are only available with plugins. This means installing the plugin, learning how to use it, and playing around with the settings until it's working properly. You'll 100% be able to do what you need to do, but it's a lot more work than Squarespace's built-in tools.
eCommerce features
Speaking strictly from a user-friendliness perspective, Squarespace's eCommerce features slightly one-up those of WordPress. That's not to throw shade at WooCommerce, WordPress's most commonly used eCommerce plugin—it's really powerful and customizable. I just found the interface to be slightly more cluttered and a bit less intuitive than Squarespace's.

To collect and analyze eCommerce data on WordPress, you also need to integrate the platform with a tool like Google Analytics. Meanwhile, Squarespace automatically collects this data without any third-party integrations.
In fact, all of Squarespace's eCommerce capabilities are baked into the platform itself, and pop-ups walk you through how to manage your audience profiles, among other eCommerce features. Unlike with WordPress, you're shown what to do rather than needing to learn how to do it yourself.

Of course, as with all the ease of Squarespace, it comes with a price. To access all the features needed to scale your shop, such as 0% transaction fees and abandoned cart recovery, you need to pay more to upgrade to the Basic Commerce plan.
WordPress gives you a wide range of control, while Squarespace only offers what it offers
Plugins and file access
As an open source platform, WordPress's plugin library is practically endless. In fact, if you know how to code them up, you could create and add your own plugins right now. Its popular plugins also tend to push Squarespace's limits. For example, WooCommerce has all the features of a full-fledged eCommerce app—and it's just a WordPress plugin.
WordPress also gives you access to its directory files. You can modify code within your main configuration file, your plugins, your themes—you name it.
With Squarespace, you don't have this degree of backend customization. Squarespace has an extensive library of built-in capabilities and templates, but some options can't be tampered with. There are also only a couple dozen extensions Squarespace offers, compared to WordPress's 55,000+ (honestly, that number is probably even higher now than when I typed it three seconds ago).
SEO
Squarespace includes an SEO tab with some built-in tools designed to improve your site's search engine rankings. That said, these tools are pretty basic—your standard meta title and URL customizations, image alt text editing capabilities, and so on. For more advanced help, it links out to other off-page resources.

WordPress, meanwhile, offers SEO plugins that drastically expand its SEO capabilities. For example, the Yoast SEO plugin is highly popular among WordPress users. Its tools include schema markup integrations (microdata that helps Google show users your content), blog post SEO and readability analysis, full control over your site's breadcrumbs, and more.

Security
With either platform, you can protect your website from hackers and other online threats. That said, you really have to know what you're doing with WordPress.
SSL certificate
Every website should have an SSL certificate, or a digital document that enables encrypted connections. Squarespace issues these certificates with the purchase of a plan, whereas the user has to buy one themselves with WordPress.
Some hosting providers offer packages that come with an SSL certificate, but this isn't always the case—you may need to buy one from another source.
Downloads and updates
Since WordPress relies on plugins for optimal performance, the user has to do a lot of manual downloading from third parties. This comes with the risk of downloading a program with malicious code, so you have to do your due diligence before adding new plugins and themes.
Outdated plugins can also fall victim to cyber threats or code that impedes site performance. With WordPress, you have to be on top of software updates to protect your site. Too many plugins (upwards of about 20) can also slow down the speed of your site, further adding to the importance of choosing plugins carefully.
Squarespace, on the other hand, takes security into its own hands. It keeps everything up to date and performs site maintenance as needed. Of course, it can only do this by first limiting the user's options—no installing plugins or themes from third parties. With Squarespace, you get what you get.
To create the most basic website possible, you'll pay about double the cost for Squarespace
WordPress itself is free, but running a WordPress website requires paying for web hosting, a domain, an SSL certificate, and any plugins you may want to add.
Hosting ranges in price pretty significantly, but you can find some really inexpensive shared hosting plans that range from $1 (usually just during certain promotional periods) to $15 per month. Domains cost even less, averaging $10 to $20 per year. You will have to pay something, but it probably won't be a lot.
Meanwhile, after a 14-day free trial, Squarespace pricing plans can get pretty steep, ranging from $16/month for the most basic plan to $49/month for the most advanced plan. If you choose to pay month to month, you'll see these costs increase by 25%-30%.

| Squarespace | WordPress |
|---|---|---|
Free trial | 14 days | The platform is free; no free trials for web hosting |
Hosting provider | Provided by Squarespace | Hosting prices vary by type and features offered
Shared hosting: $1-$15/month
Dedicated hosting: $50-$600/month |
Custom domain | Comes with a Personal plan ($16+/month) or higher | About $10-$20/year |
SSL certificate | Comes with a Personal plan ($16+/month) or higher | Must purchase yourself or get bundled with your hosting provider (about $60/year on average, though it can range from $5-$1,000/year) |
24/7 customer support | Comes with a Personal plan ($16+/month) or higher | No customer support; must research issues online |
CSS and JavaScript customization | Must upgrade to a Business plan ($23+/month) or higher | Free |
0% transaction fee | Must upgrade to a Basic Commerce plan ($27+/month) or higher | Not offered; 2.9% + $0.30 fee for each WooCommerce transaction |
Advanced eCommerce analytics | Must upgrade to a Basic Commerce plan ($27+/month) or higher | Integrate with Google Analytics for free |
Abandoned cart recovery | Must upgrade to an Advanced Commerce plan ($49+/month) or higher | Available with Abandoned Cart Recovery (WooCommerce extension) for $59/year |
So when it comes down to it, to create the most basic website possible, you'll probably be paying about double the cost for Squarespace.
Squarespace vs. WordPress: Which is best for you?
WordPress will be your cup of tea if you:
Are computer-savvy or have the budget to hire web developers
Plan to scale your business significantly
Want to fully customize your site
Plan to do a lot of blogging
Feel comfortable managing plugins and conducting regular site updates
On the flip side, you'll likely gravitate toward Squarespace if you:
Want to get a website up and running quickly and with minimal hiccups
Own a small- to medium-sized business
Don't have coding knowledge or the budget to hire web developers
Your CMS is where the magic happens, but it can be hard to make the best magic possible (and keep all that magic organized) without connecting your CMS to your other apps. Here are some tips for how to get started: