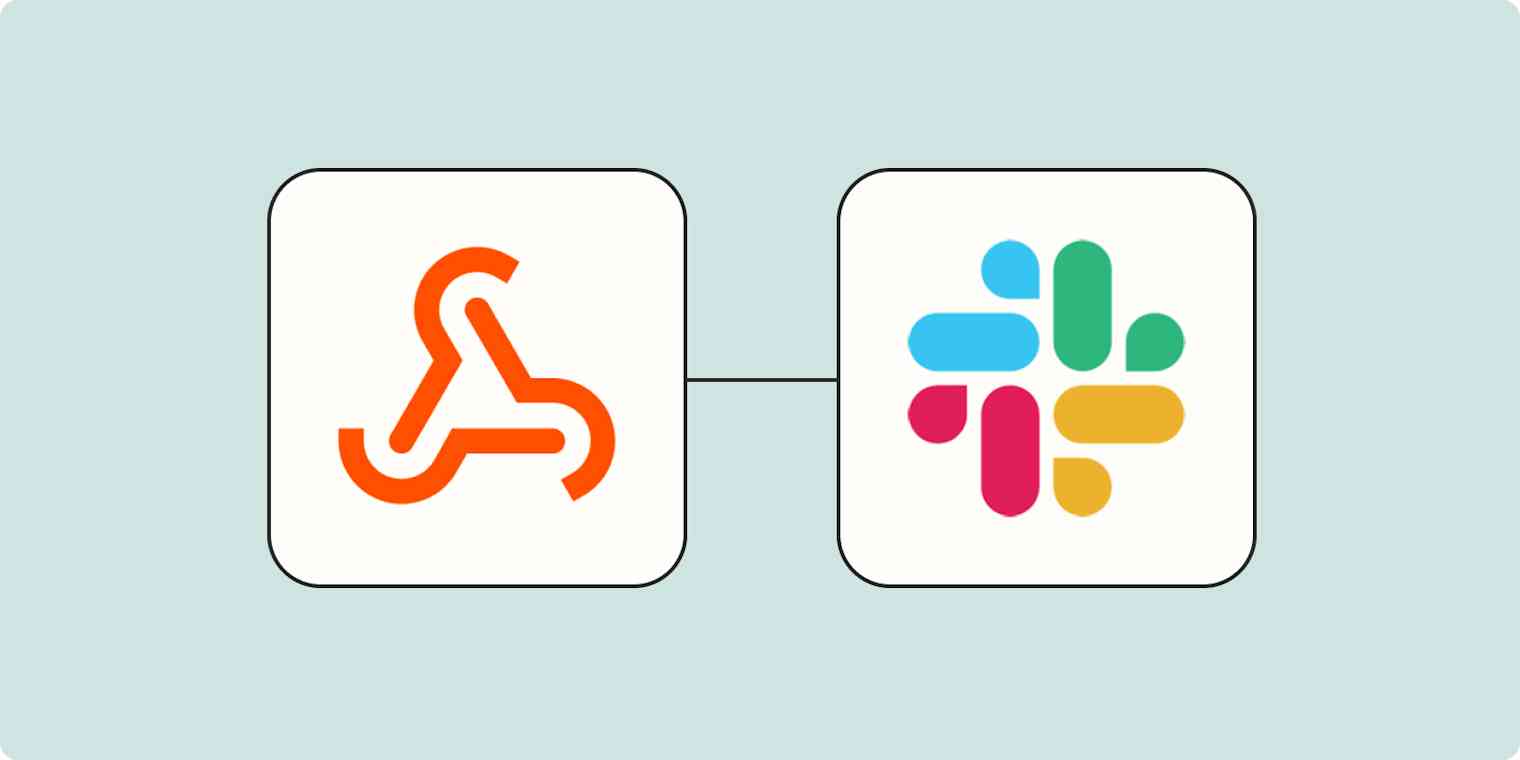You can connect Slack with thousands of apps through its Zapier integration. But there may be times when you need a more bespoke solution than an integration's available trigger and actions offer. Or you may want to connect to an app that doesn't yet have a Zapier integration.
Fortunately, webhooks are a versatile alternative that allow you to send information from other apps to Slack through Zapier in a customized way.
We'll walk through one way to use webhooks to send notifications to Slack from HighLevel to keep your team up to date on lead info. But you can follow these same steps to connect Slack to your other business-critical apps with webhooks.
Zapier is the leader in workflow automation—integrating with 6,000+ apps from partners like Google, Salesforce, and Microsoft. Use interfaces, data tables, and logic to build secure, automated systems for your business-critical workflows across your organization's technology stack. Learn more.
Before you begin
For our example, we're going to use a webhook to send information from HighLevel to Slack. While HighLevel's LeadConnector has a Zapier integration, its triggers and actions don't quite meet our needs.
Before you get started setting up your Zap, you'll need to make sure the account you want to pull information from with a webhook is set up correctly. This may look different depending on what app you're using and what you're trying to accomplish.
For HighLevel, go to your HighLevel dashboard, and switch to the account you want to use. From the sidebar, choose Automation, click Create Workflow, choose Start from Scratch, and then click Create New Workflow.
Here, you can add any number of actions that you want (it will depend on your marketing plan). In this example, we're going to collect new contact submissions. Click the Add New Workflow Trigger button, choose Contact Created as the trigger, and click the Save Trigger button.
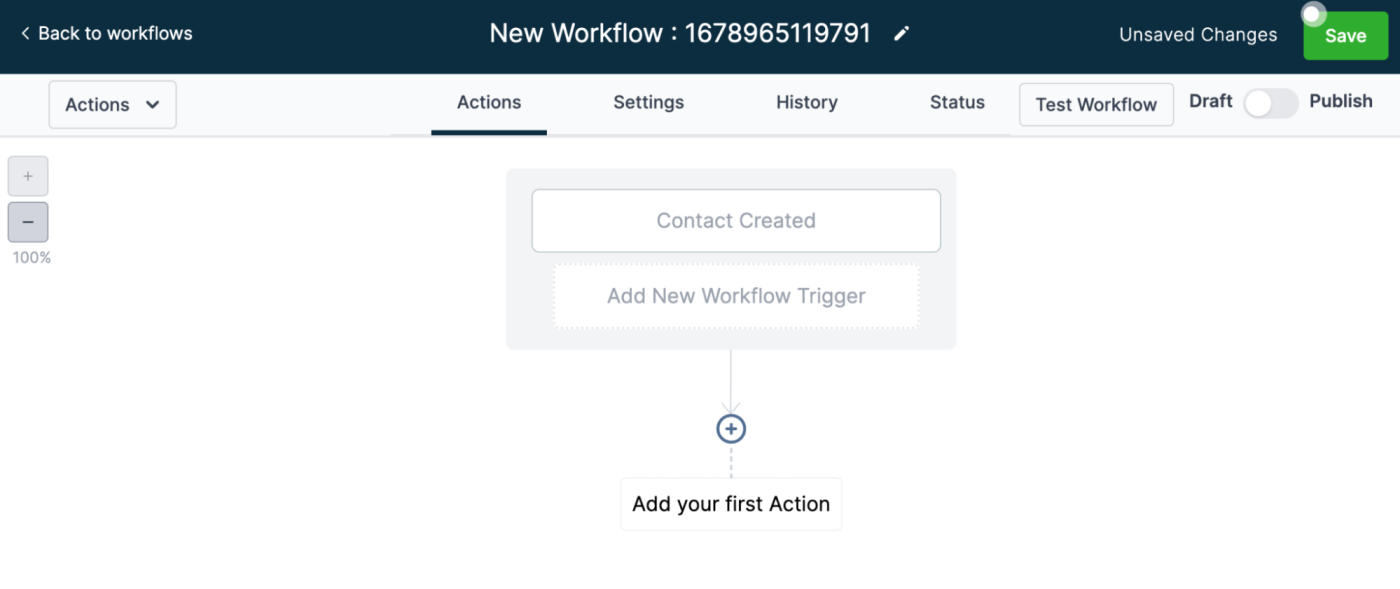
And just like that, the stage is set for the rest of the automation!
Send a Slack message from a webhook
Now you're ready to set up your workflow. Zapier lets you create automated workflows called Zaps, which send your information from one app to another. You can create your own Zap from scratch without any coding knowledge, but we also offer quick templates to get you started.
If you'd like to start with a template, click on the Zap template below to go to the Zap editor. You'll need to create a Zapier account if you don't already have one. Then, follow the directions below to set up your Zap.
Webhooks are available on paid Zapier plans and during a free Zapier trial.
Set up your webhook trigger
Let's start with the trigger—the event that starts your Zap. If you're using the Zap template, this will be selected for you. Otherwise, search for and select Webhooks by Zapier as the trigger app and Catch Hook as the trigger event, then click Continue.
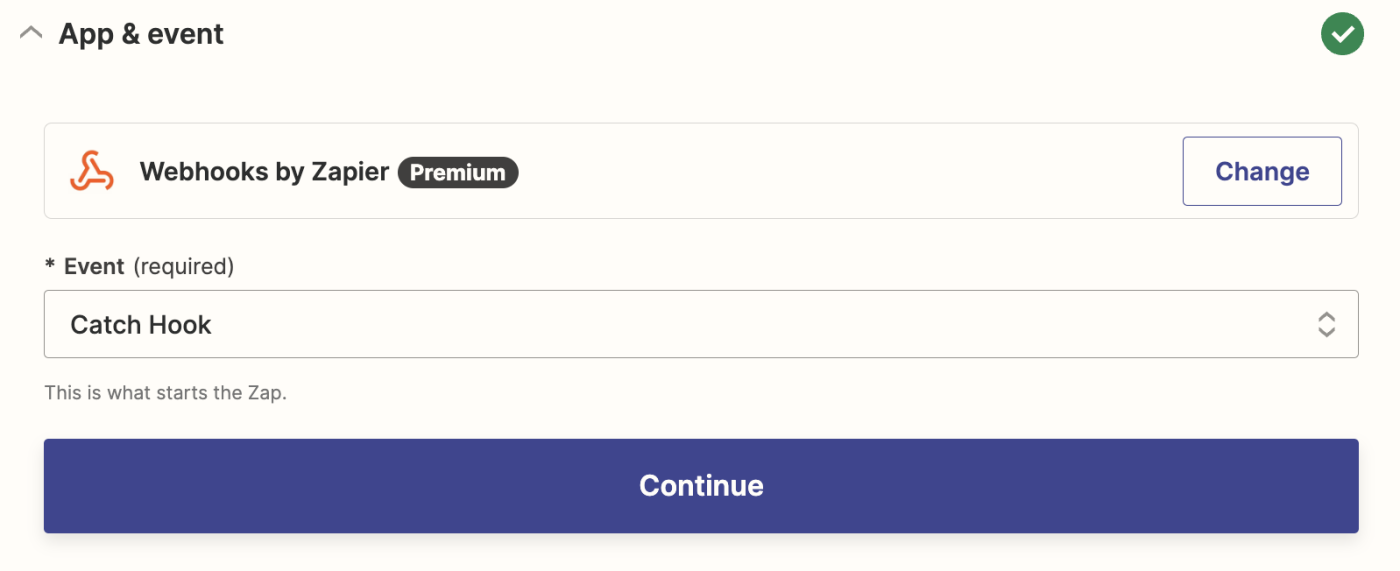
We won't need child keys in this workflow, so you can leave this field empty and click Continue.
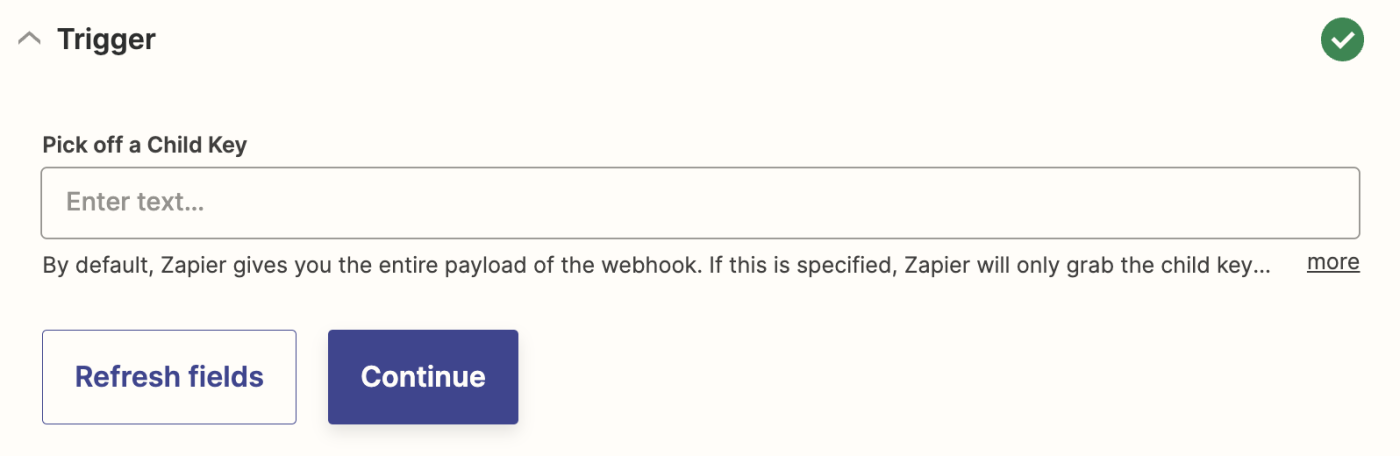
Zapier will then generate a unique webhook URL for you. Click Copy to copy the URL to your clipboard.
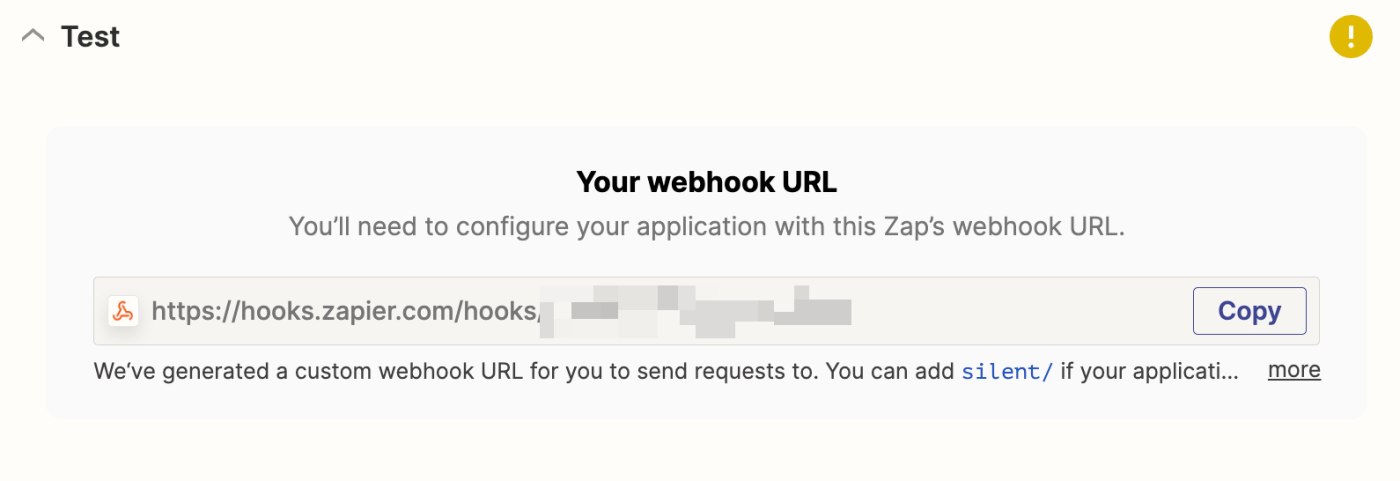
Next, go back to your HighLevel account, open the workflow you created, and click the + button.
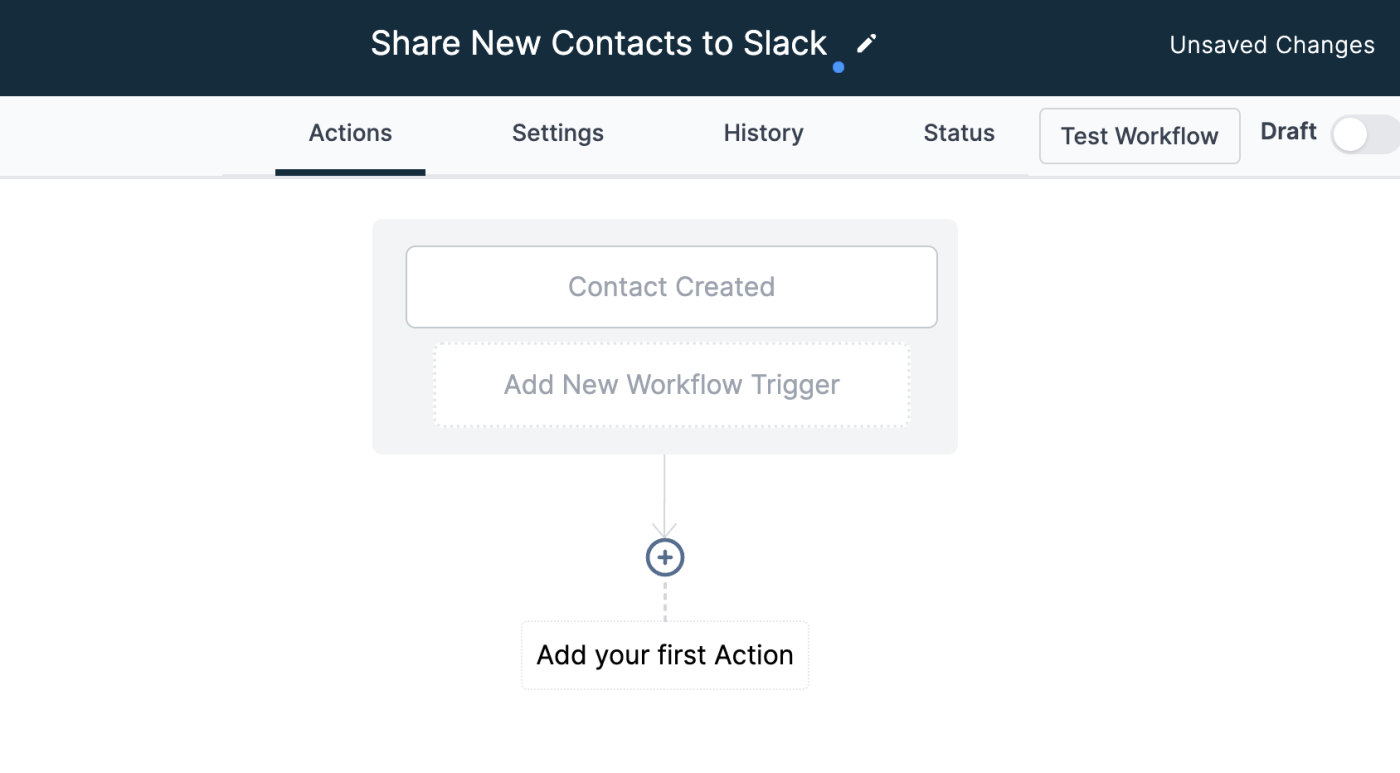
Search for and add Webhook as an action.
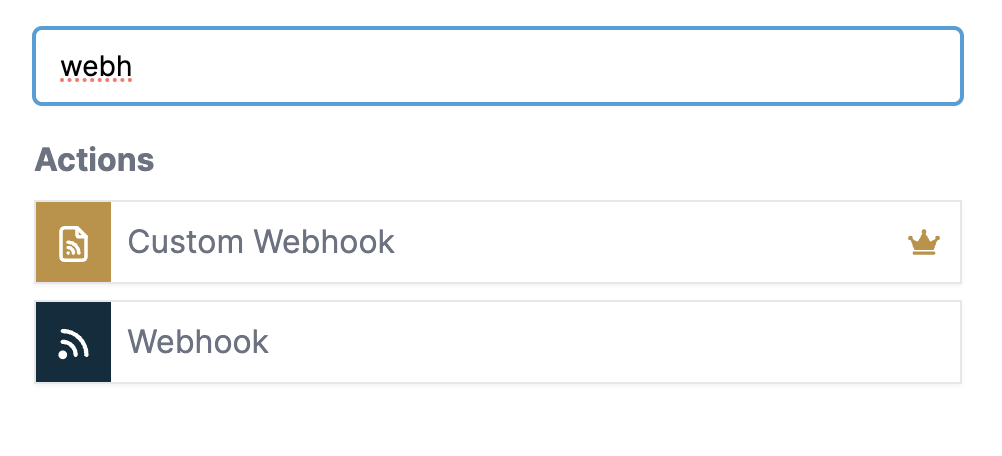
In the action details page, make sure POST is selected under Method (so that information is sent using the webhook) and paste in the Zapier webhook URL in the URL field. Then click Save Action.
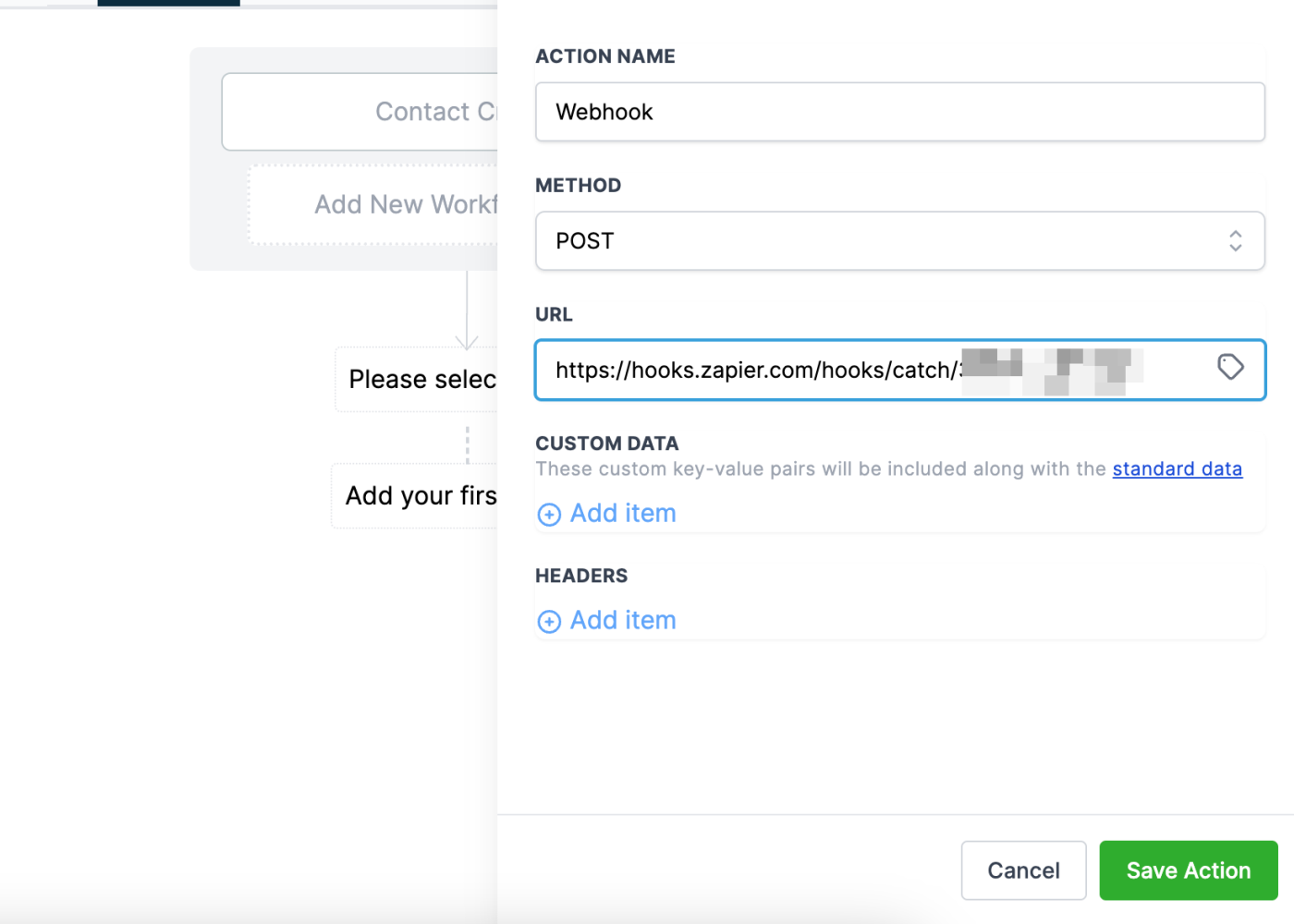
Now, set the workflow to Publish, and hit Save to save your automation.
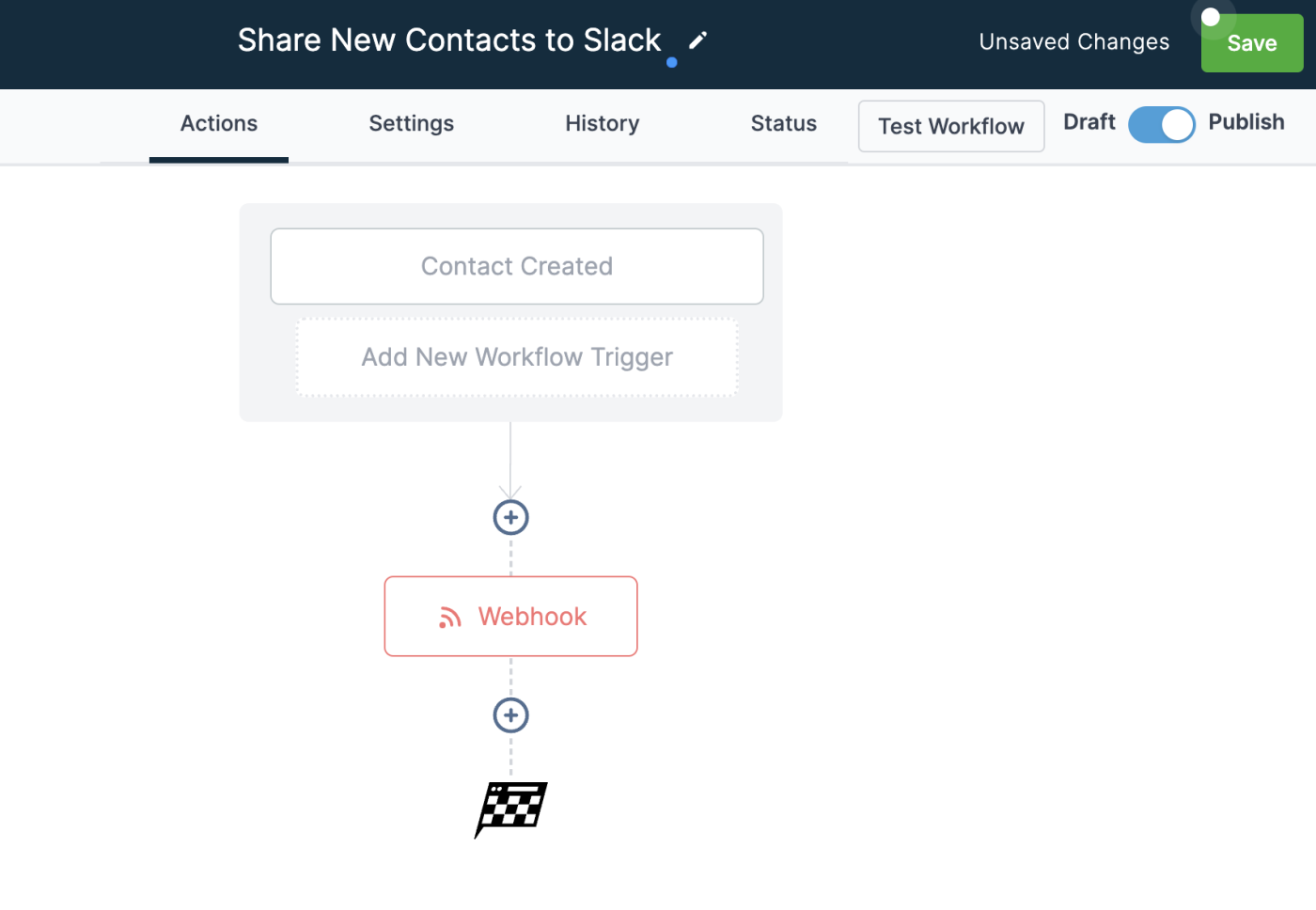
Before we can test the trigger step of our Zap, we'll need to make sure we have a contact in our HighLevel account. Head to HighLevel's account dashboard and choose Contacts from the sidebar. Click the + button to add a new contact.
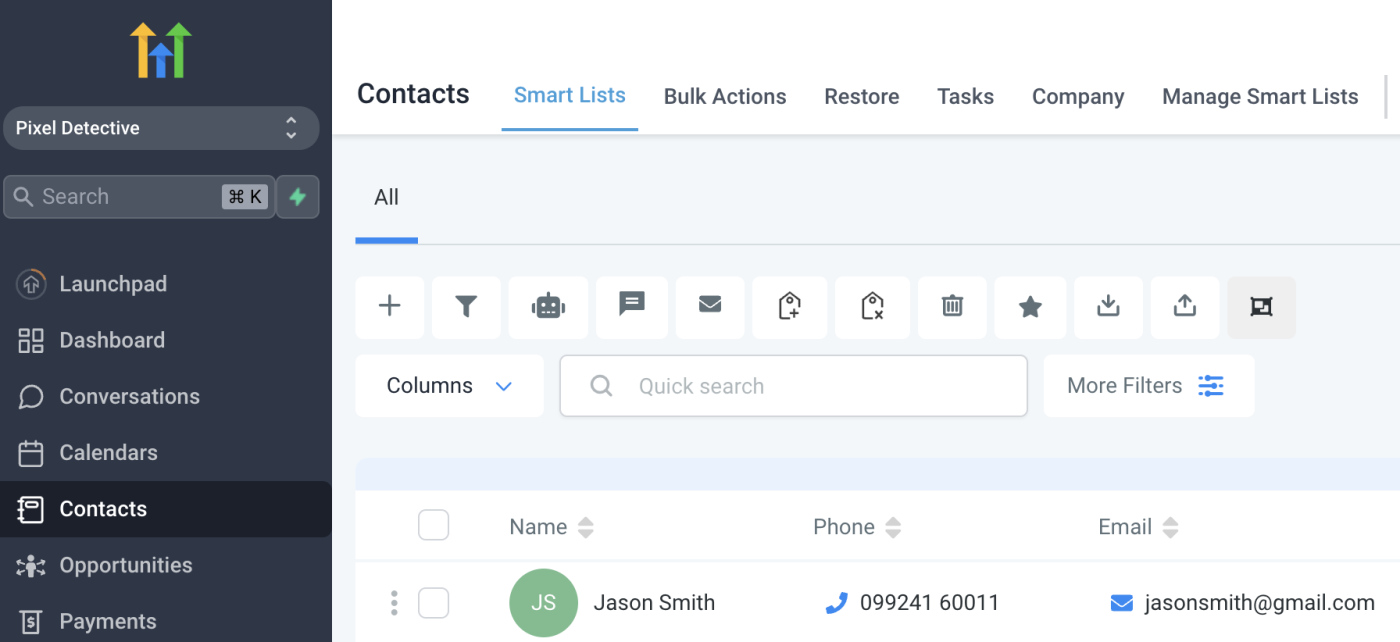
Fill in the details with dummy data, then click Save.
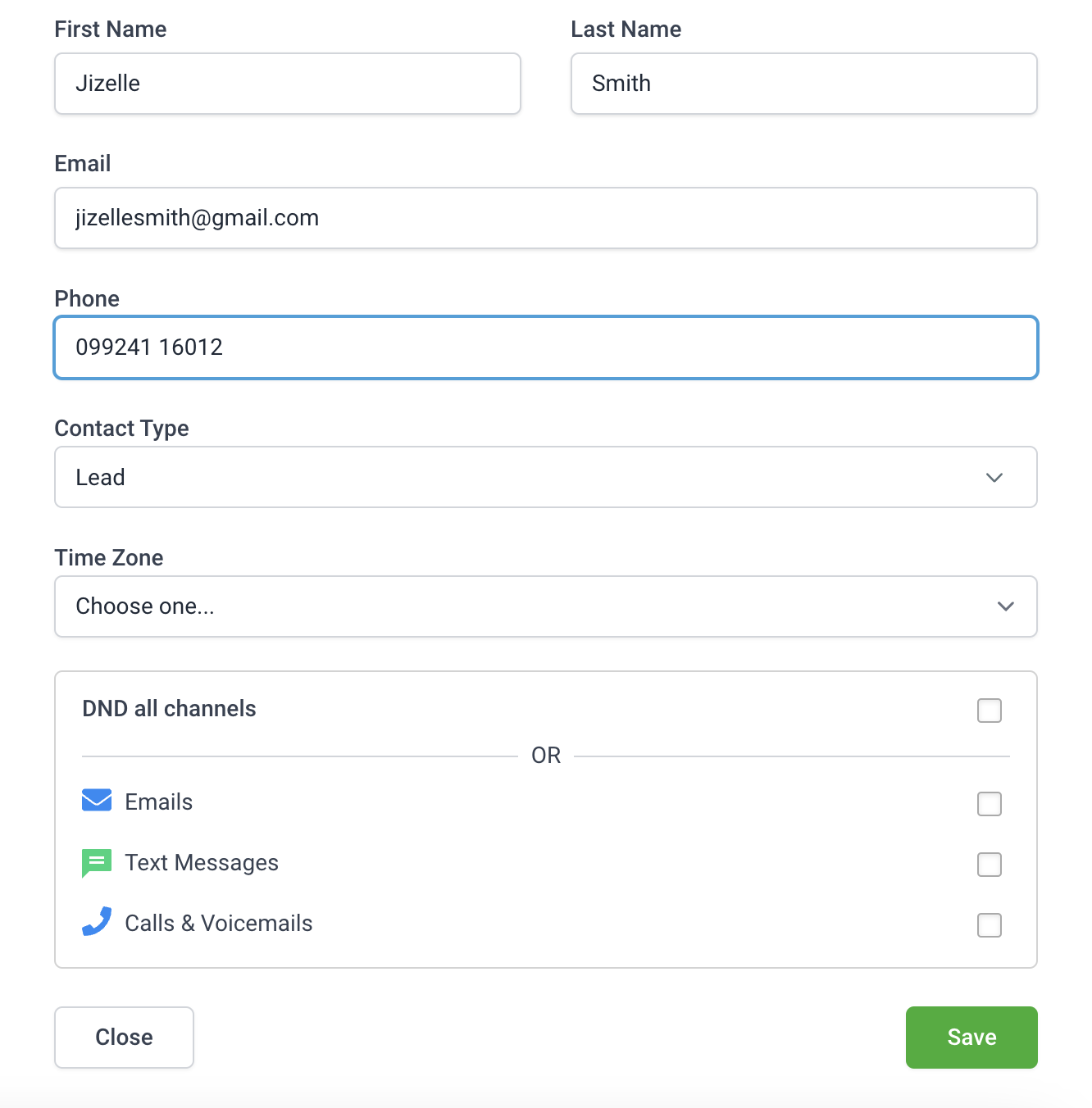
Now, head back to the Zap editor, and click Test Trigger. You should see the dummy contact you just created in the test results. Make sure everything came up just right, then click Continue.
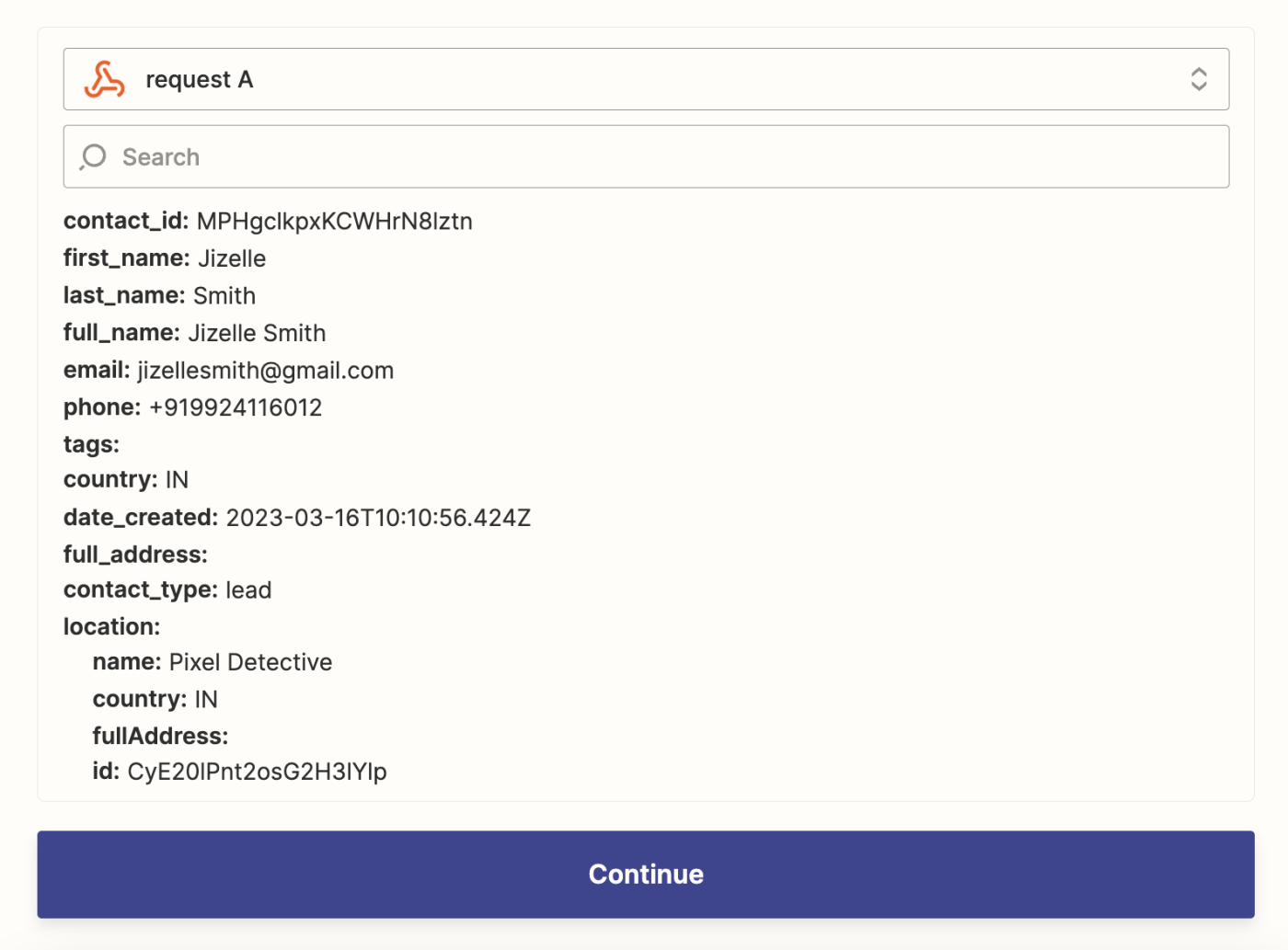
Set up your Slack action
Now it's time to set up the action—the event your Zap will perform once it's triggered. If you're using the Zap template, these will already be selected for you. Otherwise, search for and select Slack as your action app and Send Channel Message as your action event. Click Continue.
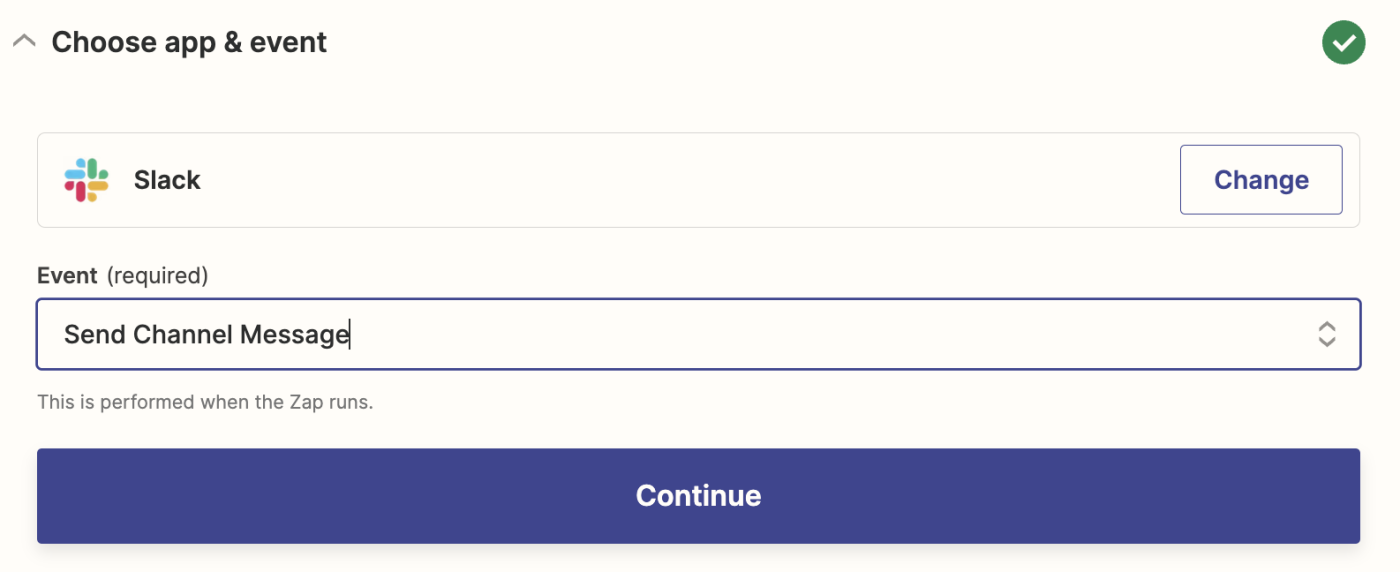
Connect your Slack account to Zapier, if you haven't already, and click Continue.
Now you need to set up your action step. First, select which channel you'd like your message to post to in the Channel field.
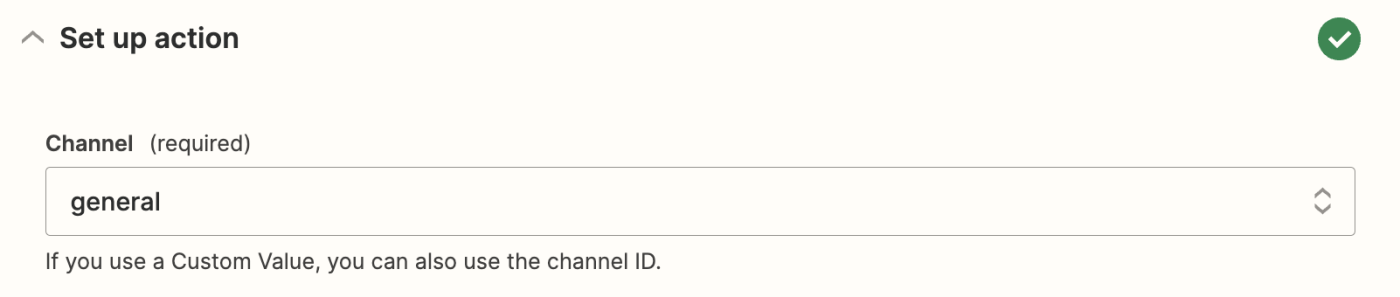
Then, customize the Slack message by typing in static text. You can also map data from your previous webhooks step by clicking in the Message Text field, then selecting the data you'd like to include from the Insert Data dropdown.
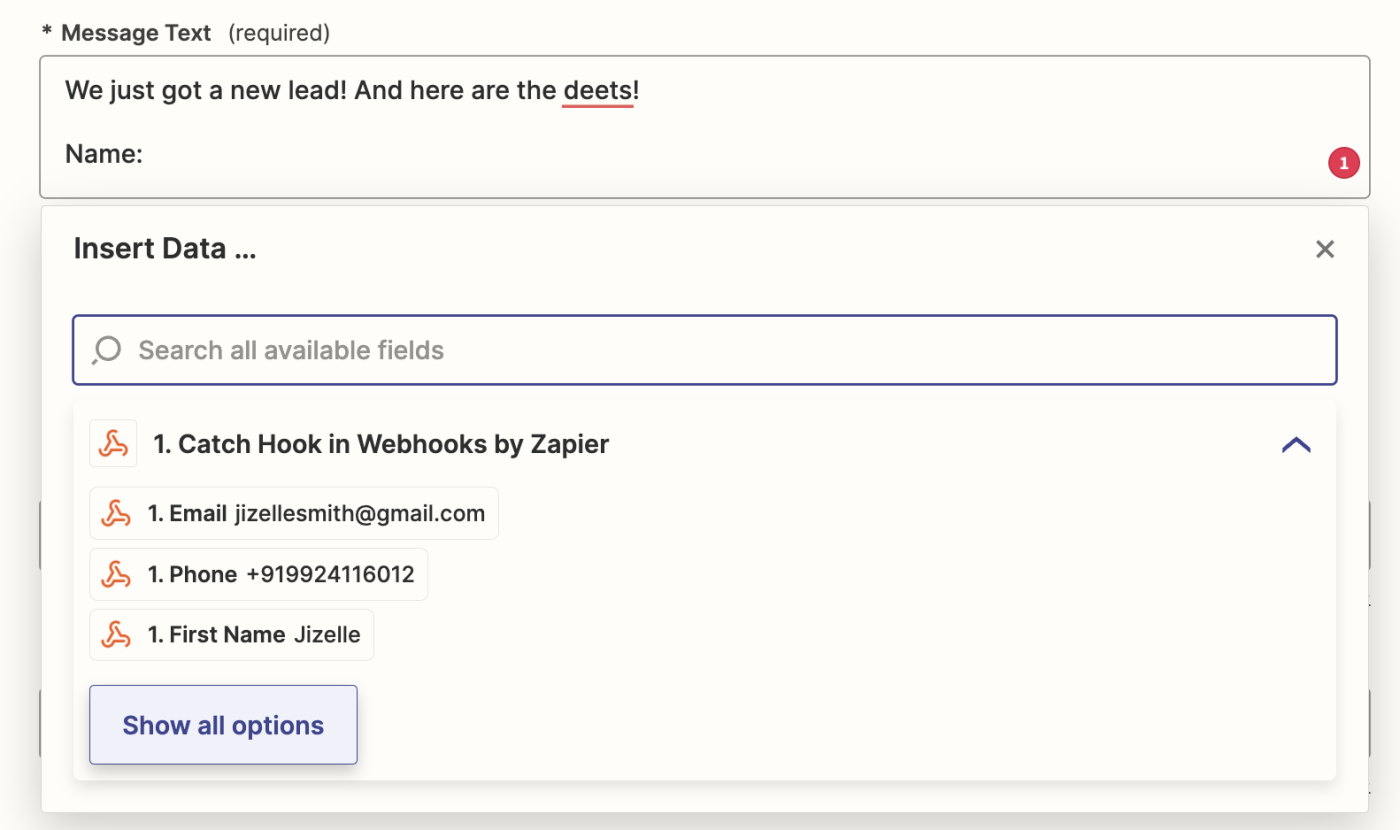
Learn more about formatting Slack messages in Zaps.
To make things more readable, you can add text before the data like "We just got a new lead!", like we've done in our example.
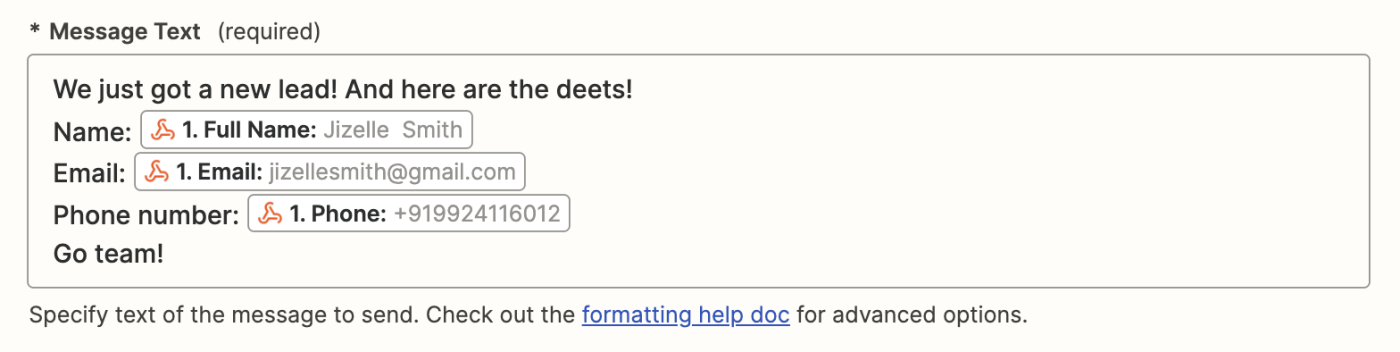
You can also personalize your bot by adding a name to the Bot Name field and adding an emoji to the Bot Icon field.
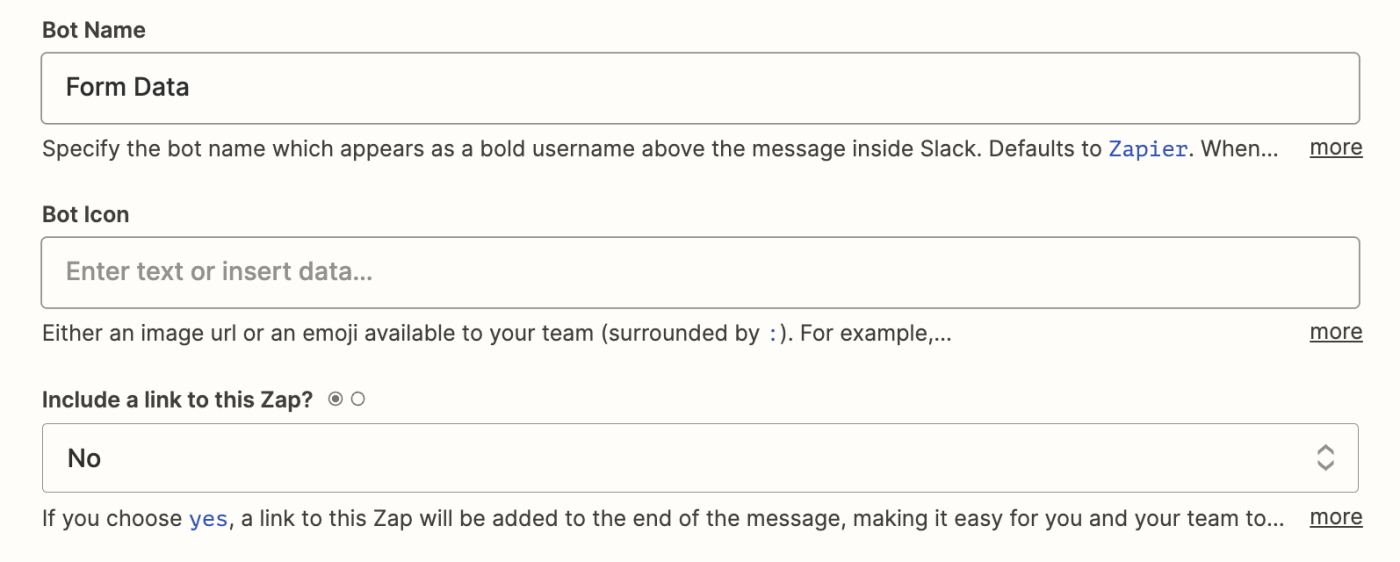
Once you've finished setting up your step, click Continue.
Now it's time to test your action. When you click Test action, Zapier will send a message to Slack according to how you set up your message earlier.
It's a good idea to test your Zap to check if your Slack message looks ok. (Just warn your team first, so they're not surprised.) If it worked correctly, you should see a Slack message formatted the way you set it up.
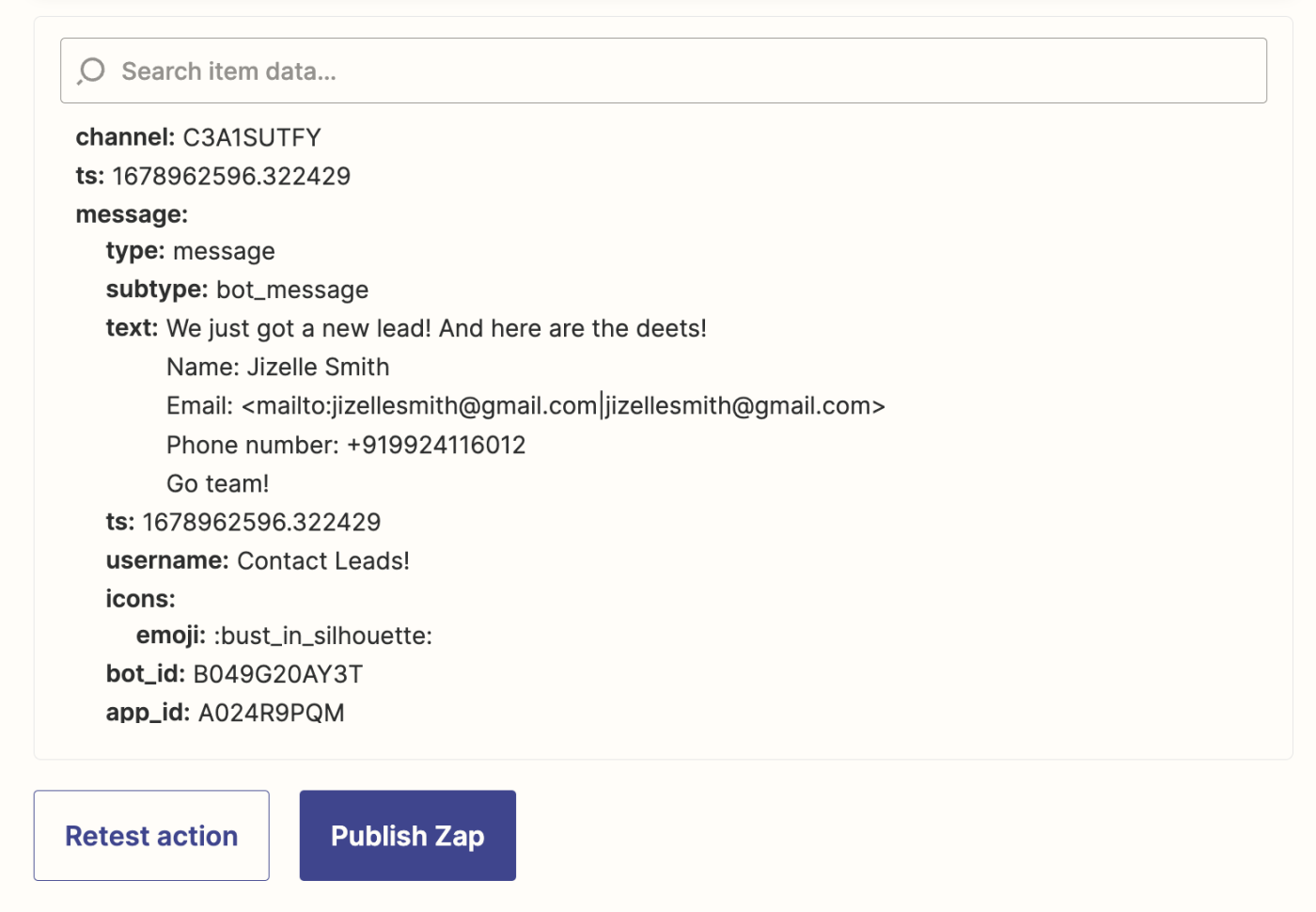
You should also be able to see the test response sent to your Slack account. Here's what our example looks like:
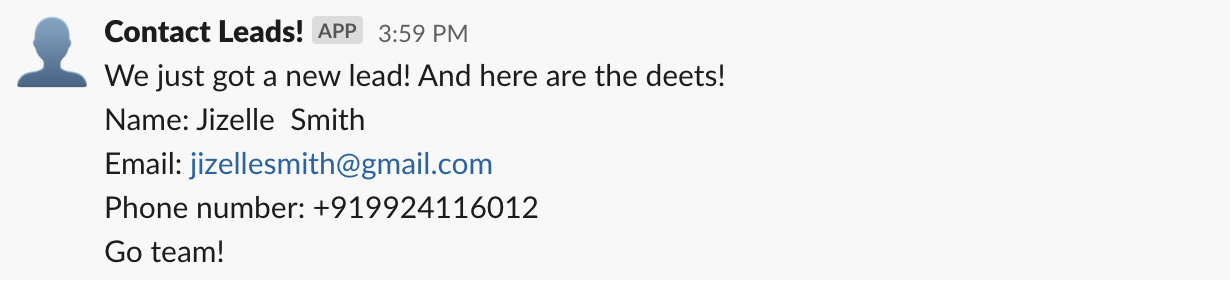
And that's what we'd call a success. When you're happy with how the test looks, you're now ready to turn on your Zap. Now every time you get a new lead on HighLevel, it will show up in your Slack channel automatically.