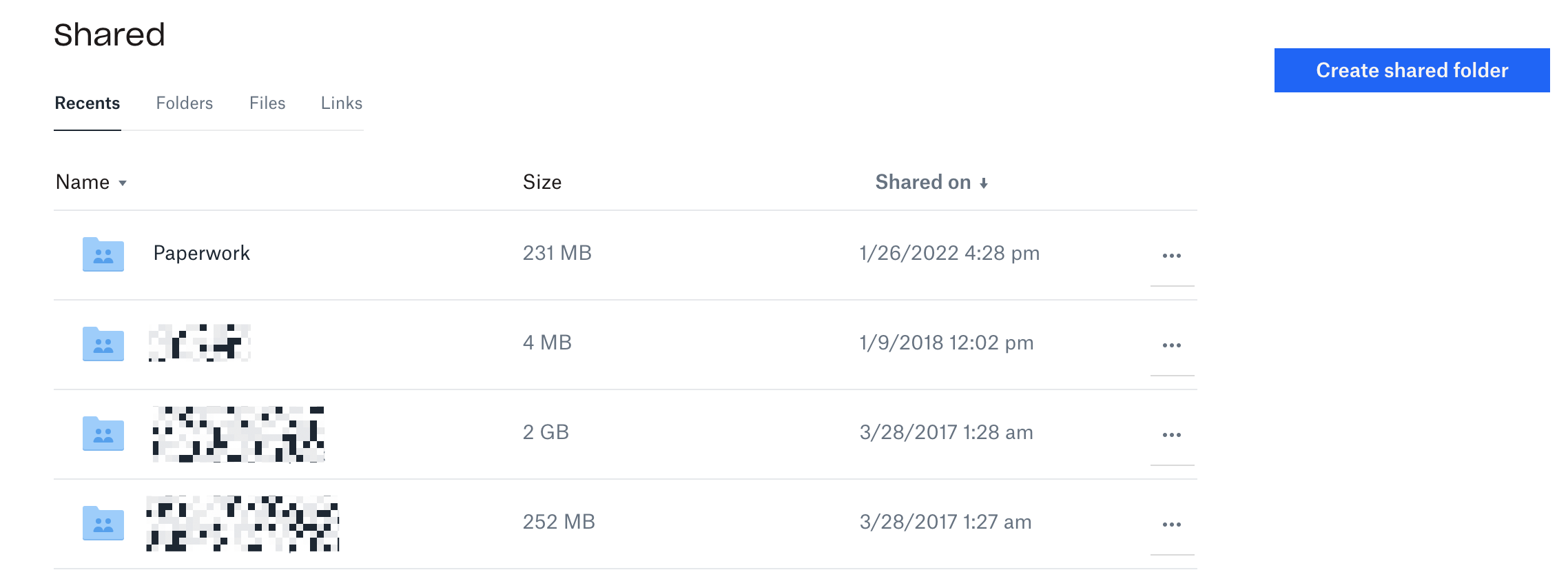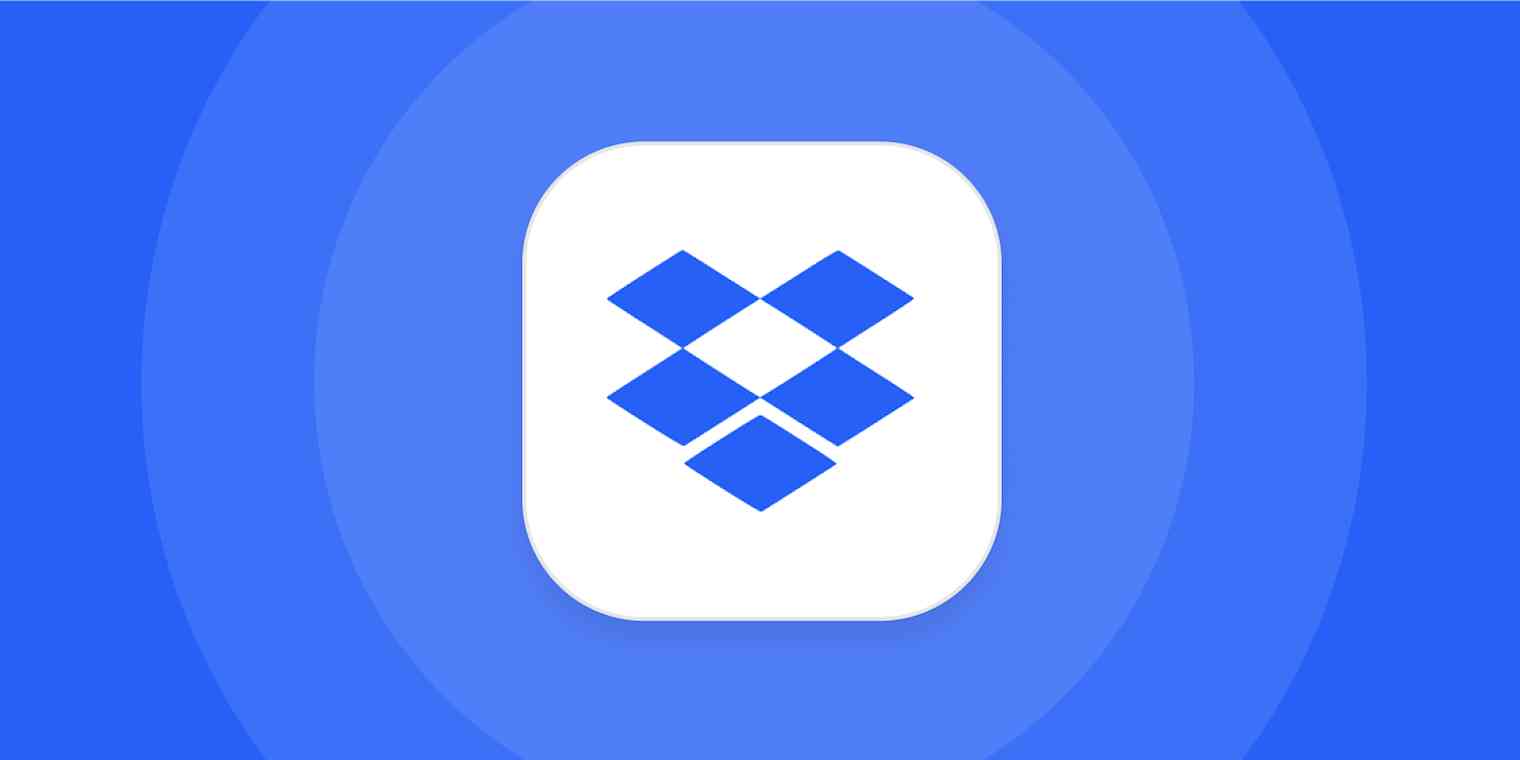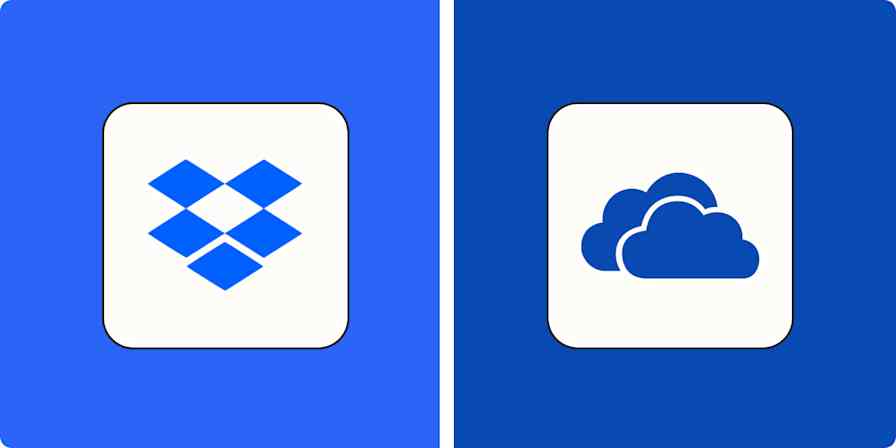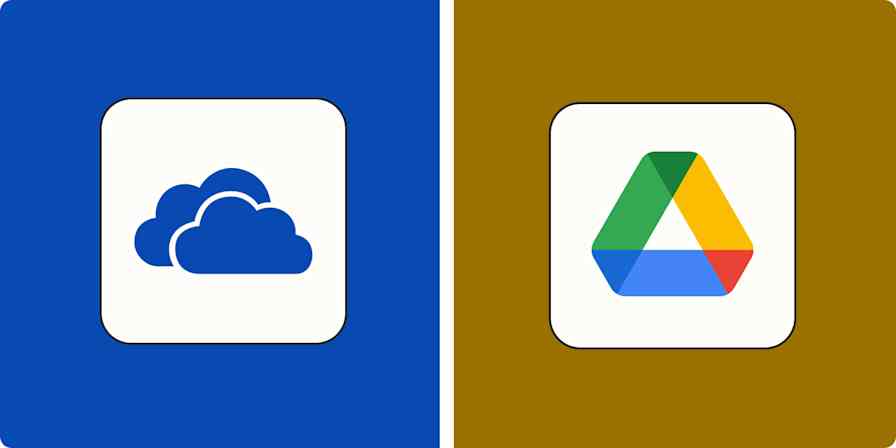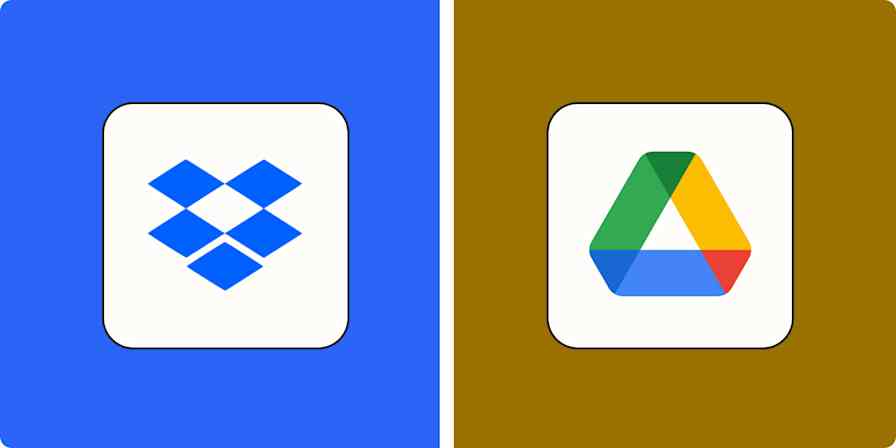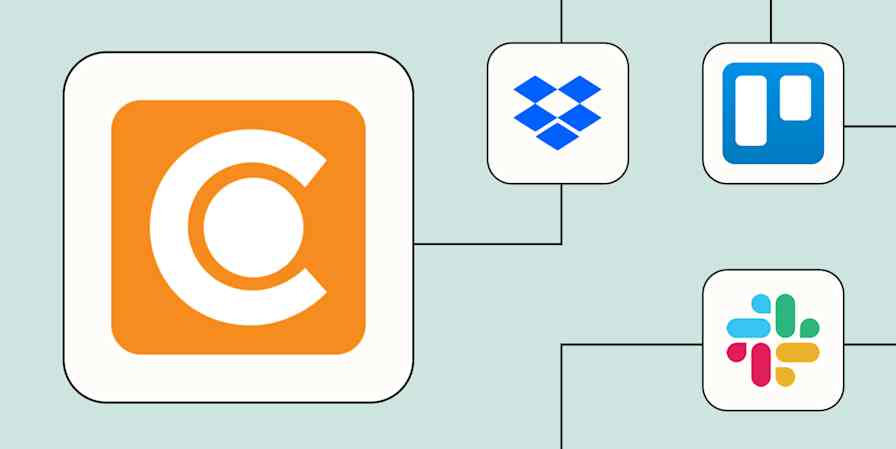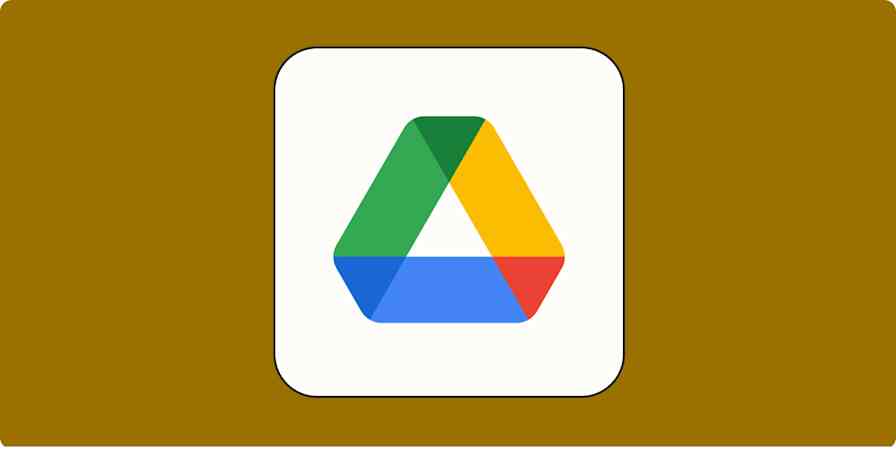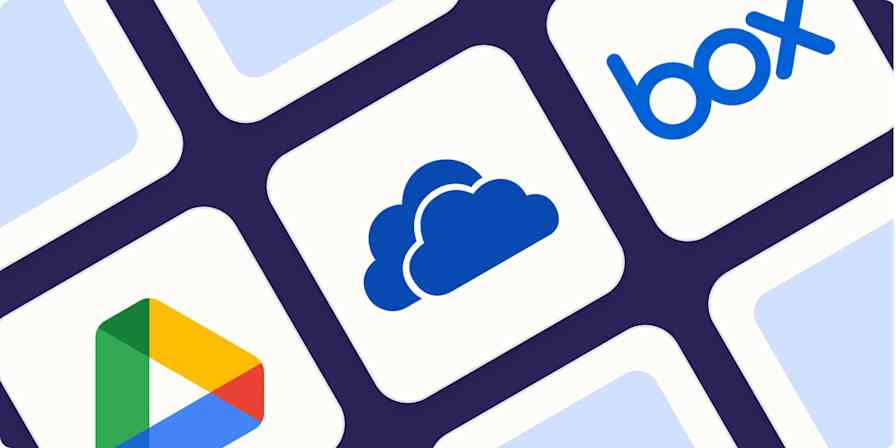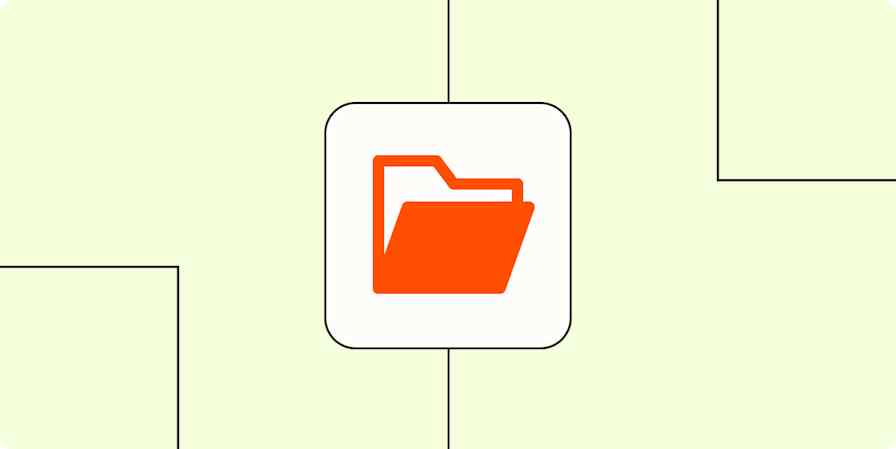It's easy to share files and folders in Dropbox—but it's just easy to add people to a file, then forget who you've invited. Want to make sure you're only sharing files with the people you want? Here's how to see who has access to your Dropbox folders and files.
See who you've shared a Dropbox folder with
To see who you've shared a file with, you'll need to open the Dropbox web app.
Go to dropbox.com, sign in to your account, and you'll see a list of all your folders.
In the column labeled Who has access, it'll tell you how many members have access to the folder.
Click the folder, and you'll get a sidebar with all the collaborators.
Hover over an icon, and Dropbox will show the name of the person it's shared with.
If you click Click for more, you'll get more details about that person.
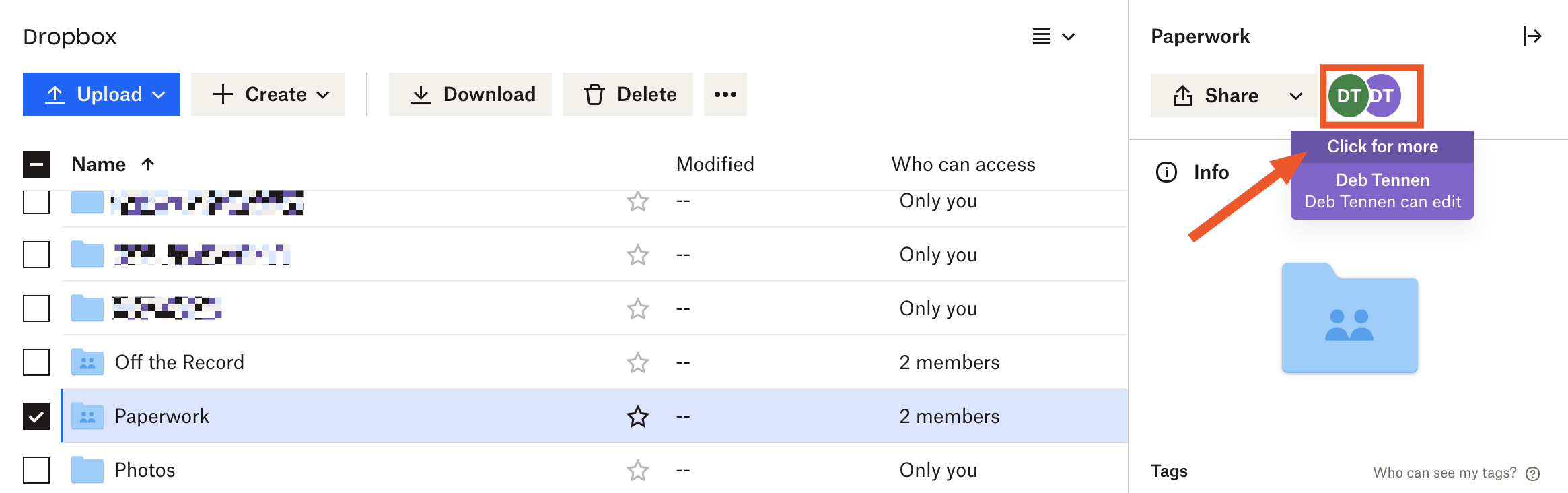
How to remove someone from a shared folder in Dropbox
If you want to remove one of the collaborators:
Click the Share button.
Then click the hyperlink below the folder title that tells you how many people have access.
From there, use the menu beside each collaborator's name to select Remove.
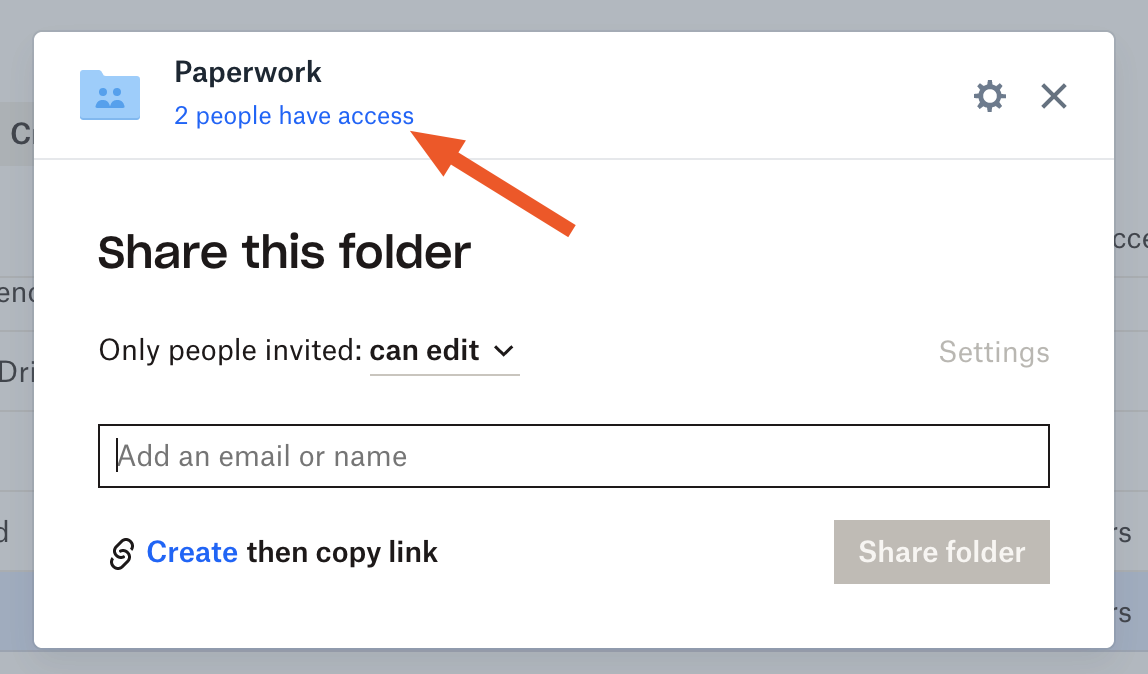
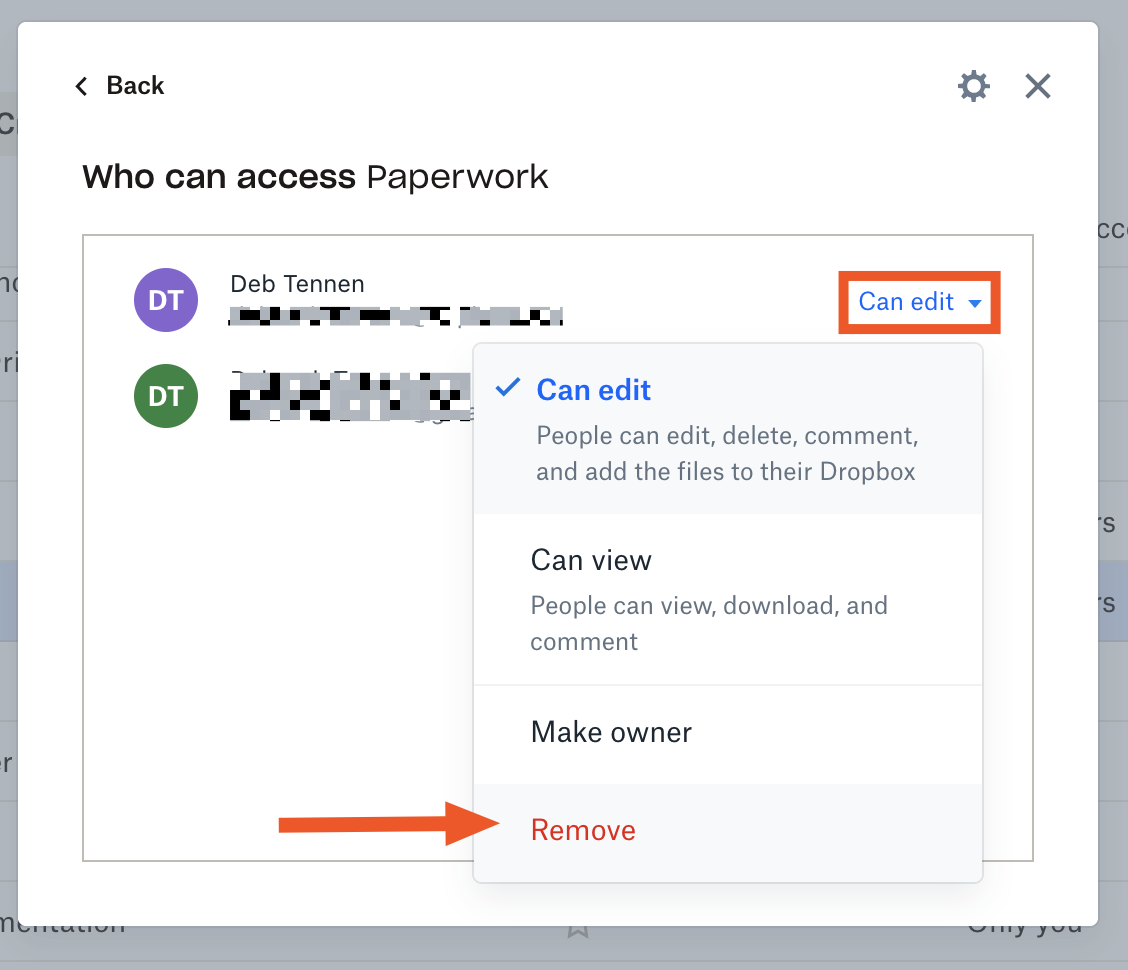
See all of your shared Dropbox files and folders
You can also see all of your Dropbox shared files and folders together at once. Just go to dropbox.com/share—or click Shared in the Dropbox web app sidebar. There, you'll see all of your shared files and folders and can edit any of them directly. Or you can create a new shared folder to share more stuff.