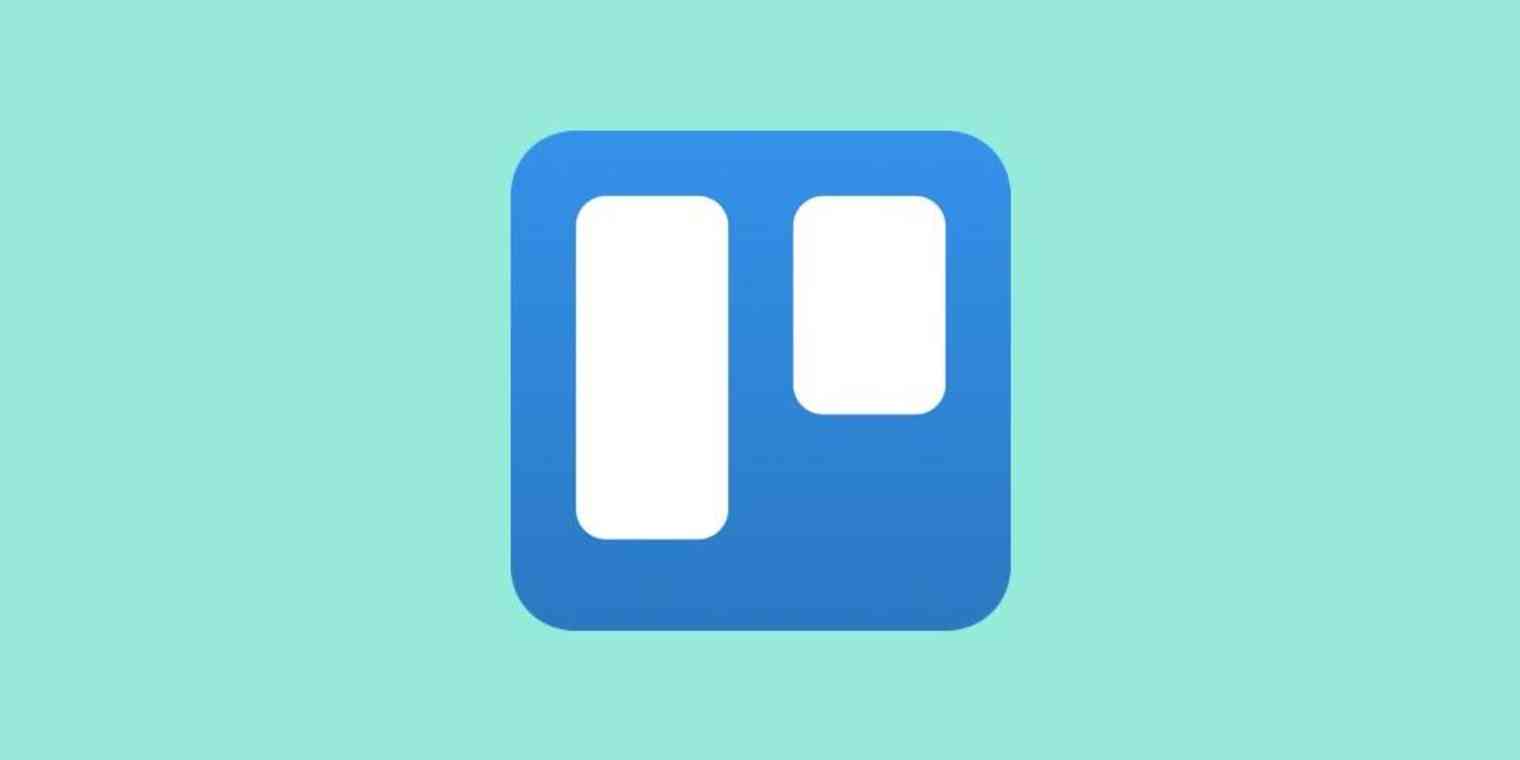Trello is a great place to store and organize just about anything, but all of those cards add up quickly. How are you supposed to find anything?
By searching. Trello’s search functionality seems limited at first, but dig in and you’ll find all sorts of power just below the surface. Here’s how to find that power–and then find whatever card it is you’re looking for.
Getting Started With Search, Quickly
You probably know you can start a search by clicking the search bar.
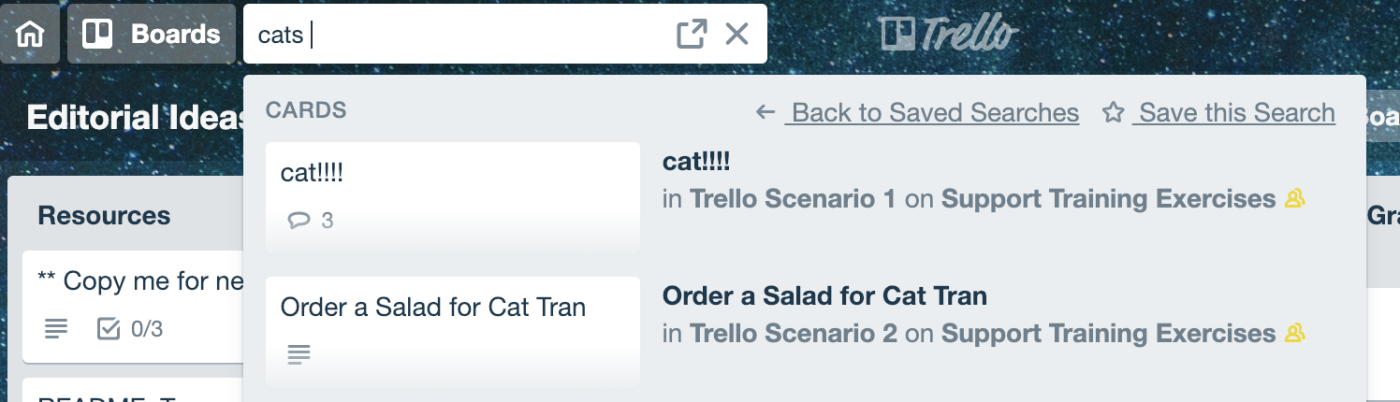
But did you know you can also use a keyboard shortcut? Just press / and search will open right away. Now you can start typing. Need more precision? Let's dig in.
Trello's Search Operators
You know how Google Search offers operators that help narrow down search queries? Trello does something similar, allowing you to use certain characters to search for specific cards. Learn these and your searches will be a lot faster.
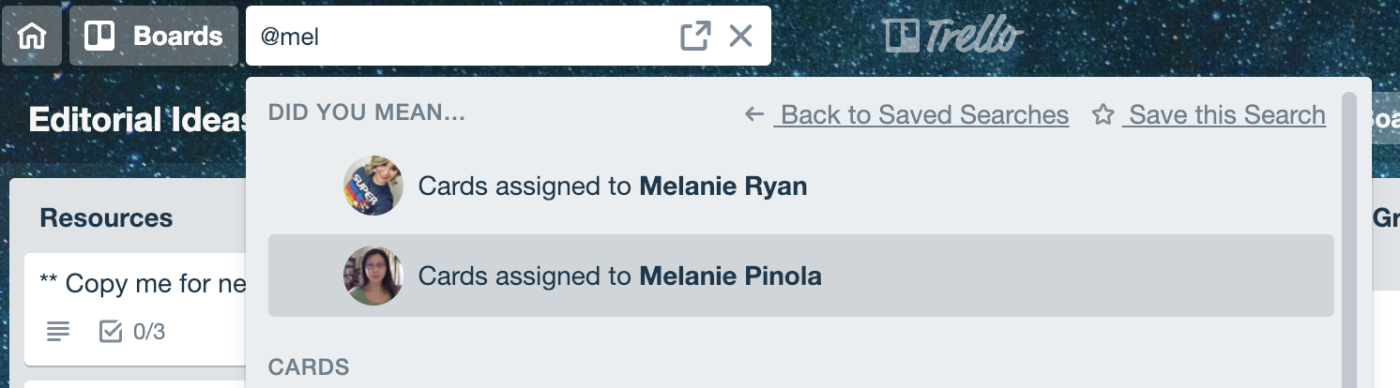
@ - Use the
@sign before a name to find cards assigned to a specific member. Trello suggests members when you start typing@in the search box. Use@meto find only the cards that you're assigned to.board: - By default, Trello searches across all your boards. To search within one specific board, add
board:before the name of your board, such as "board:zapier."is:starred - This operator restricts your search to only your starred boards.
list: - Add this before the name of a list to only search cards within that list. For example,
list:info.label: - Use this to search by label, color, or name. For example,
label:yelloworlabel:next.created:, edited:, and due: - Add these before "day," "week," or "month" to find cards that were created or edited or have a deadline in those timeframes or have a deadline. For example,
created:daywill show you new cards created in the last 24 hours. You can also add a number to specify the date range. For example,due:10returns cards that are due in the next 10 days.is:open and is:archived - Find only open cards or find only archived cards.
description:, checklist:, comment:, and name: - Add these operators before the text of your search to find cards with matching text. For example,
description:how towill find all the cards with "how to" in the description.- (minus sign) - Add the minus sign before any of the operators above to do a negative search. For example,
-is:archivedonly includes cards that are open in Trello, not ones that are archived.
Filter cards to search within a single board
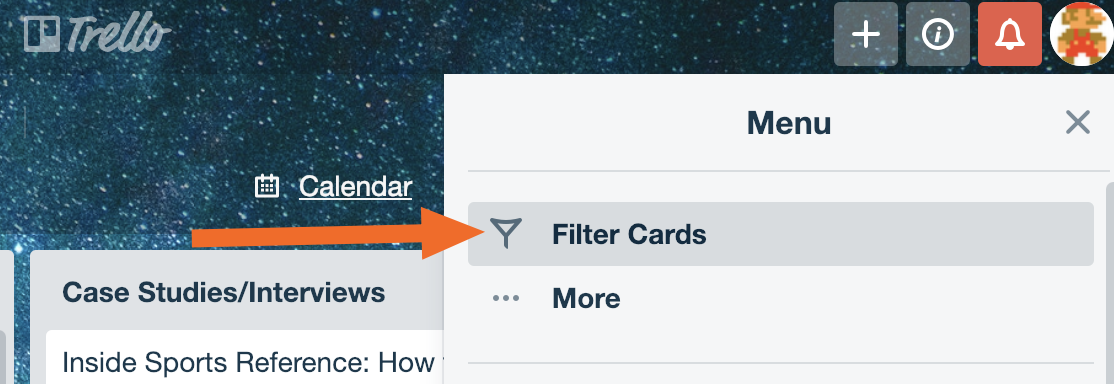
Filtering isn't technically equivalent to searching, both functions serve the same purpose: refine the data you see so you can focus on the information you need. Unlike searches, which are done across all your Trello boards by default, filtering only works on a single board. It's also broader than searching: Searching shows exact matches, while filtering shows any of your selected criteria. For example, if you select "Zapier" and "to do" labels, Trello highlights the cards that have either Zapier or "to do" or both labels. Your applied filter also stays in place even if you leave Trello or switch to the calendar view.
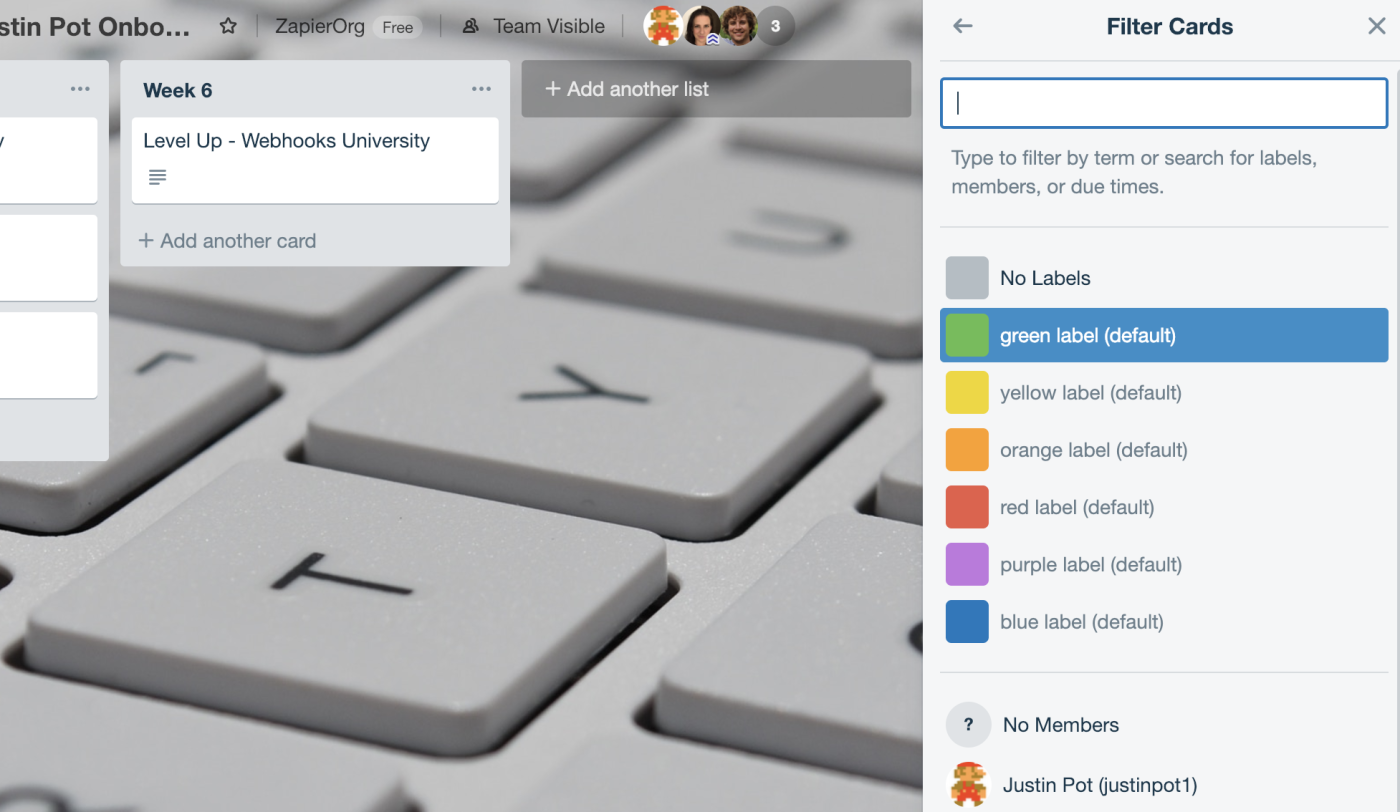
To start filtering, click on the Show Menu link at the top right of your board, then select Filter Cards and enter your filtering terms. Or you can quickly open the card filter menu with the f keyboard shortcut, and remove filters with the x keyboard shortcut.
Filter in calendar view
I use Trello's calendar view all the time but only recently learned that filtering also works in that view. Just open the menu as you would in the lists view and select Filter Cards. This comes in handy for getting a bird's eye view of due dates for specific types of cards, such as an articles ready to post on your blog or dinner recipes on your meal plan.
Save Trello searches
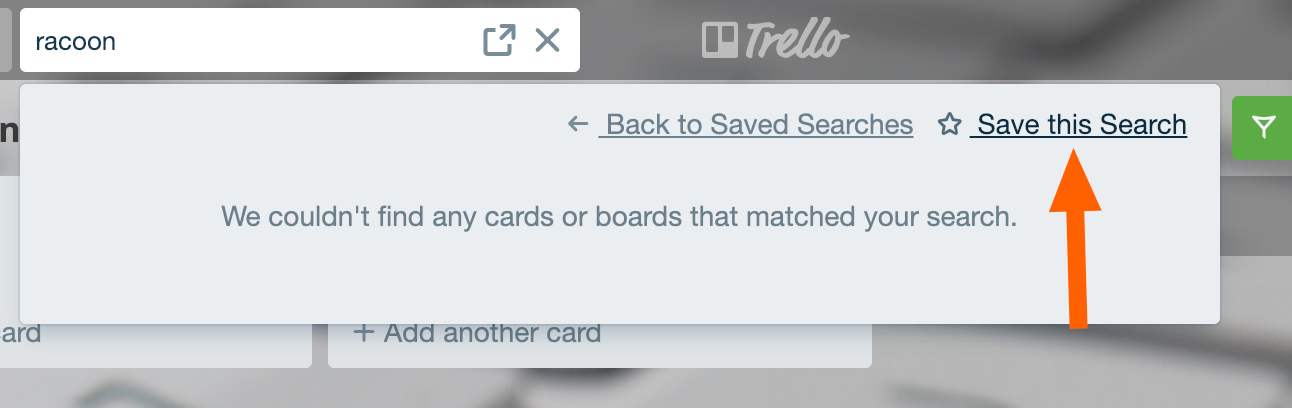
If you find yourself often searching for the same things in Trello, save yourself some time by having the app remember your search query. Once you enter your search terms and/or operators, click the Save this Search link at the top right of the results to get an easy link to that search every time you click the search box.
Additionally, you can bookmark the URL for your query (eg. trello.com/search?q=llamas), for quick access to your frequent searches.
More: Learn 28 ways you can maximize Trello for productivity, then check out our Trello overview for more tips and tutorials like this one, including How to use Smart Links in Trello.