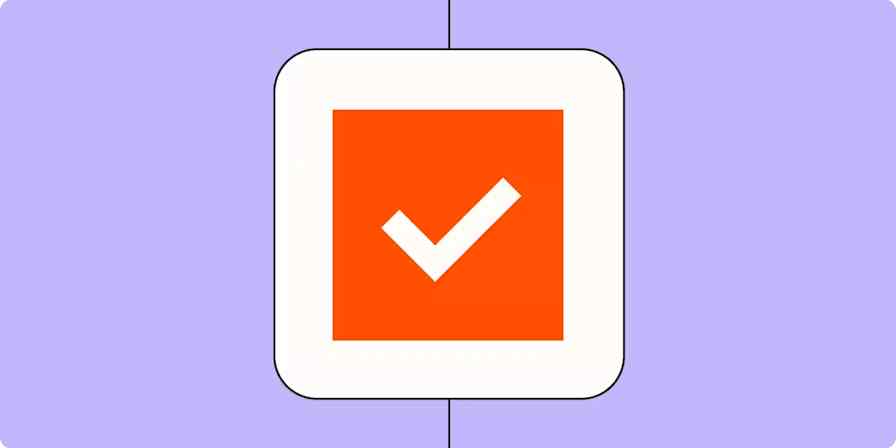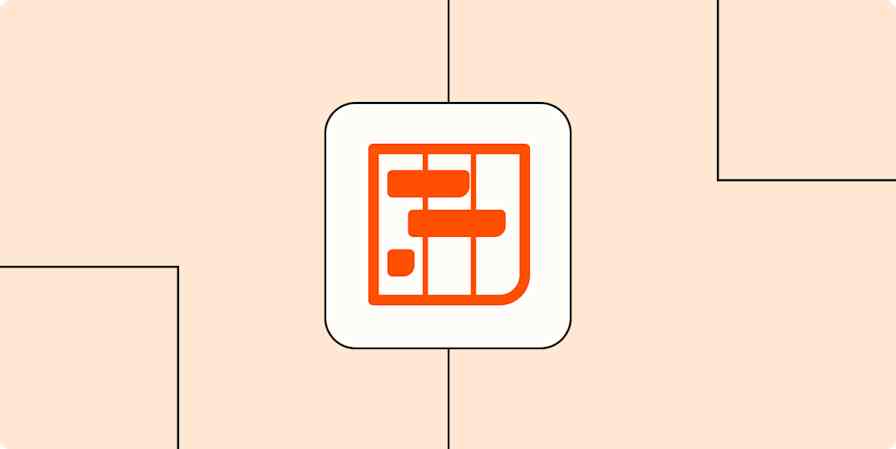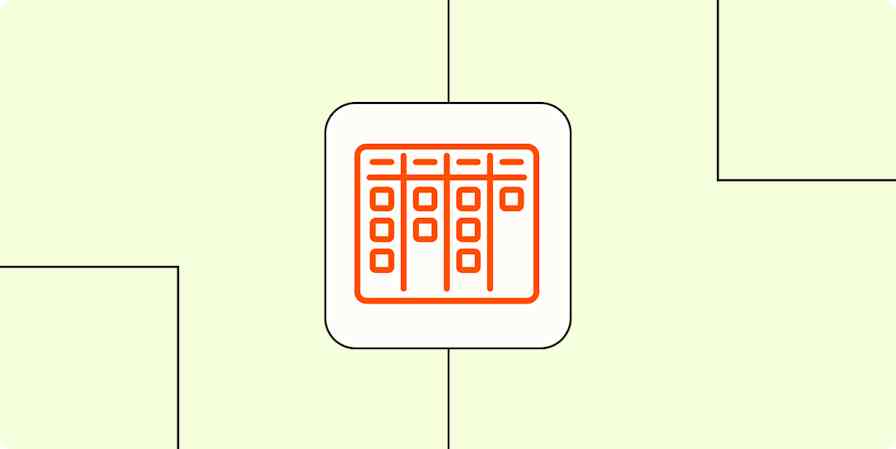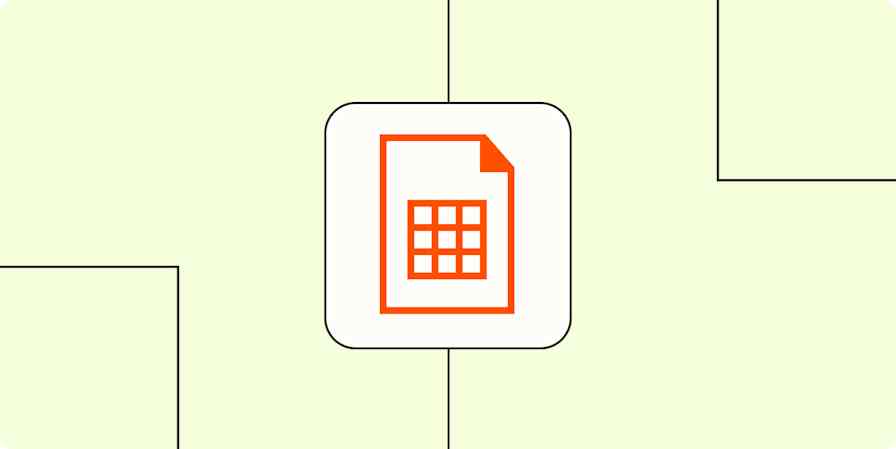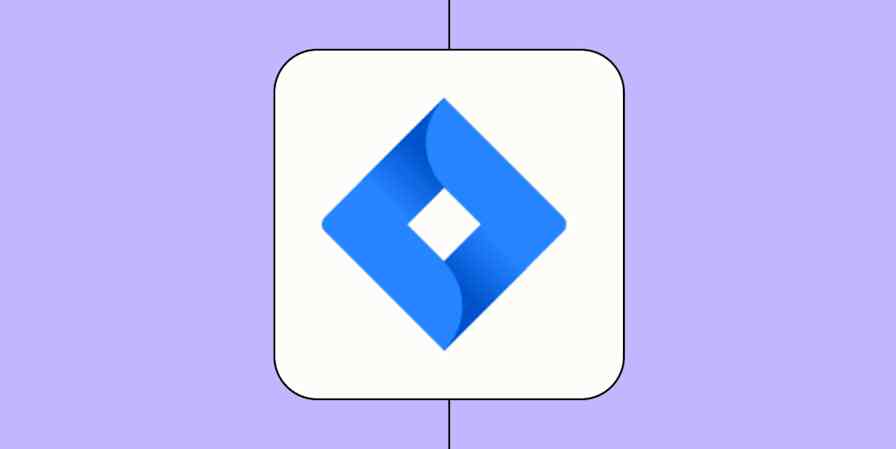Smart Links are hyperlinks that display more than just the anchor text that's hyperlinked. In Atlassian apps, they let you view and even edit pages in other apps—in our case, straight from Trello.
Let's say you add the link to a Google Doc or YouTube video to a Trello card description. It will automatically be a Smart Link, and you can decide how smart you want to make it—whether that means just previewing the name of the doc or making changes to content inside of Trello.
Smart Links are available in Trello by default (simply paste any URL into a Trello card description or comments section, and it'll transform into a Smart Link), but there are a few options for customizing Trello Smart Links. And there are loads of ways to use them to improve your workflows.
Trello Smart Links views
Smart Links can show up in three different views—inline, card, and embed—depending on the amount of information you want to see.
All Smart Links appear as inline links at first. If you want to change a Smart Link's view, click the link. A toolbar will appear that lets you choose from the three Smart Link views as well as a basic URL view.

Inline view

Inline is the default view of a smart link in Trello. It shows you the logo of the app the link is from and the name of the linked page.
If you're linking from one Atlassian tool to another, like from Jira to Trello, you'll get even more information, like the status of an issue in Jira.
Card view

The card view provides more info than an inline link. Apart from the name and source of a file, you'll also see its owner, when it was last updated, and a quick description (if one is available).
There's also an option to preview the content in Trello, without leaving the app. Click Open preview, and you'll be able to read or watch your content and, in some cases, even make changes to it.

As long as an app is compatible with Smart Links, you can make changes to its content in Trello. These edits will automatically reflect in the original app.
One caveat: you'll need to be sure you have the permission to edit shared content and are logged in to the respective app to make any changes.
Embed view

The embed view gives you the full preview of linked content right in the description or comments box of a Trello card. Like in the card view, you can make changes to a page in this view—only you have a smaller area to work in since the editing window doesn't get any bigger than the field.
The embed view might be good to make light changes to a document, but if you want to create something from scratch, like an article, the full preview from a Smart Link card is more convenient.
Which apps are Smart Links compatible with?
Smart Links are currently compatible with over 30 apps, including other Atlassian products like Jira and Confluence (and, of course, Trello), as well as non-Atlassian products, like Google Drive, InVision, Salesforce, Zoom, and YouTube.
Here are examples of how Smart Links from different apps show up in Trello—and what you can do with them.
Design: InVision

As you open the preview of an InVision file in Trello, you get access to all of InVision's tools to manipulate or even build a new design from scratch. You can use the toolbar at the bottom to add text, change layouts, or add reactions and comments. Explore objects, kits, and templates for your design, without opening InVision in another tab.
Writing and editing: Google Docs

Google Docs preview in Trello opens up a simple page to edit, without any toolbars or formatting options. Quickly make changes to a blog post, or even start a whole new writing project—the full preview is large enough to handle such work. While there are no toolbars, you do have the option to add comments, include emoji reactions, or suggest edits to selected text.
Documentation: Confluence

Confluence pages embedded in Trello show the contents of the page, the owner of the page, and a comments section where you can mention anyone from a team using an @ tag. If you click the edit option at the top, you'll have the whole array of Confluence tools at your disposal. This includes font formatting options and the ability to add tables, include emojis, mention teammates, and change layouts.
Software development: Jira

A Jira smart link, in the card view, doesn’t display its name and description alone—it also shows you the priority level for a task and completion status. If you open the preview, you can edit the task as if you're in Jira itself. Edit the description, add subtasks, link issues, and leave comments, all from your Trello preview window.
3 ideas to work better with Smart Links in Trello
Thanks to Smart Links, Trello is no longer just a project management app where you plan work: it's a place to do the work too.
Each time you switch tabs from your project management tool to another app, to find a document, make tweaks to a design, or follow up with a colleague, you'll meet several distractions along the way. With Smart Links, Trello can be your distraction-free workspace to tackle personal and collaborative projects, faster. Here are some ideas to get you started.
Bring your daily to-do list into Trello
You probably have a to-do list for work, and it likely lives in a to-do list app. Why not bring it all in Trello, so you can tackle it more systematically?
To avoid switching from one tool to another as you complete your daily tasks, store your to-do list and all related documents on a Trello board. When you sit down to work, simply tackle each one from Trello, without hopping browser tabs.
Take a look at this to-do list on Trello. It includes daily tasks like editing a blog post, watching a YouTube tutorial, and reviewing a Confluence document. Each of these tasks can be completed right here in Trello.

Keep an eye on multiple projects at a time
If you're a busy manager who needs to track multiple projects at a time, Smart Links can help. Round up all the links or pages you need to keep tabs on, on a Trello board or list. Simply check in once a day to see their progress and leave comments.
For example, here's a Trello board with employee names and the work they're responsible for. Each team member can drop links to the work in progress on their respective cards, and managers can follow along and share feedback.

Collaborate on large projects within Trello
Collaboration is easier when everyone can easily see what others are up to. This is true for collaboration within teams but also cross-functional collaboration, like support and development teams.
To collaborate better, create shared Trello boards with all relevant links attached. Teammates can then create new work, leave comments, and make edits in Trello, while others can see these updates too.
For instance, let's say the marketing team is revamping the blog's look and feel. They'll need designers, writers, and developers to work in tandem. The designers will need to prepare the prototypes, while the writers create copy. After each of these is finalized, developers can begin coding the website. If all of the work is attached in Trello, all teams will know where the project stands and what the roadblocks are. Plus, team managers can quickly go through and leave comments on work, in Trello too.

Related reading: