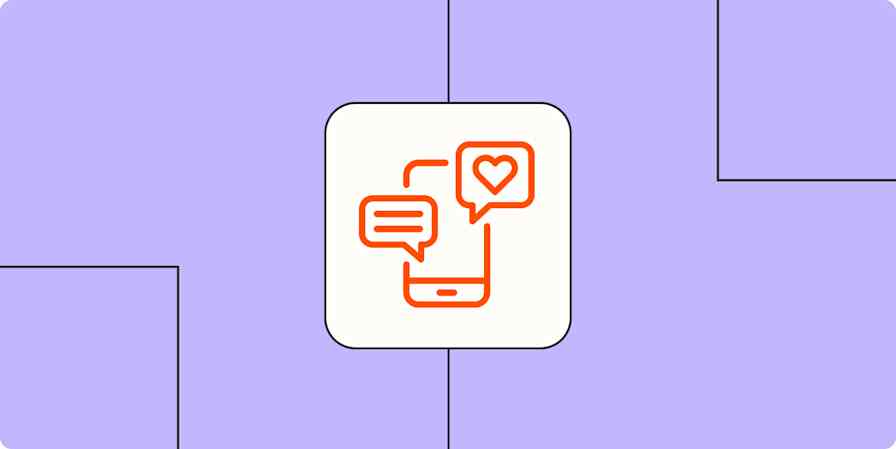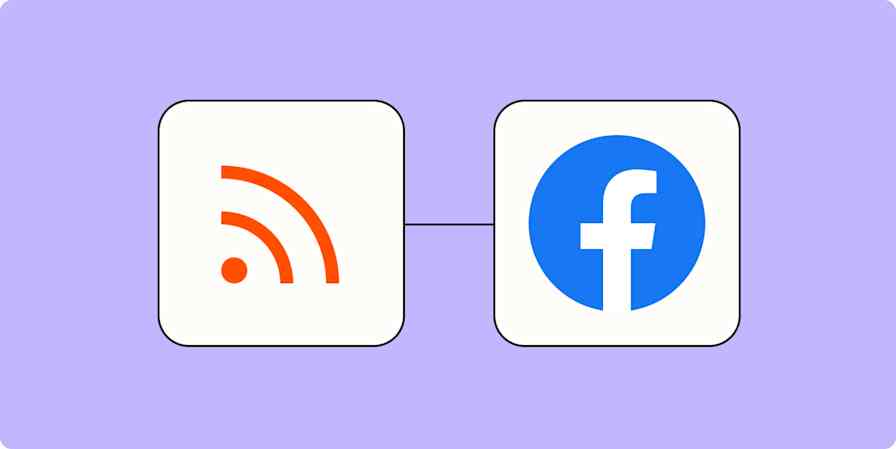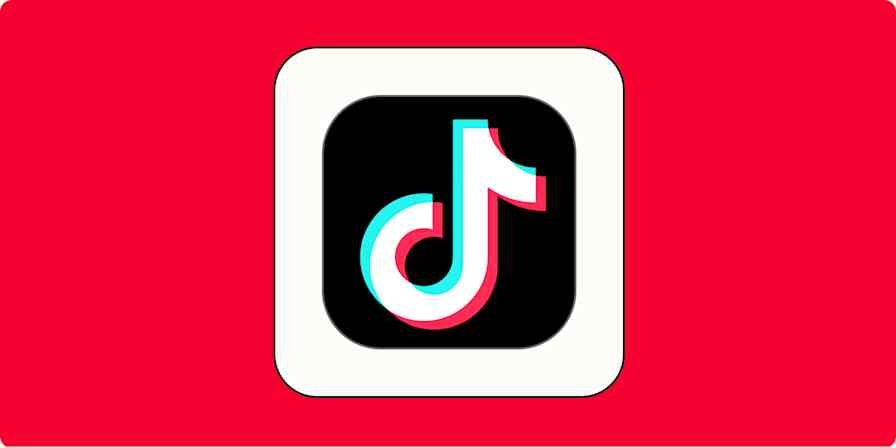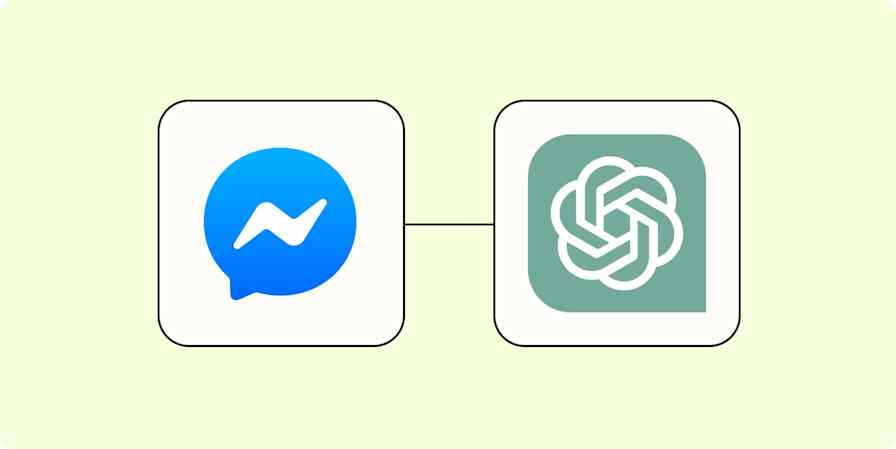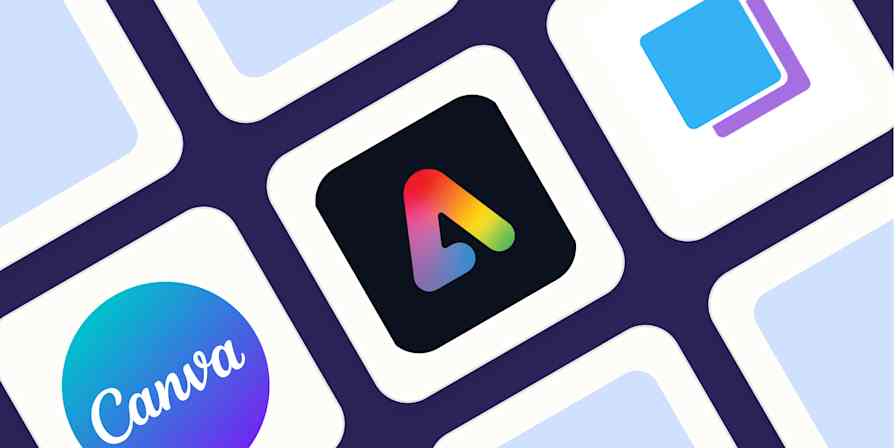Pinterest isn't just a place for collecting great visual ideas. It can also serve as a platform for selling your products. Pinning a picture of your product makes it even easier for potential customers to imagine it in their own homes.
But doing this manually for dozens—or even hundreds—of your products isn't realistic. Make it easy on yourself—and your visually-focused customers—by automatically posting your new Shopify products to a dedicated board on Pinterest. With a Zap—Zapier's automated workflows—you can easily scale your marketing with no extra effort.
New to Zapier? It's workflow automation software that lets you focus on what matters. Combine user interfaces, data tables, and logic with thousands of apps to build and automate anything you can imagine. Sign up for free.
How to pin new Shopify products to a Pinterest board
Zapier lets you create automated workflows called Zaps, which send your information from one app to another. You can create your own Zap from scratch without any coding knowledge, but we also offer quick templates to get you started.
If you'd like to start with a template, click on it below, and you'll be taken to the Zap editor. You'll need to create a Zapier account if you don't already have one. Then, follow the directions below to set up your Zap.
Pinterest is a premium app—available on Zapier's paid plans. Learn more about premium apps.
Set up your Shopify trigger
Let's start with the trigger—the event that starts your Zap. If you're using the Zap template, this will be selected for you. Otherwise, search for and select Shopify as the trigger app and New Product as the trigger event, then click Continue.

Next, connect your Shopify account, if you haven't already. If you're connecting your account for the first time, you'll need to provide the custom Shopify URL that's assigned to every Shopify page (it's something like www.custom-part.shopify.com).
Go to your Shopify settings, and you'll find the Shopify Store URL right underneath the store name. Add the custom part of the URL, and then click Yes, Continue to Shopify.
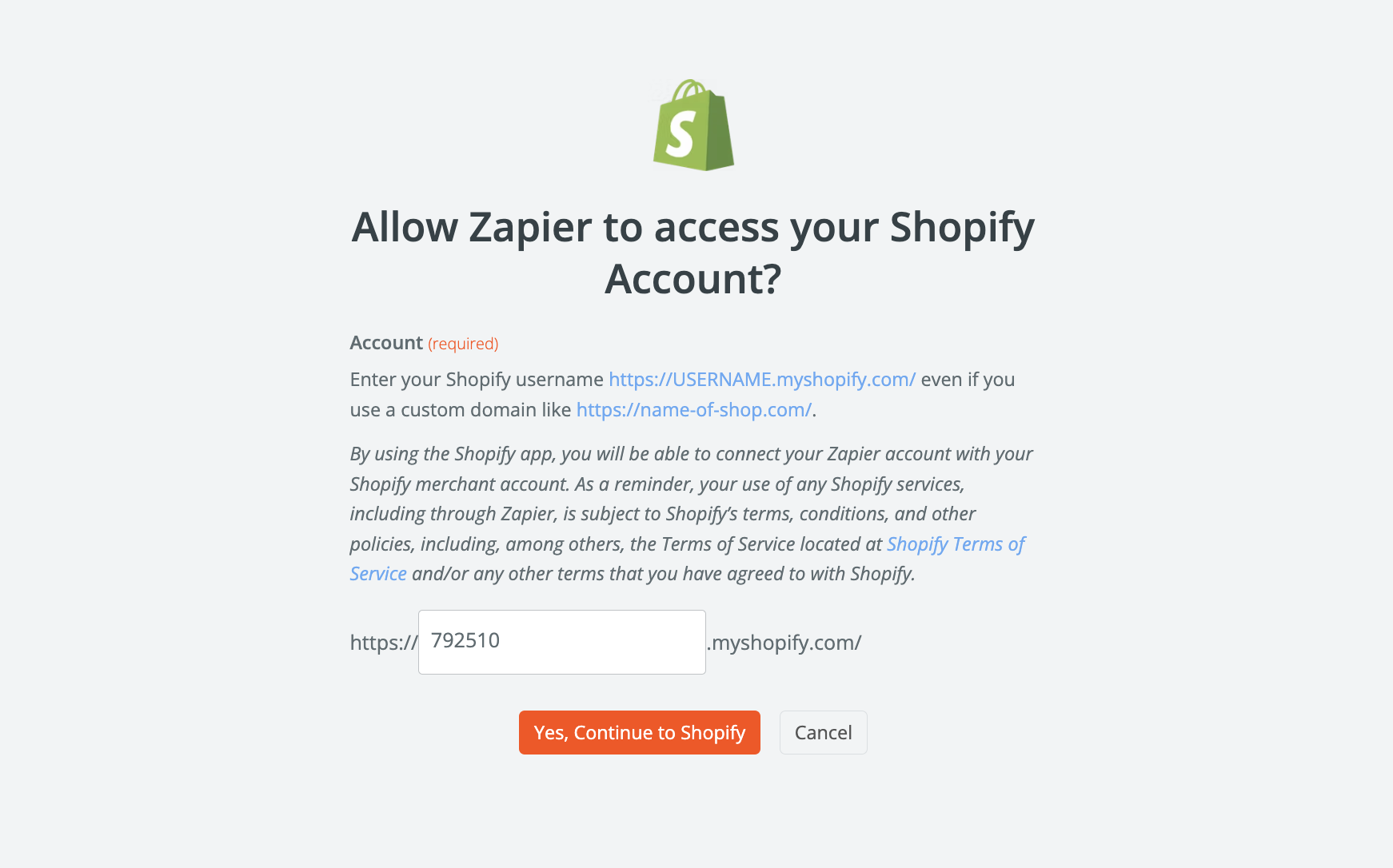
Once you do that, Zapier will open your Zapier integration page in Spotify. Click Install app on your Shopify dashboard to connect your Zapier account.

Once that's done, click Continue.
Now it's time to test the trigger by clicking Test trigger. Zapier will automatically show you your three most recent Shopify products. If you don't have any products listed in your account, add a test one now to your Shopify account so you can properly set up your Zap.
Choose a sample product, then click Continue with selected record to run your test.

Now that the test was successful, it's time to set up the action step.
Set up your Pinterest action
Now it's time to set up the action—the event your Zap will perform once it's triggered. If you're using the Zap template, these will already be selected for you. Otherwise, search for and select Pinterest as your action app and Create Pin as your action event. Click Continue.

Next, connect your Pinterest account, if you haven't already. Then, click Continue.
Now, it's time to customize your action. First, select the Board where you want your Shopify product to be added.
Next, because Pinterest only uses one image in a pin, Shopify's default option of using all images won't work here. Click in the Image field and select Image Src from the Insert Data dropdown. This will directly pull in the product image.
You'll also need to customize the Link field. You'll want to send the Pinterest user directly to the product page on your Shopify store, and Zapier has a way to generate this URL on the fly. First, paste in your custom Shopify URL (you'll have this hand from when you were connecting Shopify with Zapier). Add a forward slash (/) and then select Handle from the Insert Data dropdown. Make sure there are no empty spaces (you can see how it looks in the screenshot below).
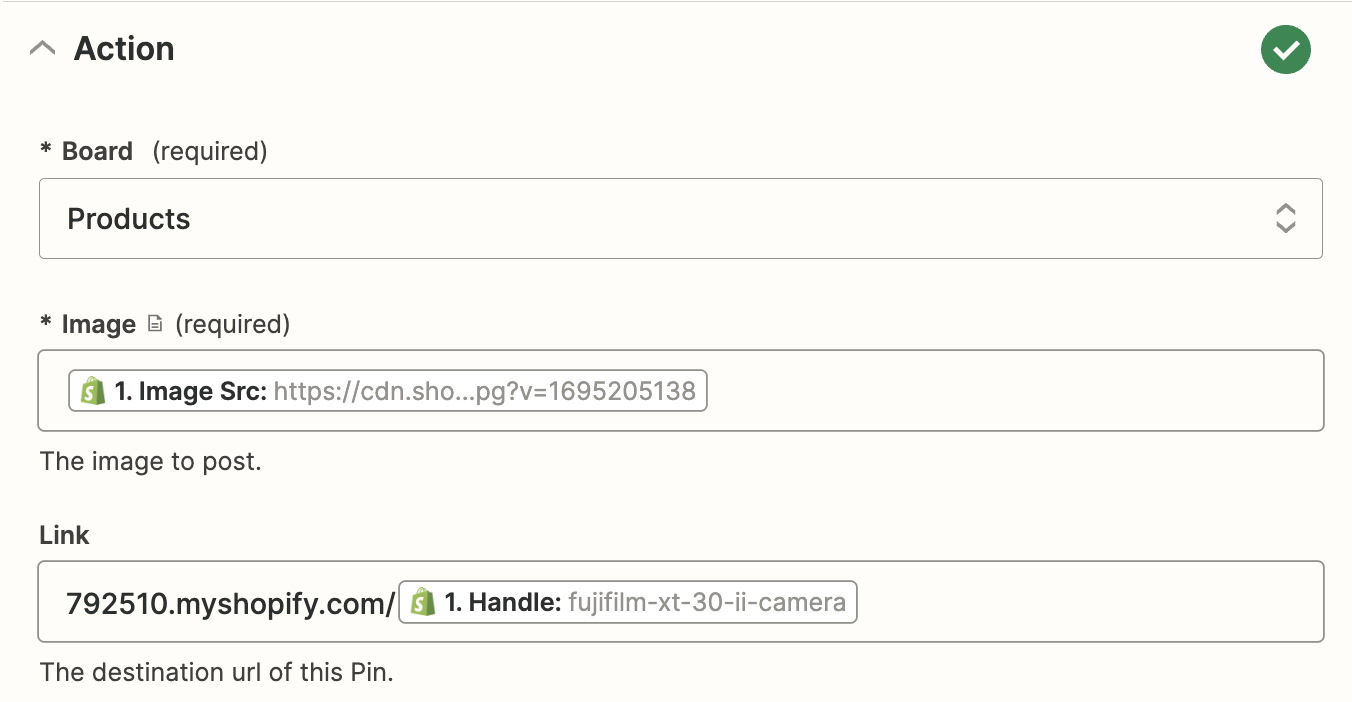
If you're using the Zap template, the Tile and Description fields will already be filled in. You can change what's in there by manually typing in text or by clicking in the field and selecting data from your previous Shopify step from the Insert Data dropdown. For example, you might want to add more details, like the vendor name or inventory quantity in the Description field.
Once you're happy with the setup, click Continue.

Next, test your action step by clicking Test step. If your test is successful, you should see the Shopify product correctly pinned to your Pinterest board.
Here's what our Pinterest pin looked like.

If everything looks right, your Zap is now ready to use. Now, every time you release a new product on Shopify, it will be pinned automatically to your Pinterest board!
Related reading:
This article was originally published in April 2020 by Krystina Martinez. It was most recently updated in October 2023 by Khamosh Pathak.