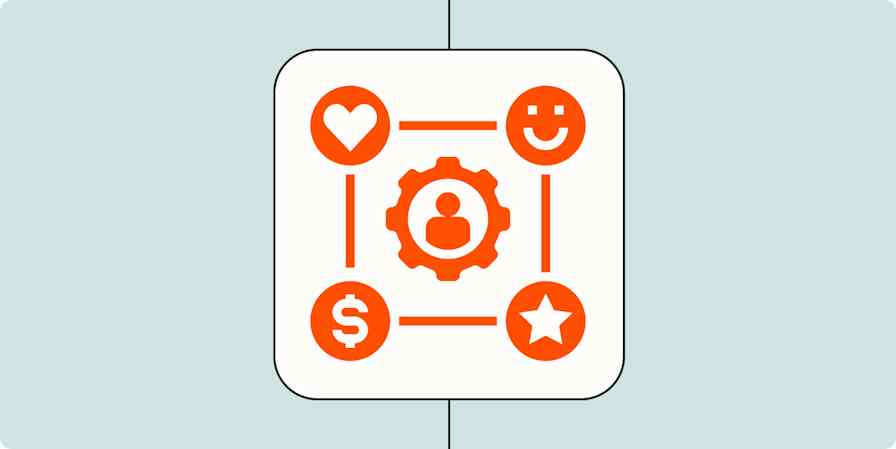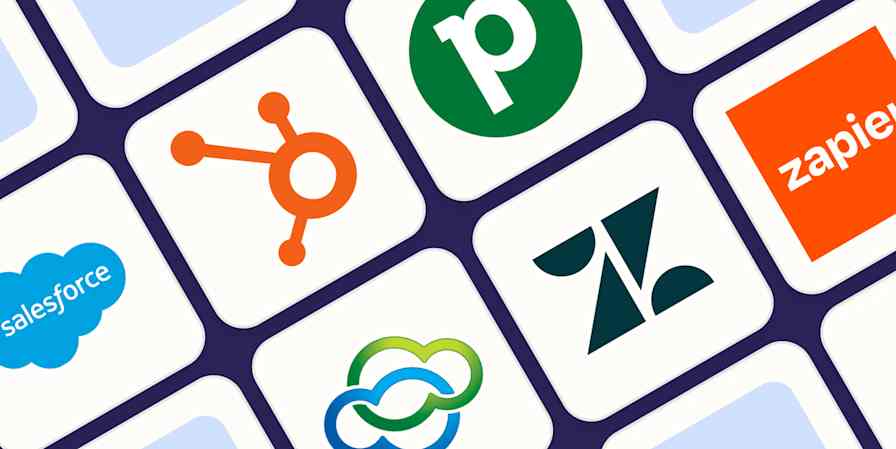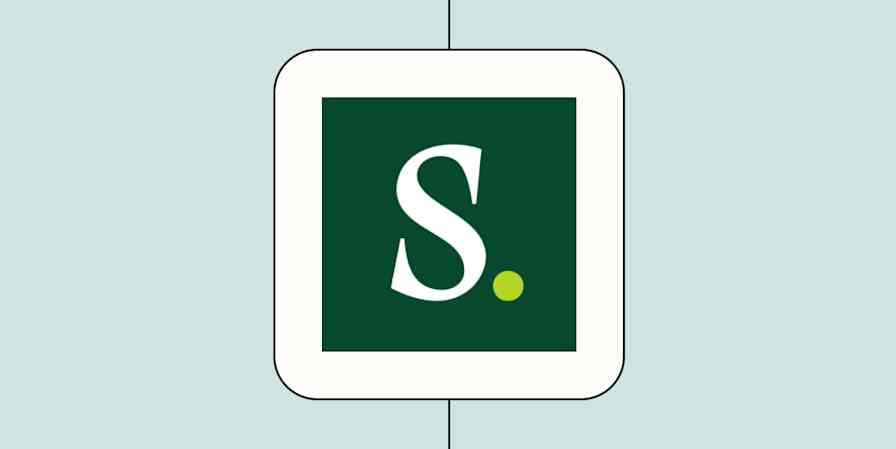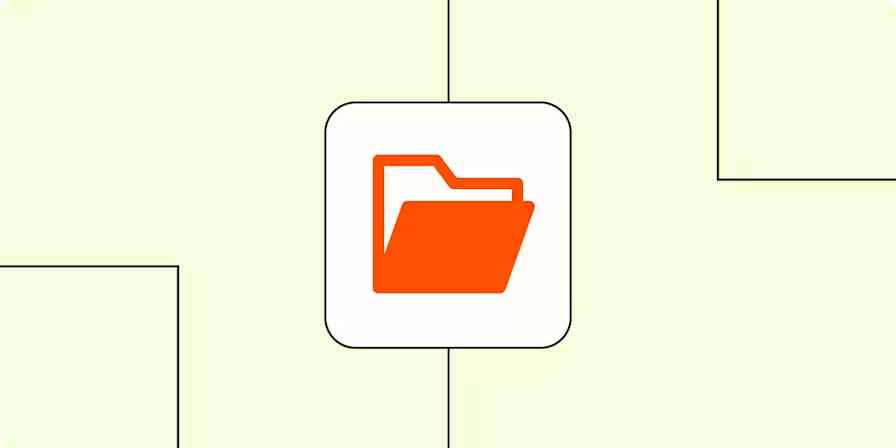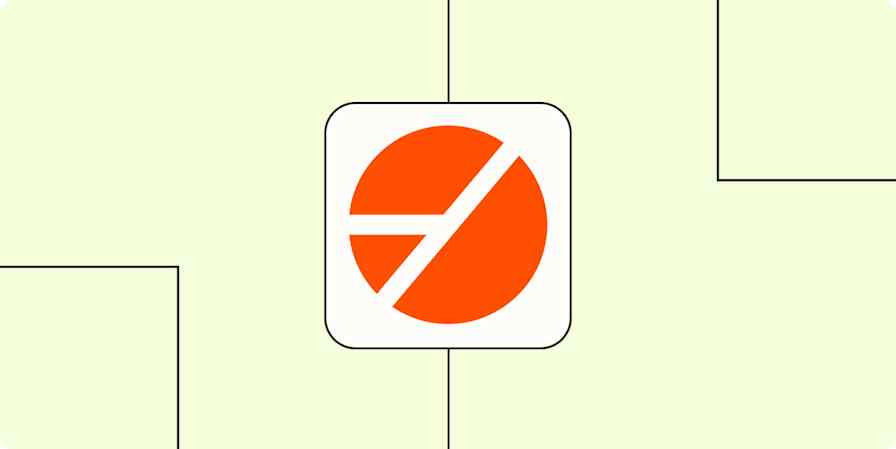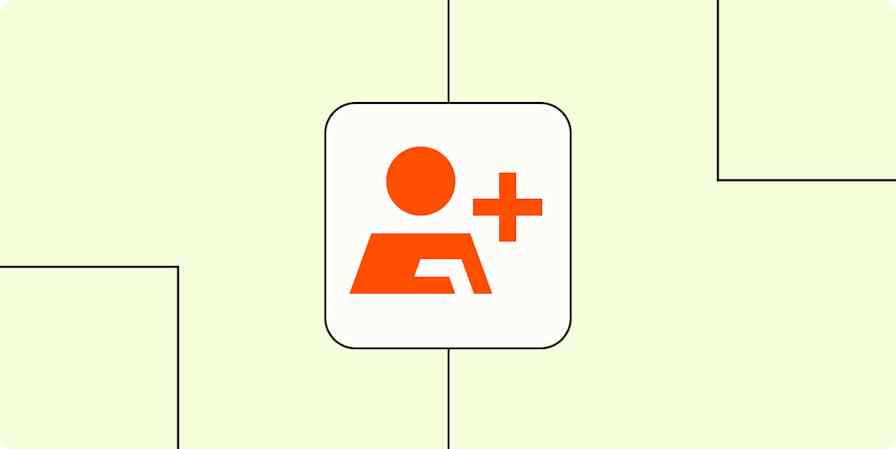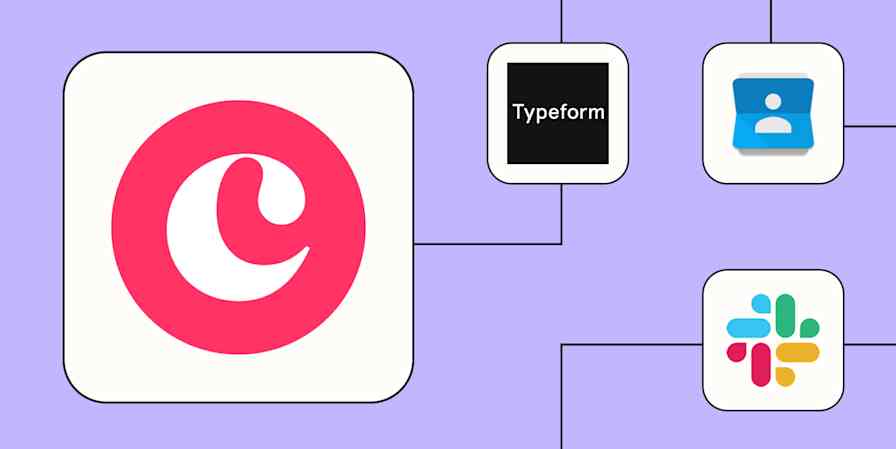Many of the complex features offered by dedicated customer relationship management (CRM) tools—like employee tracking and a customer service hub—are lost on me. As a freelancer, I really just need something to track leads and store client information. That's why I use my favorite tool—Notion—as my CRM.
It's worked wonders for me, so I turned it into a template for you to use. Take a look, and keep reading to see how to customize it for your business.
What do you need out of a CRM?
Any solopreneur knows that, in order to keep business running smoothly, you need a solid process for tracking prospects. And as a writer, I know that even the most established freelancers in my niche still answer job board postings, submit ideas to publications, and pitch to prospective clients.
A useful CRM lets you add new prospects quickly, along with all their relevant information (like contact info, URL, and pitch guidelines). It also helps you track touchpoints and action dates along your sales funnel, like follow-up reminders and scheduled calls.
And once a prospect has converted into a client, your CRM should store all their relevant information—like style guides and contract terms—so you know exactly where to find it.
A good CRM will also save you time by storing templates for each stage of the client funnel. It's easy to waste time crafting new proposals or testimonial requests from scratch, which is why I love having quick access to my most-used templates. For instance:
For leads, I have pitches, proposals, rate sheets, and other reference material for discovery calls.
For current clients, I store style guides and important client information.
For past clients, I include offboarding processes and requests for referrals/testimonials.
Finally, your CRM should give you a bird's-eye view of how your business is doing. To optimize your time and workflows, you should see analytics like your conversion rates, annual revenue from each client, and the average time you spend per project.
When creating my own CRM in Notion, I kept all of these needs in mind. My dashboard doesn't have many of the features bespoke CRMs boast, like a customer help desk or robust team messaging tools. If you're looking for those kinds of features, I recommend checking out Zapier's list of the best CRM software.
But if, like me, you just need a simple (and free) way to track your prospects and clients, read on for a guide to creating your own CRM in Notion.
How to use the Notion CRM template
First, visit my simple CRM template, and click the Duplicate icon in the upper-right corner. The template will be added to your Notion workspace, where you can customize it to your unique preferences.

The best thing about Notion is the ability to see many customizable views of a single database. I like to take advantage of that feature by creating one table for all of my contacts—old, current, and new—and then setting up multiple views of that database.
The dashboard shows a navigation panel on the left where you can access various views of the database (we'll explore each page below). There's also a Resources navigation panel with helpful pages like sales funnel templates, a projects database, and meeting notes.
The Quick Views section has an inbox, where you can quickly add new leads, as well as an upcoming tasks view. I like having an inbox where I can dump ideas when I'm in a hurry—without having to categorize and fill out every piece of information at that moment.
See your client funnel at a glance

The first page in the navigation panel is the Client Funnel, which sorts all of your contacts by their stage—from lead, to current, to past client. You can easily customize your sales funnel stages by clicking on a label and typing a new name.
This page is less for function and more to give you a bird's-eye view of your contacts. You can quickly see how many clients you have and how many leads you plan to contact in the future.
Add leads and prospects

The next page in the navigation panel is the Prospects page, which shows all contacts in the "Lead," "Pitched," and "Negotiating" stages. This is the page where you can see every prospect you're in contact with and how close they are to converting.
I like tracking the timeline of touchpoints with each prospect, so I created a "Contact timeline" property. This is where I log contact dates and what happened on that day. (To keep the property easy to skim, click into the property, then hit Shift + Enter to start a new line before making a new entry.) The "Next action" column corresponds to the "Next action date" property, which is set to remind me on that date. Every time I pitch a new contact, for instance, I set a reminder to follow up with them in a week.
My CRM dashboard comes with a template for new leads. When you're ready to add a prospect, simply click the dropdown on the top-right of the database and click New Lead. (You can customize the template by clicking the three dots to the right.) You can also set that template as the default, if you want.

The New Lead template comes pre-loaded with important information like an email pitch template and a place to paste the job posting for reference later.

Many of my new and potential clients ask for a discovery call where they can introduce themselves and ask about my background, experience, rates, and content creation process—so in my personal New Lead template, I keep a generic list of that important information for quick reference.
And once the prospect converts into a paying client, you can store all the information you need under the "Client Resources" header. It's helpful to keep things like style guides, contracts, and proposals in one place for quick access.
Shortcut: Add new leads from your browser
As I'm going about my work or scrolling social media, I'll often run across a publication or company in my niche that seems like a good fit for my services. I simply clip the website using Notion Web Clipper and select CRM Database from the dropdown menu.

Since Notion Web Clipper doesn't let you fill out or customize properties from your browser, new leads added from the Chrome extension won't be categorized as granularly as I'd like.
That's another reason why I like having an "Inbox" view on the dashboard home screen. I set my inbox to filter for entries with an empty "Next action" field. That way, when I open my CRM dashboard later, I can quickly move items from the inbox to where they need to go.
Alternatively, you could connect Notion to the Zapier Chrome extension to assign that granularity straight from Chrome.
Generate items in Notion databases with new triggers of Zapier Chrome extension
Zapier is a no-code automation tool that lets you connect your apps into automated workflows, so that every person and every business can move forward at growth speed. Learn more about how it works.
View current clients

The next page in the navigation panel shows all contacts labeled as Current Clients. Instead of showing contact timelines and next action dates, this page displays properties like which projects are related to which client, how much revenue the client has brought in, and the average time I'm spending per project. I also love visuals, so I use a chart from Data Jumbo that displays how much revenue each client has contributed to my income this year.
How does this all work, you ask? If you're a die-hard Notion user, relations and roll-ups are your best friend.
To show you the power of relations and roll-ups, I created an Example Projects Database for this CRM. You can see it linked in the Resources navigation panel on the left.

Whatever database you use to track your client projects, you can create a relation to your CRM database just like this one. Then, whenever you add a new project, simply select the relevant client from the dropdown menu.
If you navigate to a client's page in your CRM, you can easily see all the projects they've assigned you. It'll also let you roll up various data like project income and how much time you've spent on each project.
Similarly, my CRM database is also related to a database of meeting notes. Anytime I get on a call or Zoom chat, I link the notes to their related client to keep everything organized and easily accessible.

If you use a meeting scheduler app, you can use Zapier to automate your note-taking. For instance, Zapier can automatically create a new entry in your Meetings database anytime an invitee schedules an event. That way, the notes file is ready and waiting for you when the call begins.
Other views
The other pages in the navigation bar are the All Contacts page, which lets you view your current contacts whether they're prospects or clients, and an Archive page that shows all your past contacts.

I like to use these pages to get an overhead view of every past and present contact. You can sort them however you like. I group them by status, but you can also sort them by the next action date or last edited date. Whatever works best for your process!
Simplify your client management with automation
One of the best things about Notion is that there are tons of ways to automate and streamline your work processes. It's easy to find shortcuts and ways to automate your CRM workflow, like using the Notion Web Clipper to add leads from your browser.
You might also experiment with Notion's AI Auto-Fill feature to pull action items from your meeting notes. And the tool's new Q&A feature can pull answers to your questions from your Notion workspace. You might ask your AI assistant, "Does Client A's style guide mention citation preferences?" or "What did Client B say about pricing changes in our meeting last week?" The Q&A feature can find that information without you needing to dig through several pages of notes first.
And with Zapier, you can connect your Notion CRM to your other most-used tools. For example, you might create new CRM entries for new calendar events, or send action items to your favorite to-do list. Here are more ways to automate Notion with Zapier, or you can get started with one of these pre-made workflows.
Add new Google Calendar events to databases in Notion
Create Todoist tasks from new items in Notion databases
How will you use Notion as a CRM?
This template is the product of (too many) hours of trial and error, but using Notion as a CRM has been a game-changer for me. I hope you can find some value in it for your own process, too. Whether you're a freelance writer like me, another creative professional, or a small business owner, this Notion CRM database is just a starting point. You can customize it to your own workflows, client funnels, and view preferences. As with anything in Notion, the possibilities are endless.
If you're not married to Notion and are looking for a minimalist solution that optimizes easy automation, check out Zapier's Simple CRM template.
Related reading:
This article was originally published in August 2022. The most recent update was in February 2024.