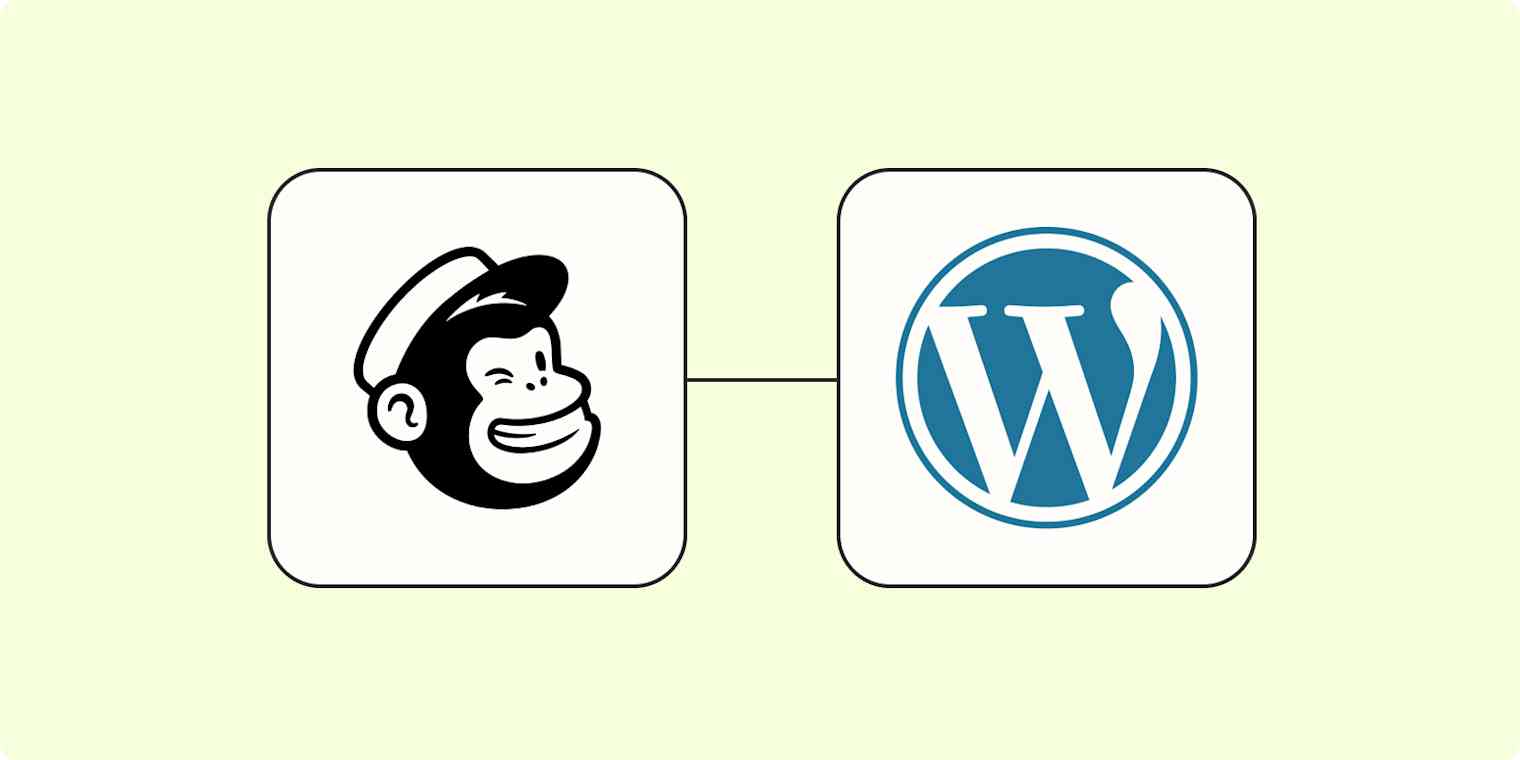WordPress is one of the most popular website platforms out there. And that's not an overstatement—as of 2021, 40% of the web runs on WordPress. If you have a website or blog, chances are you've built it using WordPress.
Folks love WordPress because it allows you to publish new content easily. But that can quickly become a problem: You have all this fresh content, but it's just sitting on your site. In theory, you could use an email marketing tool like Mailchimp to send new content out to your audience or add new WordPress users to an email marketing campaign so you can nurture them. But doing that all by hand doesn't scale—especially when you're publishing a high volume of content.
Instead, you can connect Mailchimp and WordPress to automate work between them. By connecting the two apps, you can spend more time creating and publishing great content and less time figuring out how to share it.
New to Zapier? It's workflow automation software that lets you focus on what matters. Combine user interfaces, data tables, and logic with 6,000+ apps to build and automate anything you can imagine. Sign up for free to use this app, and thousands more, with Zapier.
Table of contents
Does Mailchimp integrate with WordPress?
Yes, Mailchimp integrates with WordPress—both natively and with Zapier.
Connecting Mailchimp to WordPress natively is straightforward: Simply open a post or page, add a new block, then search for "Mailchimp" or select it from the list.
The downside of integrating the two apps natively, though, is that the functionality is quite limited. You can only use this method to add a signup form to a post or page. That's great if you just want folks to sign up for your emails, but it's not enough if you have more sophisticated marketing goals, like using your blog content to nurture existing subscribers.
By connecting Mailchimp and WordPress with Zapier, you get much more flexibility. You can construct more complex workflows, like automatically creating new email campaigns for new WordPress content or creating tagged subscribers in Mailchimp. Keep reading for more ideas on how you can integrate Mailchimp with WordPress.
Popular ways to integrate WordPress with Mailchimp
Not sure where to start connecting WordPress and Mailchimp? Try setting up a Zap—Zapier's automated workflows. We have pre-made Zap templates that make getting started easy.
To get started with a Zap template—what we call our pre-made workflows—just click on the button. It only takes a few minutes to set up. You can read more about setting up Zaps here.
Post new Mailchimp campaigns on WordPress
Recently launched a new campaign and want to share it with the world? This Zap will automatically create a new post on WordPress for each new campaign you start in Mailchimp.
Convert new WordPress users into Mailchimp subscribers
It's really common for new customers or users to find you via your blog, website, or online store first—and it's so important to keep them engaged with tailored email marketing. You could add every new user to Mailchimp (and assign them to the right audience) manually, but that's a lot of work, especially at a high volume. Instead, use this Zap to connect Mailchimp and WordPress and have Zapier do it for you automatically.
Convert new Wordpress users into Mailchimp subscribers
Create Mailchimp campaigns for new WordPress posts
Once you've put the creative effort into writing and sharing a new WordPress post, you want to share it with the world. With this Zap, you can automatically create a new Mailchimp campaign for every new WordPress post—without any copy-pasting.
Create Mailchimp campaigns for new WordPress posts
How to integrate Mailchimp with WordPress with Zapier
There are so many ways to connect Mailchimp to WordPress using Zapier. To make it even easier to understand, though, let's focus on one of the examples above: Posting new Mailchimp campaigns on WordPress. Follow the steps below to set up your Zap.
Before you begin
Before you can create a Zap that connects Mailchimp and WordPress, you'll need to sign up for a free Zapier account. You'll also need to have Mailchimp and WordPress accounts set up.
Once you sign in to Zapier, you can create new Zaps by clicking the Create Zap button or by going to zap.new.
Step 1: Connect your trigger app
A Zap always consists of two parts:
The trigger: an event that starts a Zap.
The action: an event a Zap performs after it's triggered. A single Zap can perform more than one action.
When you connect Mailchimp and WordPress, your trigger app can be either of the two, depending on which app you want to start the automated workflow.
In this case, Mailchimp will be our trigger app—whenever there's a new campaign in Mailchimp, we want to create a new post in WordPress. While this is the trigger we're choosing for our example Zap, you can choose from quite a few different triggers, such as new subscribers or clicked links.
You can select your trigger app by searching for it by name after hitting the Create Zap button.
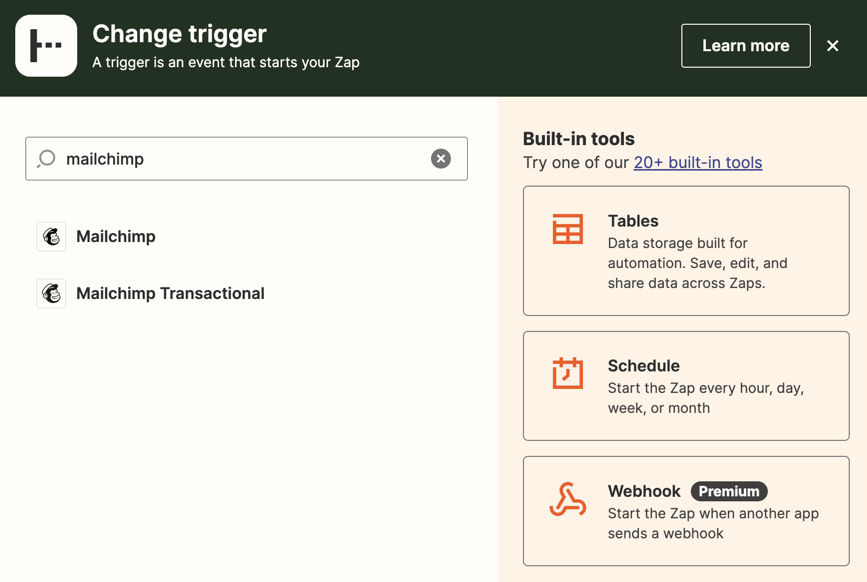
Then you need to select your trigger event. If your trigger app is Mailchimp, you have a lot of options for the trigger event—but for this example, we'll choose New Campaign.
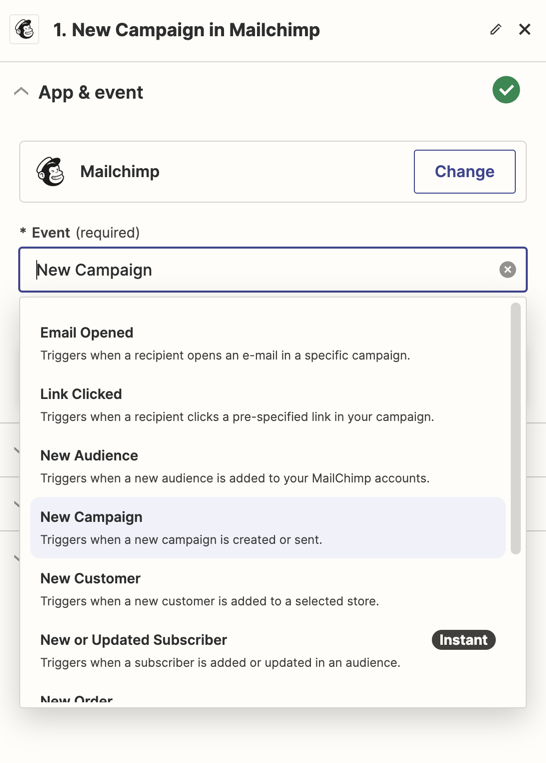
Once you select your trigger event, click Continue.
You'll then need to connect your trigger app account to Zapier.
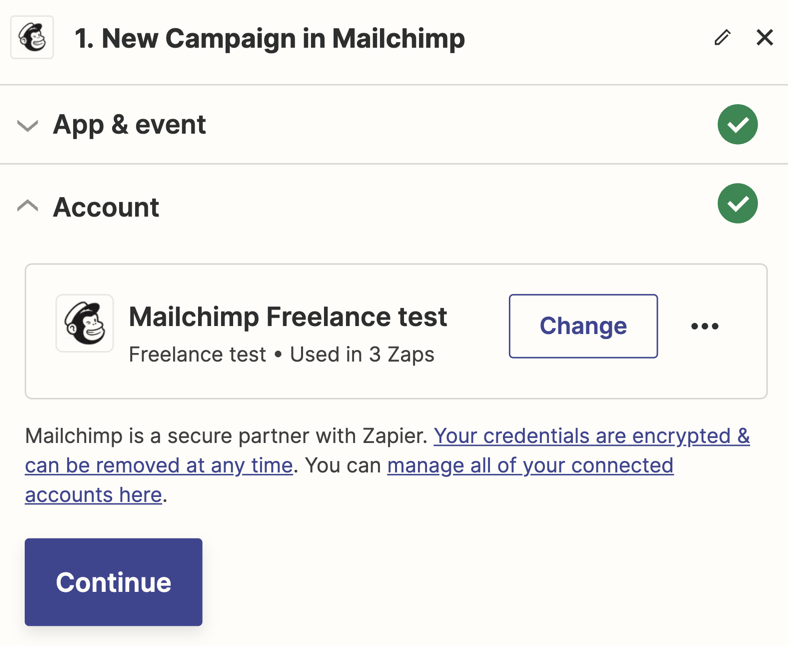
For this example, we'll connect to Mailchimp. You'll need to give Zapier permission to access your account by clicking Sign in. Once you've connected your account, select it from the dropdown menu and click Continue.
You can then set up your trigger step by filling in the trigger step fields. These fields will be slightly different depending on your trigger app and event. In this example, we need to select the audience whose campaigns will start this Zap.
We can leave the Status field blank for now, but if you want your Zap to start based on a specific campaign status (like sent or paused), you can set that up in this step.
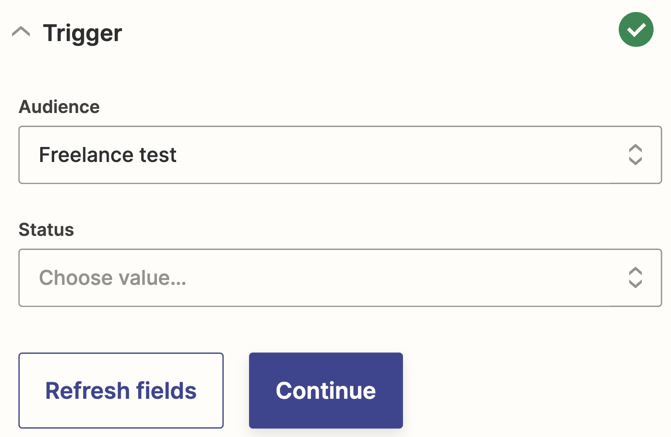
Now, it's time to test your trigger. Click Test Trigger and Zapier will look for a campaign in Mailchimp. This information will be used to set up the rest of your Zap. Once the test is successful, click Continue.
Step 2: Connect your action app
Now it's time to choose your action app. Remember: An action is the event a Zap performs after it's triggered. A single Zap can perform more than one action.
When you connect Mailchimp and WordPress, your action app can be either of the two, depending on which app you want to do something once the Zap has been triggered.
In this case, we'll choose WordPress as our action app. Just like the trigger app, you can choose the action app by searching for it by name. And even though we're choosing WordPress for this Zap, you can choose from over 6,000 other apps—including apps like Shopify or Google Contacts.
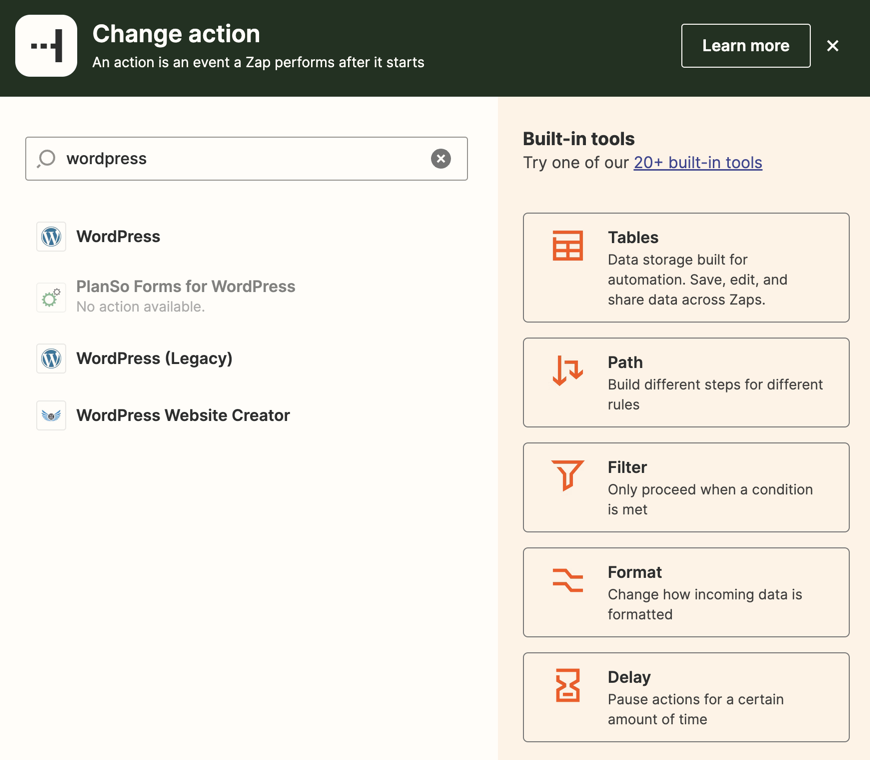
Now you'll need to choose your action. There are lots of actions your Zap can perform in WordPress, including updating a post or uploading media. But for this example, we'll choose Create post.
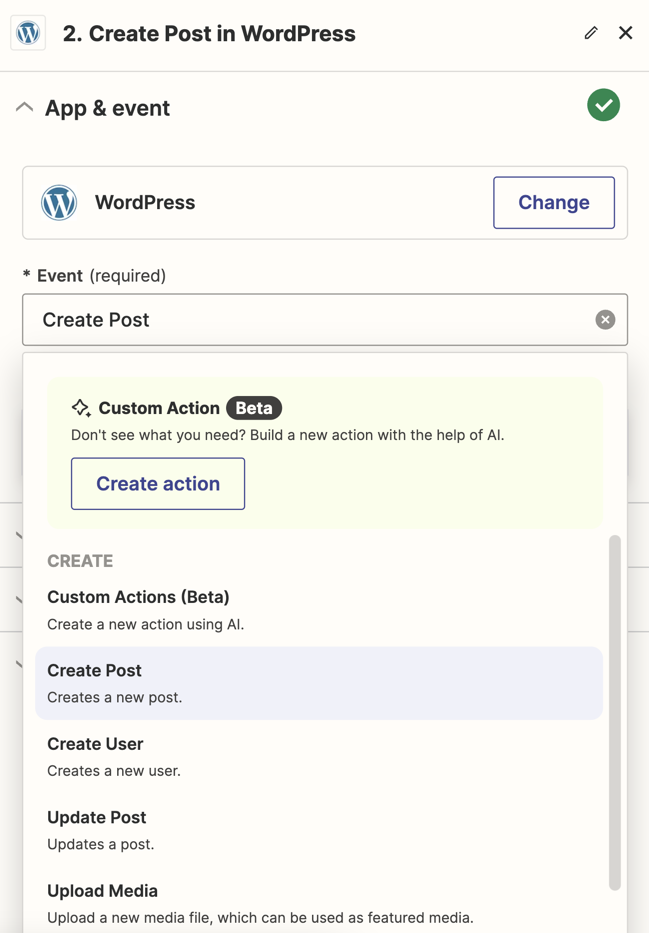
Once you've selected your action, click Continue.
Now, connect your action app account to Zapier. Click Sign in and follow the instructions to connect your action app account—in this case, we'll connect WordPress.
For this step, you will need to have the Zapier plugin installed on your WordPress site. You'll also need to provide the URL of the WordPress site you want to connect.
Once you've connected your WordPress account, you can set up your action by filling in the action step fields. Depending on your action app and event, you'll have different fields to customize.
In our example, we'll select Posts as the type of content we want the Zap to create.
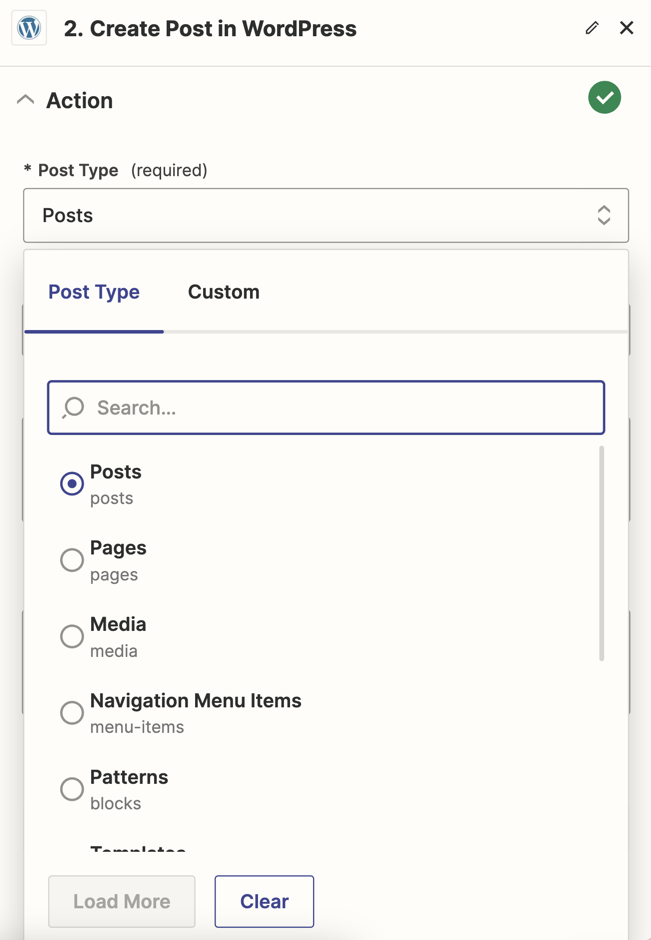
Next, you'll need to customize your action step by mapping data from your Mailchimp step to your WordPress step. You can map data to a field by clicking in it and selecting the data from the Insert Data dropdown. In our example, we'll add the title from WordPress to the title field.
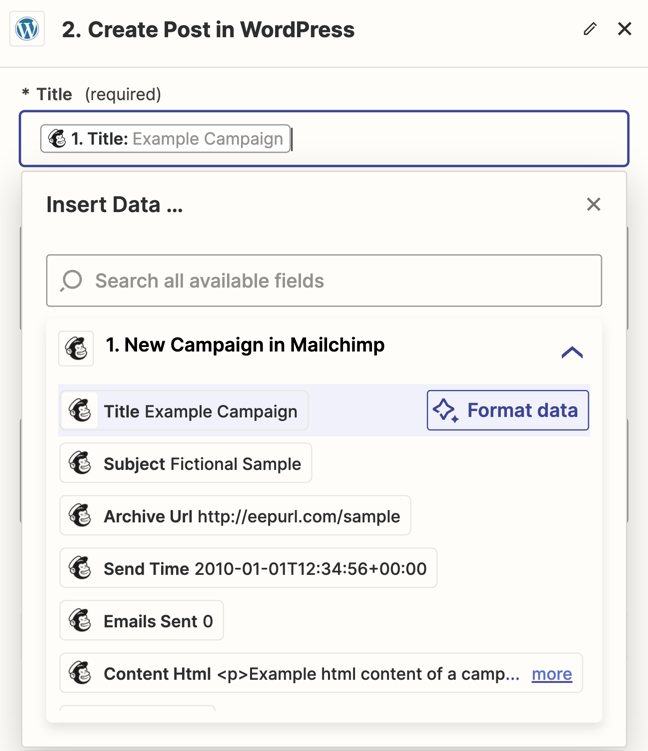
From there, you can configure a few other optional fields, including the body of the post and the author. For this example Zap, we want to use the HTML content of the campaign to populate the body of the post.
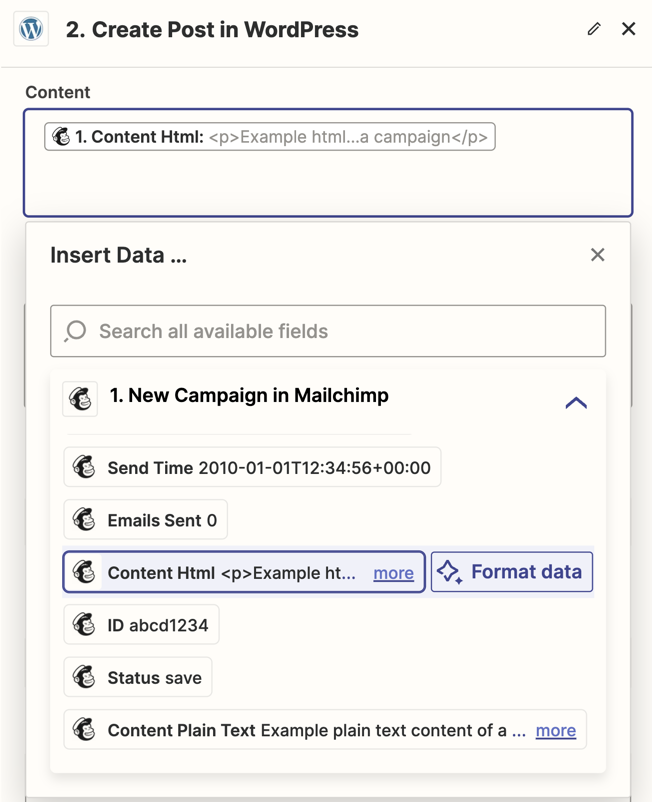
Finally, you'll need to test your action step to make sure it's working correctly by clicking Test. Zapier will then send test data to your action app. In our example, Zapier will create a new post in WordPress based on how we set up the action step. We always recommend testing your action step to make sure it works.
If everything looks right, you're now ready to use your Zap.
Integrate Mailchimp and WordPress to make the most of your content
If you're already using WordPress and Mailchimp separately, connecting the two apps can give you the power to get more out of your website content and your email marketing. Whether you want to seamlessly send new posts to a specific audience or share your marketing campaigns via your website, Zapier can do it for you—automatically.
Related reading: