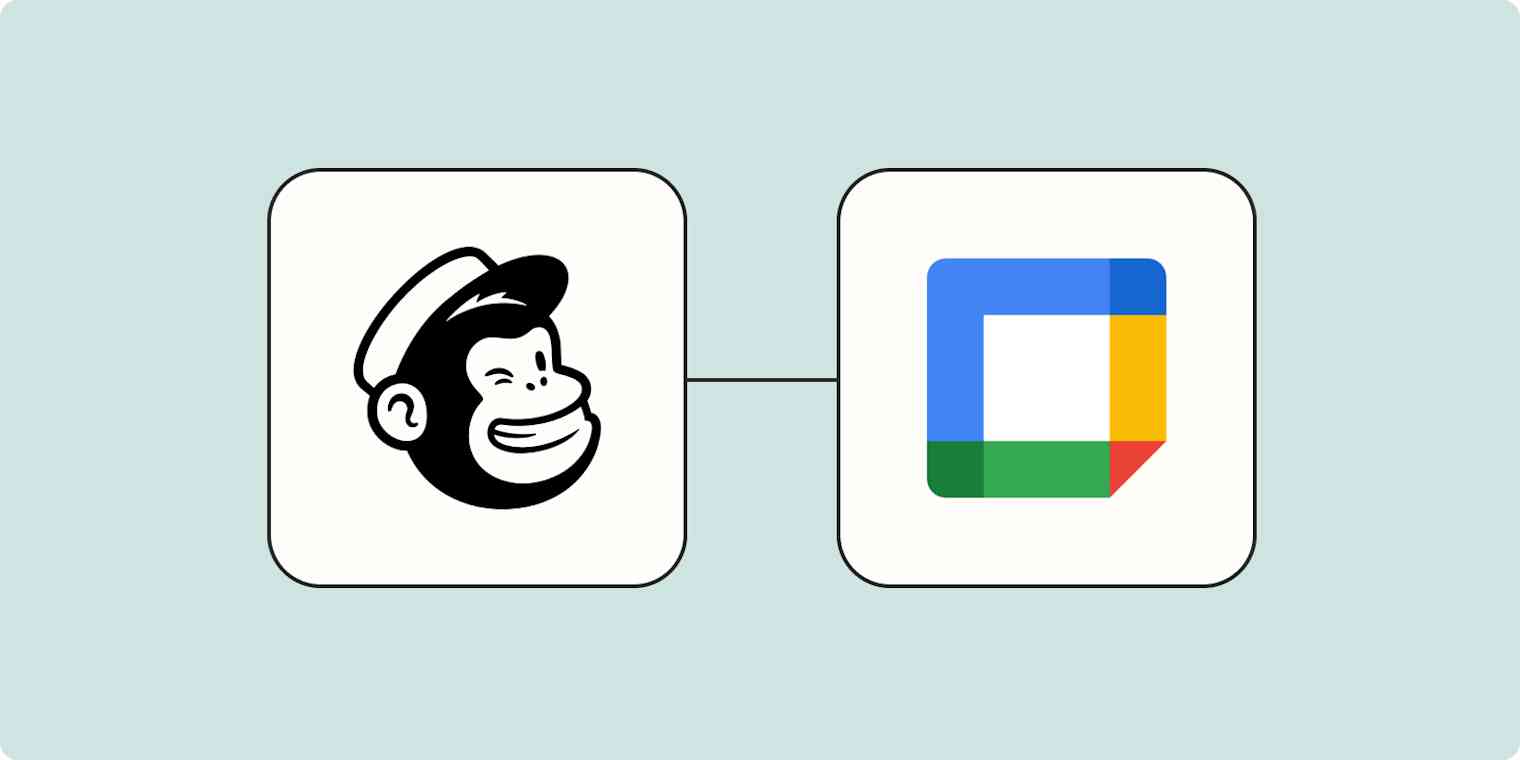If you spend any time marketing your business, you likely send out email campaigns—a lot of them. This is especially true if you sell more than one product or are trying to reach multiple audiences. Add things like A/B testing campaigns on top of it, and it's a lot to keep track of.
Logging Mailchimp campaigns on your Google Calendar can be a great way to keep all those campaigns straight. Plus, it can be an easy way to share visibility into which campaigns are scheduled across your team or company.
In this post, we'll show you how to automatically add Mailchimp campaigns to your Google Calendar using Zaps—Zapier's automated workflows.
New to Zapier? It's workflow automation software that lets you focus on what matters. Combine user interfaces, data tables, and logic with 6,000+ apps to build and automate anything you can imagine. Sign up for free.
How to create Google Calendar events from new Mailchimp campaigns
Zapier lets you create automated workflows called Zaps, which send your information from one app to another. You can create your own Zap from scratch without any coding knowledge, but we also offer quick templates to get you started.
If you'd like to start with a template, click on it below, and you'll be taken to the Zap editor. You'll need to create a Zapier account if you don't already have one. Then, follow the directions below to set up your Zap.
Create Google Calendar events from new Mailchimp campaigns (Quick Add Event)
Set up your Mailchimp trigger
Let's start with the trigger—the event that starts your Zap. If you're using the Zap template, this will be selected for you. Otherwise, search for and select Mailchimp as the trigger app and New Campaign as the trigger event, then click Continue.
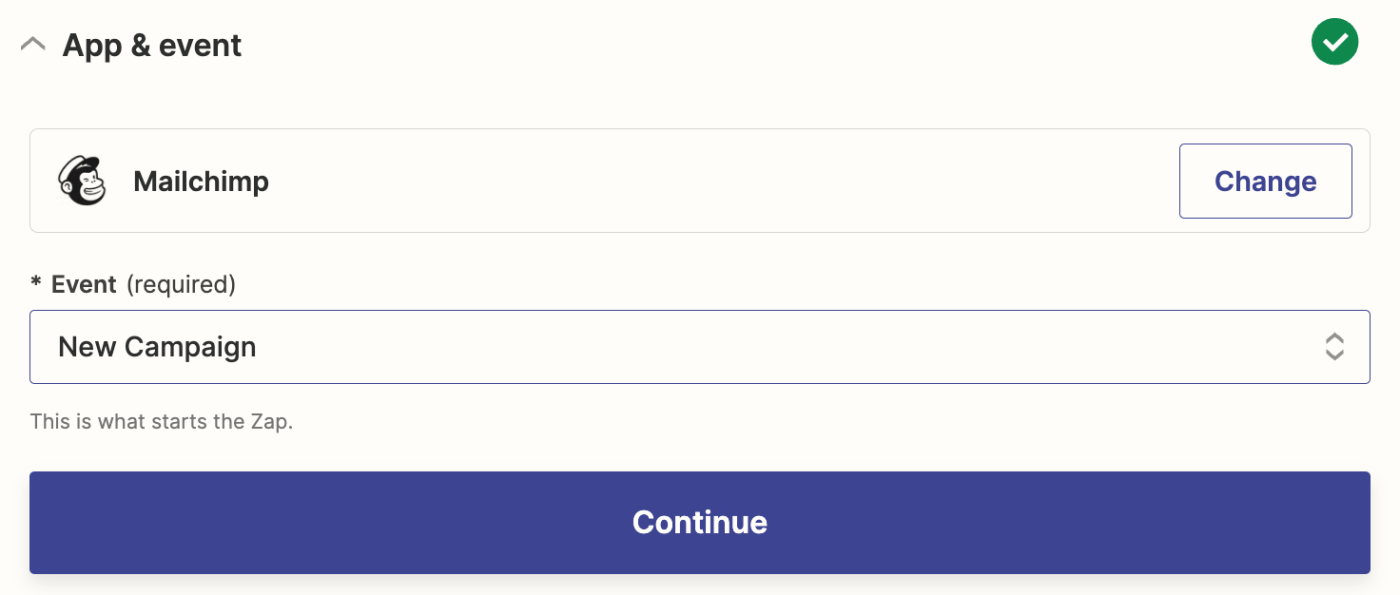
Connect your Mailchimp account, if you haven't already. Then, click Continue.
Now, it's time to personalize your trigger step. First, select which Mailchimp Audience the email will go out to in the Audience field.
In the Status field, select Scheduled, as we need to add the scheduled campaign time and date to the Google Calendar.
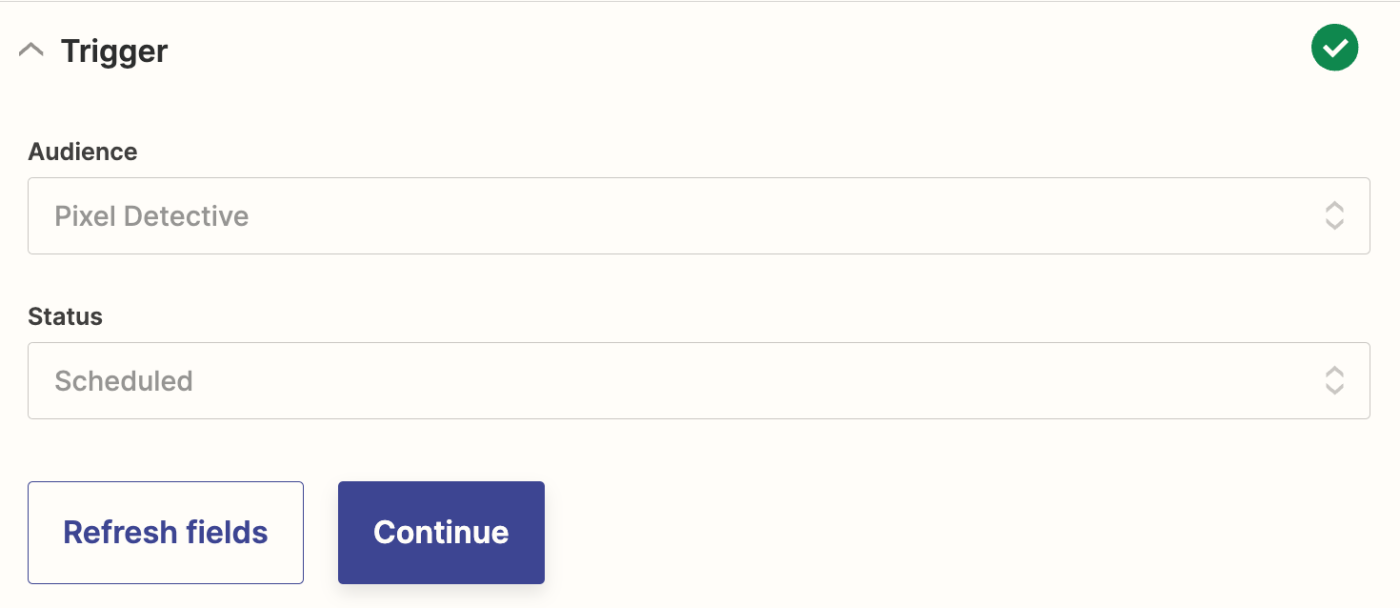
Now, it's time to test your trigger step. If you don't have a scheduled campaign, create one now so you can properly test your step and set up the rest of your Zap.
Once you have at least one campaign in your Mailchimp account, click Test trigger. Zapier will show you the three most recent scheduled campaigns. Choose the one you want to use in your test, then click Continue with selected record.
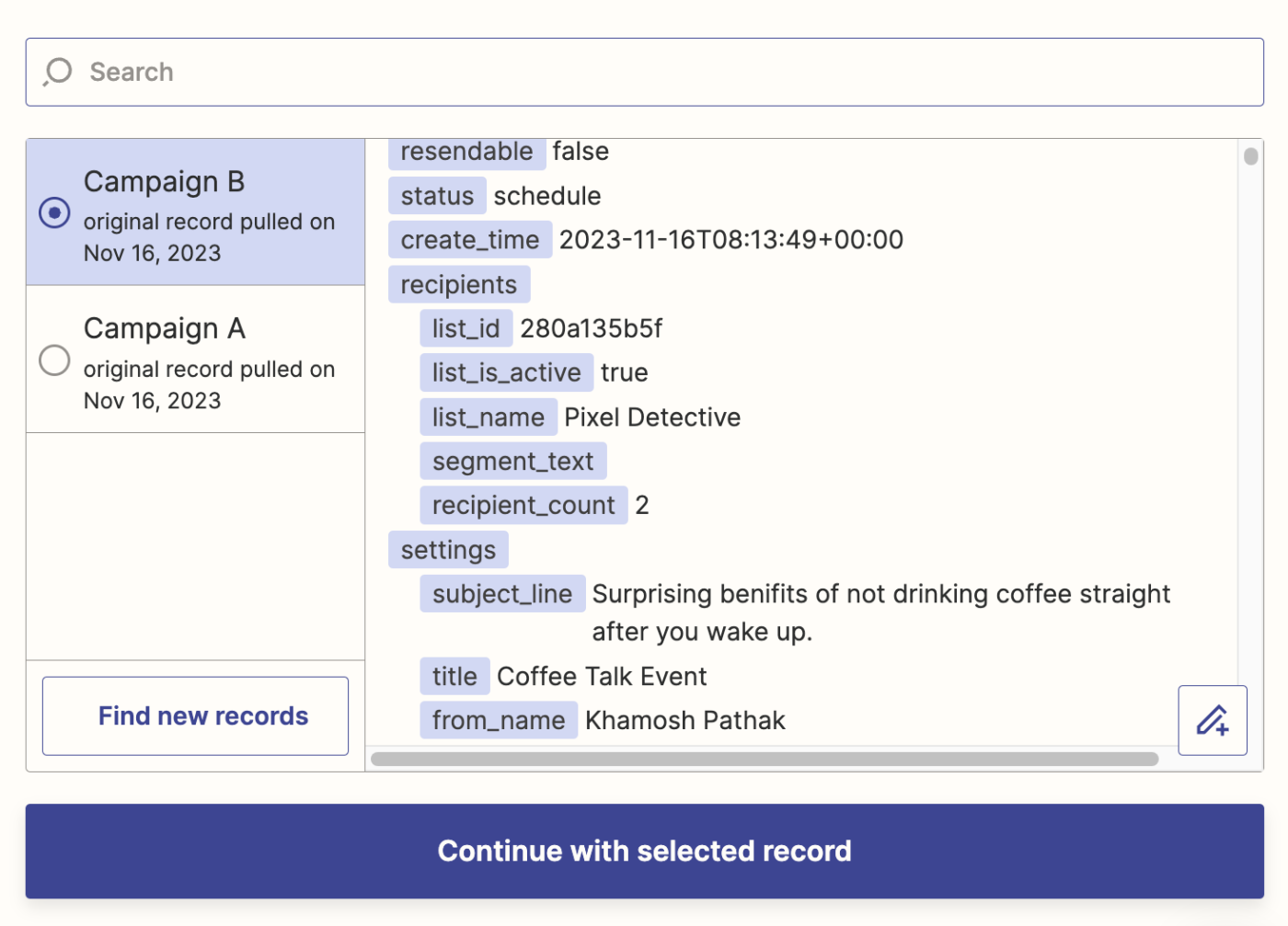
Now your trigger is all set, and we can move on to setting up the action step.
Set up your Google Calendar action
Now it's time to set up the action—the event your Zap will perform once it's triggered. If you're using the Zap template, these will already be selected for you. Otherwise, search for and select Google Calendar as your action app and Add Quick Event as your action event. Click Continue.
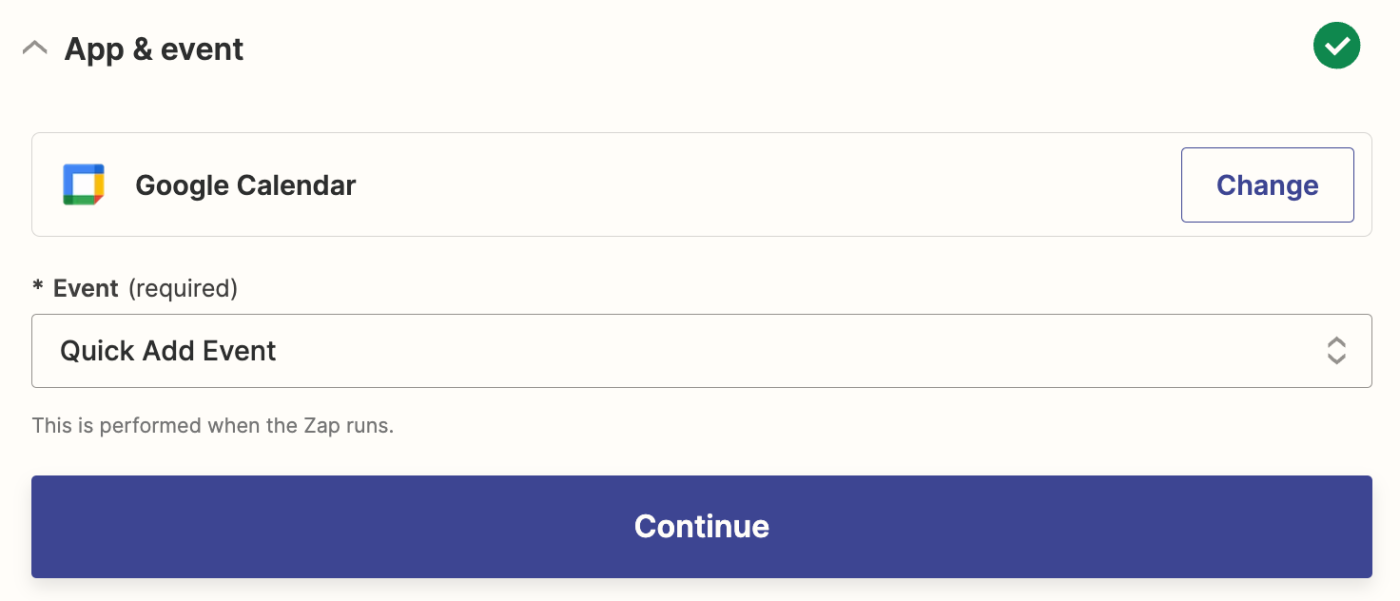
Next, connect your Google Calendar account, if you haven't already, and click Continue.
Now, it's time to customize the action, and you don't have to do much here.
First, choose the Calendar where you want the events to end up.
The Describe Event field will be used to add the event details to Google Calendar. Make sure to add the Send Time to this field by clicking in it and selecting it from the dropdown. This will be the time for the event in your calendar. The Title of the campaign can also become the title of your event. You can also add any other details about your campaign here that you'd like to include in the calendar event.
Lastly, you can also add attendees using their email address. This can be helpful if you want to share the campaign times with your team members on the shared Calendar.
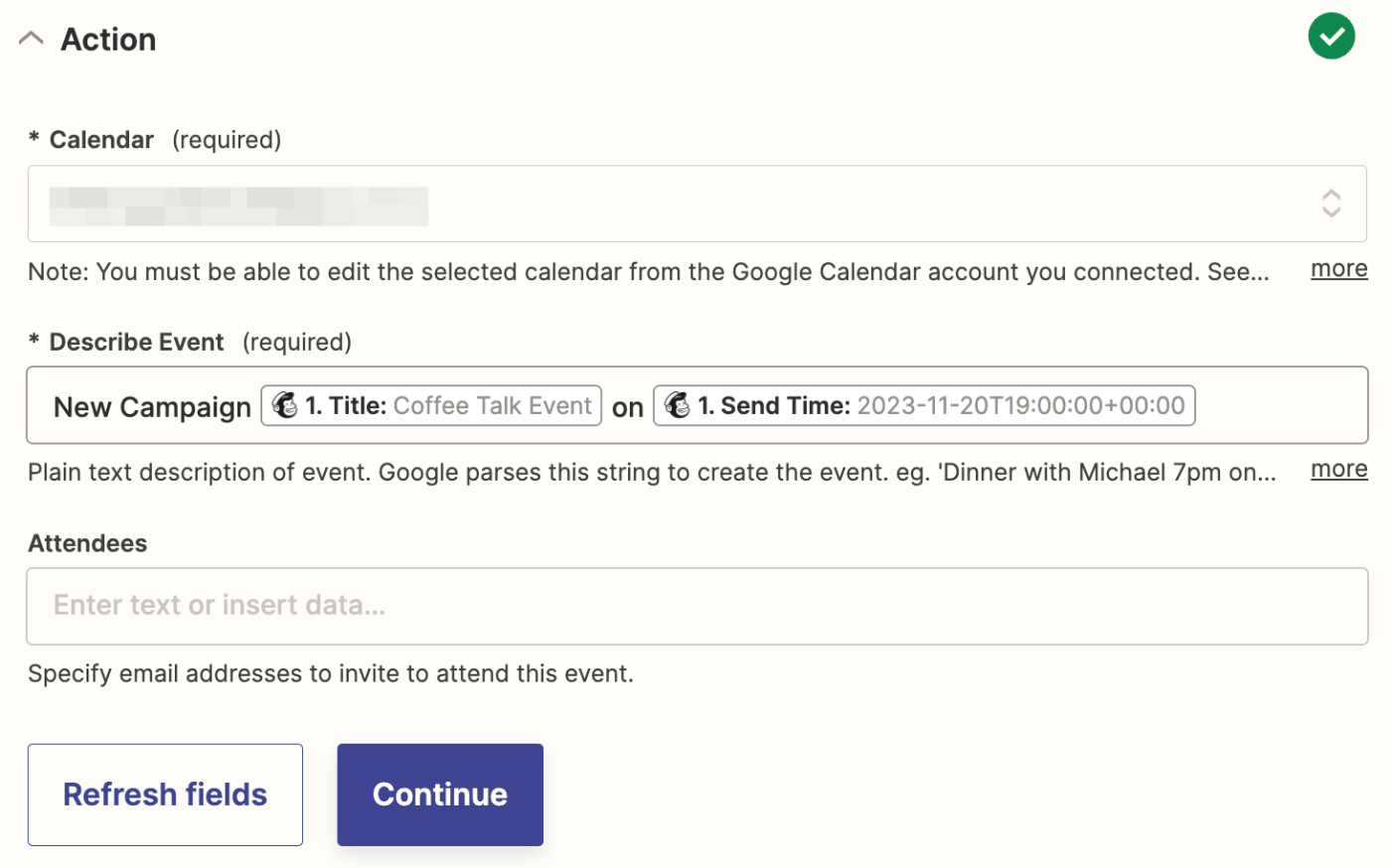
Once you're done customizing your step, click Continue.
Next, test your action step by clicking Test step. If your test is successful, you should see a new calendar event with the test data added to your Google Calendar. Here's what our newly added event looked like.
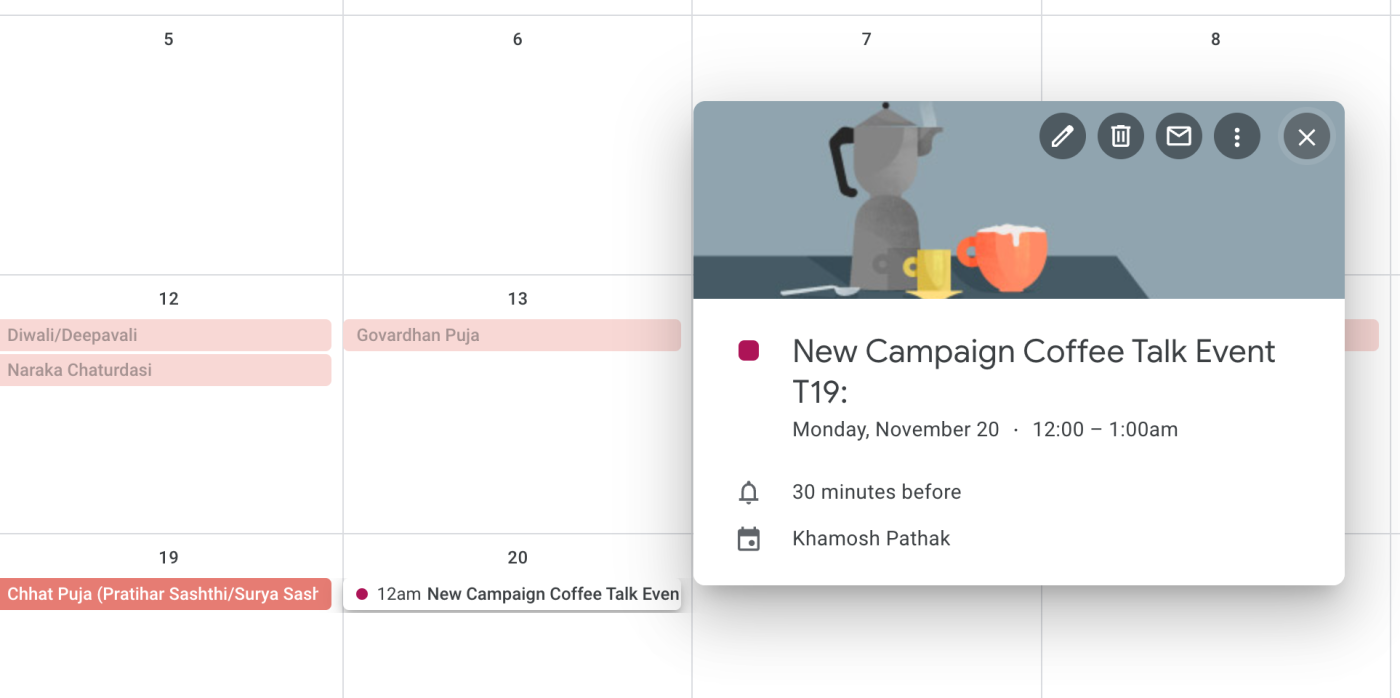
If everything looks right, your Zap is now ready to use. Now, every time you schedule a new campaign in Mailchimp, the send date and time will automatically show up in your designated Google Calendar account.
Create Google Calendar events from new Mailchimp campaigns (Quick Add Event)
This article was originally published in December 2017, written by Cody Slingerland. It was most recently updated in November 2023 by Khamosh Pathak.