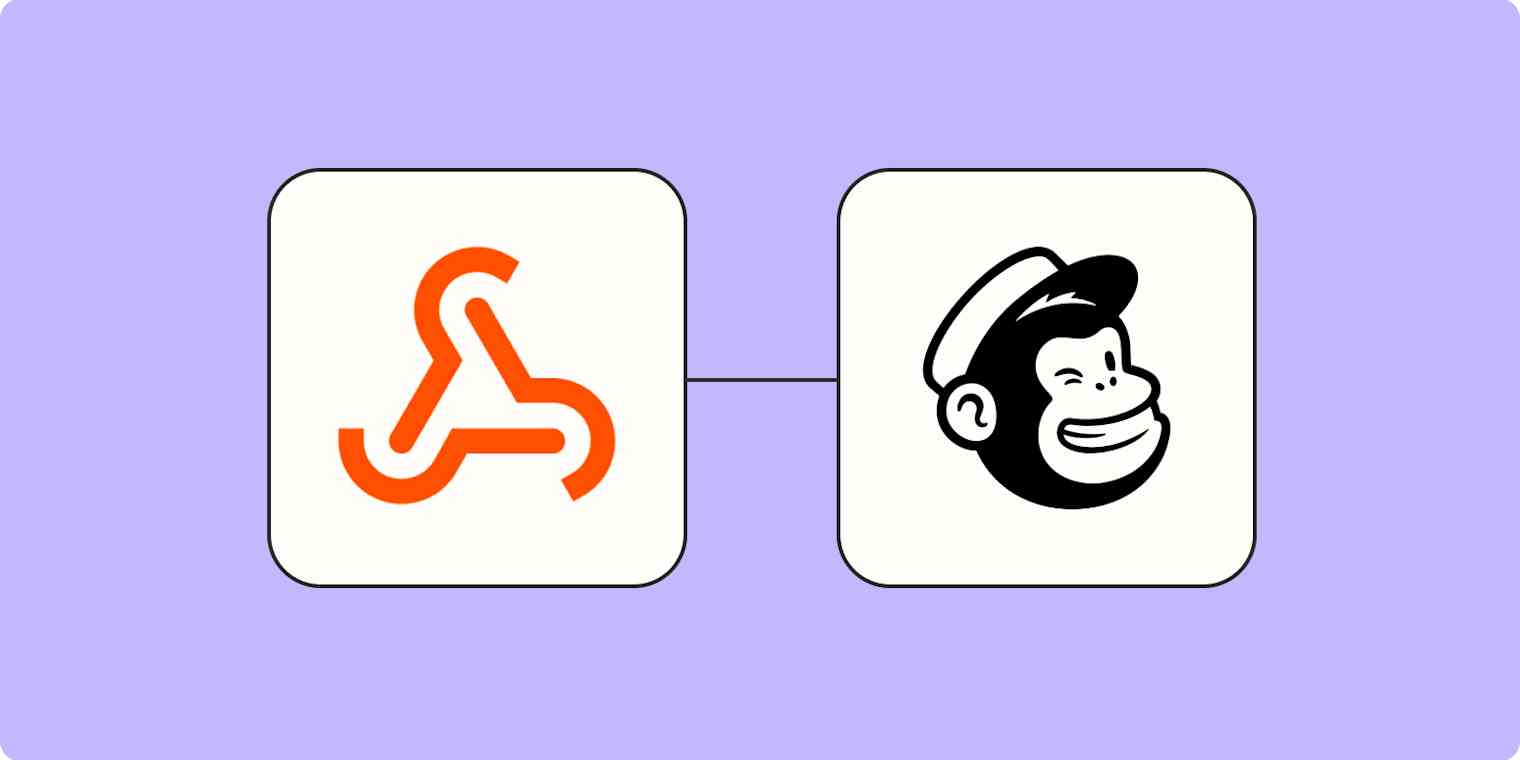There are, quite literally, thousands of ways to connect Mailchimp to your business-critical apps with Zapier. But there may be times when the tool you use doesn't have a Zapier integration. Maybe it's a bespoke CRM, a custom CMS, or you're based in an industry that just doesn't support software integration. Hey, it happens.
Fortunately, Zapier has a built-in solution that means you don't have to leave any app behind. With webhooks, you can connect almost any app with Mailchimp, even if it doesn't have a Zapier integration.
We'll walk through one way to use webhooks to send new subscribers to Mailchimp from HighLevel. But you can follow these same steps to connect Mailchimp to any other app that supports webhooks.
Webhooks by Zapier is a premium app—available on Zapier's paid plans. Learn more about premium apps.
Before you begin
You can use a webhook to send data to Mailchimp from a huge variety of apps. We're going to connect HighLevel to Mailchimp in our example, but you can follow similar steps with other apps.
Before you get started setting up your Zap, you'll need to make sure the account you want to pull information from with a webhook is set up correctly. This may look different depending on what app you're using and what you're trying to accomplish.
For HighLevel, go to your HighLevel dashboard, and switch to the account you wish to use. From the sidebar, choose Automation, click Create Workflow, choose Start from Scratch, and then click Create New Workflow.
Here, you can add any number of actions that you want (it will depend on your marketing plan). In this example, we're going to collect new contact submissions. Click Add New Workflow Trigger, select Contact Created for the trigger, and click Save Trigger.
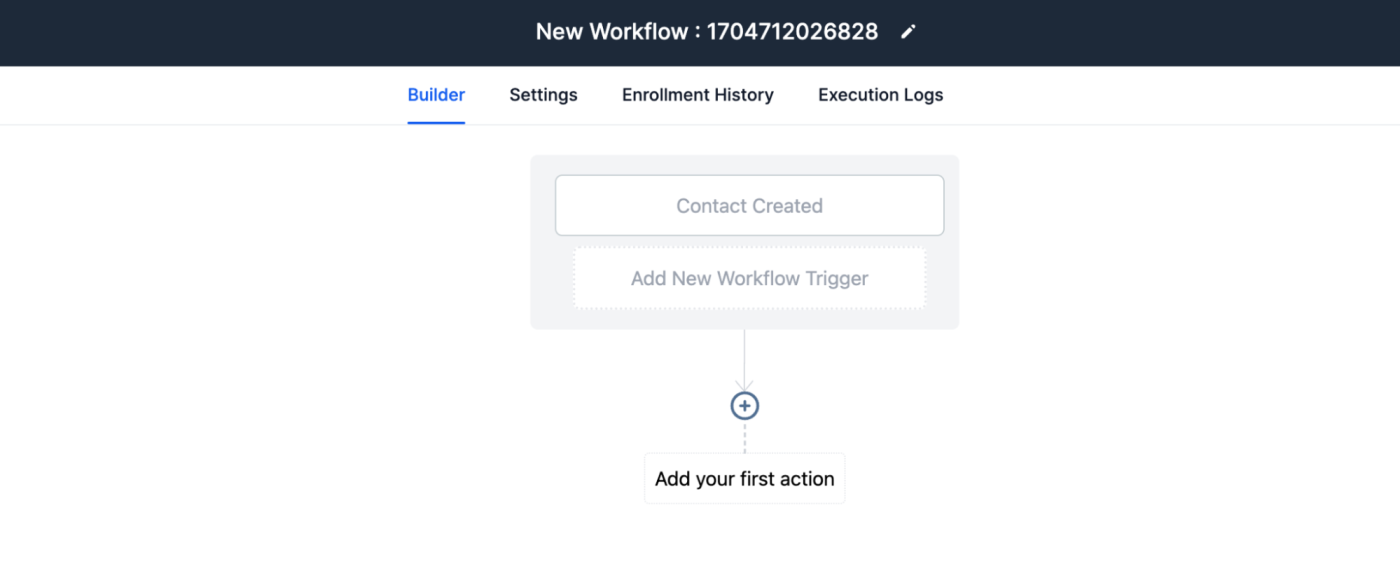
You'll also need to have at least one contact in the app you want to connect to Mailchimp to properly set up your Zap. If you don't have any contacts in that account yet, add one now.
Once your pre-work is done, you're ready to set up your Zap.
How to add Mailchimp subscribers from newly-caught webhooks
Now you're ready to set up your workflow. Zapier lets you create automated workflows called Zaps, which send your information from one app to another. You can create your own Zap from scratch without any coding knowledge, but we also offer quick templates to get you started.
If you'd like to start with a template, click on the Zap template below to go to the Zap editor. You'll need to create a Zapier account if you don't already have one. Then, follow the directions below to set up your Zap.
Add Mailchimp list subscribers from newly-caught webhooks
New to Zapier? It's workflow automation software that lets you focus on what matters. Combine user interfaces, data tables, and logic with 6,000+ apps to build and automate anything you can imagine. Sign up for free.
Set up your webhook trigger
Let's start with the trigger—the event that starts your Zap. If you're using the Zap template, this will be selected for you. Otherwise, search for and select Webhooks by Zapier as the trigger app and Catch Hook as the trigger event, then click Continue.
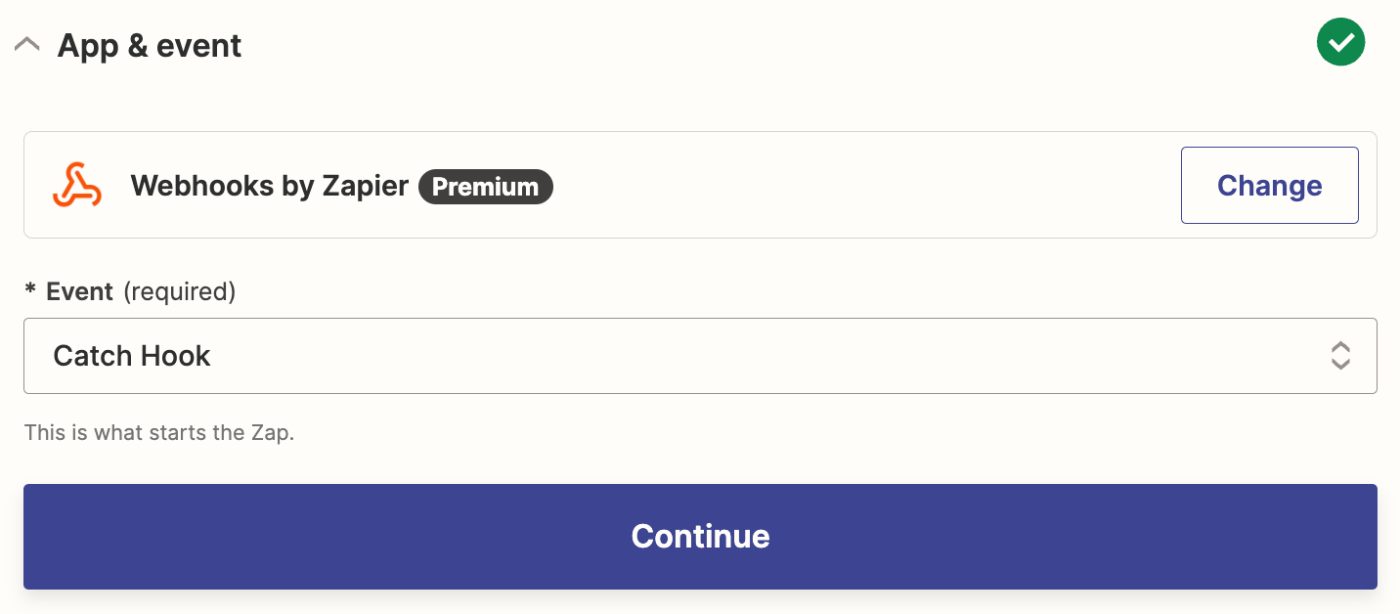
You can leave the Pick off a Child Key field blank as we won't need any child keys in this workflow. Click Continue to move forward.
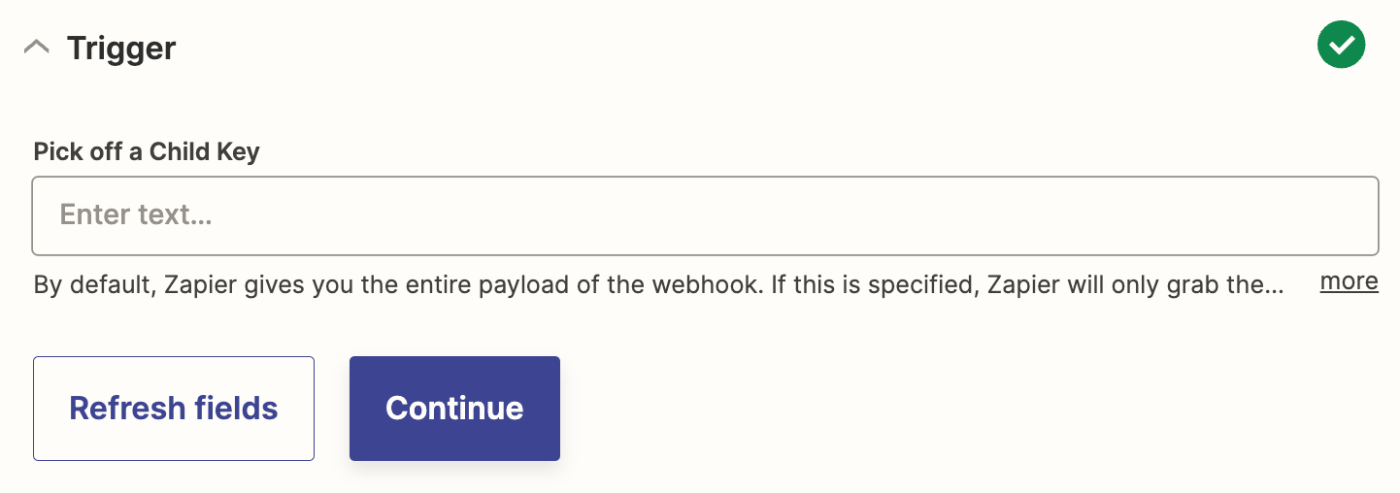
Zapier will now generate a unique webhook URL for this Zap. Click Copy to copy the webhook URL to your clipboard.
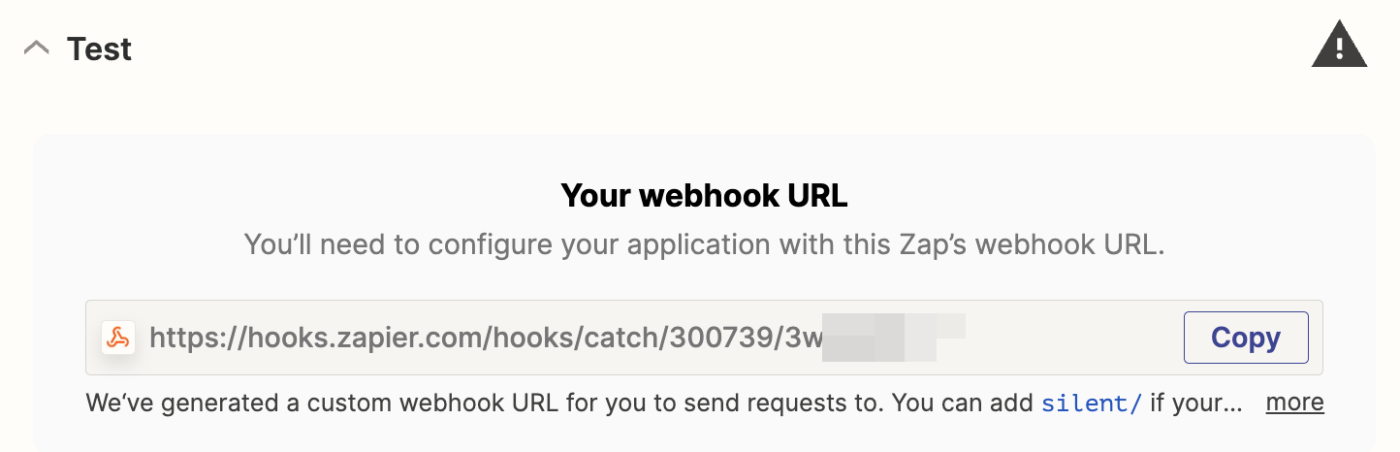
Adding your webhook to your app will look different depending on which app you're working with. You can usually find instructions for using webhooks in your app's help documentation.
For our example, we'll head back to our HighLevel account. Open the workflow you created and click the + button. In the Actions window, search for and add Webhook as an action.
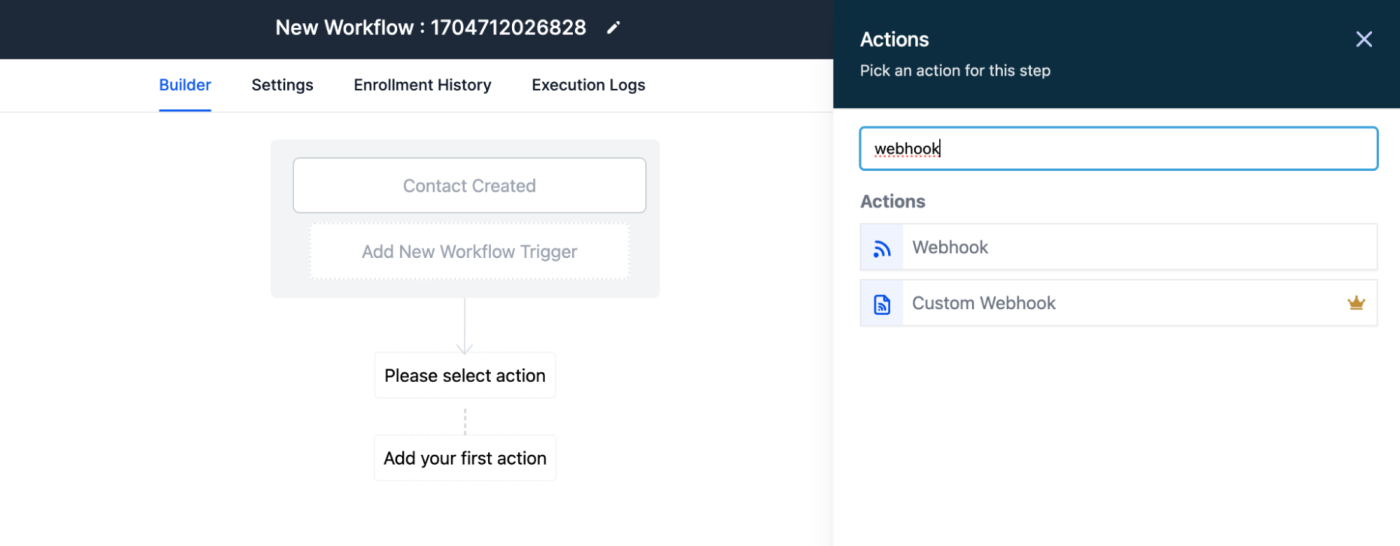
In the action panel, make sure that the Method is set to POST, this makes sure that the information is sent using the webhook. Then, paste in the Zapier webhook URL in the URL field, and click Save Action.
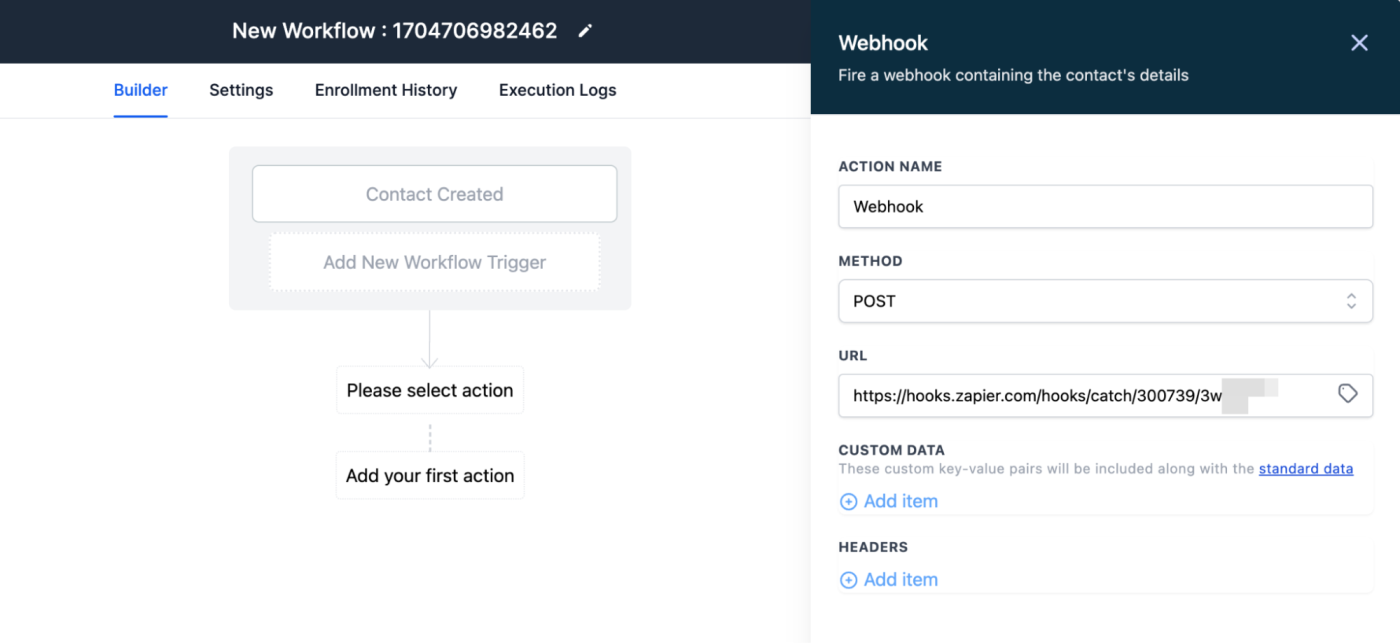
Now, set the workflow to Publish and click Save to save your workflow.
Now it's time to test your webhooks step. To properly test your step, you need to have at least one contact in your app so the webhook can send that information. If you don't have any contacts saved in your app, add one now.
Once you have at least one contact, click Test trigger. Zapier will pull up to 3 sample records. Select the one you want to use to set up the rest of your Zap, then click Continue with selected record.
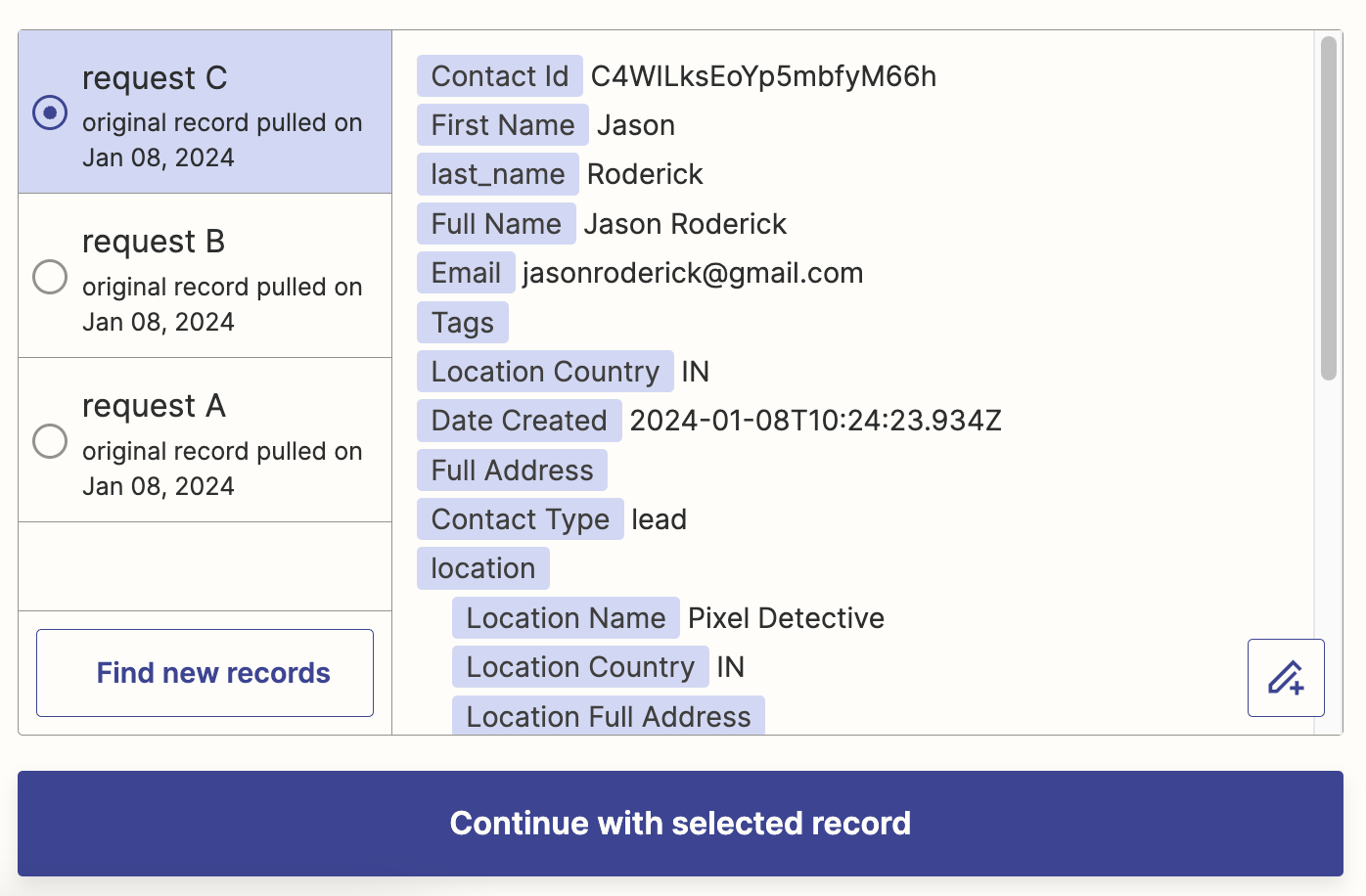
Set up your Mailchimp action
Now it's time to set up the action—the event your Zap will perform once it's triggered. If you're using the Zap template, these will already be selected for you. Otherwise, search for and select Mailchimp as your action app and Add/Update Subscriber as your action event. Click Continue.
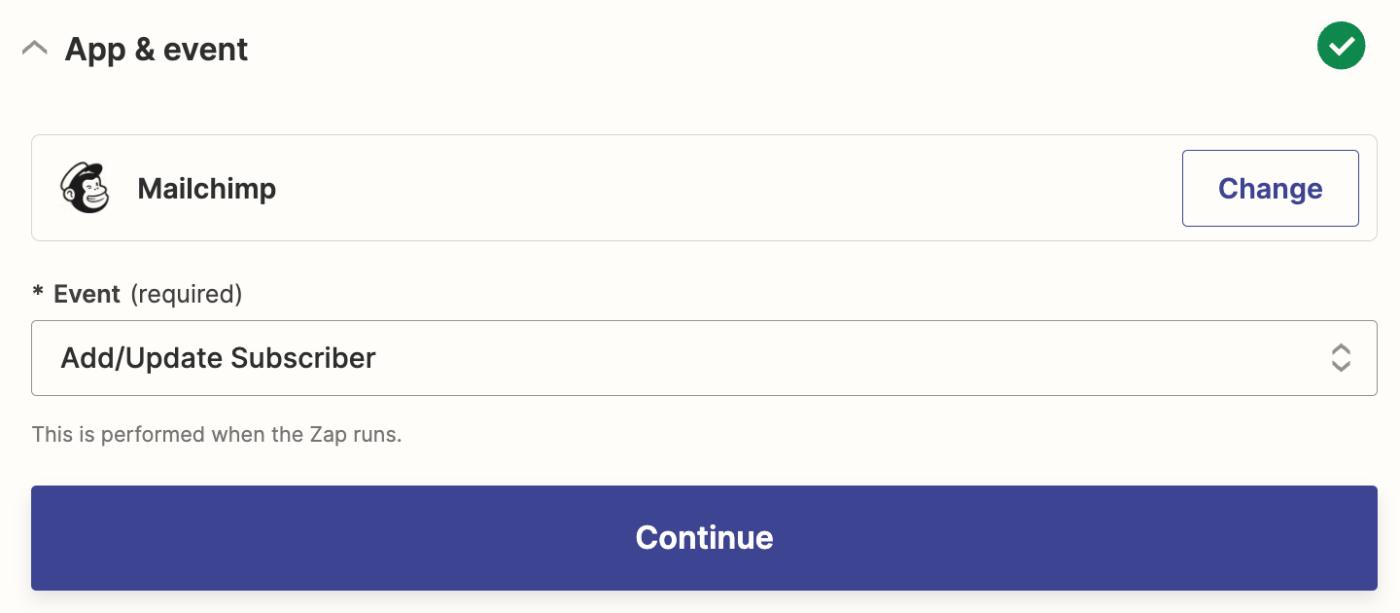
Connect your Mailchimp account to Zapier, if you haven't already, then click Continue.
Now it's time to customize the Mailchimp action. First, select your Mailchimp campaign account in the Audience field.
Next, map the Email data pulled from your webhook to the Subscriber Email account. You can do this by clicking in the Subscriber Email field and selecting Email from the Insert Data dropdown.
In the Update Existing field, select Yes. If Yes is selected, any information that comes in for an existing lead will update that record instead of creating a duplicate.
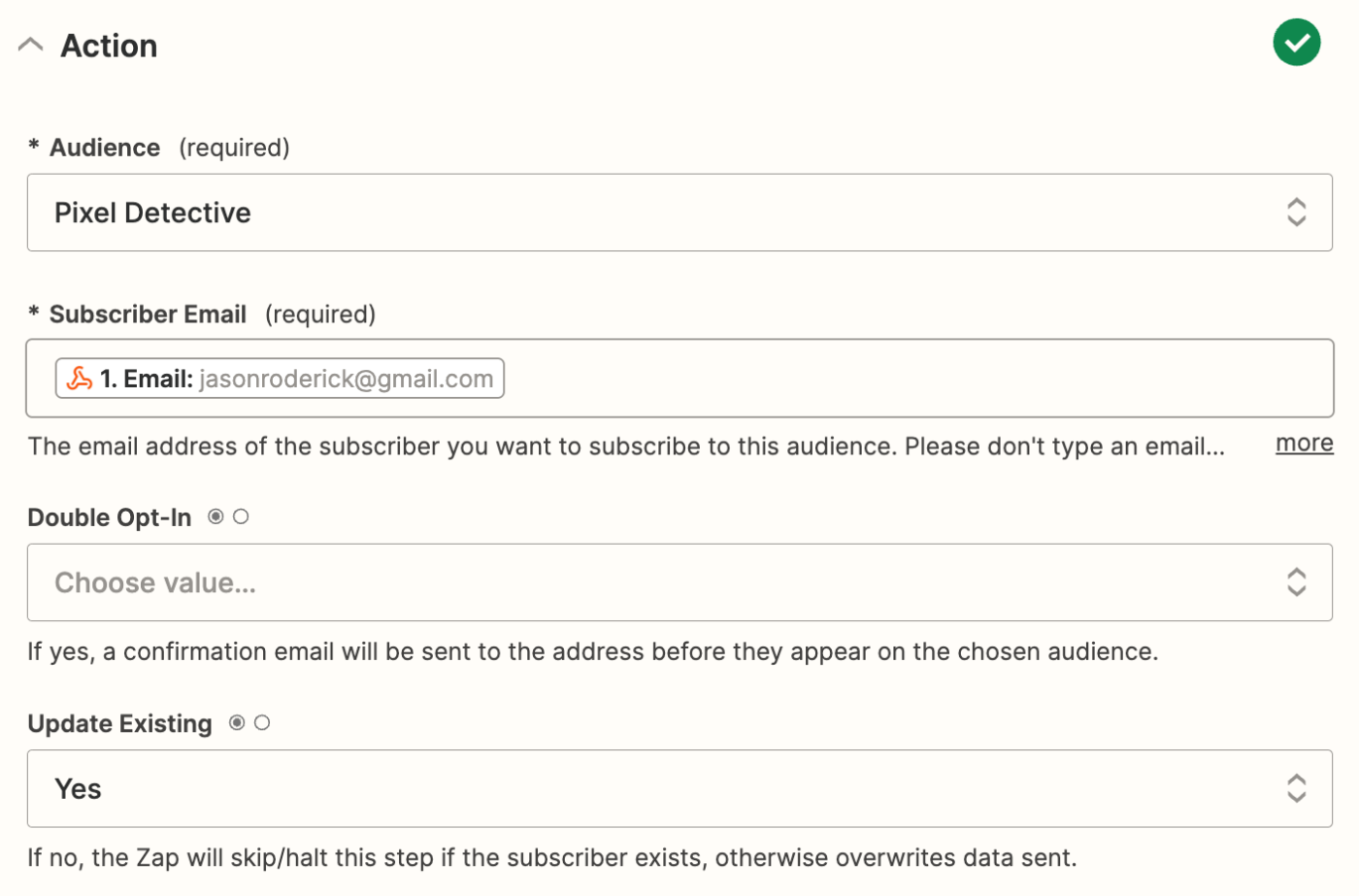
Which remaining fields you fill in will depend on what info you're collecting. We'll fill in the First Name and Last Name fields by mapping those data points from our webhook.
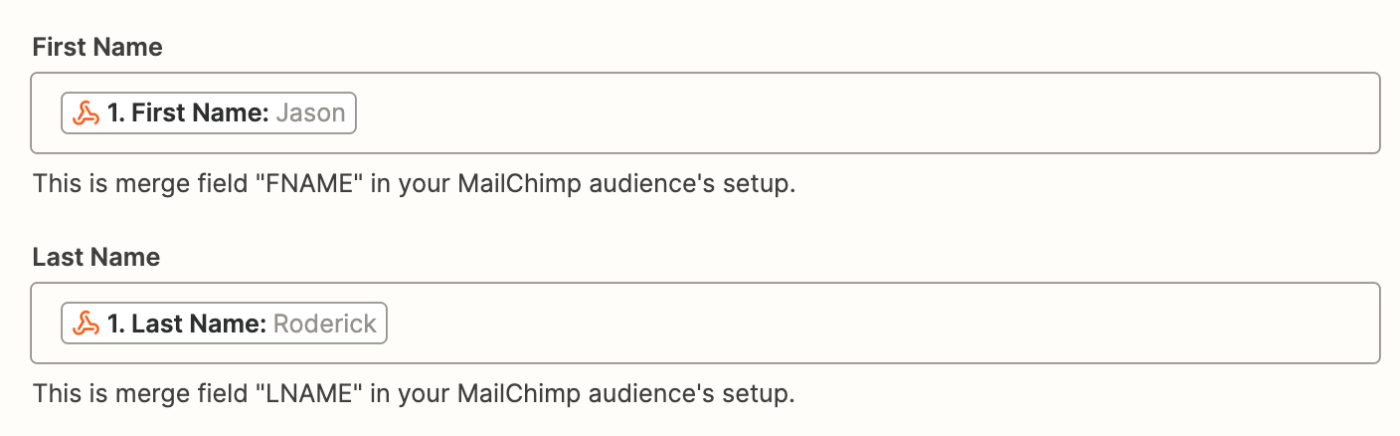
If you're collecting phone numbers for your leads, you can add that information in the Phone Number section. When you're done filling in the fields you want to use, click Continue.
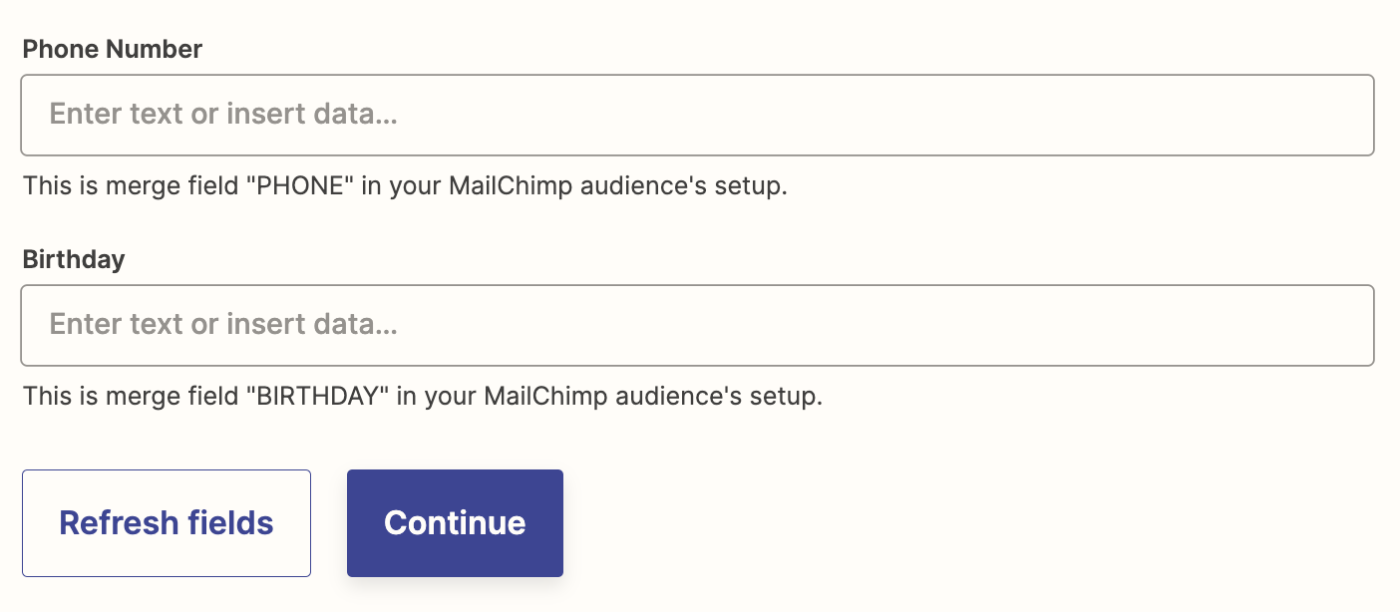
It's now time to test your action. Click Test Step and Zapier will send your sample lead data through a webhook to Mailchimp.
To make sure that this worked, open your Mailchimp dashboard, and select Audience > All Contacts from the sidebar. You should find the sample contact right at the top:
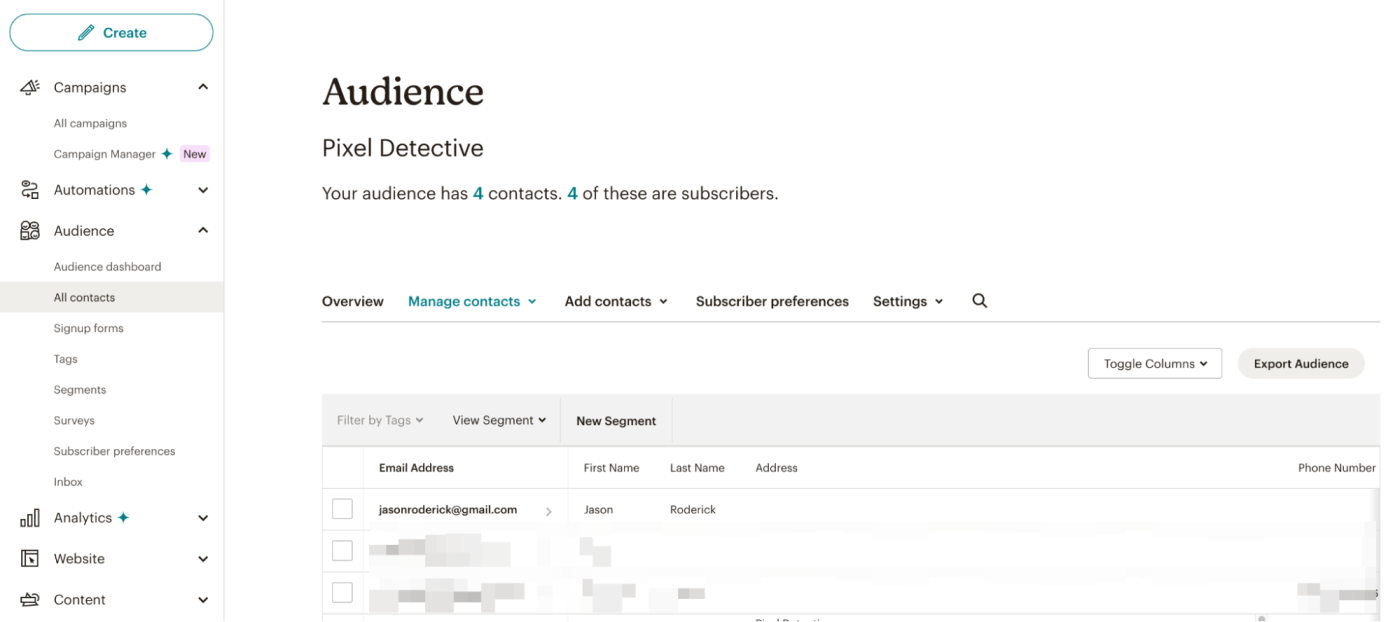
If everything looks right, you're now ready to use your Zap. Now, any time you get a new lead in HighLevel or the service of your choice, they'll show up as a new subscriber in your Mailchimp campaign.