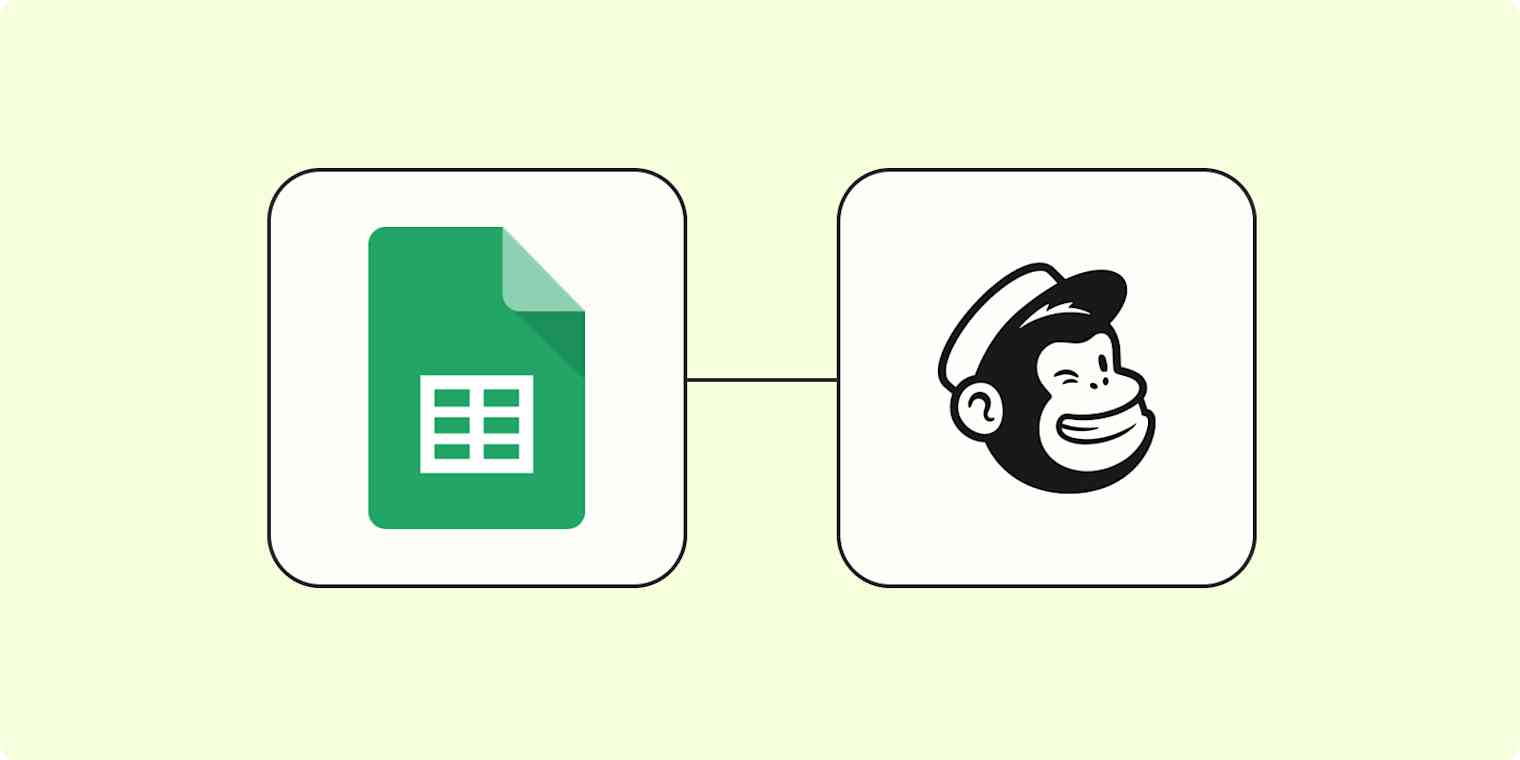These days, streamlining data management and communication is a crucial part of business. If you use a marketing automation tool like Mailchimp, you know how valuable it can be for staying in touch with your customers.
But there are likely many times that the data you need to access in Mailchimp is stored somewhere else, like Google Sheets. Instead of manually transferring data from one platform to another, you can automate the entire process by using Zapier.
By integrating Google Sheets with Mailchimp, you can effortlessly manage subscriber lists, automate email campaigns, and gain valuable insights. Keep reading to learn how you can connect these two powerful tools using Zapier, an automation platform that simplifies workflows and eliminates manual tasks.
New to Zapier? It's workflow automation software that lets you focus on what matters. Combine user interfaces, data tables, and logic with 6,000+ apps to build and automate anything you can imagine. Sign up for free.
Table of contents
To get started with a Zap template—what we call our pre-made workflows—just click on the button. It only takes a few minutes to set up. You can read more about setting up Zaps here.
Popular ways to integrate Google Sheets with Mailchimp
When it comes to integrating Google Sheets with Mailchimp, there are quite a few ways you can optimize your data management and email marketing processes with Zaps–Zapier's automated workflows. Let's take a look at a few of the most popular Zap templates.
Add Mailchimp subscribers to Google Sheets
With these Zaps, every time a new (or updated) subscriber is added to your Mailchimp list, their information will be automatically logged in a Google Sheet. You can then use your Google Sheet as a centralized subscriber database for data analysis and other marketing work.
Save new Mailchimp subscribers to rows in Google Sheets spreadsheets
Add Updated Mailchimp Subscribers as New Rows of Data in Google Sheets
Have a Google Sheet full of customers that you want to upload to Mailchimp as subscribers? Don't sweat it! Our tutorial will have your email contacts loaded in no time.
Add subscribers to Mailchimp from Google Sheets
With these Zap templates, you can connect your Mailchimp account to a Google Sheet so that every time a Google Sheet row is created (or updated) with customer information, it will be automatically added to a Mailchimp audience. This workflow saves time and reduces the risk for error when managing your email lists.
Add subscribers to Mailchimp for new Google Sheets rows
Create Mailchimp subscribers from a new or updated Google Sheets rows
Connecting Google Sheets with Mailchimp
Now, let's walk through the process of integrating Google Sheets with Mailchimp using Zapier. Although we'll focus on one specific workflow—saving new Mailchimp subscribers to rows in Google Sheets spreadsheets—keep in mind that there are various ways to connect these two apps based on your specific needs and goals.
Before you begin
Before you create a Zap that integrates Mailchimp with Google Sheets, you'll need to create a Zapier account if you don't have one already. Don't worry, creating an account is easy and free. Just head right here. You'll also need a Google account and a Mailchimp account.
Once you're signed in, you can create new Zaps using the "Create Zap" button or by going to zap.new.
Step 1: Set up your trigger app and event
A Zap always consists of two parts:
The trigger: an event that starts a Zap, like when a new subscriber is added to Mailchimp.
The action: an event a Zap performs after it's triggered, like adding that new subscriber to a row in Google Sheets. A single Zap can perform more than one action.
Depending on the workflow you're setting up, your trigger app could be Mailchimp or Google Sheets.
Search for and select your trigger app. In our example, we'll search for Mailchimp.
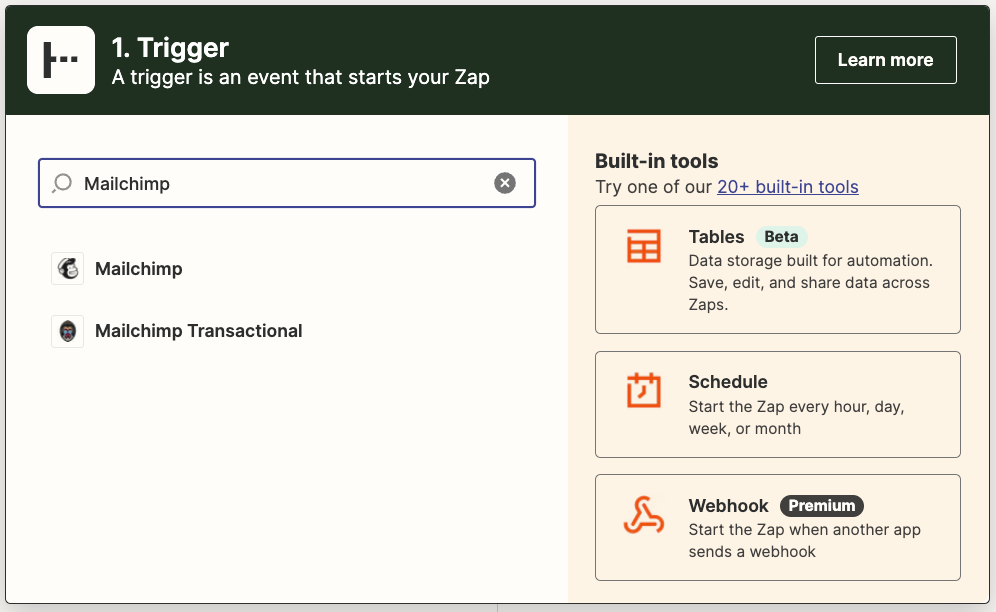
https://cdn.zappy.app/d9299949de8027ee2195585dc1164366.png
If you're using Mailchimp for your trigger app, your trigger event could be email opened, link clicked, new audience, and more.
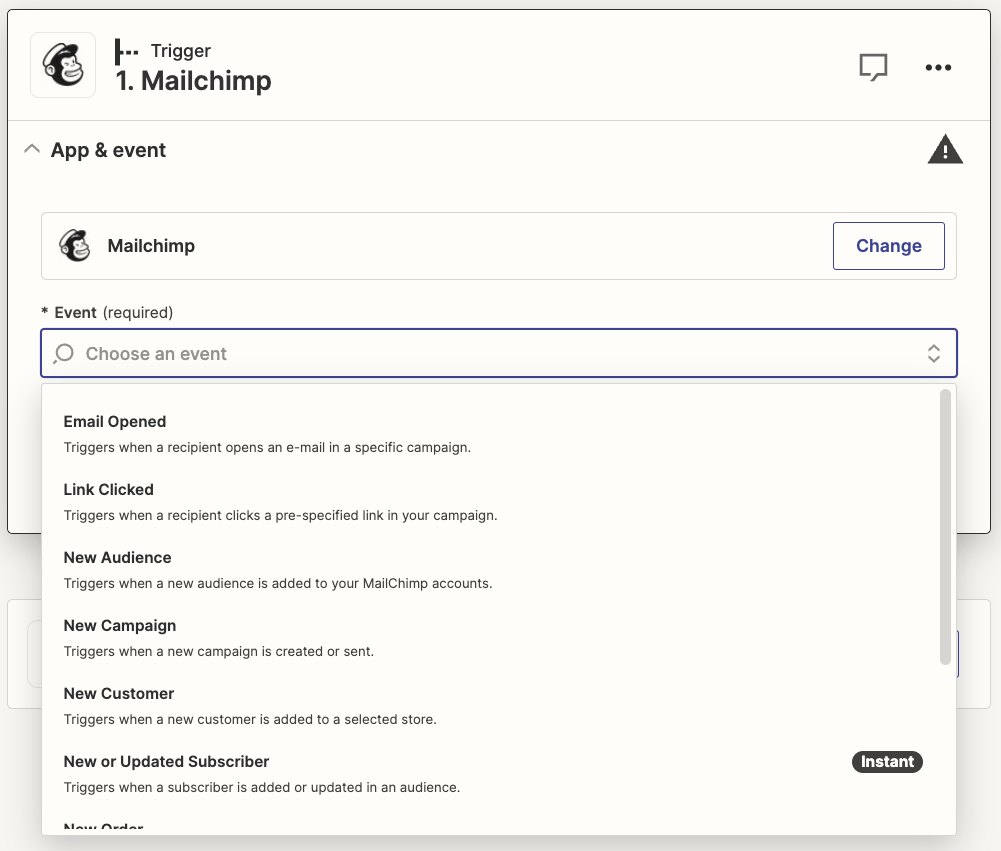
If you select Google Sheets, your trigger event could be new or updated spreadsheet row, new spreadsheet row, new spreadsheet, and more.
In our example, we'll select New Subscriber for our Mailchimp trigger event. Then we'll click Continue.
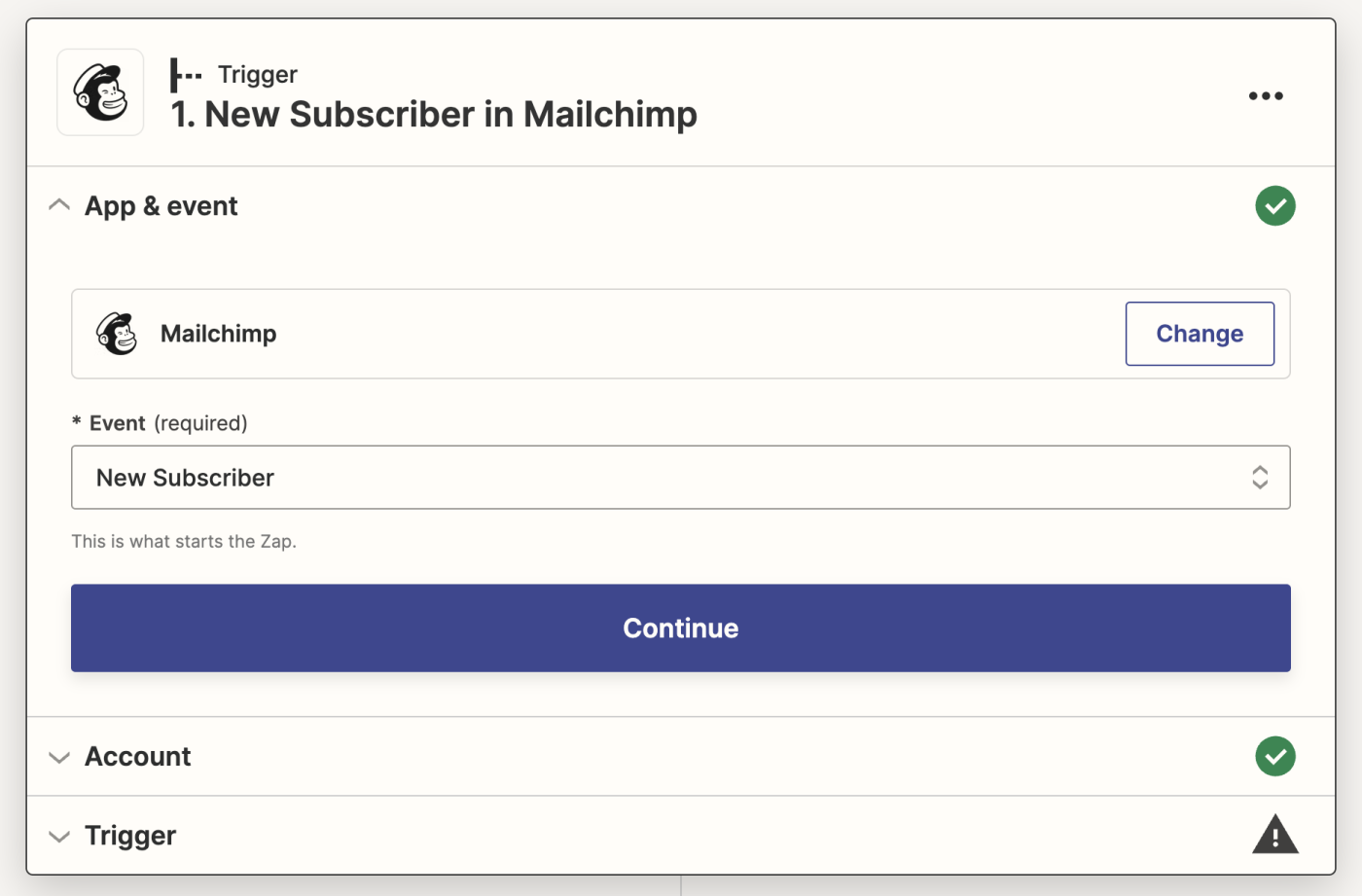
This will prompt you to sign in to your Mailchimp account. If you haven't connected Mailchimp to Zapier before, connect it now, then click Continue.
Now it's time to customize your trigger step. What details you fill in will vary on your trigger app and event.
Before you continue setting up your Mailchimp trigger step, you'll need to make sure you have an Audience set up in Mailchimp. Then select the Mailchimp audience you want to use, then click Continue.
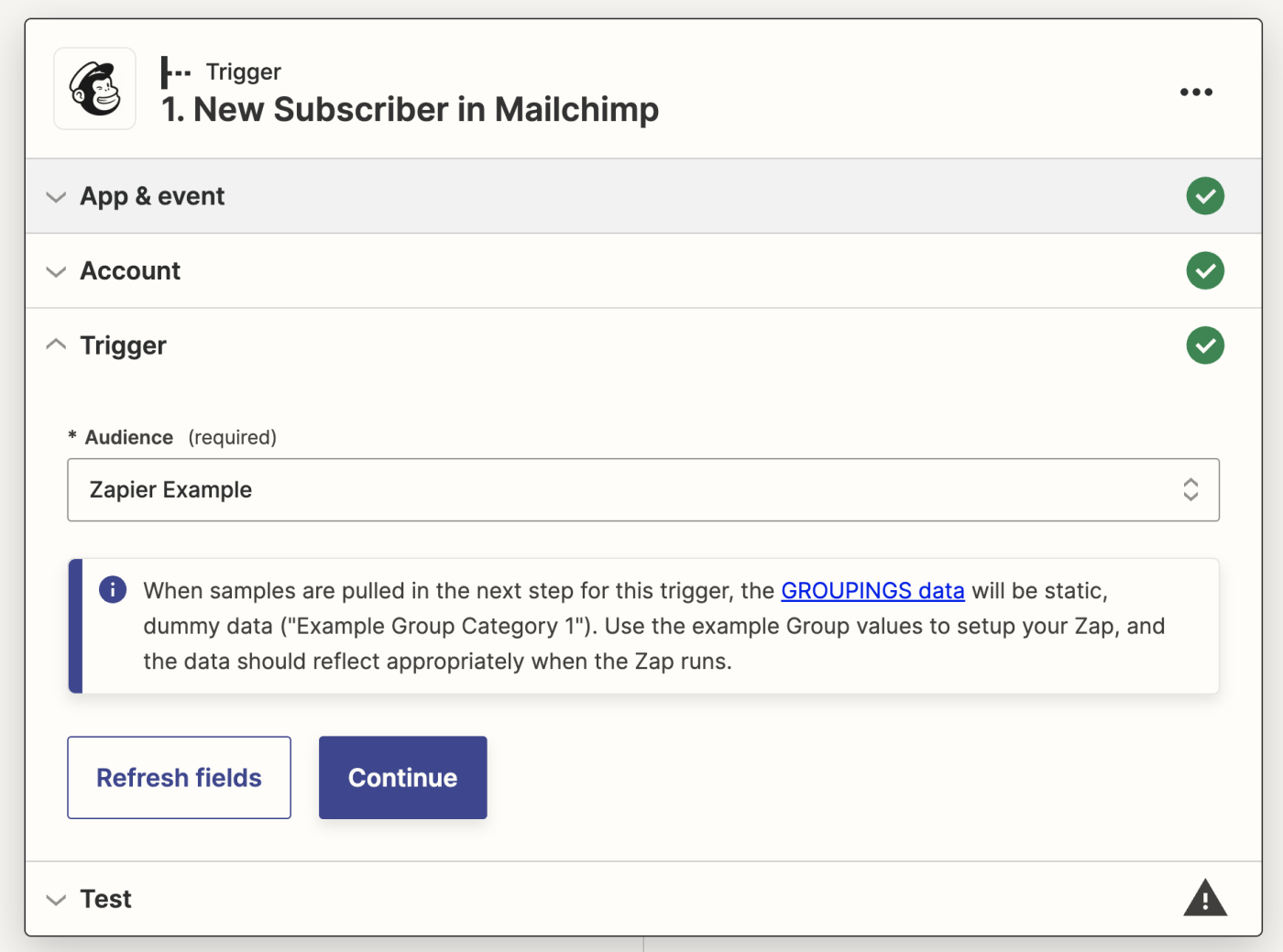
Next, you'll be asked to test your trigger, which is always a good idea. The data found in your trigger step will be used to set up the rest of your Zap. Note that you'll need at least one subscriber in your Mailchimp audience to test the trigger. Add a subscriber with fake data if you need to.
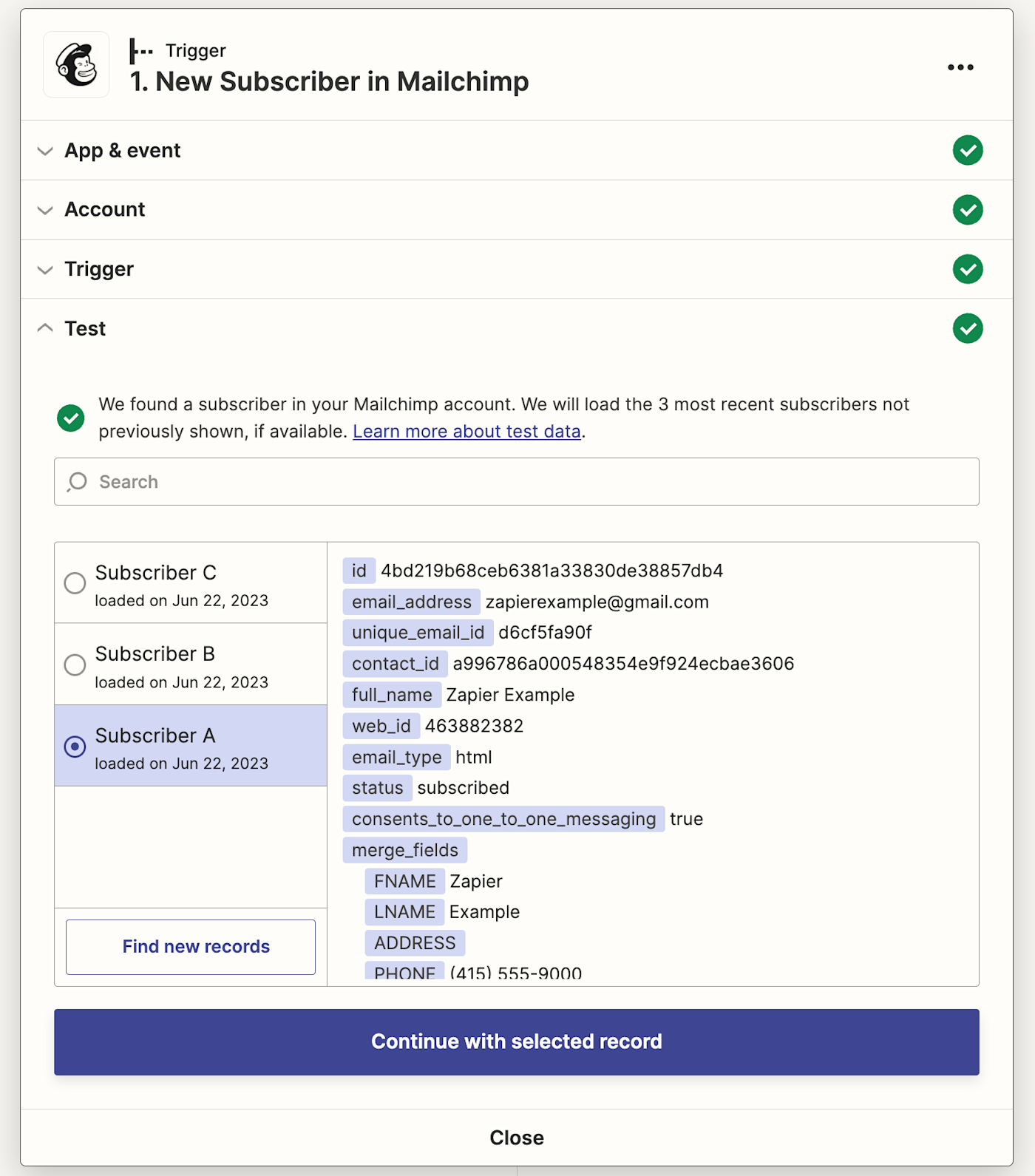
Once the test runs successfully, click Continue with selected record.
Step 2: Connect your action app
In this next step, you'll set up the action—the event your Zap will perform once it's triggered. Start by searching for and selecting your action app. We'll use Google Sheets in our example.
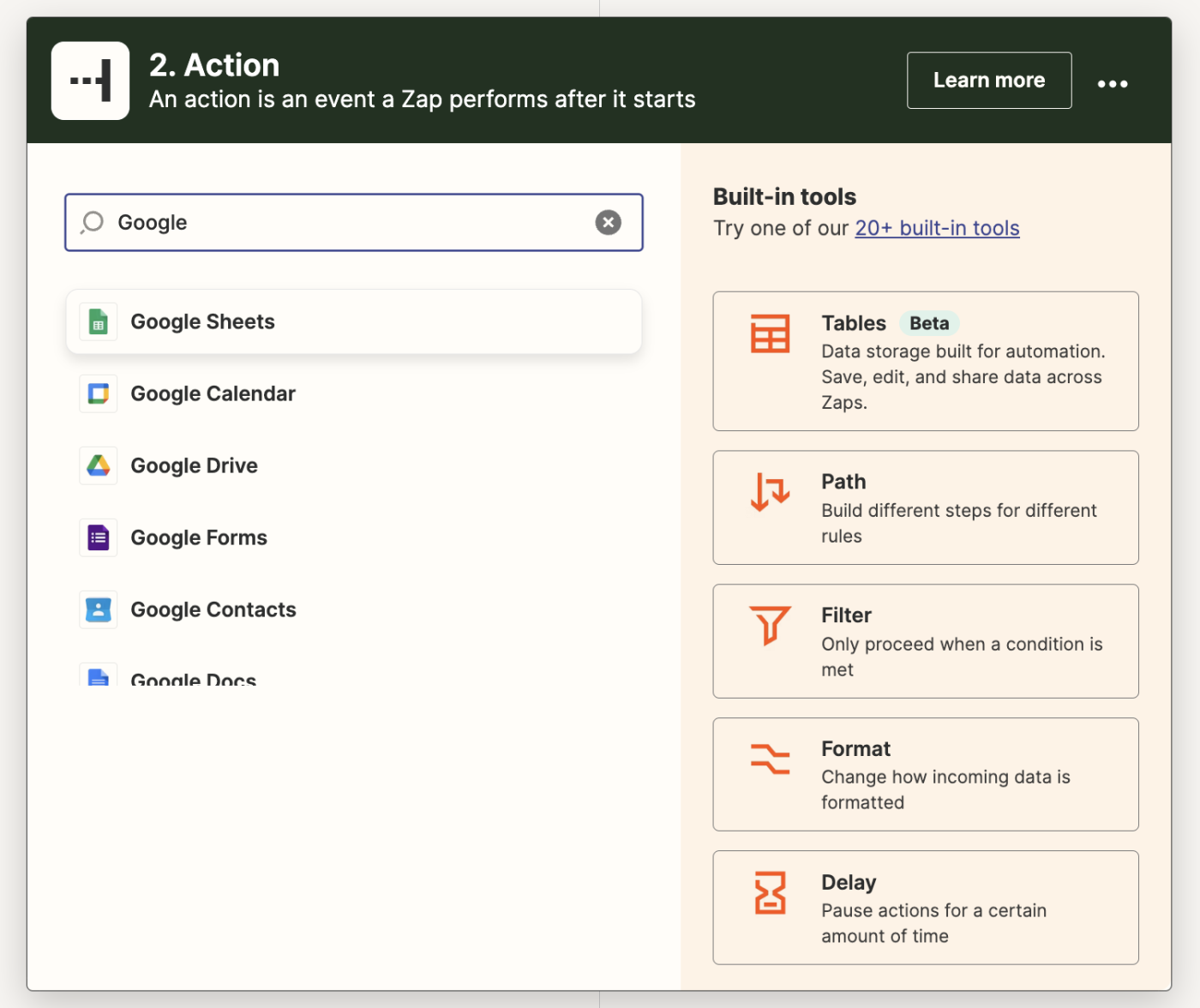
Next, choose your action event. If your action app is Google Sheets, your Zap can create a spreadsheet, create a spreadsheet row, create a spreadsheet column, and more.
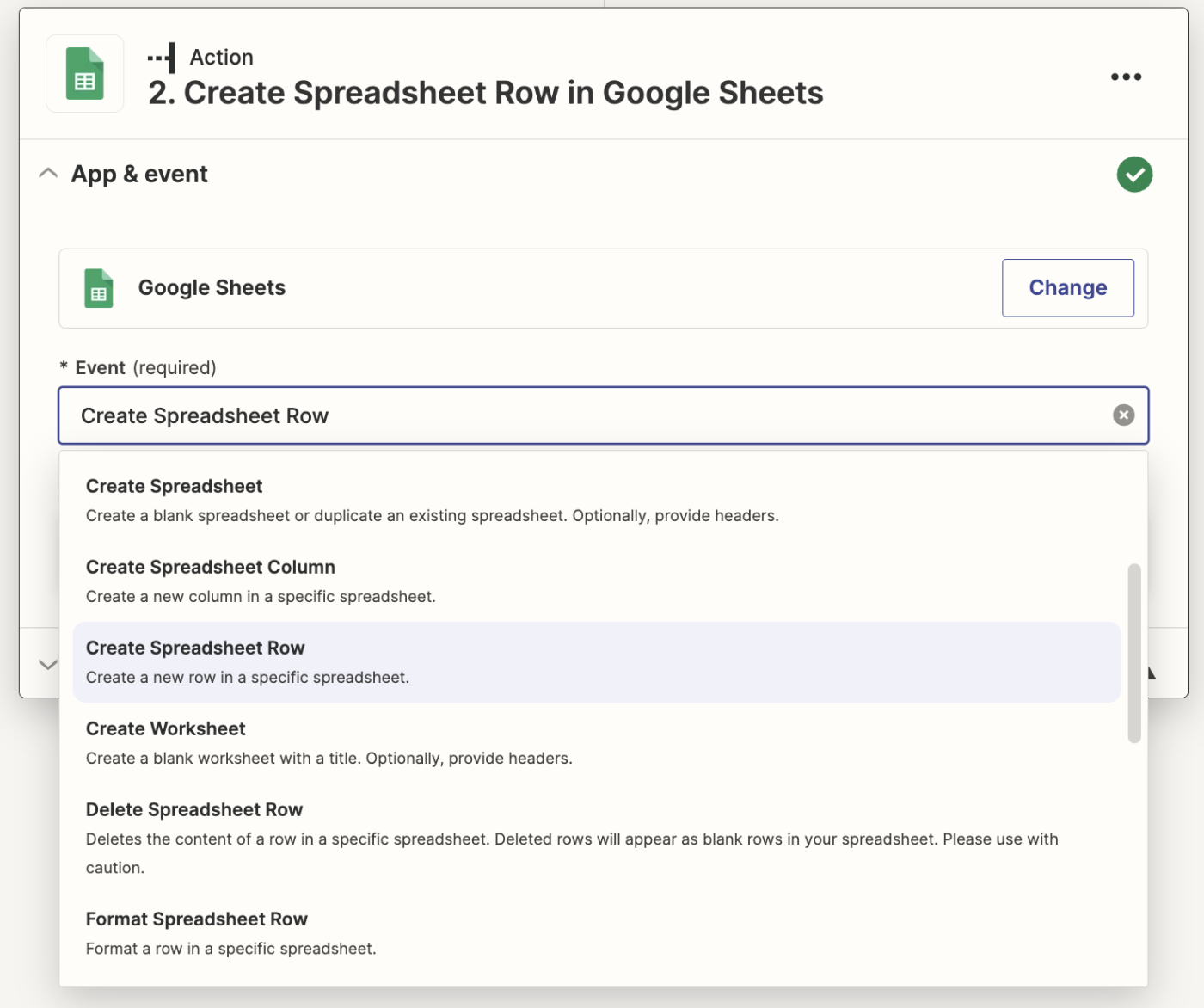
Select your action event and click Continue. We're going to select Create Spreadsheet Row for our example.
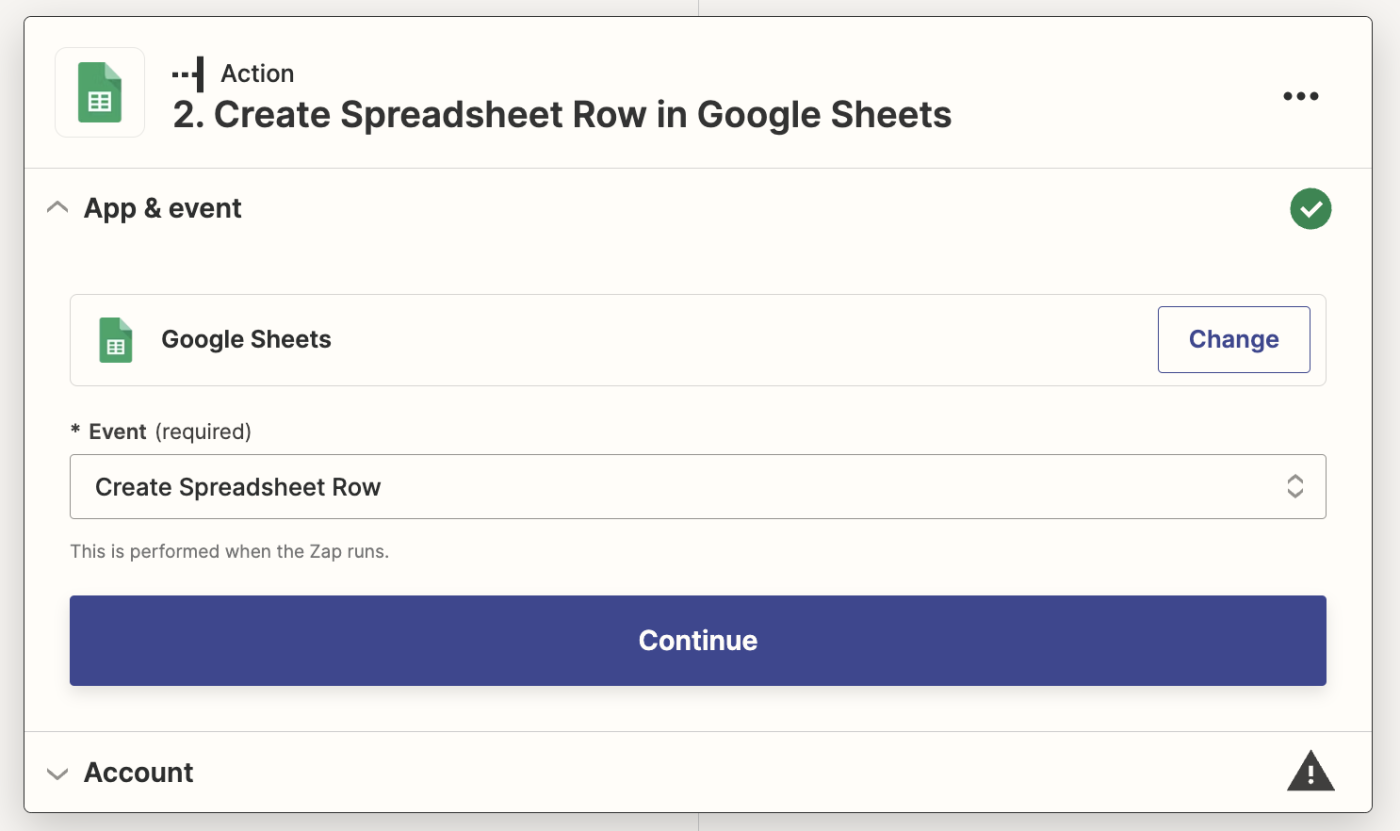
Click Continue.
Note: for this Zap to work correctly, you'll need to make sure the spreadsheet you want to use has a header row with headers for each column you wish to use.
Next, you'll be asked to connect your Google Sheets account if you haven't already, then click Continue.
After you've signed in, you can select the Google Drive, spreadsheet, and worksheet you wish to use for this workflow. Once you've selected your worksheet, the values you entered for the columns in your header will appear.
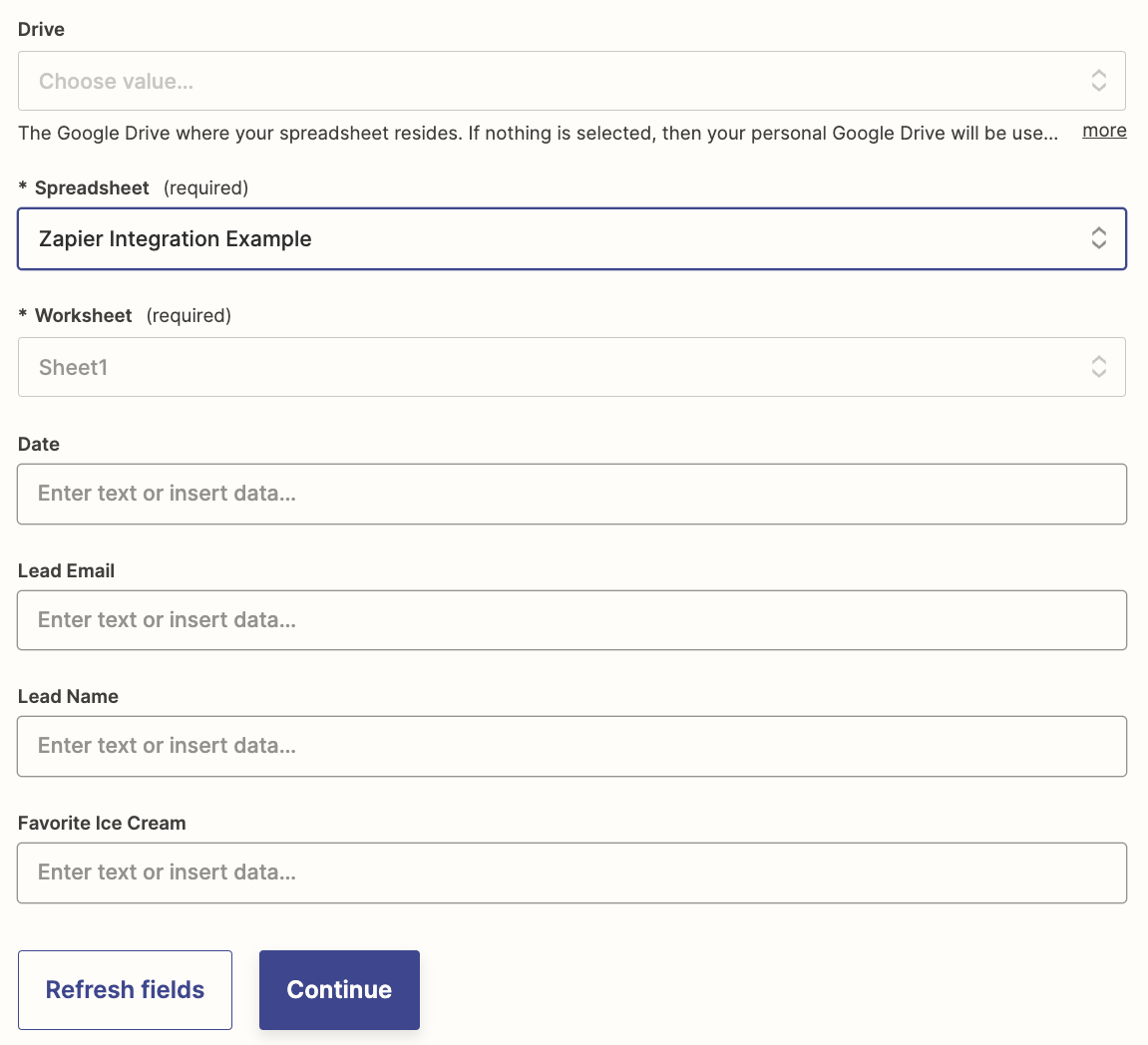
If you decide to make any changes to your Sheet at this point, click Refresh Fields to update your options in this box.
Finally, you can add data to your Google Sheet row from your Mailchimp trigger step by clicking in any field and selecting an item from the Insert Data dropdown.
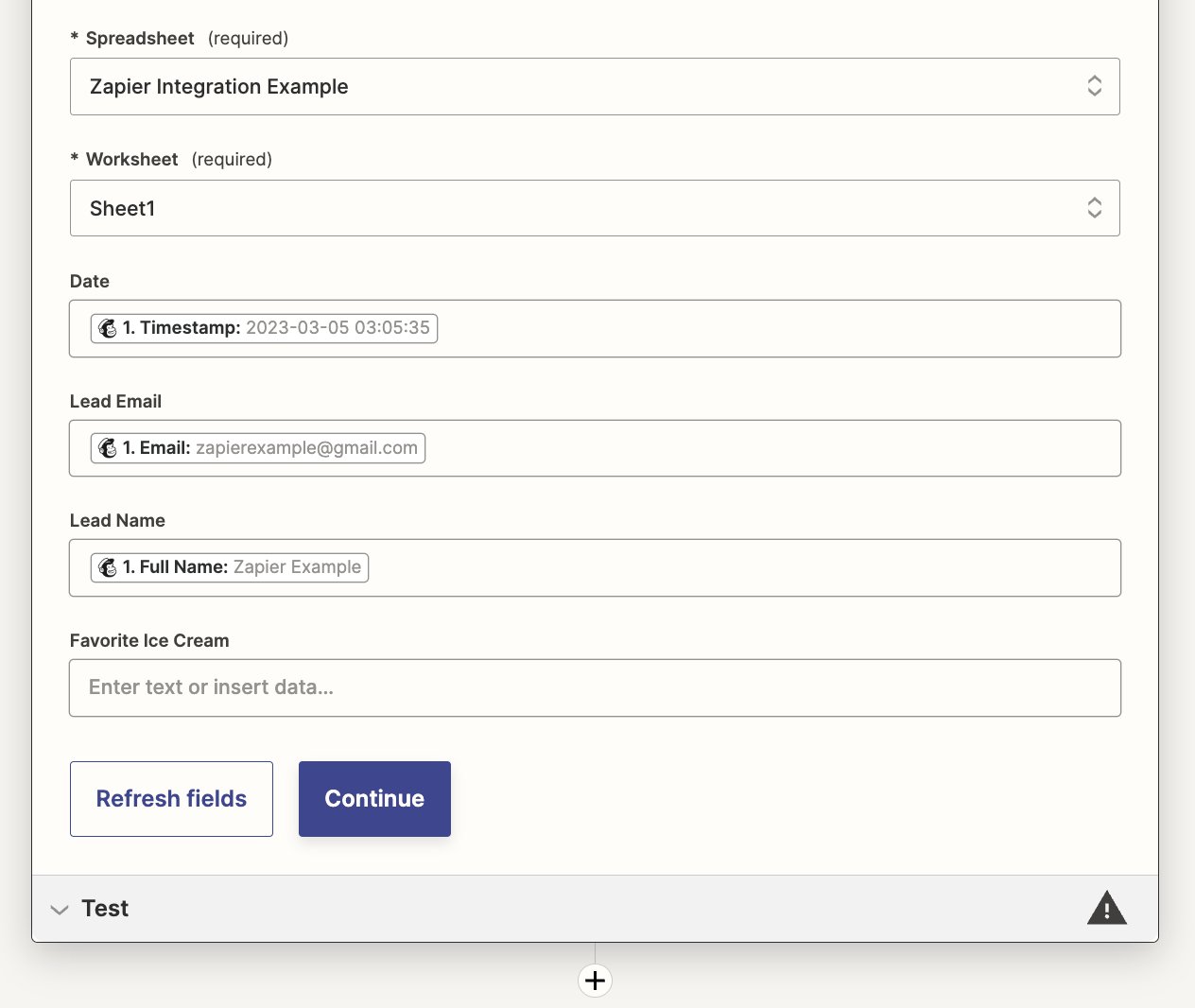
You can be as creative as you want for this part, filling out your Sheet with whatever data is useful to include. Once all fields are selected, click Continue, then test your Zap by clicking Test action.
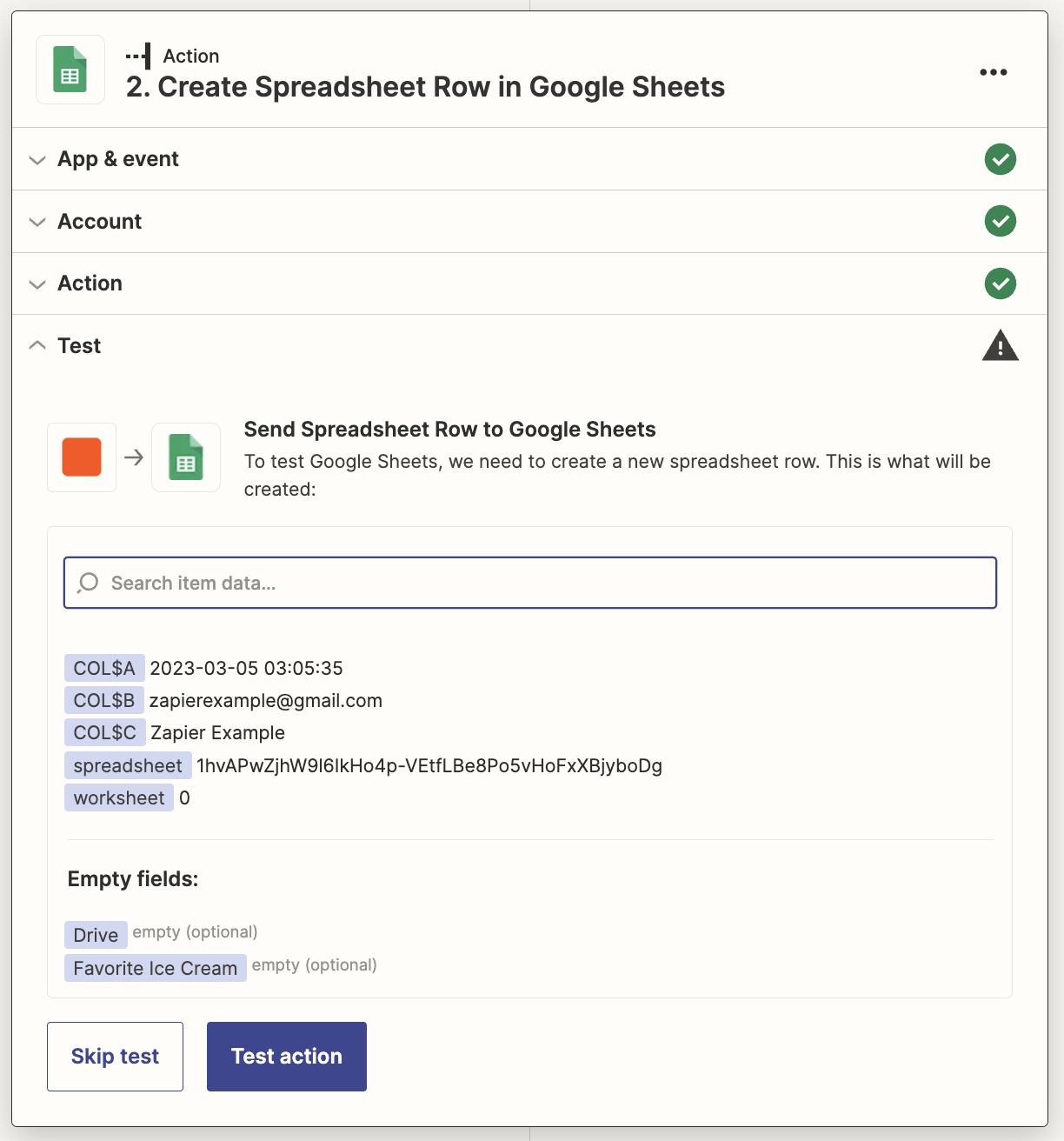
After running the test, you should see the test subscriber data from your Mailchimp audience as a row in your sheet.
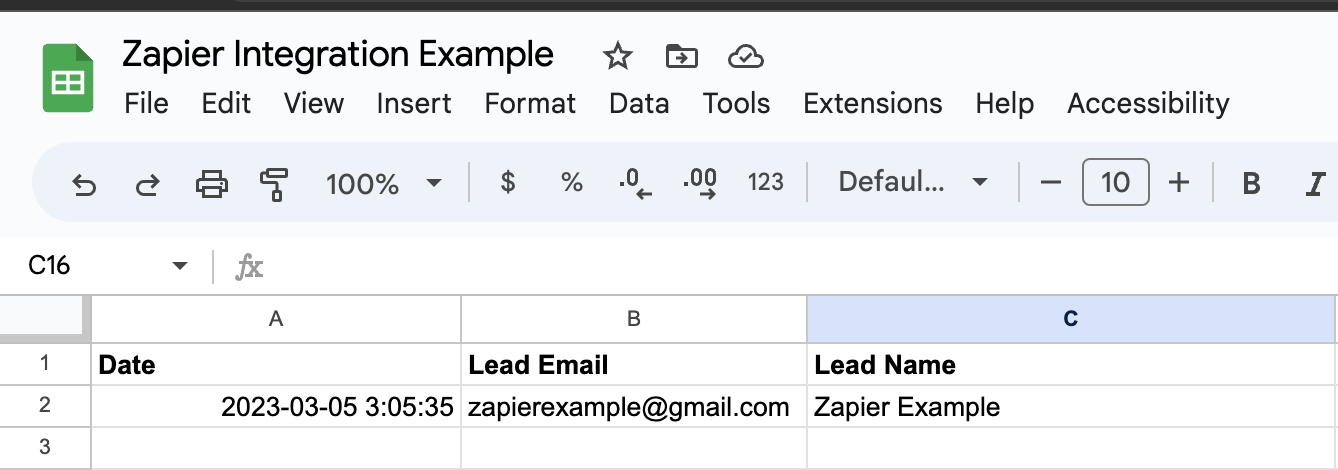
Once everything looks good, your Zap is ready to use.
Automate your email marketing
Integrating Google Sheets with Mailchimp through Zapier offers significant advantages for managing your subscriber lists and email marketing campaigns. By automating your data synchronization, you can save time, reduce manual errors, and streamline your marketing efforts.