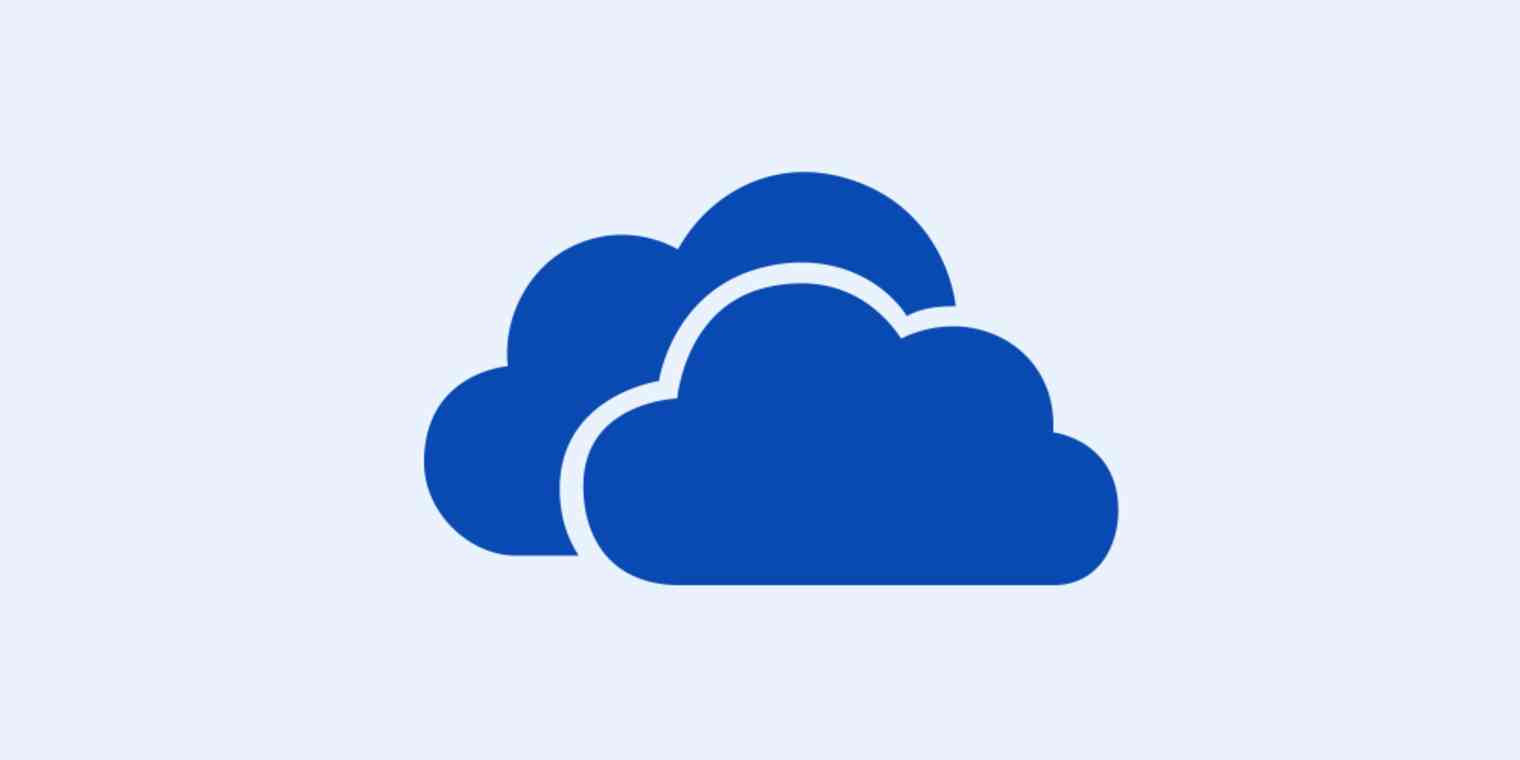OneDrive allow you to back up and store all your important files and photos, without lifting a finger. Windows 10 comes equipped with OneDrive, so to sync OneDrive, all you need to do is create an account and tell it which folders to sync with.
How to Create a OneDrive Account
If you haven’t yet created a OneDrive account, then you'll need to head over to OneDrive's official website to do so. Once you're there, select Sign up for free: It's the first thing you'll see when you land on the homepage.
A popup window will appear, prompting you to select OneDrive or OneDrive for Business. We're going to create a free account, so we'll click the Create a Microsoft account option. Note: If you have an Outlook, Hotmail, Xbox, or Skype account, then you already have a Microsoft account. If that's the case, click the sign in option in the text below the button instead.
Next, you'll enter the email address that you'd like to use to create the account and then create a new password. Finally, you'll be asked to verify your email by entering the code sent to you. Type in that code, click Next, and that's that: You now have a Microsoft OneDrive account.
How to Sync OneDrive for the First Time
Once you've created your account (or if you already have one), you need to sign in to OneDrive on your computer. From your desktop, type OneDrive into the search bar, then select OneDrive from the menu.
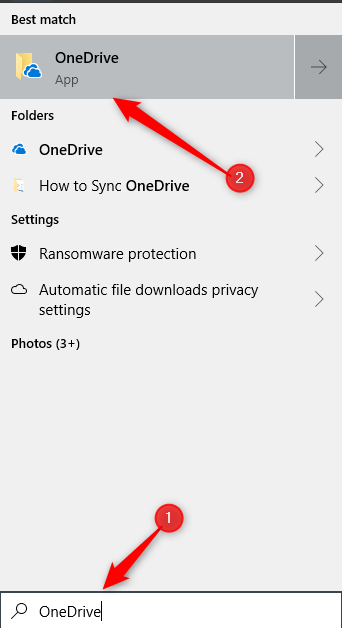
The Microsoft OneDrive window will appear. This will walk you through the process of signing in. Once you've done that, it's time for the first-time setup.
The first step is choosing the location of the OneDrive folder on your PC. OneDrive uses the C:\Users\username\OneDrive file path by default, but if you want to change that, select Change location. Once you're ready, click Next, and you'll be greeted by an introductory overview. Read what it has to say and proceed to the end by clicking the right arrow.
You're all set! Now any time a file is added to the location of your OneDrive folder, it will automatically be synced.
Choose Which OneDrive Folders to Sync
Down the road, you may want to sync (or unsync) additional folders. To choose which folders to sync, right-click the OneDrive icon in the system tray, select More, then select Settings.
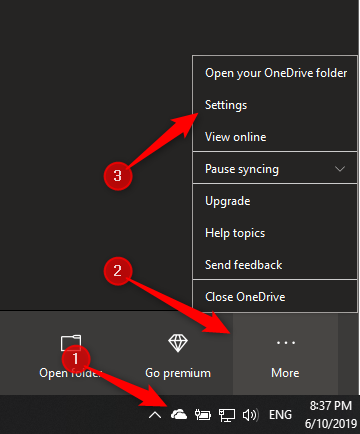
In the Microsoft OneDrive window that appears, head over to the Account tab, and select Choose folders.
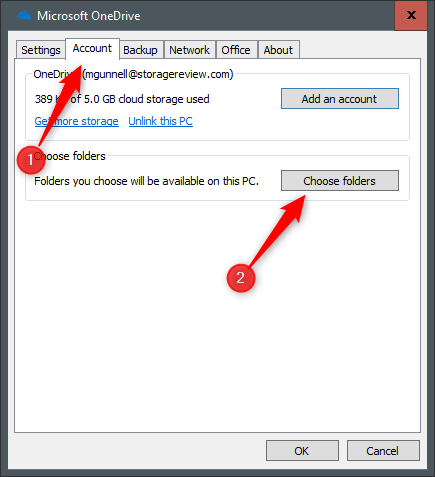
Now you can choose which folders to sync or unsync by checking or unchecking the box next to the folder. Once you're finished, click OK.
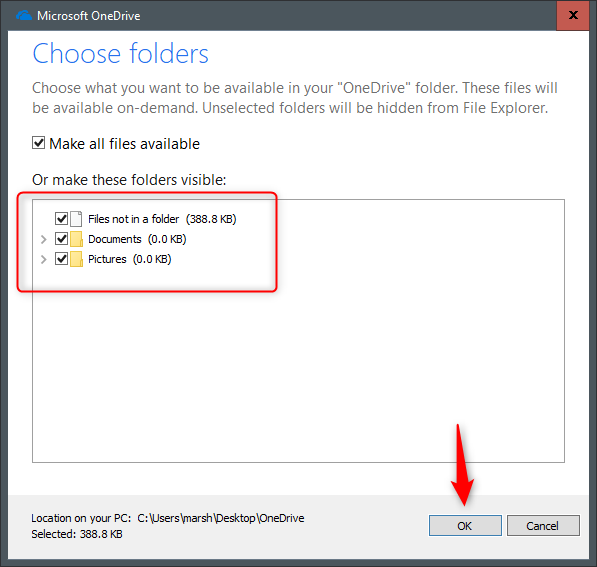
That's all there is to it.
Automate OneDrive with Zapier
Once you've synced your OneDrive account, you can start automating your cloud storage with Zapier. Here are just a few examples:
Automatically save your email attachments to OneDrive.
Connect OneDrive to your other cloud storage apps, so you have everything saved in multiple places.
Automatically save documents, videos, and social media posts to OneDrive.
Save new Pin information from Pinterest on OneDrive
Want more tips like this? Check out our OneDrive integrations page to see how to connect OneDrive to thousands of other apps. Or check out our comparison of OneDrive vs. Google Drive.