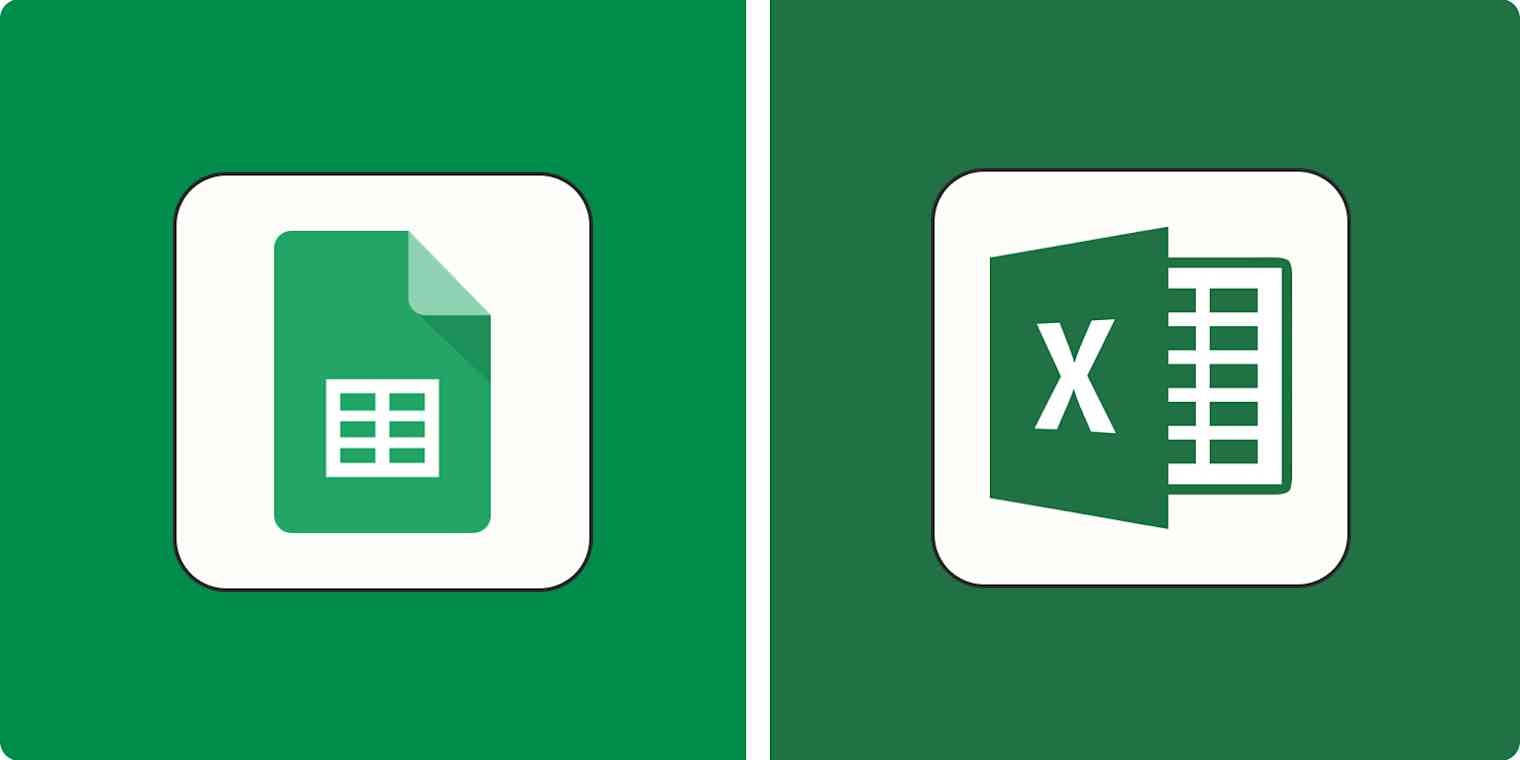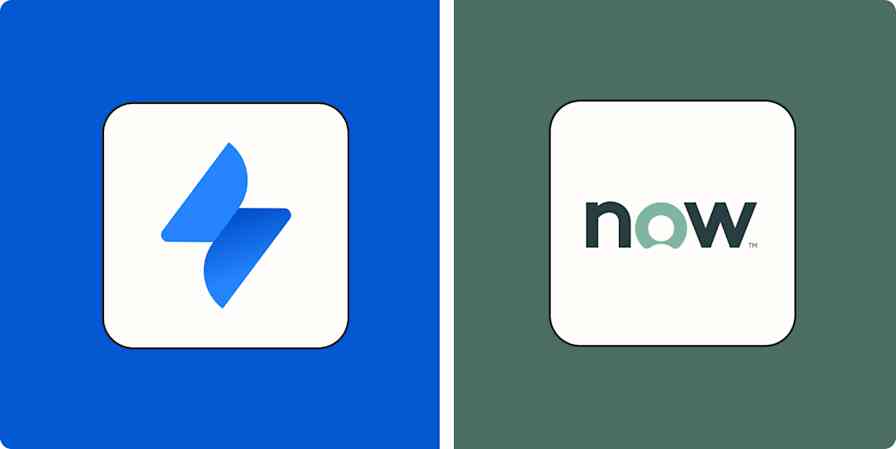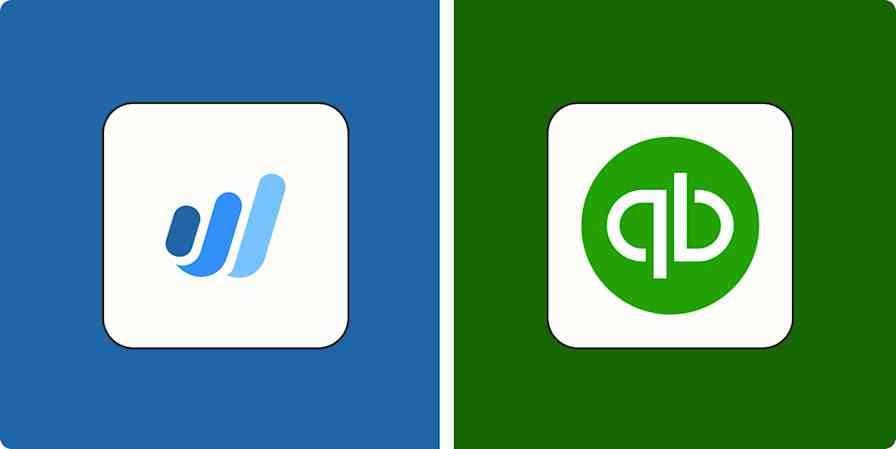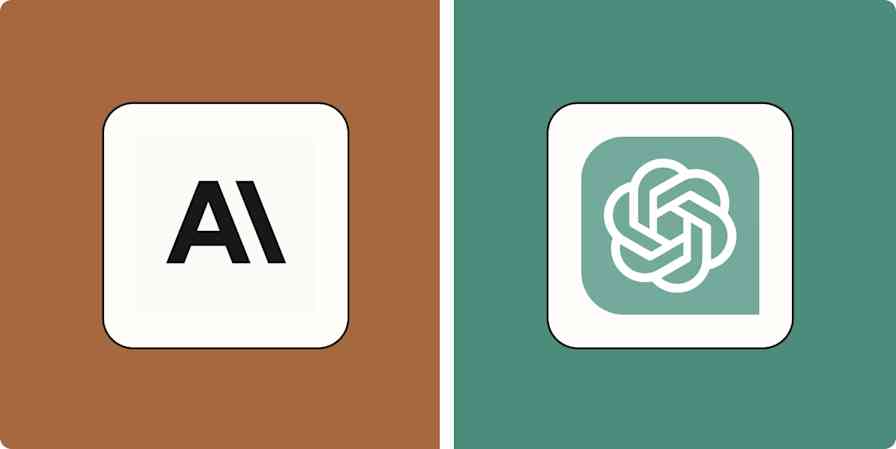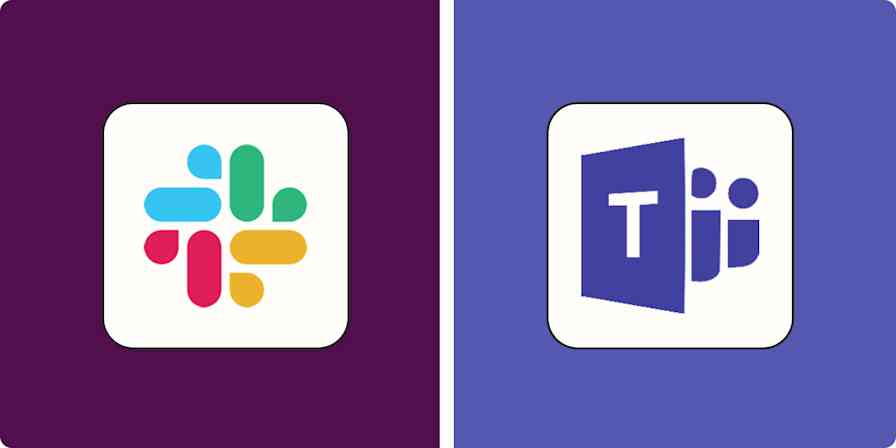After taking a college statistics course that introduced me to Excel's complex formulas and functions, I decided at the time I was better off sticking with Google Sheets—even though my friend studying engineering would spite me for it.
In my defense, I don't need to use advanced data analysis tools very often in my line of work. What I need is a relatively simple way to organize data and collaborate with my team. And that's ultimately what the Google Sheets vs. Excel debate comes down to—what you're using a spreadsheet app for.
I pulled upon my experience using both apps and did some additional testing to determine which is best for who. Read on for my analysis of Google Sheets vs. Microsoft Excel.
Microsoft offers two versions of Excel: Excel for desktop and Excel for the web. This article focuses on Excel for desktop, which is more powerful and commonly used, but I'll reference Excel for the web where relevant.
Google Sheets vs. Excel at a glance
Google Sheets and Excel are eerily similar—they often use the same formulas, and you can troubleshoot them in similar ways. But each platform has unique strengths that are geared toward different audiences.
Google Sheets is best for collaborating teams and individuals looking for a simple, no-cost spreadsheet solution due to its user-friendly interface, real-time chat and collaboration features, and free option for individuals. With the introduction of Duet AI, Google Sheets is starting to offer more intelligent features to streamline tasks like planning and organizing data.
Excel is best for individuals performing data analysis due to its advanced built-in statistical analysis tools, extensive data visualization options, and ability to maintain fast speeds when dealing with huge amounts of data. The addition of Microsoft 365's Copilot AI, which works in Excel, takes these strengths to new heights, enhancing data analysis by providing advanced statistical tools, intelligent data visualization options, and efficient processing of large data sets for deeper, faster insights.
| Google Sheets | Excel |
|---|---|---|
Data analysis | ⭐⭐⭐⭐ Extensive library of formulas; lacks some statistical tests and functions | ⭐⭐⭐⭐⭐ Extensive library of formulas; includes advanced functions and statistical tests |
Data visualization | ⭐⭐⭐⭐ Offers a decent selection of data visualization options; not as intelligent as Excel | ⭐⭐⭐⭐⭐ Offers more data visualization options; intelligent "Recommended Charts" feature creates charts from complex data sets |
Collaboration | ⭐⭐⭐⭐⭐ Built for live collaboration, with intuitive tools such as live chat and easily accessible version tracking | ⭐⭐⭐ Live collaboration requires additional setup and alignment of Excel versions; fewer intuitive collaborative tools |
Artificial intelligence | ⭐⭐⭐ A growing set of AI features focused on accessibility and simplicity; capable of generating plans from prompts and aims to improve data organization and analysis | ⭐⭐⭐⭐⭐ Advanced AI capabilities built into the platform, offering deep data insights, complex analysis, and predictive assistance; designed to augment Excel's powerful data manipulation toolkit |
Simplicity | ⭐⭐⭐⭐ Fewer advanced tools; interface is clear and minimally cluttered | ⭐⭐⭐ Many advanced features and tools; interface feels a little cluttered; bigger learning curve |
Autosave | ⭐⭐⭐⭐⭐ Automatically saves to Google Drive | ⭐⭐⭐⭐⭐ Can automatically save to OneDrive |
Speed | ⭐⭐⭐⭐ Huge quantities of data can slow down the platform | ⭐⭐⭐⭐⭐ Can handle huge quantities of data with minimal impact on performance |
Keyboard shortcuts | ⭐⭐⭐ Limited, as shortcuts cannot conflict with browser shortcuts | ⭐⭐⭐⭐⭐ Contains a multitude of built-in shortcuts with no conflicts, including shortcuts that Google Sheets lacks |
Price | ⭐⭐⭐⭐⭐ Free for individual use; business plans for Google Workspace (including Docs, Slides, Forms, etc.) cost a monthly fee Business Starter: $6/user/month Business Standard: $12/user/month Business Plus: $18/user/month | ⭐⭐⭐ The desktop app costs a flat fee, and Microsoft 365 requires a subscription; device access is limited Excel desktop app: $159.99 (flat fee for one device) Microsoft 365 Personal: $69.99/year Microsoft 365 Family (1-6 people): $99.99/year Microsoft 365 Business Basic: $6/user/month Microsoft 365 Business Standard: $12.50/user/month Microsoft 365 Business Premium: $22/user/month |
Google Sheets is more user-friendly and accessible; Excel is more advanced
If you're looking for a basic spreadsheet app at no cost to you, Google Sheets has you covered. If you need more powerful tools for managing and manipulating data and don't mind dropping some cash on a spreadsheet app, Excel may be a better fit.
Interface
I can't lie—the Excel interface comes across as a little intimidating for the spreadsheet novice. It includes several tabs jam-packed with features, many of which are left unlabeled or represented by tiny icons that a skimming eye could easily miss. When navigating through tabs, I found myself feeling a little claustrophobic and overwhelmed with options.
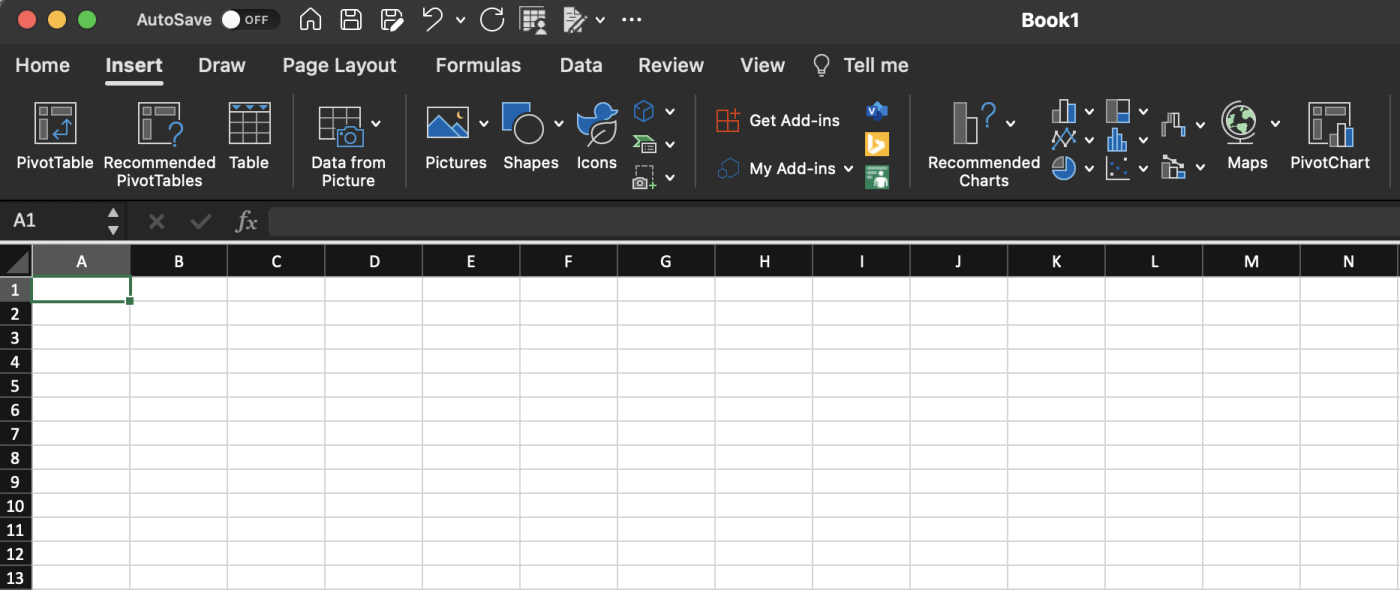
Meanwhile, Google Sheets' interface is relatively minimalistic and includes labeled options organized into dropdown menus. Since it doesn't cram its features into the header, it remains uncluttered and easier to navigate.
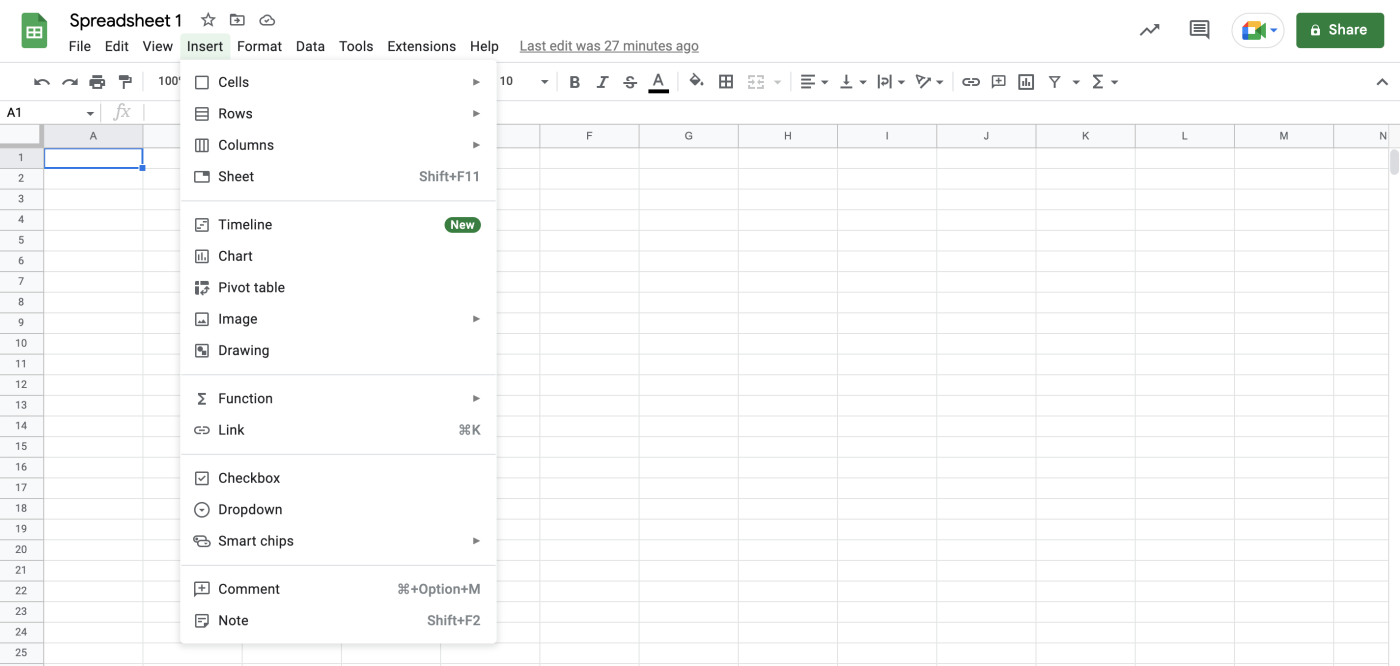
Price point
Google Sheets also proves itself to be more accessible than Excel when you consider the cost of each platform. Google Sheets is free for individuals, whereas Excel costs $159.99 per device or $69.99 per year with a Microsoft 365 Personal subscription. That said, the costs for businesses are comparable, and when you factor in its features, Microsoft 365 might even have an edge.
Data analysis and visualization
Both Excel and Google Sheets offer a vast collection of formulas, though Excel's is slightly more extensive—we're talking nearly 500. This makes tasks like accounting, data organization, and statistical analysis a breeze.
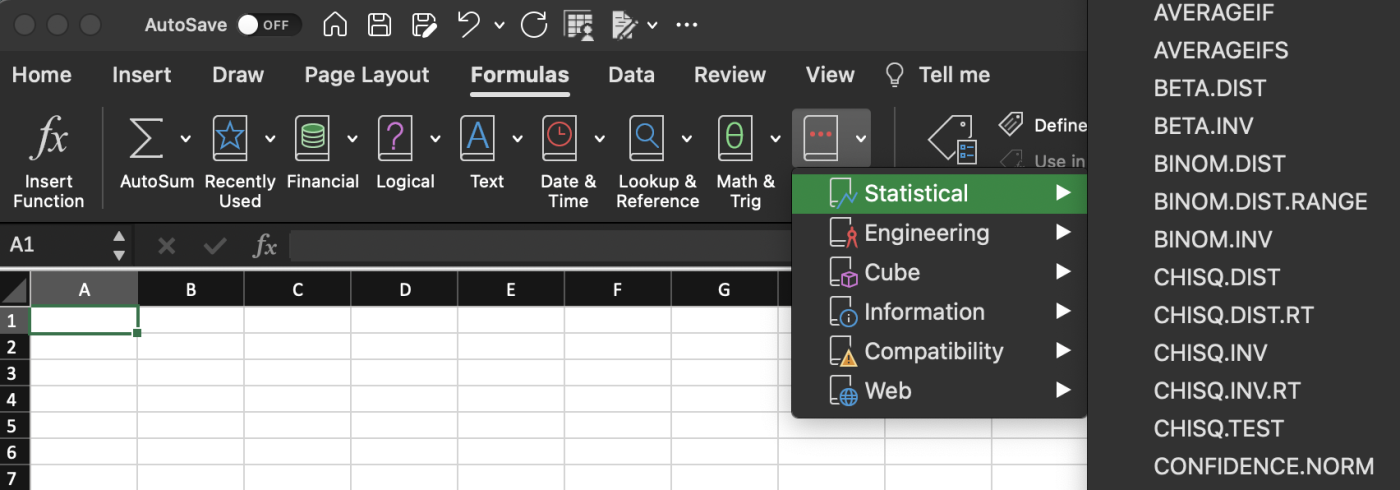
Where Excel really shines is in advanced data analysis. Navigate to the Data tab, and you'll notice an option to perform a What-If Analysis. This enables you to test scenarios using Excel's advanced formulas. For example, you could use this feature to determine how many units you'd need to sell in the final month of the quarter to achieve financial goals. Excel's new Copilot AI feature maximizes these features, offering smarter data insights with less effort—but more on that later.
Excel also offers better pivot table features for summarizing large sets of data, including an entire tab called PivotChart Analyze filled with options to manipulate and visualize your table, such as generating a bar chart summarizing the data.
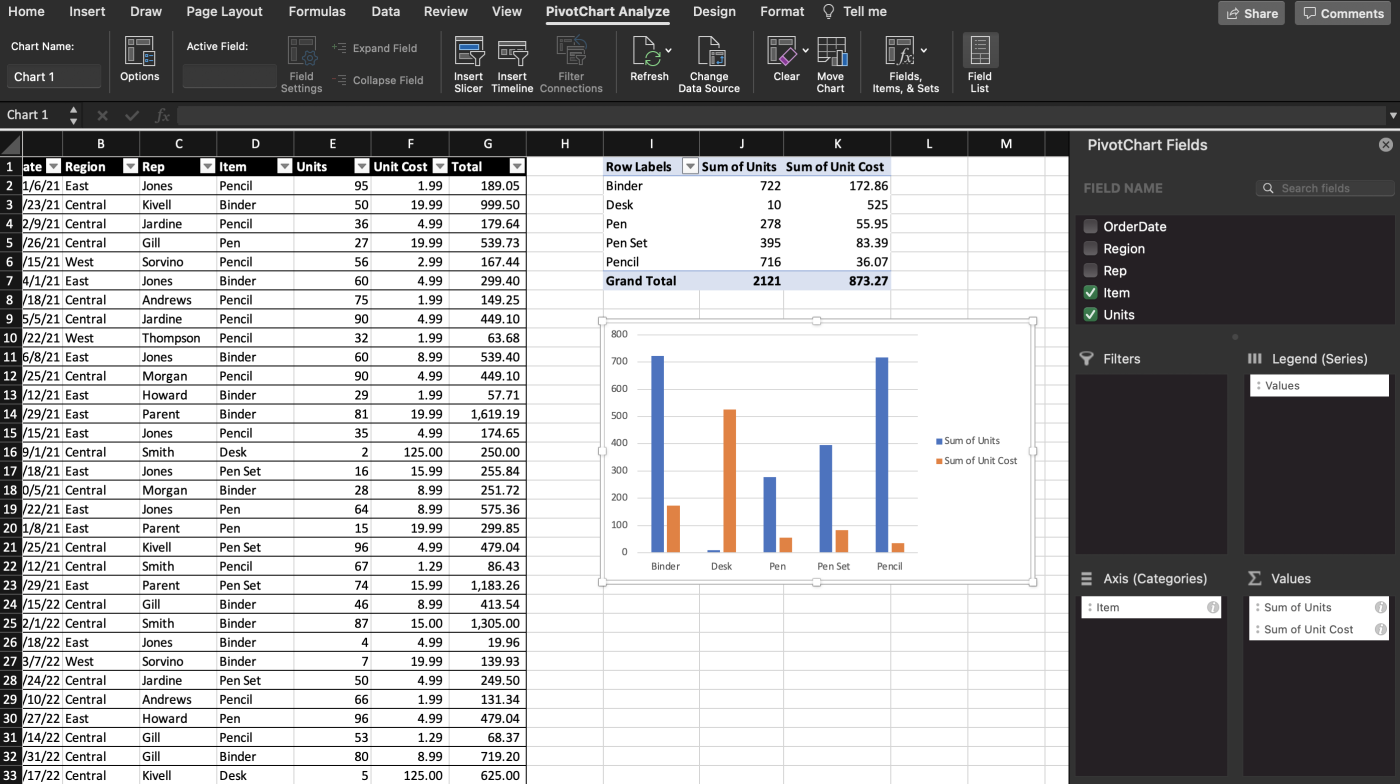
Google Sheets also allows you to generate pivot tables, but it doesn't let you manipulate or visualize the data with advanced pivot table features.
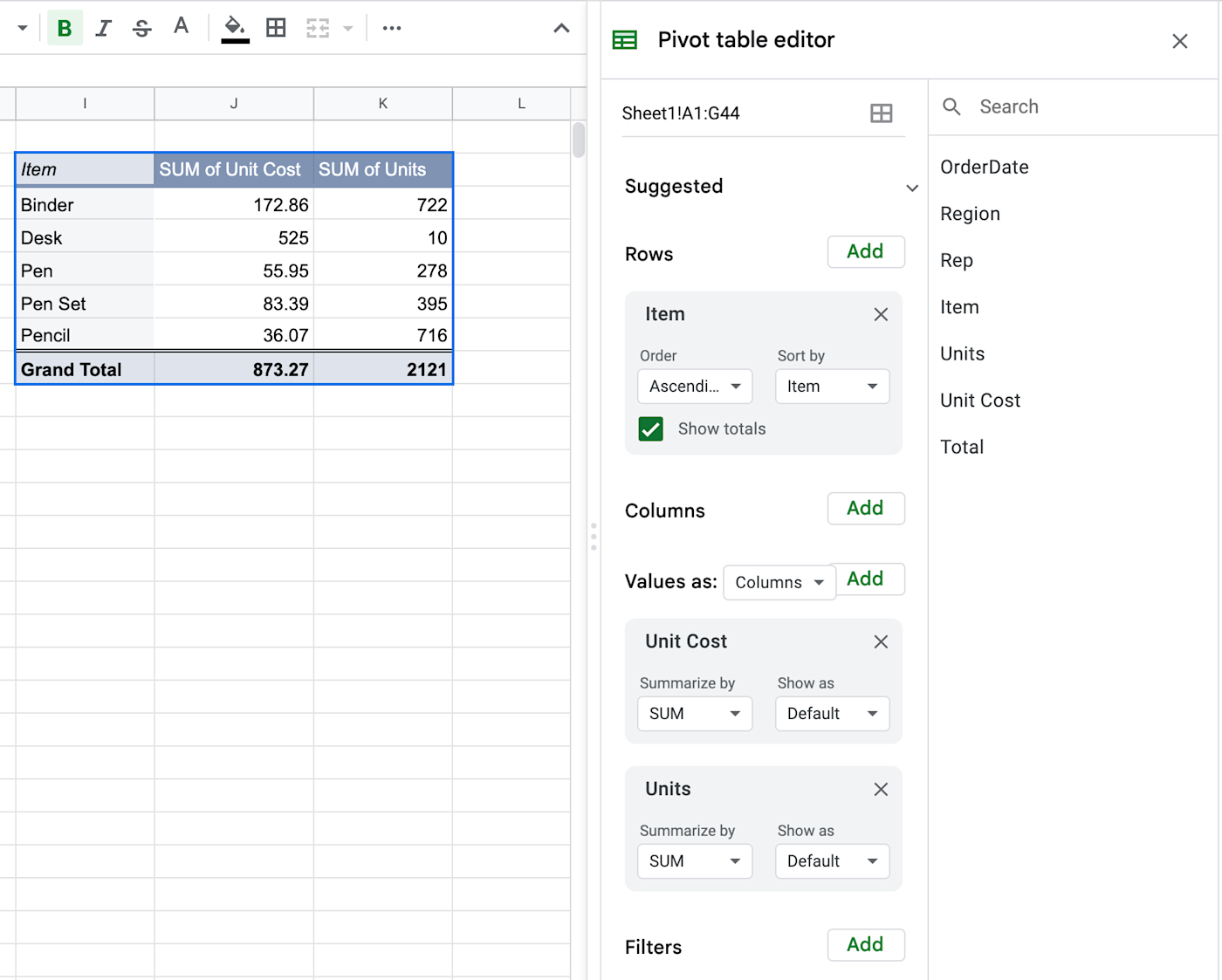
In fact, Excel proves itself supreme when it comes to creating any type of data visualization. For example, when I selected a large set of data and clicked Excel's Recommended Charts option, it presented various logical ways that I could present elements of the data, such as units and unit costs over time.
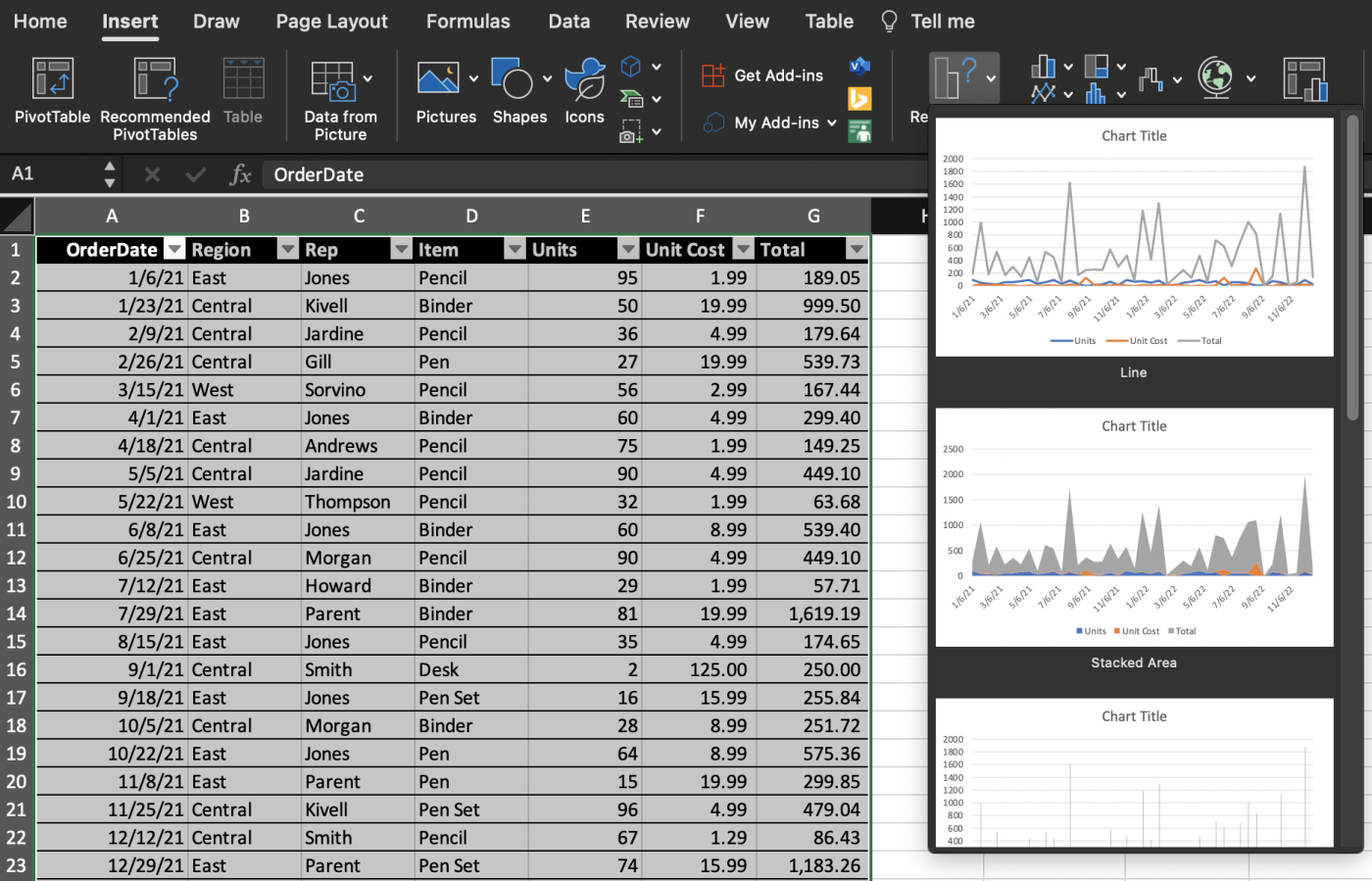
Google Sheets lacks this feature and offers fewer data visualization options altogether. When I selected the entire data set, Sheets created a nonsensical graph rather than automatically pulling relevant data. To make it look anything like Excel's chart, I'd have to manually adjust it.
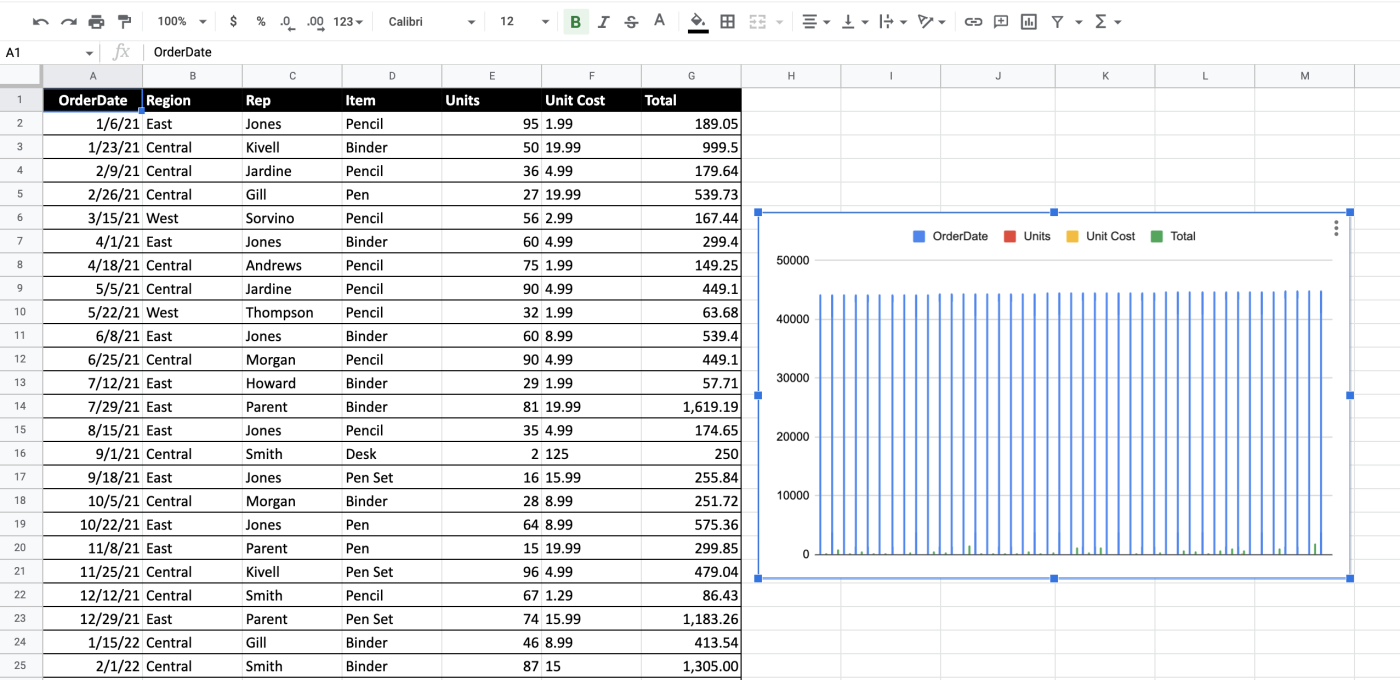
Google Sheets is more collaborative; Excel is better for solo work
My co-workers and I aren't necessarily hanging out in Google Sheets as if it were an online video game, but… sometimes we are? Sheets allows multiple teammates to edit the same spreadsheet at once, showing one another's cell selections and edits in real time. This makes it easy for entire teams to collaborate on the same spreadsheet and keep edits consolidated.
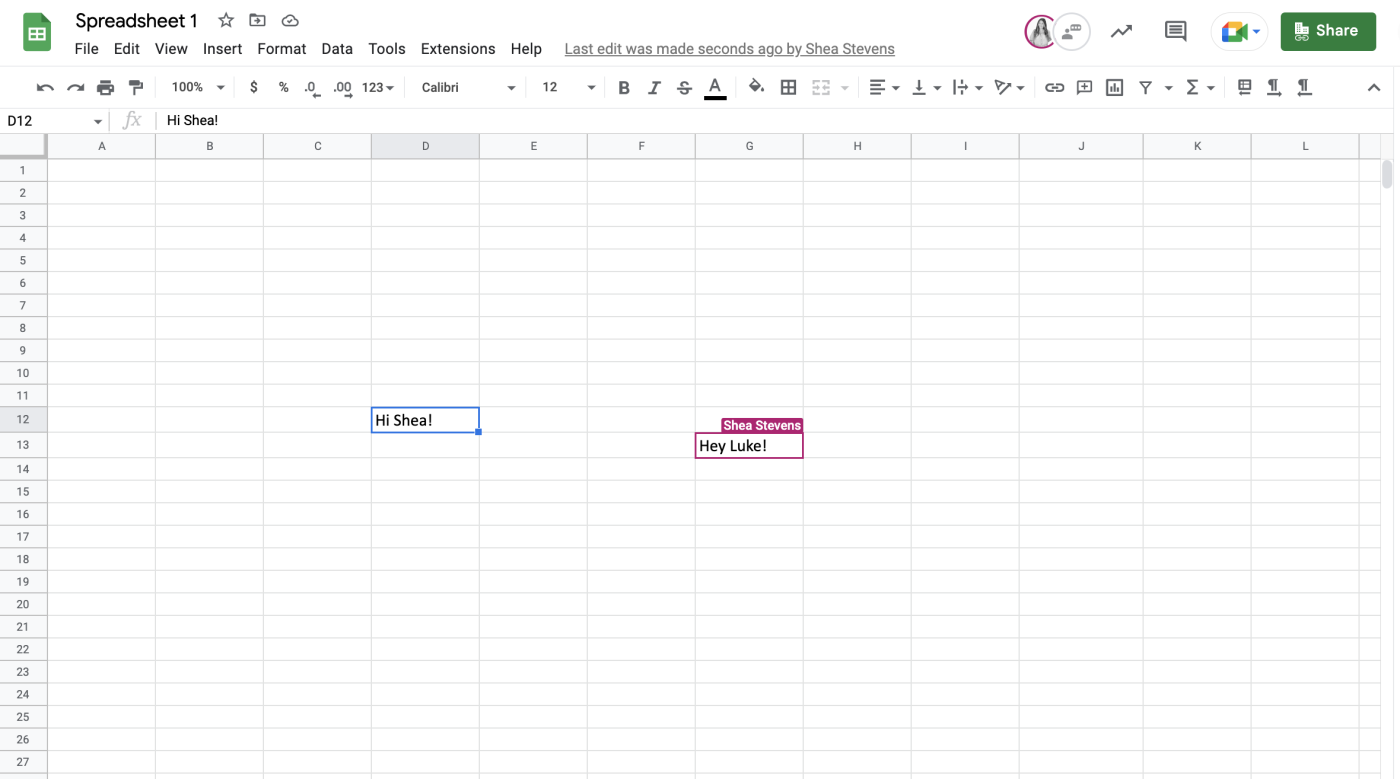
Like most other Google apps, Sheets also offers a chat feature that appears when multiple people simultaneously work in the same spreadsheet, making it easy for teammates to communicate in real time.
It even keeps version history very handy at the top of every document, so you can easily sort through who made each change and restore previous versions. Because mistakes happen (especially when collaborating with a lot of people).
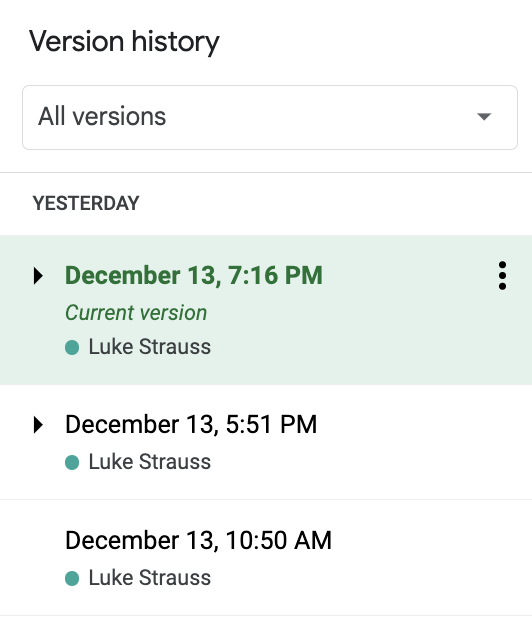
Excel, on the other hand, isn't necessarily known for its collaborative features. While Excel for the web offers real-time collaboration, there are so many versions of Excel for desktop that version compatibility issues can make collaboration finicky. For example, see the sharing error below resulting from table format issues.
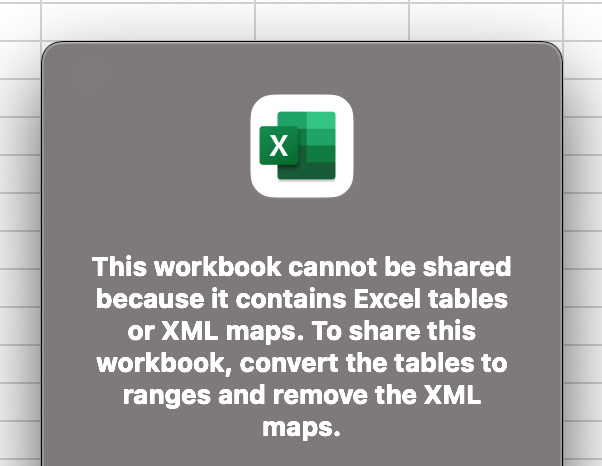
Granted, Excel doesn't market itself as the collaborator's dream. It's built to run offline as a desktop app, whereas Google Sheets is an online-first tool that has teamwork built into its DNA. While you can use Google Sheets offline, you have to enable offline mode to do so—an easy, albeit extra, step.
Excel's Copilot AI is powerful and adaptable; Google Sheets' AI is playing catchup
Ok, let me preface this by saying that I haven't actually had the chance to dive into Microsoft's Copilot or Google's Duet AI personally because the features are only available to enterprise customers. But I am loving how these giants are battling it out in the AI game.
My insights are based on the information shared on the respective product pages of Microsoft and Google, as well as consumer reviews, which offer a glimpse into the real-world applications and effectiveness of these AI tools.
With that disclaimer out of the way, let's dive into what both of these AI endeavors bring to spreadsheets.
Microsoft's Copilot for Excel is positioning itself as the ultimate sidekick for data crunchers, aiming to transform your rows and columns into actionable insights. The features generating a lot of buzz include its ability to conduct deep data analysis, swiftly organize data into coherent structures, and generate pivot tables with what seems like a wave of a digital wand. It's also praised for its trend identification capabilities, which could be a game-changer for forecasting and strategic decision-making.
And then there's Google Sheets, our go-to virtual workspace. Its AI venture, Duet AI, takes a different approach. It's more focused on making spreadsheets more accessible. With a simple prompt, you can organize your data or whip up a project plan in an instant. Duet AI is about simplifying the setup, so you can focus on the collaboration that comes after. Whether it's a project tracker or a budget sheet, you give it the rundown, and it lays the groundwork.
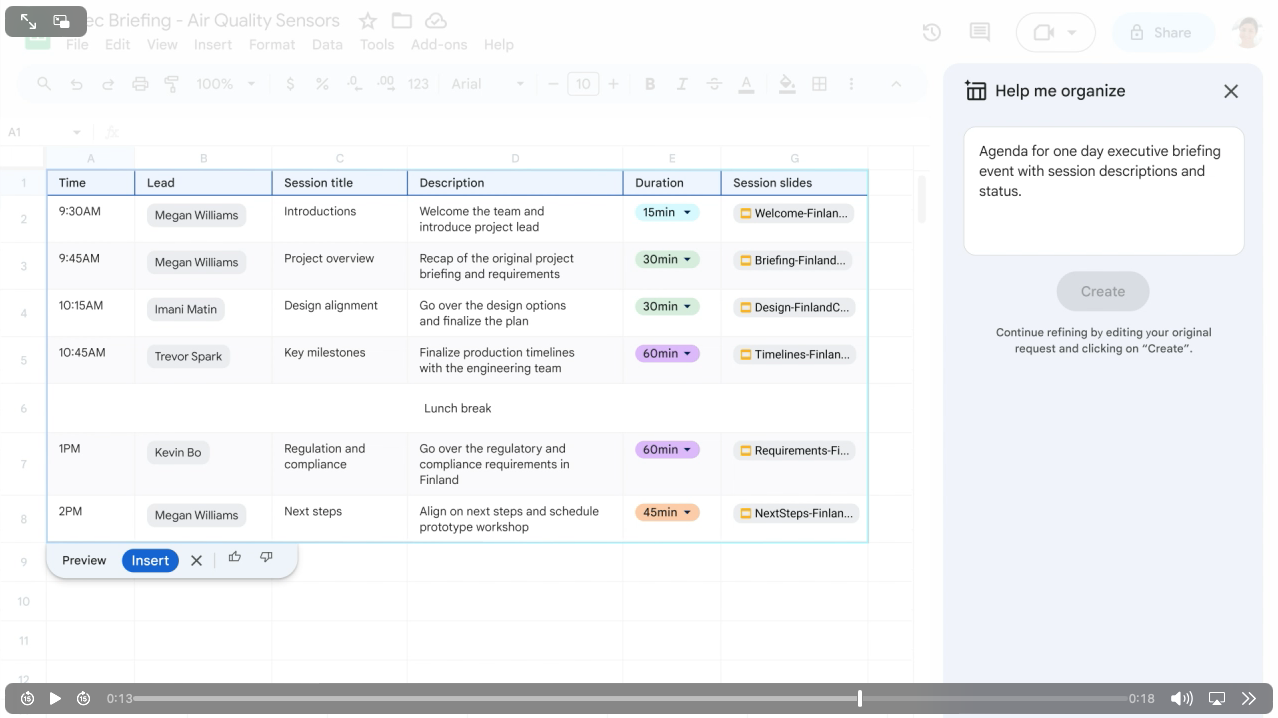
Source: Google
The verdict? If you're looking to leverage AI to dive deep into data analysis and get granular with your spreadsheets, Microsoft's Copilot seems to be the front-runner. But if your priority is fostering a collaborative environment where the AI helps democratize data manipulation and keeps your team on the same page, Google's AI features are designed with that ethos in mind.
Both are pushing the envelope in their own ways, and even though I haven't gotten my hands on these tools yet, I'm excited to see how they'll reshape the landscape of data analysis and collaboration in spreadsheets.
Excel has everything you need built in; Google Sheets relies on third parties
Excel is your one-stop shop for data analysis and comes equipped with advanced tools to help you manage and analyze data. For example, navigate to Excel's Data tab, and you'll see advanced statistical tests such as t-Tests, z-Tests, and ANOVAs built into the platform. Meanwhile, to perform an ANOVA test in Google Sheets, you first need to download the XLMiner Analysis Toolpak—it's no wonder my stats professor insisted we use Excel.

Of course, you'd expect a spreadsheet app to offer some stats features, but Excel's built-in tools go beyond the expected. For example, the app has a Data from Picture option that can pull data from an image and organize it into cells. I gave this feature a shot using an image of a table with data that I found on Google Images. Here's a screenshot of my result, followed by the image:
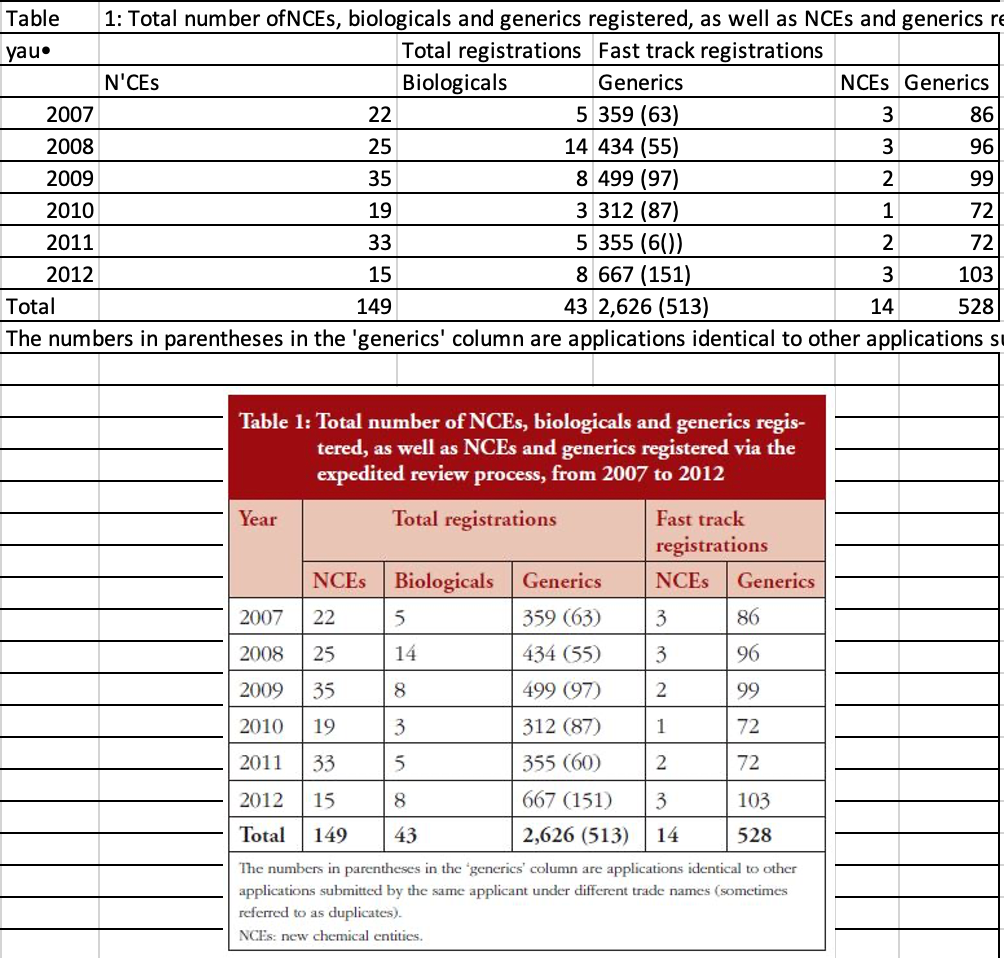
While I'd need to merge some cells to precisely match the table, I was impressed with how well Excel read the data and placed it into cells. This feature isn't available in Google Sheets natively, though I did find an add-on called ExtractTable that Sheets users can install to perform this same task.
While having a huge library of add-ons can help you accomplish niche tasks, there are some downsides. Apart from the extra time it takes to install them, third-party add-ons can be finicky if they don't update alongside Google Sheets.
Not only can this potentially cause glitches with your spreadsheets, but it may also put you at risk of cyber threats if developers fail to update their add-ons or apply effective security measures. Plus, if something goes wrong, it isn't up to Google to assist you—it's up to the developer, who may or may not offer any support. And the same can be said about its Duet AI. While Google Sheets does a good job covering basic needs, if you want more powerful AI features like Microsoft's Copilot, you'll need add-ons.
Both apps integrate with Zapier
You can integrate both Google Sheets and Excel with Zapier, which means you can connect your spreadsheets to thousands of other apps to automate notifications, task creation, lead management, and more. Learn how to automate Google Sheets and how to automate Excel, or get started with one of these pre-made workflows.
Add new Typeform entries as rows on an Excel spreadsheet
Add or update Mailchimp subscribers from new rows on Excel
Post to Microsoft Teams channels with new or updated Google Sheets rows
Create Trello cards from new or updated Google Sheets rows
Zapier is a no-code automation tool that lets you connect your apps into automated workflows, so that every person and every business can move forward at growth speed. Learn more about how it works.
Google Sheets vs. Excel FAQ
Google Sheets and Excel look so similar at first glance that they're often confused with one another, so let me unpack some common questions about the two apps.
What are the main differences between Google Sheets vs. Excel?
At first glance, Google Sheets and Excel might seem like twins, but they have their own unique strengths. Excel is great when it comes to handling massive data sets and complex number-crunching, thanks to its robust data analysis tools and vast array of functions. It's the go-to for solo data warriors who love diving deep into numbers. Google Sheets, on the other hand, is great for team players, thanks to its real-time collaboration and ease of access from anywhere. It also has a free option, making it a popular choice for team projects and those who appreciate a good bargain.
Is Google Sheets the same as Excel?
Google Sheets and Excel may look similar at first glance, but they are decidedly not the same. While they're both spreadsheet programs, they each have different strengths. For example, Excel has the capacity to hold far more data than Google Sheets without slowing down, and Google Sheets' price tag ($0) and collaborative features give Excel a run for its money.
What can Excel do that Google Sheets can't?
Excel offers some advanced features that set it apart from Google Sheets, like built-in advanced statistical tests, better data analysis tools, more keyboard shortcuts, and the ability to import data from more external sources.
Do accountants use Excel or Google Sheets?
You'll find accountants who use both Excel and Google Sheets. Their choice may depend on their industry's preference or their own personal preference. While most accountants have historically leaned toward Excel, organizations are increasingly gravitating toward Google Sheets. They'll usually also have a dedicated accounting app to support them.
Excel vs. Google Sheets: Which should you choose?
Excel's focus on advanced data analytics is reflected in its AI capabilities, offering features like trend analysis and predictive modeling, which cater to the individual user's need for depth and complexity in data handling. On the flip side, Google Sheets emphasizes collaboration, and its AI features aim to streamline group work, making it easier for teams to manage and interpret their data together in a user-friendly environment.
With that in mind, Excel is best fit for those who work solo and need powerful data analysis tools, whereas Google Sheets is better for teams that need a simple spreadsheet solution with great collaborative features.
Related reading:
This article was originally published in January 2023. The most recent update, with contributions from Michael Kern, was in November 2023.