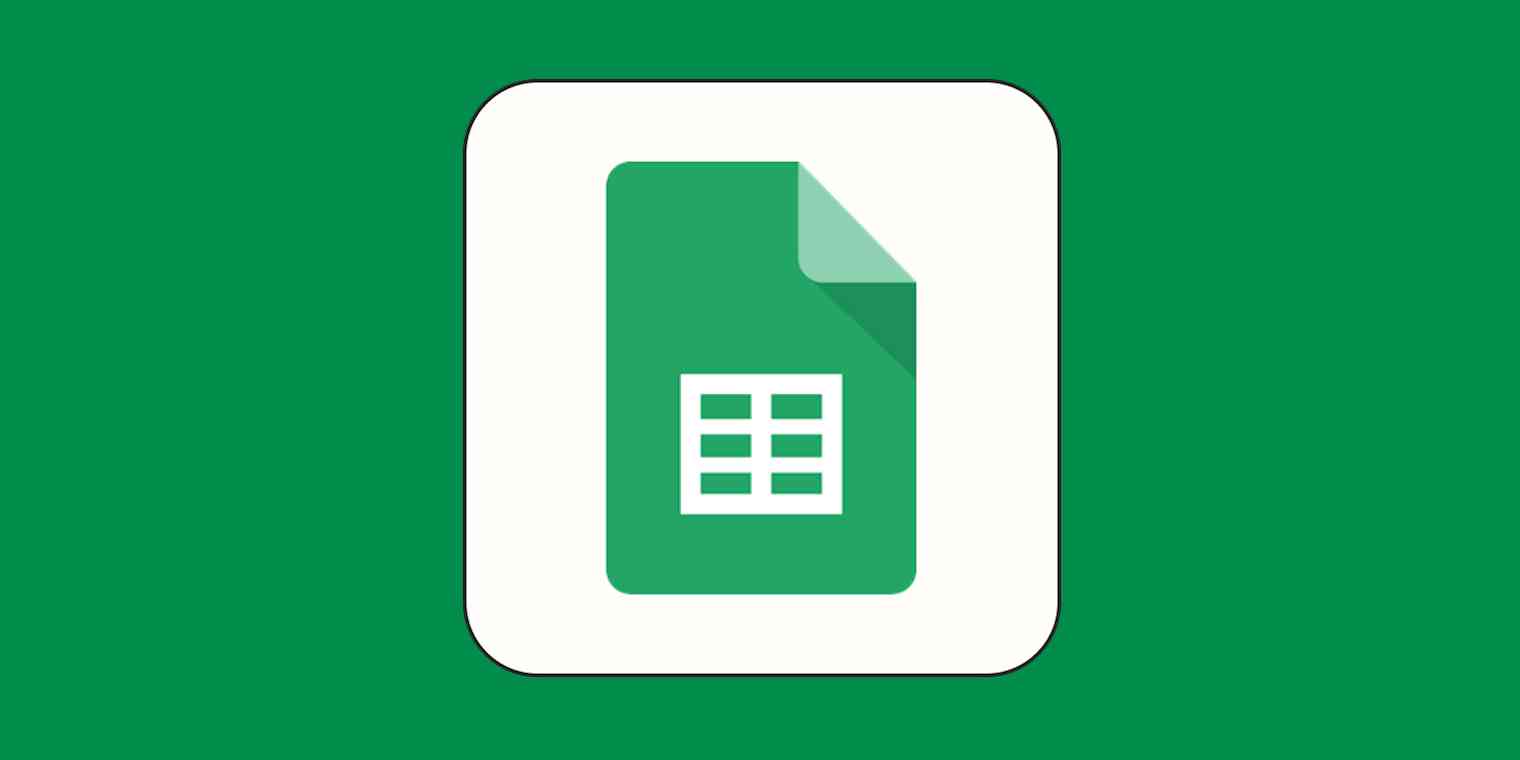When working with large datasets in Google Sheets, combining cells is an effective way to organize and present your data. Whether you're adding a headline for a report, formatting a to-do list, or just trying to make your spreadsheet less of an eyesore, here's how to merge cells in Google Sheets.
Here's the short version, but for a step-by-step guide with screenshots, keep scrolling.
Highlight the cells you want to combine.
Click Format > Merge cells > Merge all. Or click the Merge cells icon in your toolbar.
Table of contents:
How to merge cells in Google Sheets from a desktop
Let's use this simple student grade sheet as an example. The headline TESTS in cell D4 gives the impression that it applies only to column D. To make it clear that there are five tests (columns D to H), I want to merge cells D4 to H4.
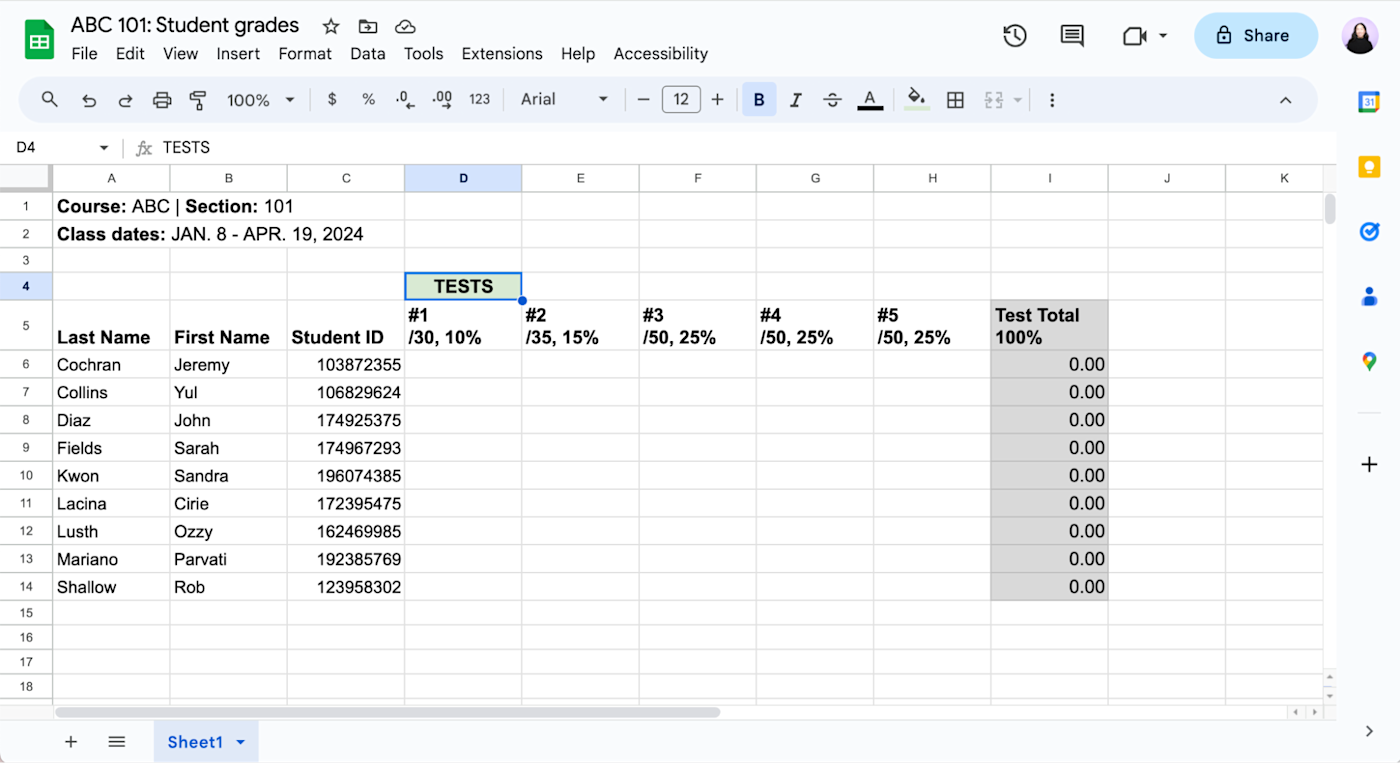
Highlight the cells you want to combine.
Click Format > Merge cells > Merge all.
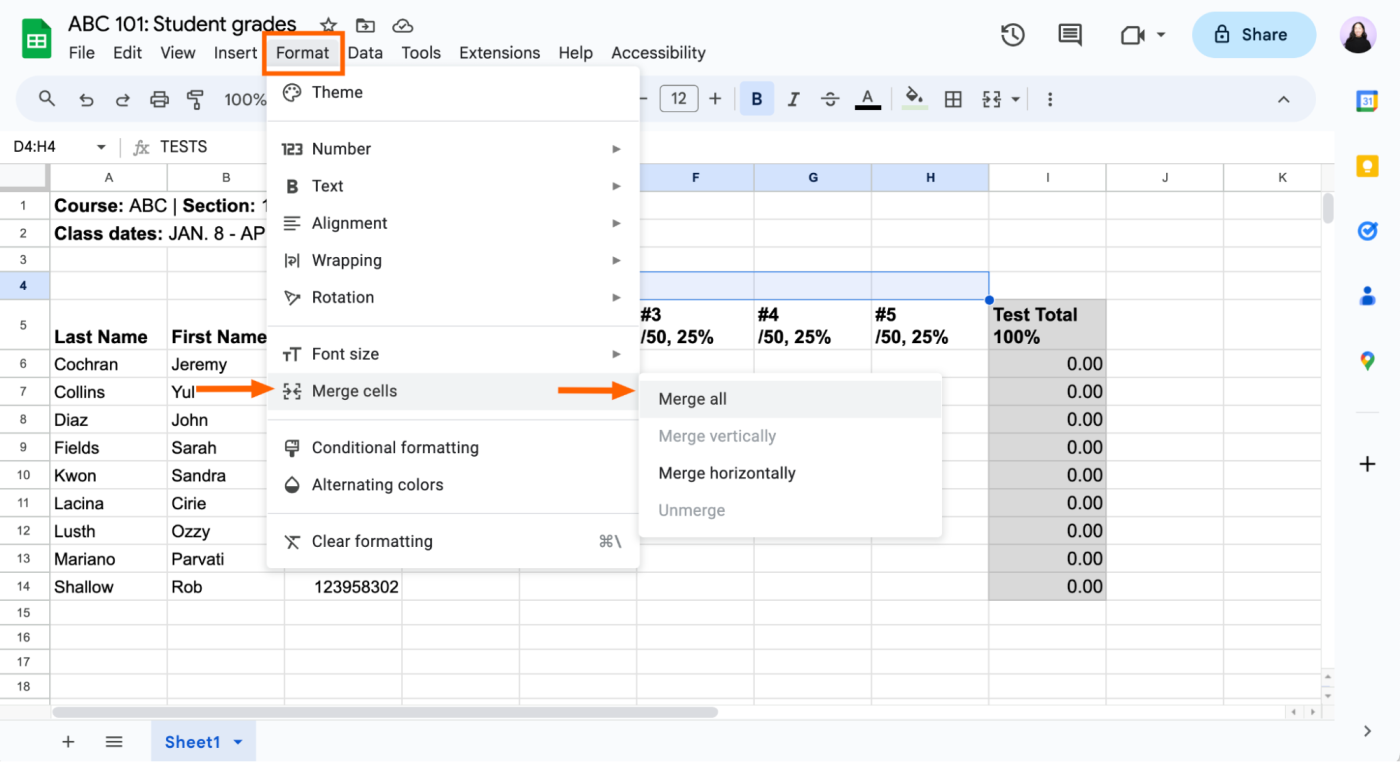
Alternatively, click the Merge cells icon in the toolbar.
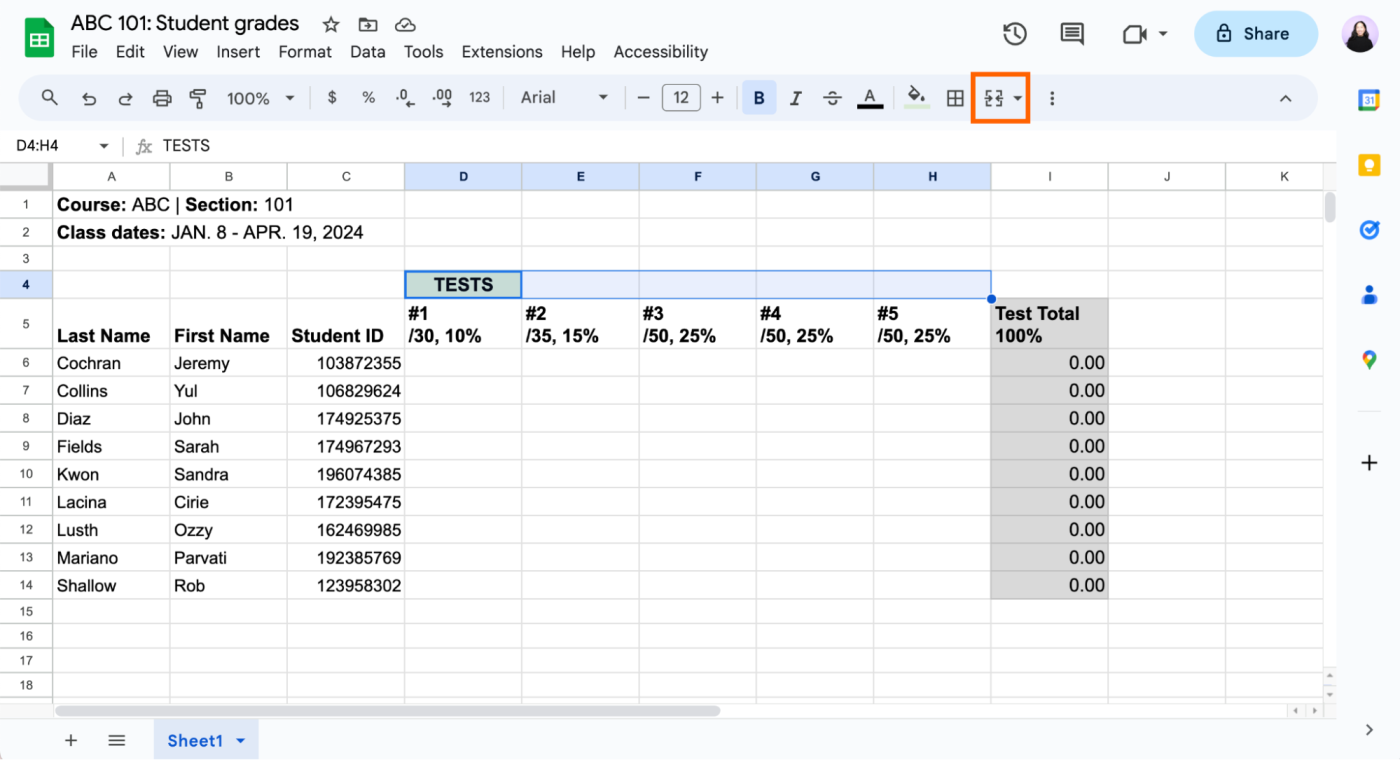
That's it. Google Sheets also automatically realigns text to the middle of your combined cells. And if you applied a fill color to the original single cell, as I did in my example, it'll apply the same fill to your combined cells.
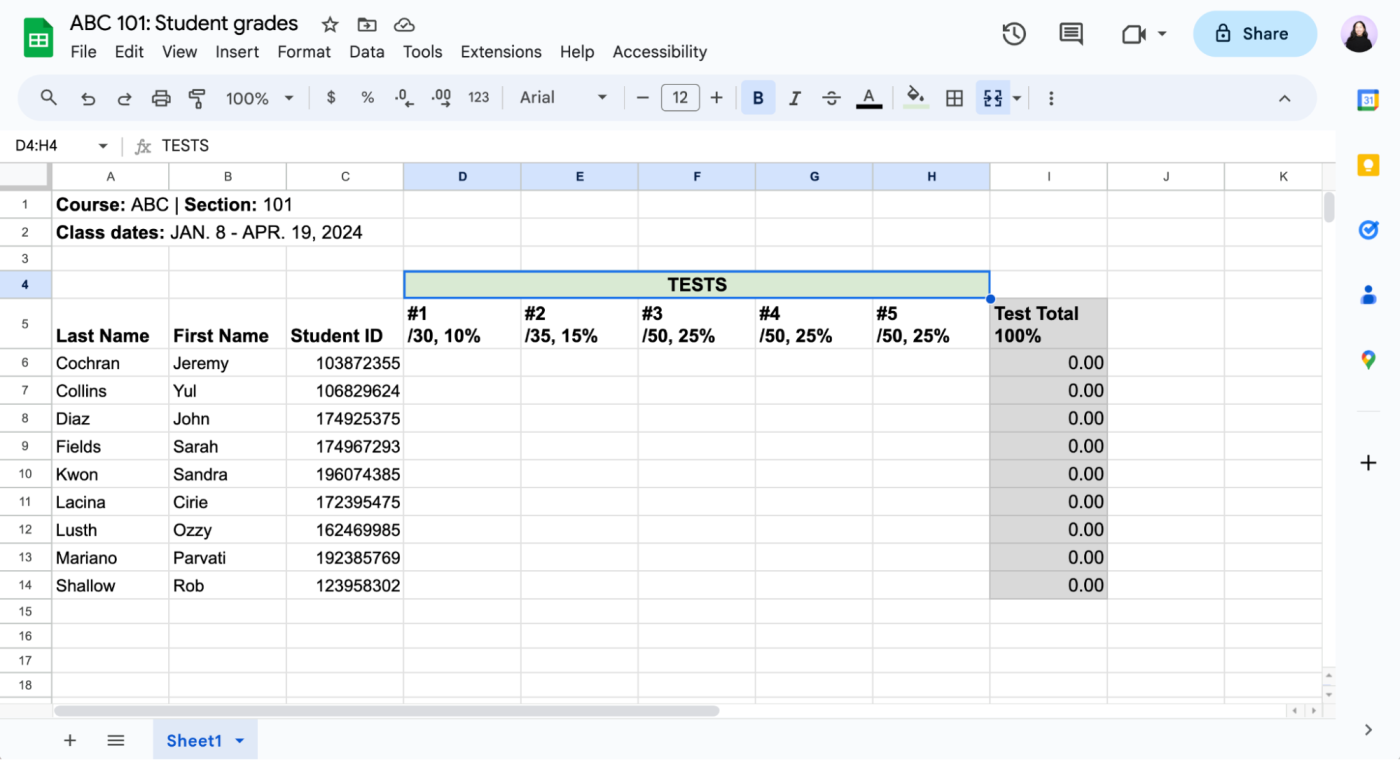
Note: If two or more cells in your selection contain data, Google Sheets will preserve only the value in the top-left cell. For example, If cell D4 contained the value TESTS and cell E4 contained WORDS, only TESTS would appear after I merged the cells.
Need to unmerge cells? The easiest way to do this is to click anywhere in the combined cells, and then click the Merge cells icon in your toolbar. It's worth noting, though, that if you unmerge cells that share a fill color, all your newly unmerged cells will retain that fill color.
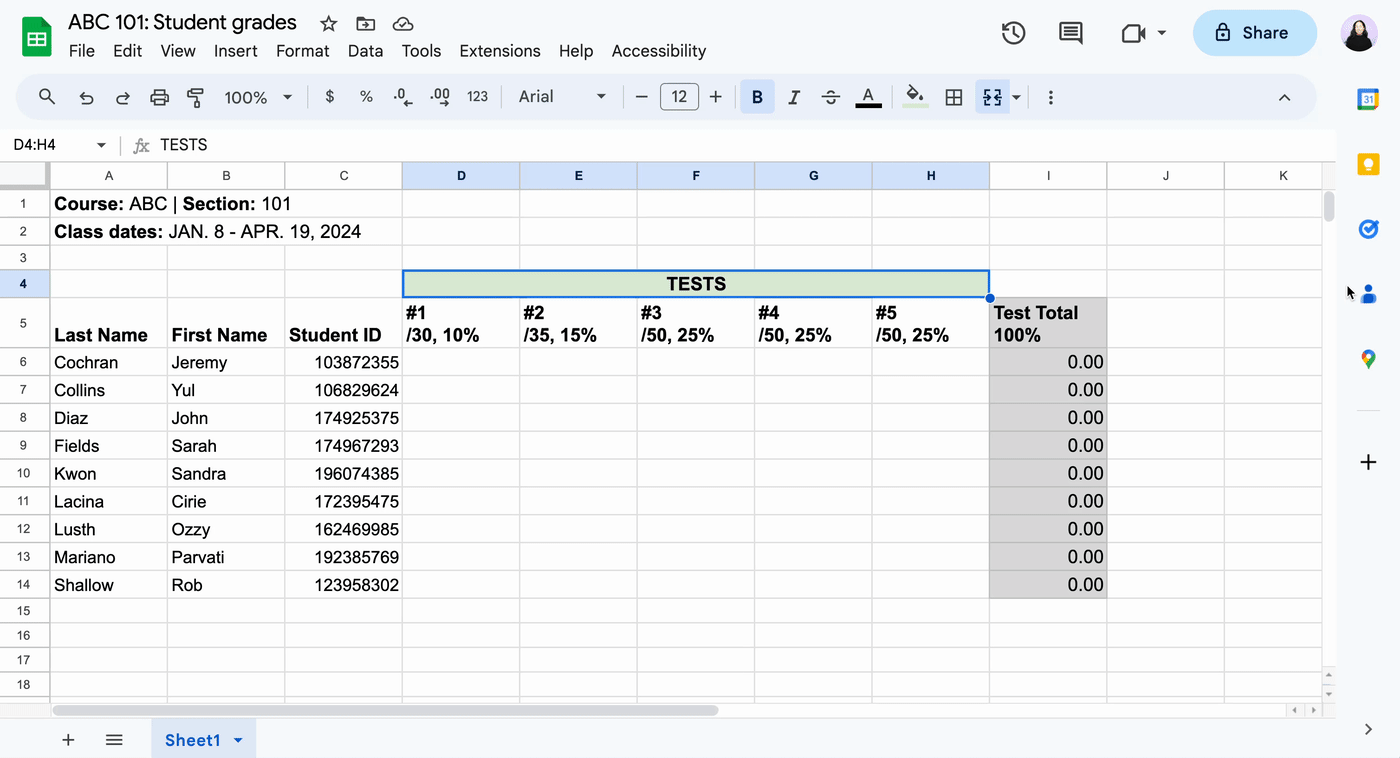
How to merge cells in Google Sheets on the mobile app
I can't think of a single reason that would compel me to squint at Google Sheets on my phone (it's awful), let alone try to edit it from a palm-sized device. But we're not here to talk about me. Here's how to merge cells in Google Sheets on the mobile app. (I use an iPhone, but the same method works for Android, too.)
Highlight the cells you want to merge.
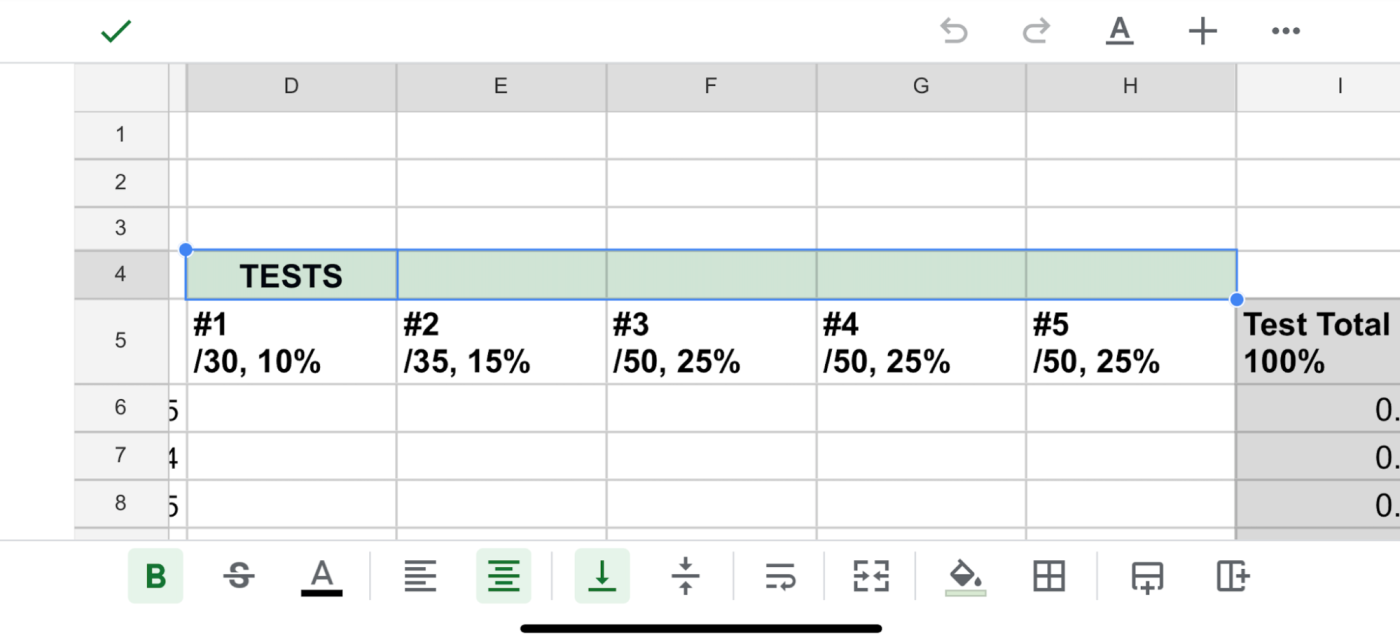
Tap the Merge cells icon in the toolbar.
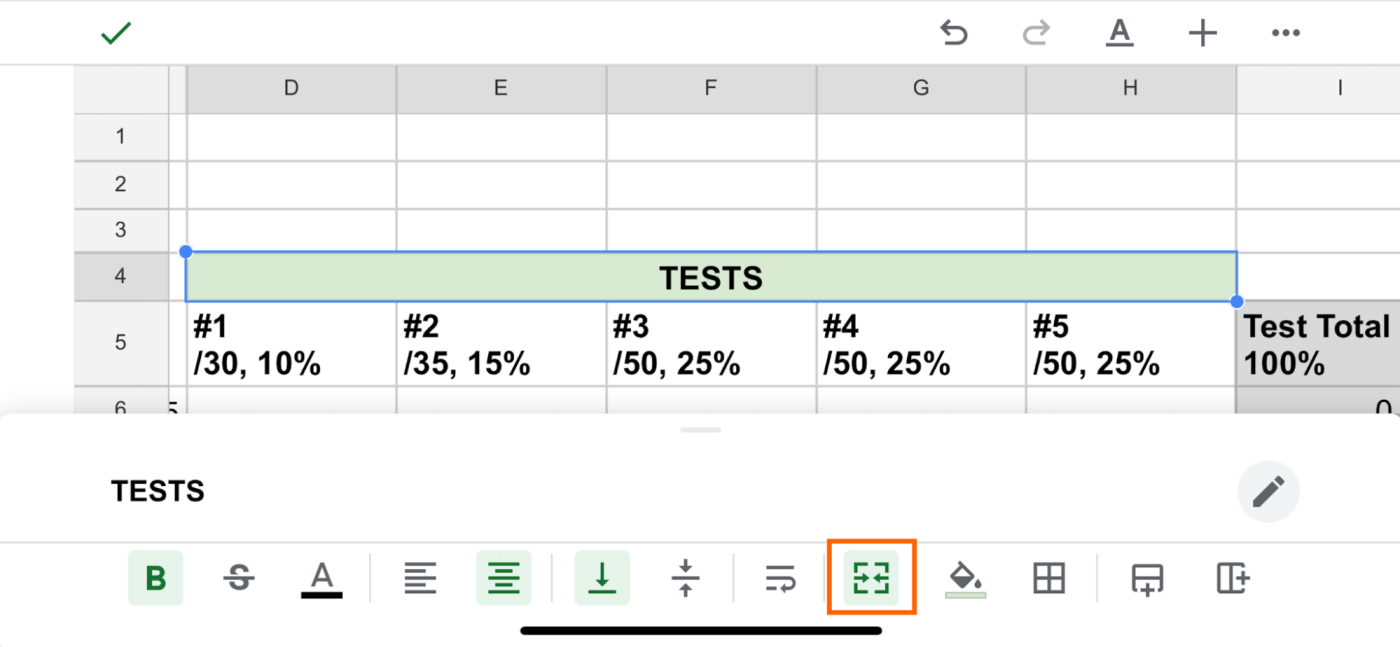
You're all set.
Automate Google Sheets
Editing Google Sheets from your phone—I mean, manual data entry—is ripe for human error. With Zapier, you can connect Google Sheets with your other apps. This way, you can automate your most time-consuming spreadsheet-related tasks.
For example, you can automatically notify your teammates whenever you make updates to your spreadsheet. Or turn new rows of data into tasks in your project management app. Learn more about how to automate Google Sheets, or get started with one of these workflow templates.
Post to Microsoft Teams channels with new or updated Google Sheets rows
Send Slack messages whenever Google Sheets rows are updated
Create Trello cards from new or updated Google Sheets rows
Create Asana tasks from updated Google Sheets rows
To get started with a Zap template—what we call our pre-made workflows—just click on the button. It only takes a few minutes to set up. You can read more about setting up Zaps here.
Related reading: