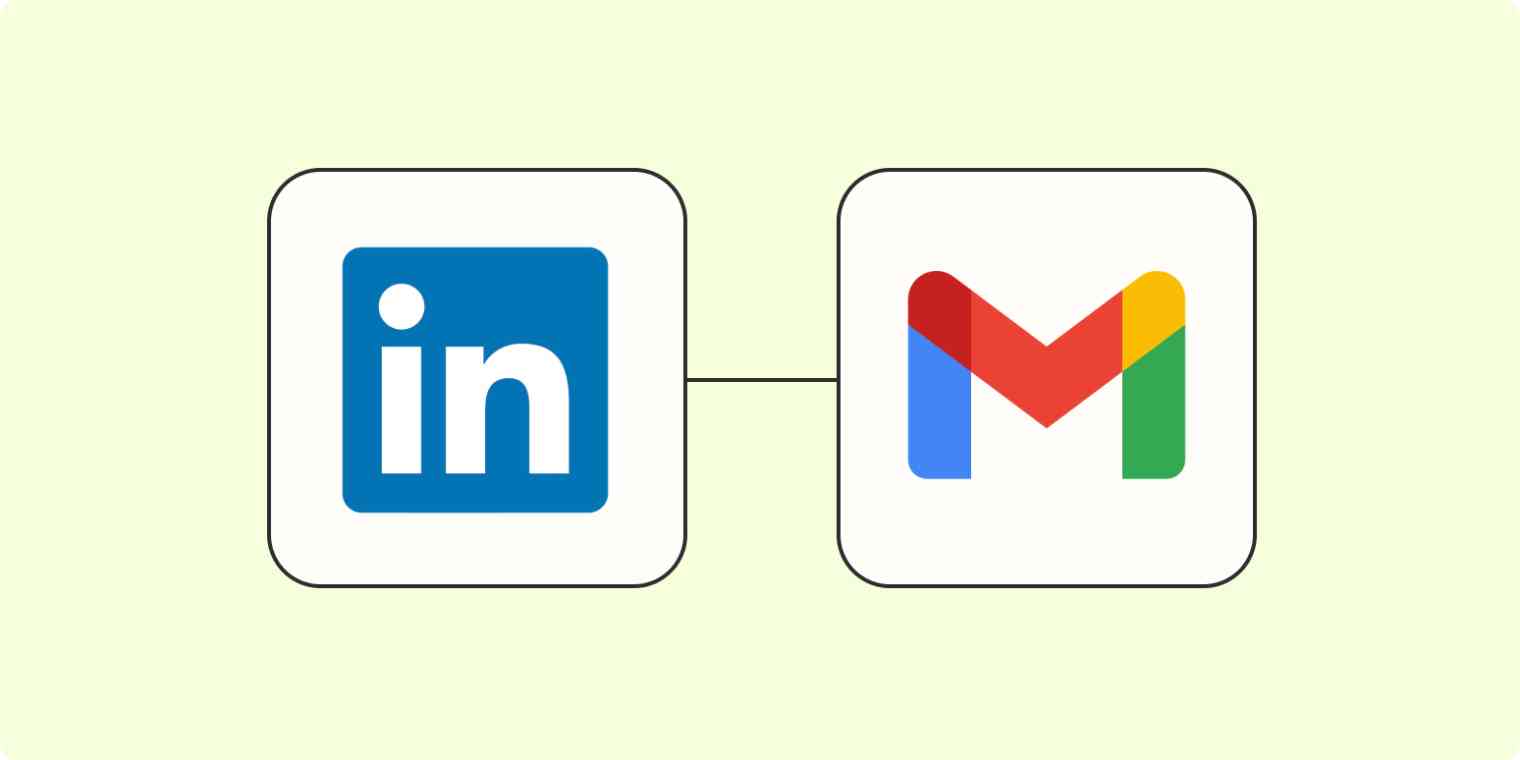LinkedIn Ads is one of the most powerful advertising channels for B2B businesses. Because LinkedIn is a site geared towards work and professional connections, it's easier to target the buyers or decision-makers you're looking for based on their role or job title. And with LinkedIn Lead Gen Forms, you can strategically invite your audience to get in touch—which is great if you do a lot of inbound marketing.
If you want to immediately follow up with each new lead or remind someone on your team to follow up, sending an email is probably the next step. With a Zap— Zapier's automated workflows—you can automatically send an email using Gmail every time there's a new response to a LinkedIn Lead Gen Form.
New to Zapier? It's workflow automation software that lets you focus on what matters. Combine user interfaces, data tables, and logic with 6,000+ apps to build and automate anything you can imagine. Sign up for free.
Before you begin
To correctly set up this Zap, you'll need to be either a Company Page Admin or a Lead Gen Form Manager, as well as Account Manager or Campaign Manager for your LinkedIn Ads account.
Set up email alerts for your LinkedIn Ads account
Zapier lets you create automated workflows called Zaps, which send your information from one app to another. You can create your own Zap from scratch without any coding knowledge, but we also offer quick templates to get you started.
If you'd like to start with a template, click on the Zap template to go to the Zap editor. You'll need to create a Zapier account if you don't already have one. Then, follow the directions below to set up your Zap.
Send emails via Gmail for new LinkedIn Lead Gen Forms leads
Set up your LinkedIn Ads trigger
First, set up your trigger—the event that starts your Zap. If you're using the Zap template, the trigger app and event will already be selected for you. Otherwise, search for and select LinkedIn Ads as the trigger app and New Lead Gen Form Response as the trigger event. Then click Continue.
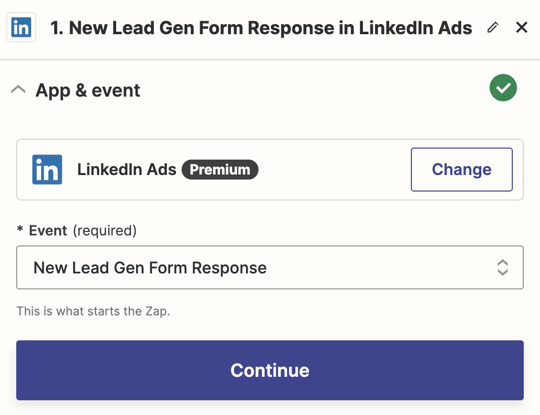
If you haven't yet, connect your LinkedIn Ads account, and then click Continue.
Next, you'll need to set up your trigger step. You'll need to choose the LinkedIn Ads account you want to use for this Zap.
Note: As we mentioned earlier, you'll need to be either a Company Page Admin or a Lead Gen Form Manager, as well as Account Manager or Campaign Manager on the ads account. Not sure you have the right permissions? Learn more about LinkedIn Ads roles.
Then, you need to choose which lead form you want to trigger the Zap. If you don't select a specific lead form, the Zap will trigger for all new leads from every form in your account.
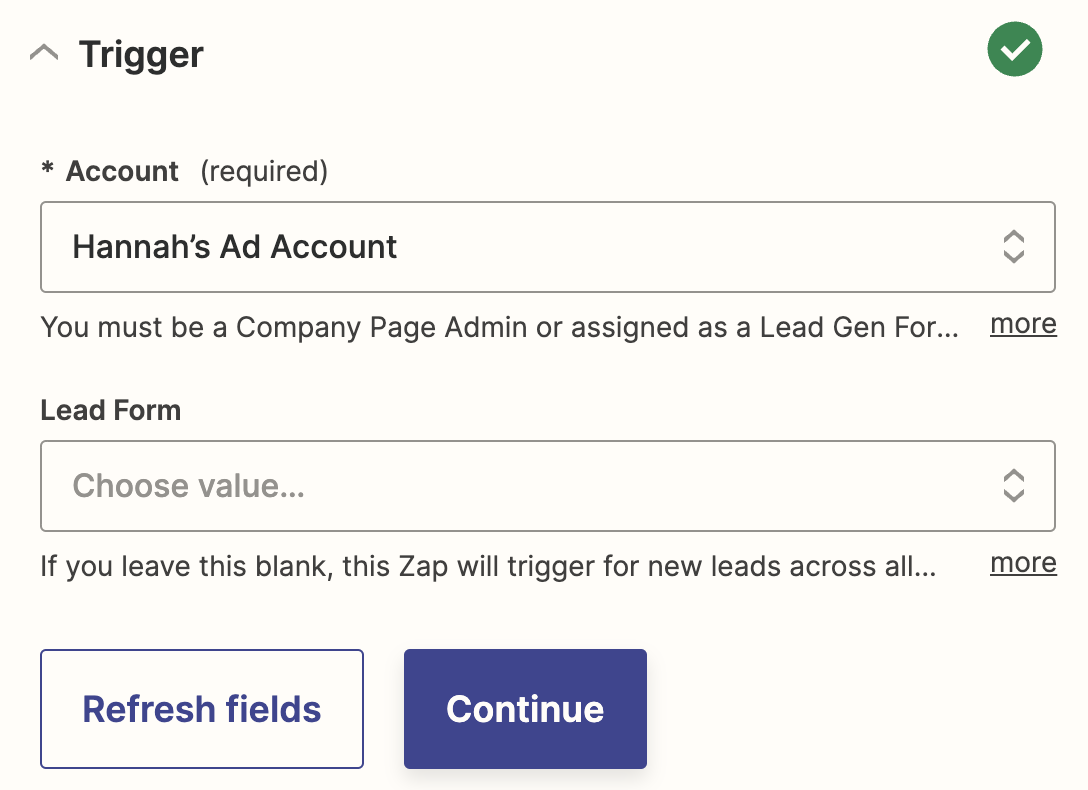
It's now time to test your trigger step. Zapier will look for data that's come in through a LinkedIn Lead Gen Form. If you don't have any responses to your lead gen form, add a sample one now before testing.
Once you have at least one response, click Test trigger. Choose a response for this test, then click Continue with selected record.
Set up your Gmail action
Now it's time to set up your action step—the event your Zap will perform when it's triggered. If you're using the Zap template, it'll be preselected for you. Otherwise, search for and select Gmail as your action app and Send Email as your action event. Click Continue.
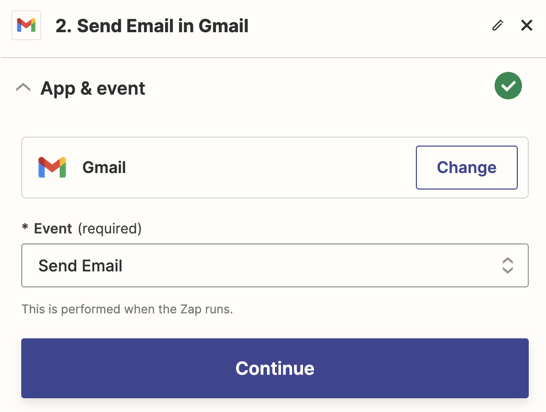
If you haven't already, you'll need to connect your Gmail account. Then click Continue.
Now, it's time to customize your action step.
Start by identifying who you want the Zap to send an email to using the To field. You can either map data from the trigger step to this field—if you want to send a confirmation email to the person filling out the form, for example, and you've collected their email address through a form field—or manually add an email address. To map data from the trigger step, just click in the field and select the email address from the Insert Data dropdown.
You can also add multiple addresses if you want to directly send an email to more than one person, or use the Cc and Bcc fields to identify additional recipients.
Next, fill out the From field. Zapier will default to the primary address associated with the Gmail account you connected earlier, but you can select a specific alias if you have one set up.
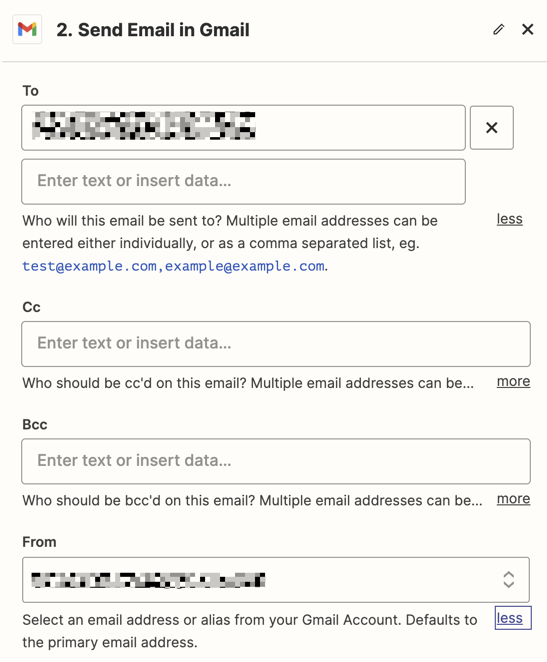
Note: Both of these fields are technically optional (and there are a few other optional fields), but for this example we'll fill them out.
Next, you'll need to specify what the Subject should be. For this example, we'll just notify the recipient that there's a new lead—but again, you can enter a custom message or map data from the form to this field.
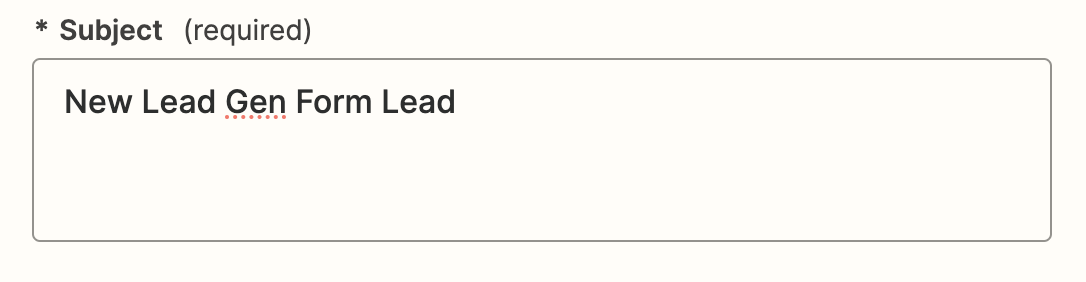
Finally, set up the Body field. This field is where you'll specify what information you want in the body of each email. In this example, we'll include the form responses that each lead submitted, along with a short message reminding the recipient to follow up with this new lead. Then click Continue.
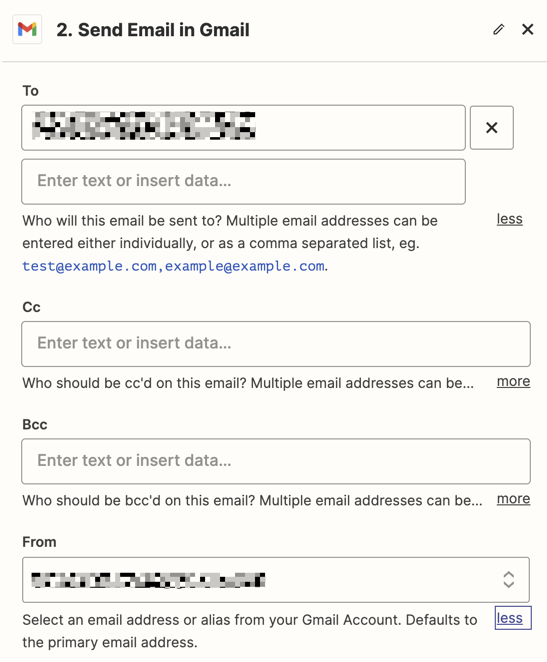
Now it's time to test your Zap. Click Test step, and Zapier will send the test data to Gmail. Check the results to make sure the email includes everything you want it to.
Here's what a successful email looks like for us:
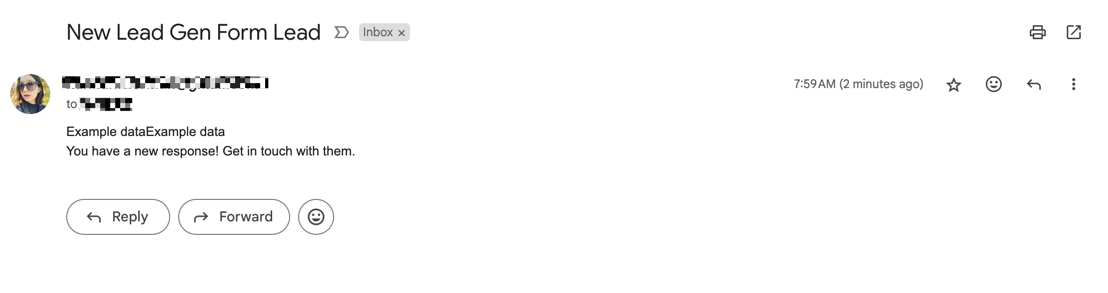
If everything looks good, you're ready to use your Zap! Now, every time you get a new response to a LinkedIn Lead Gen Form, the right person will get an email with the right information.