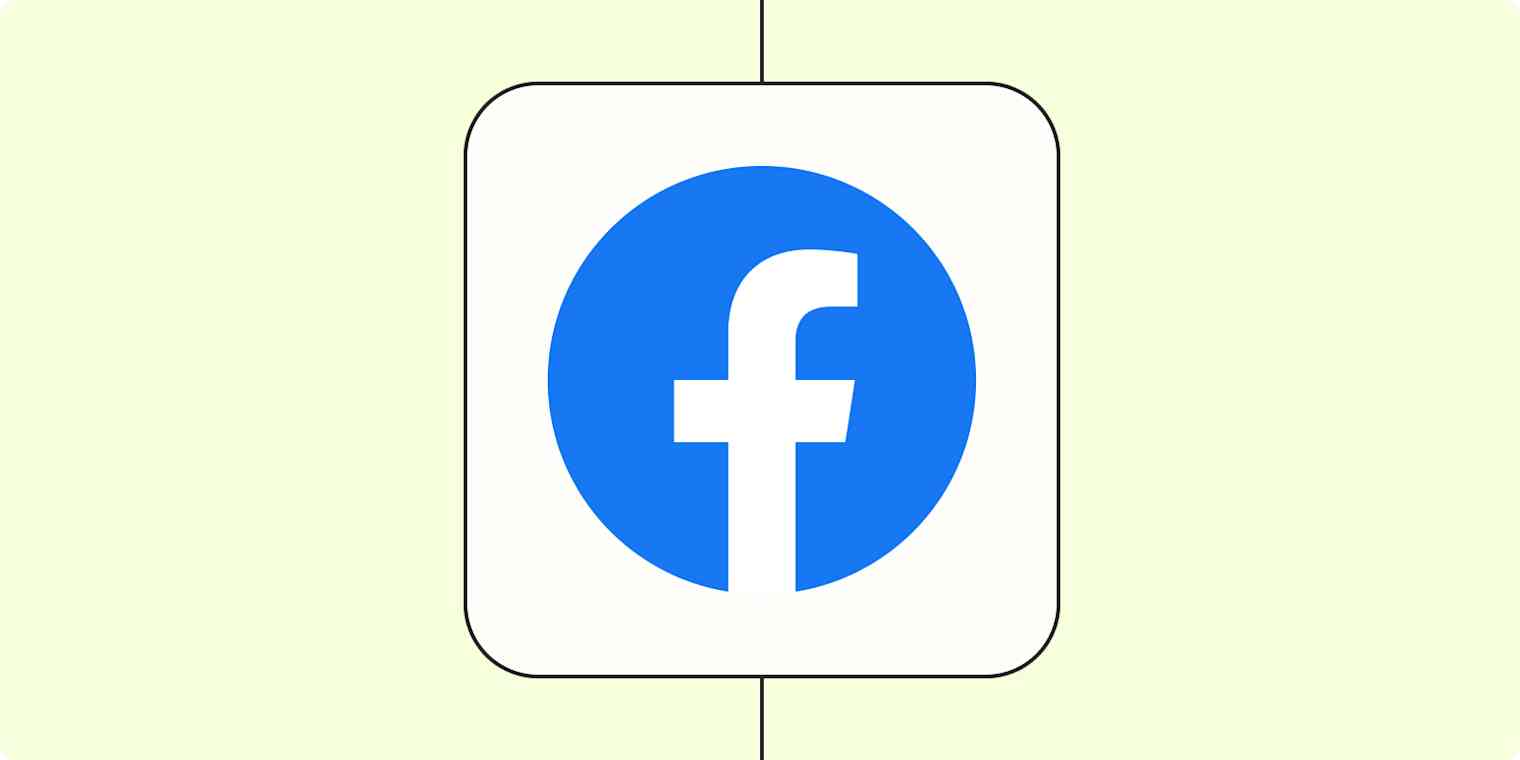So, you've set up a snazzy ad on Facebook Lead Ads for your business. It comes with a built-in form that gets pre-populated with your audience's data, so your new interested leads never have to leave Facebook (I mean Meta) to engage with your ad.
While that's great news for you, that's just the first step. Now that you've captured those leads, you and your sales team need to convert them into paying customers. And the faster you go about progressing them down the sales funnel, the better.
You can, of course, download your leads as a CSV file (comma separated variables) and send them to your other apps (like a CRM) manually. Or you can set up automated workflows—what we call Zaps—to do the heavy lifting for you. Here's how.
New to Zapier? It's workflow automation software that lets you focus on what matters. Combine user interfaces, data tables, and logic with 6,000+ apps to build and automate anything you can imagine. Sign up for free.
Table of contents
Popular ways to download leads from Facebook Lead Ads
When you acquire new leads, getting them into the proper channel is critical. The most obvious choice, of course, is to send them straight to a CRM tool (like HubSpot or LeadConnector) so your sales team can close a deal faster.
But you might also want to store your leads in a company database (like Google Sheets) for record-keeping. Alternatively, if a lead wants to subscribe to your newsletter, you'll want to sign them up to your email marketing tool so they can start receiving timely communications right away.
These Zaps let you instantly send new leads to the right tool, saving you time and eliminating data errors—all in real-time.
Add new Facebook Lead Ads leads to rows on Google Sheets
Subscribe new Facebook Lead Ad leads to a Mailchimp list
Add or update LeadConnector contacts for new leads in Facebook Lead Ads
Copy new lead responses from Facebook Lead Ads to a HubSpot form
Want a step-by-step guide to setting up each of these automated workflows? Check out the tutorials below:
How to download leads from Facebook Lead Ads to other apps with Zapier
Now that you know the most popular ways of automatically downloading leads from Facebook Lead Ads, let's cover how to do this in a bit more detail. Before you create a Zap that integrates Facebook Lead Ads with another app, you'll need a Zapier account if you don't have one already. Don't worry, creating an account is easy and free. Just head right here.
Once you're signed in, you can create new Zaps by clicking the Create Zap button or by going to zap.new.
Step 1: Set up your Facebook Lead Ads trigger
Let's start with the trigger—the event that starts your Zap. If you're using one of the Zap templates we listed above, this will be selected for you. Otherwise, start by searching for and selecting Facebook Lead Ads as the trigger app and New Lead as the trigger event, then click Continue.
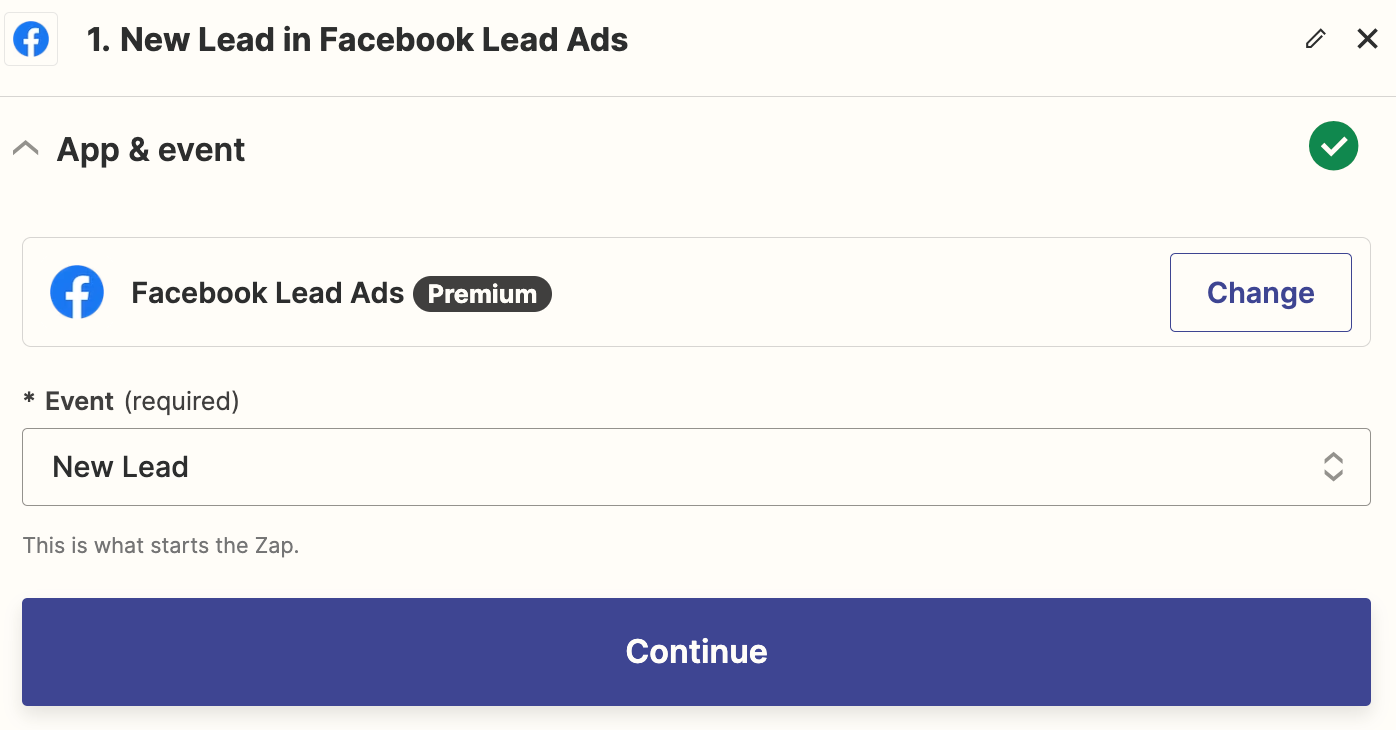
You'll be prompted to connect your Facebook account if you haven't already. Once you've done that, we'll want to customize the trigger step.
Step 2: Select the leads you want to download
To set up the trigger, select the Facebook Page and Form you'd like to use in this Zap. The form refers to the Facebook Lead ad you set up and is necessary so the Zap knows where to collect the leads from.
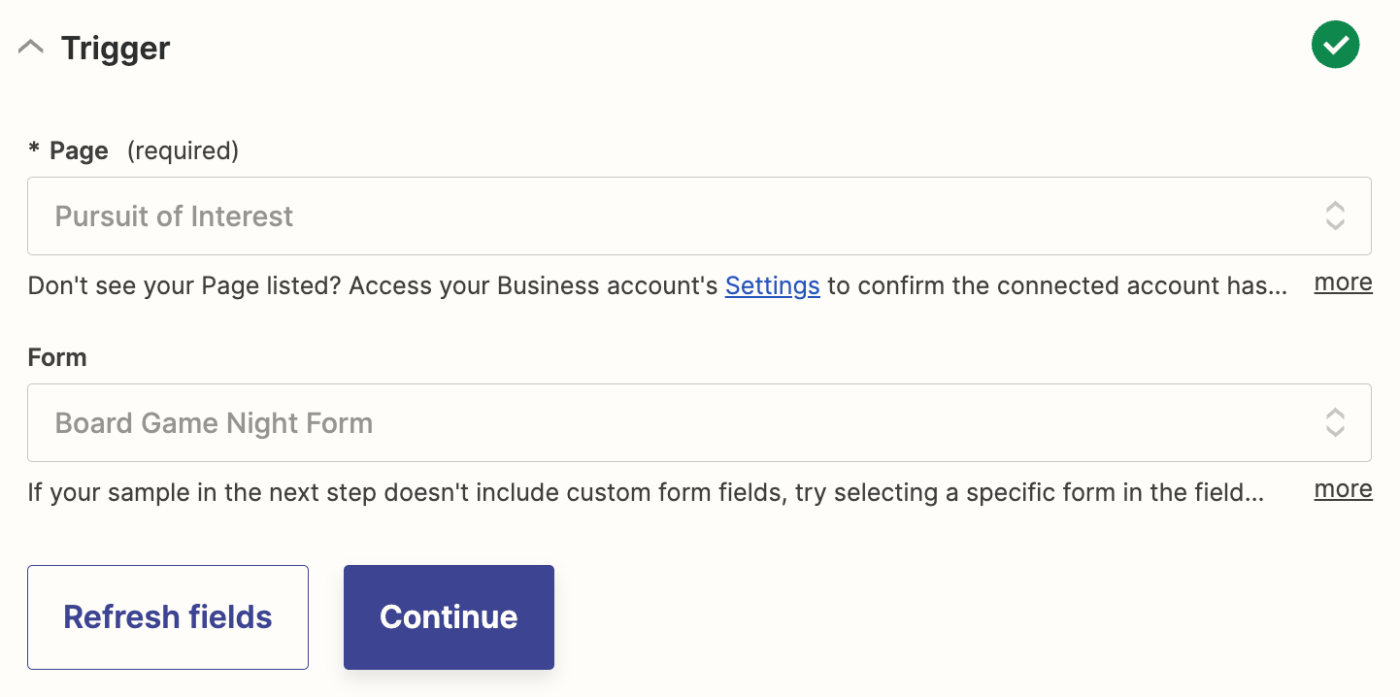
Once you've selected your form, Zapier will prompt you to test your trigger step. This gathers information from the Facebook Lead Ads form that will be used to set up the rest of your Zap. Make sure there's at least one submission in the form so the Zap can use it as a test sample. (You can add a sample lead if you don't have any existing submissions.)
Step 3: Connect the app you want to send your leads to
Now it's time to set up the action—the event the Zap performs after it's triggered. Start by searching for and selecting your action app and event. We'll use Google Sheets as the app and Create Spreadsheet Row as the event in our example.
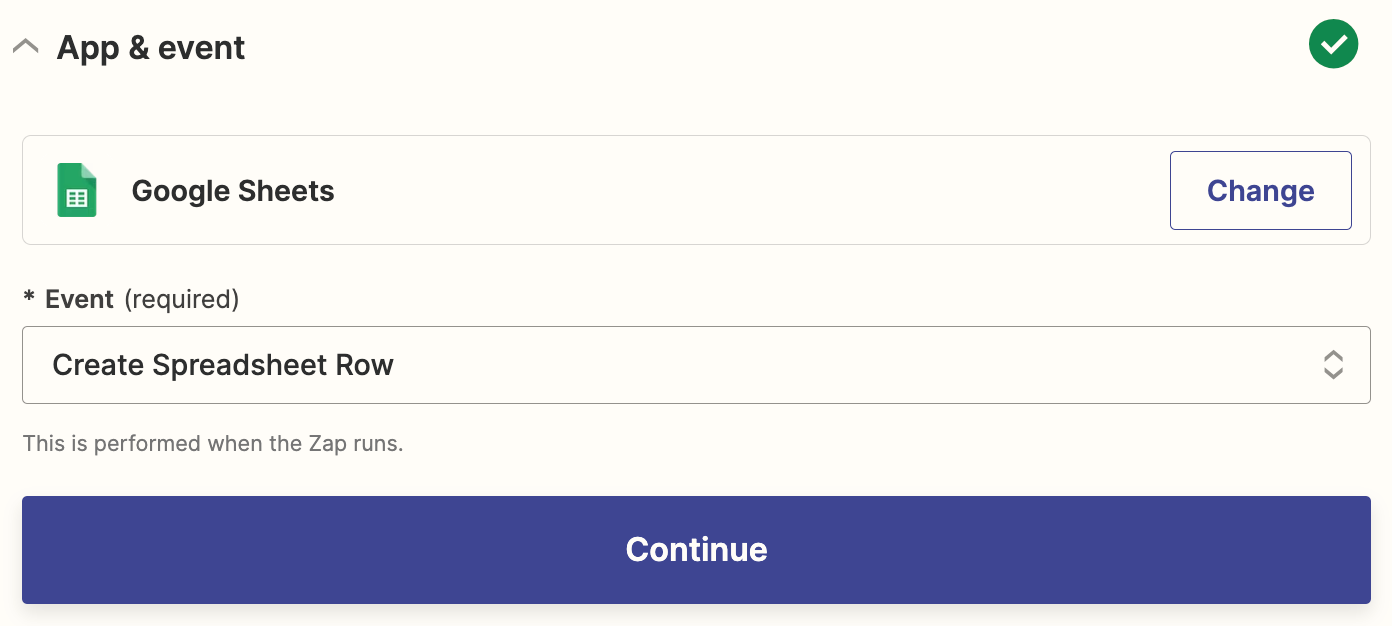
Once you've connected your action app account, you'll need to customize the action step. Here you'll map the data you've collected in your Facebook lead form to the appropriate fields in your destination app.
Because we're using Google Sheets as our example, we'll select the Google Drive, spreadsheet, and worksheet we want to use for this integration. Once we've done that, the spreadsheet column names will be listed as individual fields.
Whatever destination app you're using, you'll be able to pull in data from your Facebook Lead Ads form.
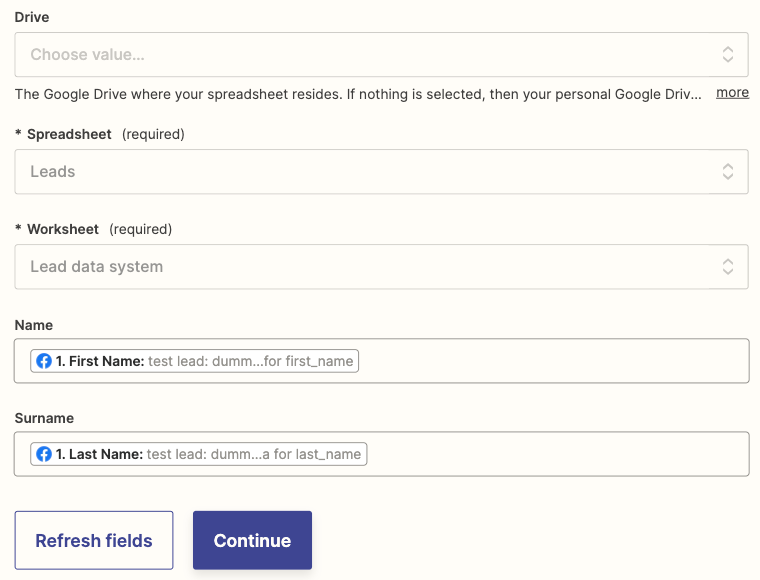
Then, once you've customized this step the way you like, and you've tested your Zap, it'll be ready to use! Now, every time you get a new Facebook Lead Ad submission, they'll be sent automatically to your destination app.
Download your Facebook Lead Ad leads as a CSV file
If you want to manually download your leads as a CSV file, you can do this anytime. To get started, head to your Facebook Page, then click Publishing tools in the top panel of your screen.
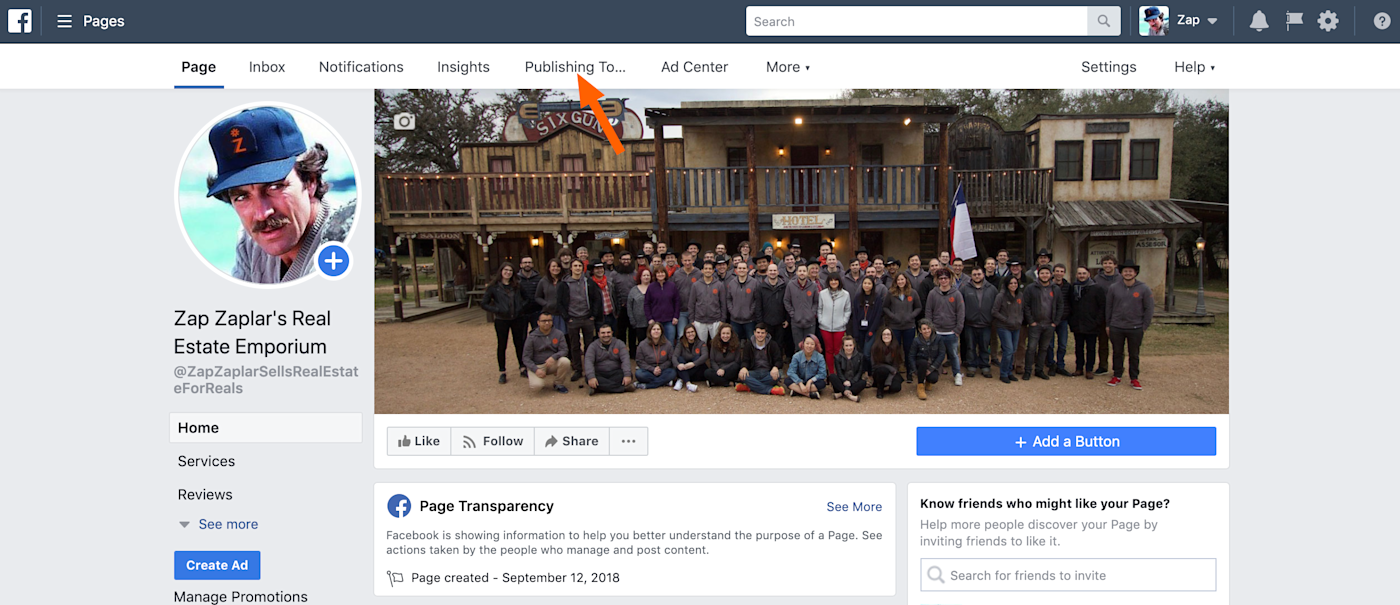
In the left side panel, scroll down until you find the Lead Ads Forms section.
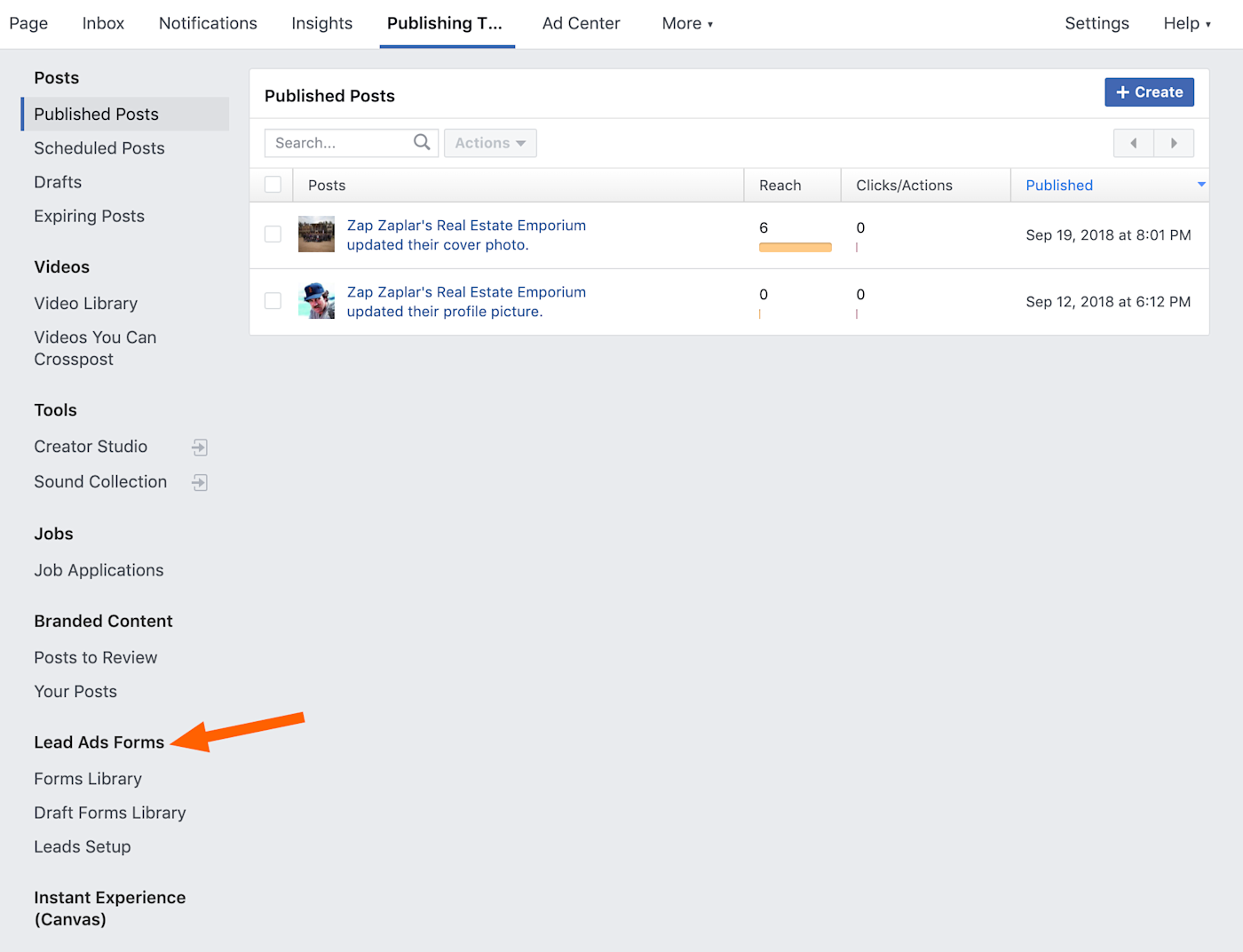
Click Forms Library. From here you can download the leads for any of your ongoing forms.
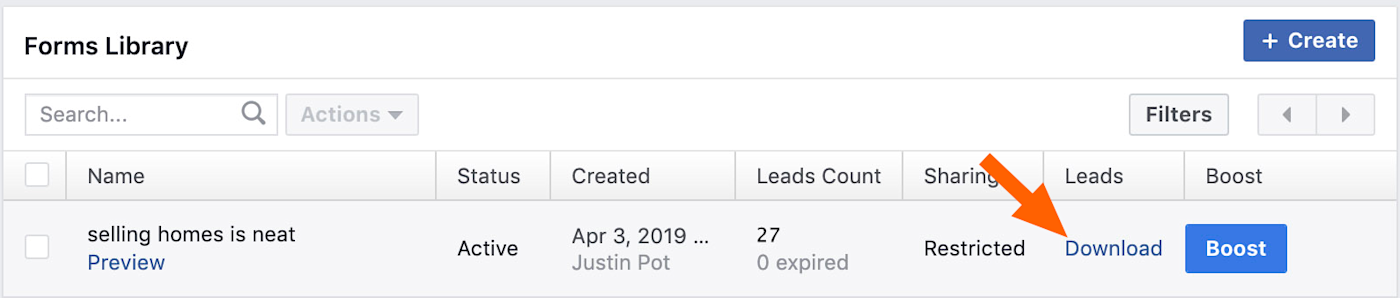
The leads will come as a CSV file, which you can open using Excel, Apple's Numbers, or LibreOffice. You can also import CSV files to Google Sheets if you prefer.
Note that leads expire after 90 days, at which point you can no longer download them. Be sure to download your leads right after any campaign ends to avoid losing them entirely.
Automate your Facebook Lead Ads
Integrating Facebook Lead Ads with Zapier offers significant advantages for managing your leads and pushing them through the sales cycle.
While you can manually download the leads you acquire through Facebook, setting this up automatically lets you save time, reduce manual errors, and streamline your sales efforts.
Related reading:
This article was originally published in April 2019, written by Justin Pot. It was most recently updated by Elena Alston in January 2024.