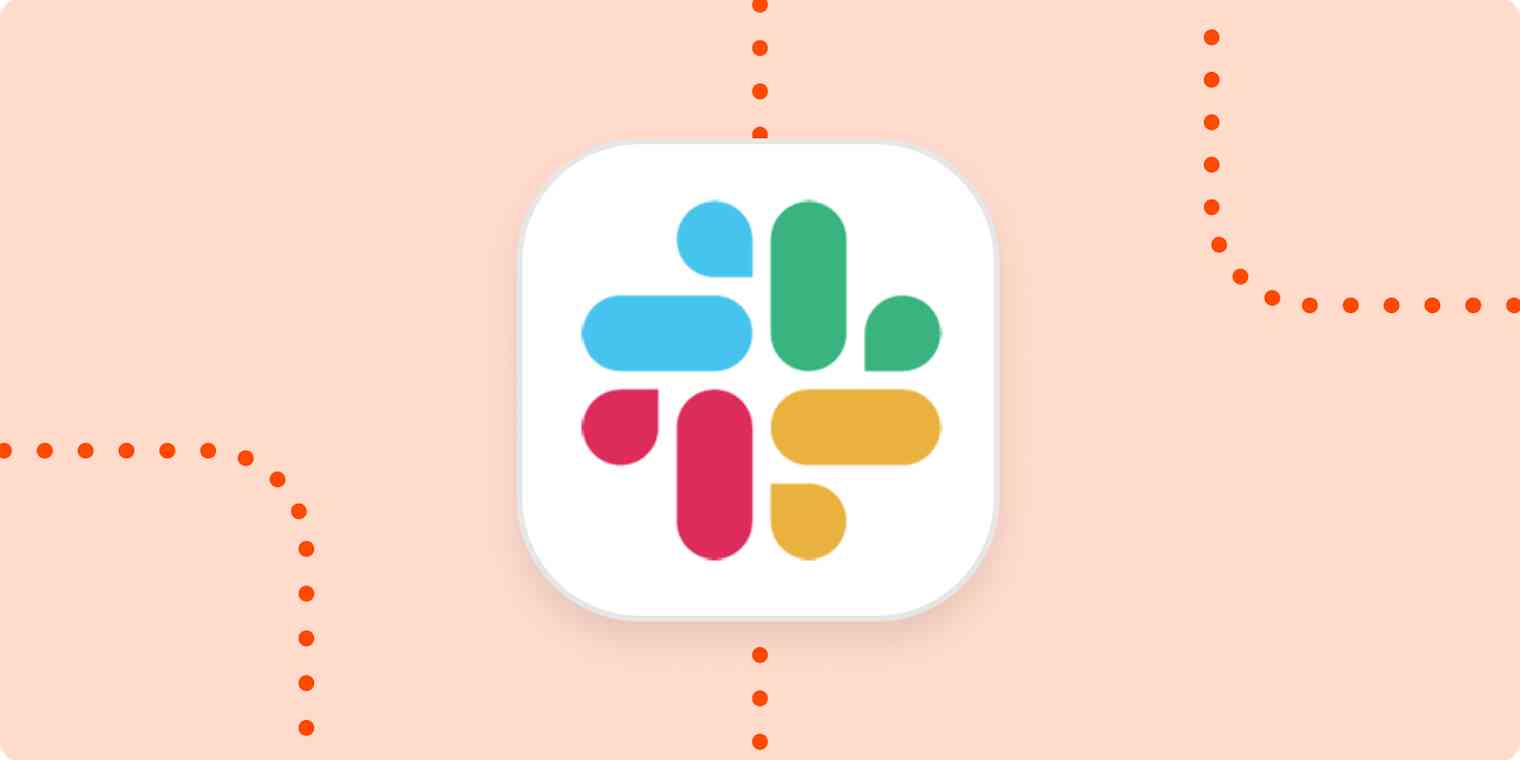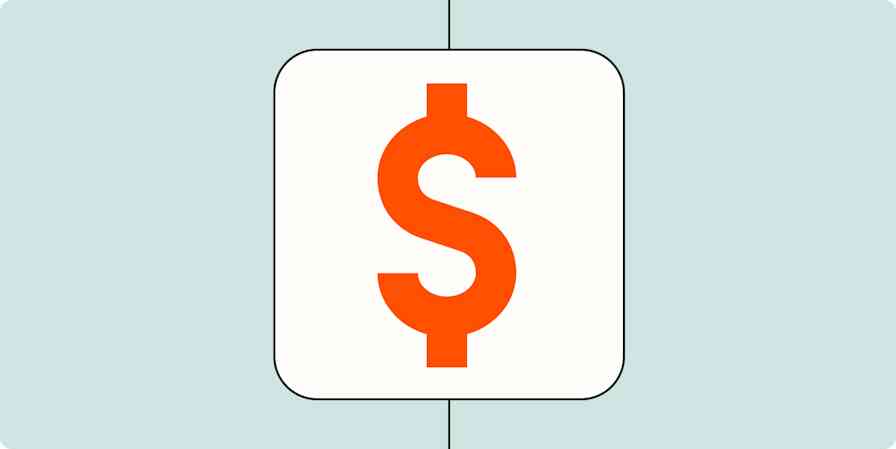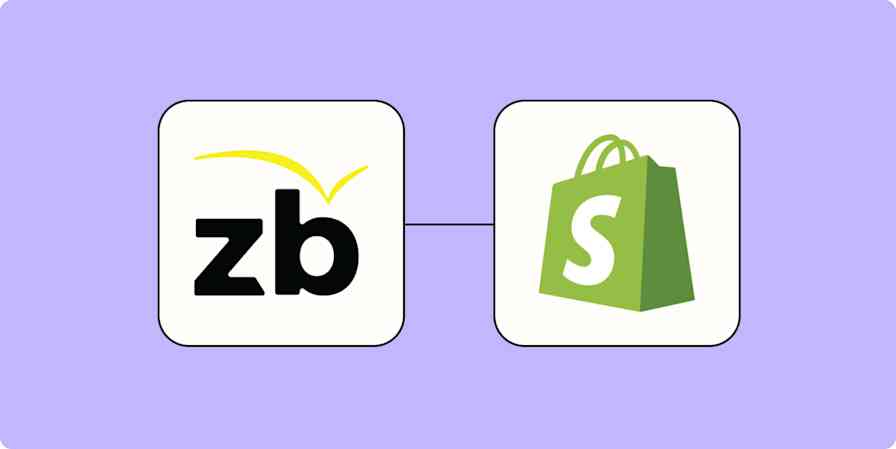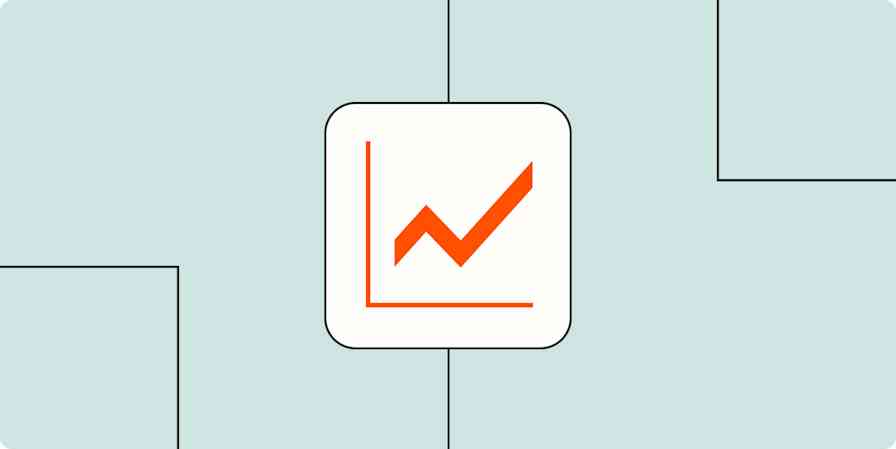Slack emoji reactions, sometimes called reacjis, are fun additions to daily work communication. We use them liberally at Zapier, from celebrations and polls to getting actual work done.

For example, when someone posts in my team channel with feedback from a customer, it's awesome to chat about it in real-time to get more context, but eventually, the conversation drifts on to new topics.
All feedback and bugs eventually need to live in our project management system, Jira, as that's where the work gets done. Since anyone is empowered to file a request in Jira, my engineering partner and I came up with a neat little habit where we marked any message that had been moved into our project management system with the Jira emoji reaction. It takes just one second but makes it so anyone looking through the channel can easily see that the request has been handled and no action is needed.
It might feel impersonal at first to react with emoji instead of a chorus of "thank yous," but think of it like this: Emoji are another form of communication, and you can make them work for you—not just for signaling approval, but also automating routine tasks like managing your to-do list.
Zapier is a no-code automation tool that lets you connect your apps into automated workflows, so that every person and every business can move forward at growth speed. Learn more about how it works.
Cut down on unnecessary notifications
One big benefit of reaction emoji is you can respond and acknowledge a message without sending another message back. It seems small, but when you're getting hundreds of these tiny interruptions every day, saying "ok thanks!" or "no problem" back and forth just creates more noise!
App notifications are already out of control. Along with adjusting your notification settings, emoji are an additional tool to cut down on the noise. Some handy Slack reaction emoji include: thank you, no problem, yes, no, thumbs up, eyes (looking at this now), to do, or checkmark.
And you can use them in a variety of ways:
Acknowledging a message
Just the act of reacting with certain emoji acknowledges that you've seen a message and will get back to a coworker eventually. You need to know your audience, but a simple "to do" or "thank you" indicates the message has been seen and will get a response when they have a chance.

In a busy Slack, it's still simple to see who reacted to a message. Just click on Mentions & reactions located on the left-hand menu to see reactions to messages you're mentioned in or have posted. It's cleverly tucked away so you're not pinged constantly.
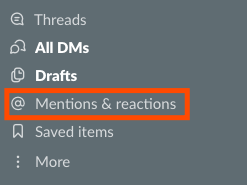
Bring a message to someone's attention
Whenever you're mentioned in Slack by your username or specific keywords, you'll find those alerts in the mentions sidebar. But if there's something urgent that requires immediate attention, you can also use emoji to trigger a Zap that will directly message a specific person. For example, we use a specific reacji to summon our product manager, Hoon Park.
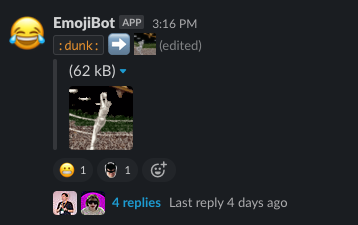
Status of a request
Have you ever asked a question in Slack only to get (hypothetical) crickets? It's frustrating when you need an answer quickly, but instead of blasting a coworker with private messages, you can use an emoji system.
For example, our support team uses an emoji workflow to handle questions about customer support tickets if an employee is stuck on a solution. All ticket questions are accompanied by a yellow support question emoji to make sure people see it. If someone's looking into the question, we use the shifty eyes emoji. Resolved questions are marked with a green check. This system helps the support team better assist each other when someone gets stuck.
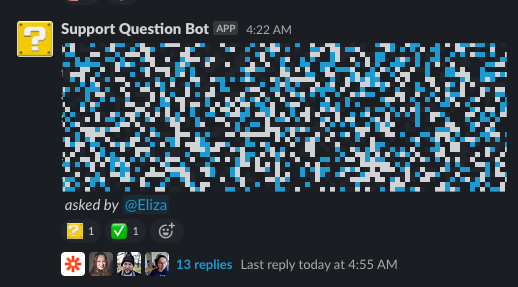
Moving important things out of Slack
If you work at a big enough company, Slack is a firehose. It's easy to lose important messages or forget which channel it was posted in, and the search function is only as reliable as your memory. If you capture things that need attention not now but later, it will help you focus on the task at hand. Some of my coworkers take this even further by blocking Slack for part of their day to help them get things done.
Automatically create your task list
Tasks come from all over the place: Email, project spreadsheets, and yes, even Slack. It's hard to stay on top of your work if you don't have everything organized in one place. And while you can't stop anyone from assigning you a last-minute task in Slack, you can make sure it's in a place you won't lose or forget.
You can use a Zap to organize Slack messages with specific emoji reactions to your to-do list, whether you manage your tasks in a calendar app, spreadsheet, or task manager.
Capture bugs in your issue tracker
If you have multiple people helping you triage feedback or bug reports, this helps to set expectations that the feedback has been captured.
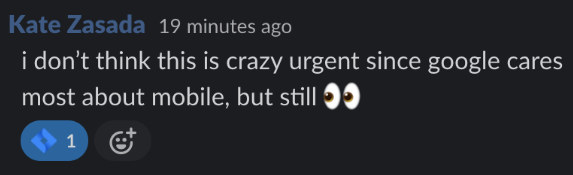
You can even get fancy and create a workflow to create the issue and send a link back to Slack to fully automate capturing the issue in your bug tracker.
Capture feedback in a less ephemeral spot
Other useful nuggets will come through Slack that you'll want to save for later. For example, if you receive good feedback from coworkers, you'll want to save that for when it's time for your performance review.
This isn't limited to performance reviews. You can also use Slack emoji reactions in a Zap to capture good ideas or things you completed to track your productivity.
Create a row in Google Sheets from Slack messages with new reactions
Create an Airtable record from Slack messages with new reactions
Coordinate with teammates
Team coordination and collaboration is an ongoing workplace struggle, especially if your team operates remotely or asynchronously in different time zones. It may take longer to gather consensus and move forward if you're unsure who will tackle that customer question or you're waiting on your sales team to invite you to a client meeting.
It's as simple as using an emoji to claim an assignment or task request in Slack. But you can also use Zapier to automate specific tasks that begin when you use a specific emoji reaction.
For example, everyone at Zapier does customer support, whether it's handling tickets or joining calls with our user research and customer success teams. If we want to join a call, our teams use a Zap—what we call our automatic workflows—to show newly scheduled calendar events in a channel.
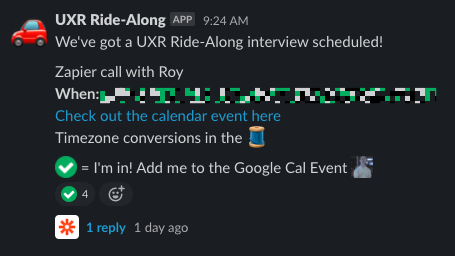
Then, if we want to join a particular call, all we have to do is put a green check emoji next to a message if we're interested. The specific reaction triggers—or starts—another Zap that sends a calendar invite to the user who wants to join the call. The call organizer doesn't have to reach out to coworkers or manually send out calendar invites.
Our team's Zap includes more than a dozen steps. If you want to see what it looks like, check out this GIF:
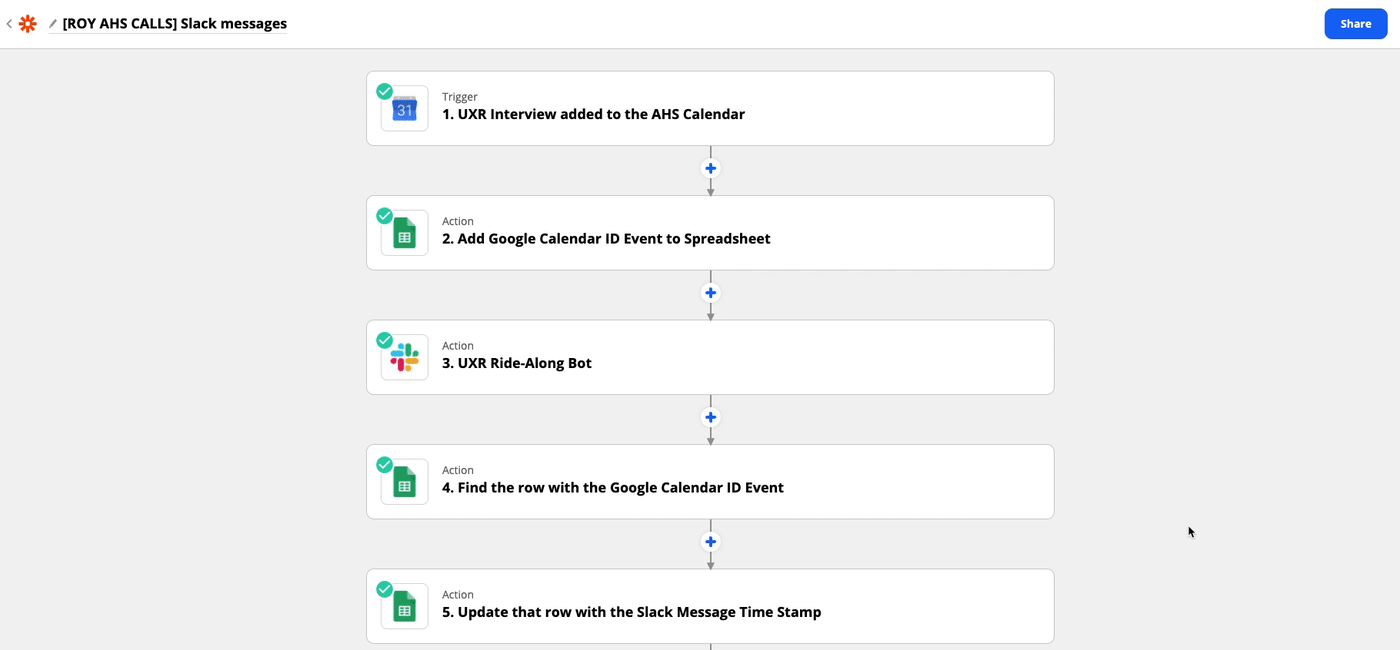
We recommend starting with something like this template:
Once you've created your Zap, you can add more steps to customize your workflow for your team's needs.
Need help with more complex automation? Zapier Experts are certified consultants, freelancers, and agencies that can help you do more with automation. Visit our Experts directory to help you find the right Expert to work with.
Emoji can help you get work done faster
While some people may think Slack emoji is just a fun feature, with automation, you can make sure you capture important messages outside of Slack into the apps you use most.
If you work with apps or software not included in this article, don't worry—Zapier works with thousands of apps. Head to our App Directory and search for the one you use, or browse to find the right solution for your needs. Plus, here are 5 things you can do in Zapier's App Directory.
Related reading: