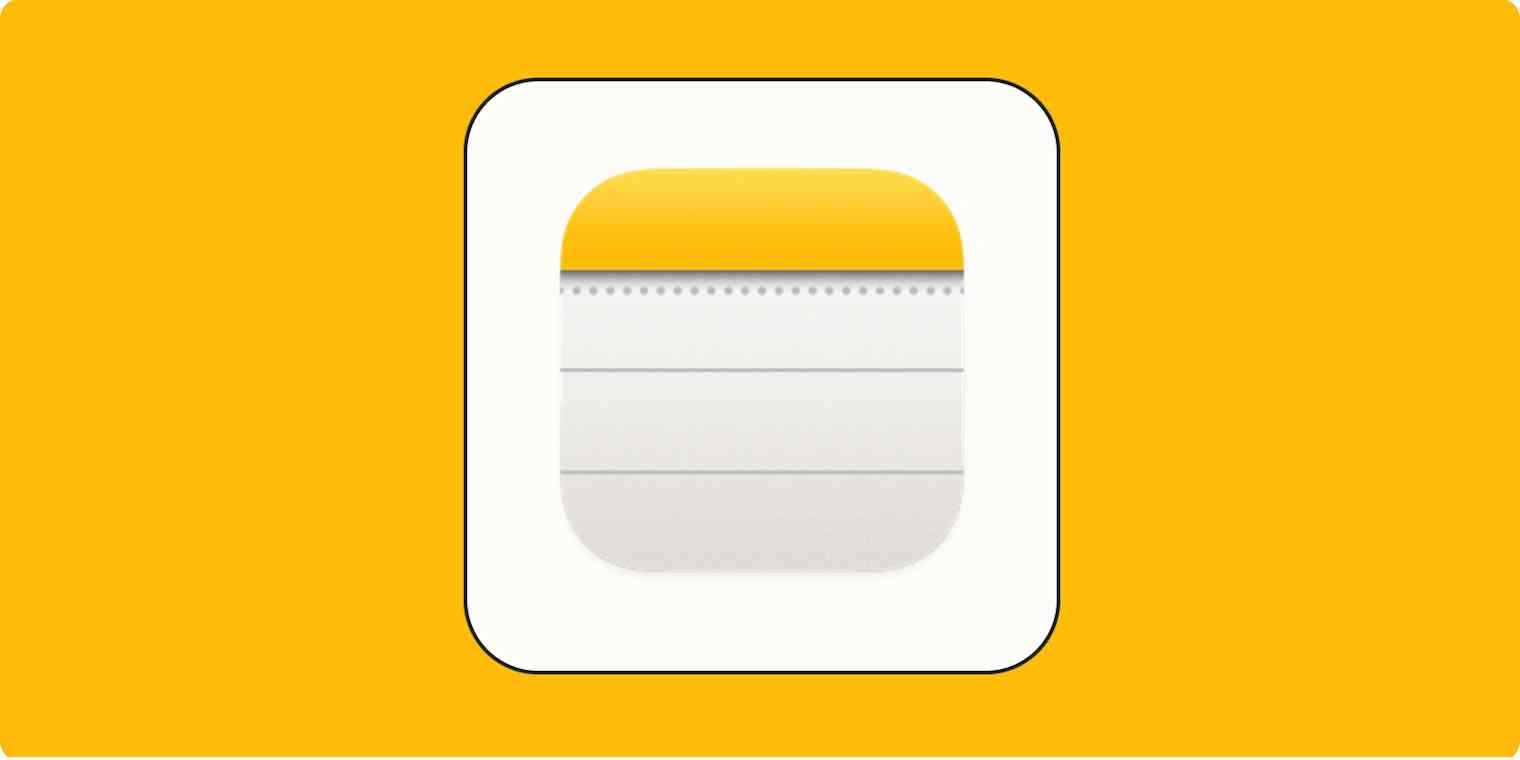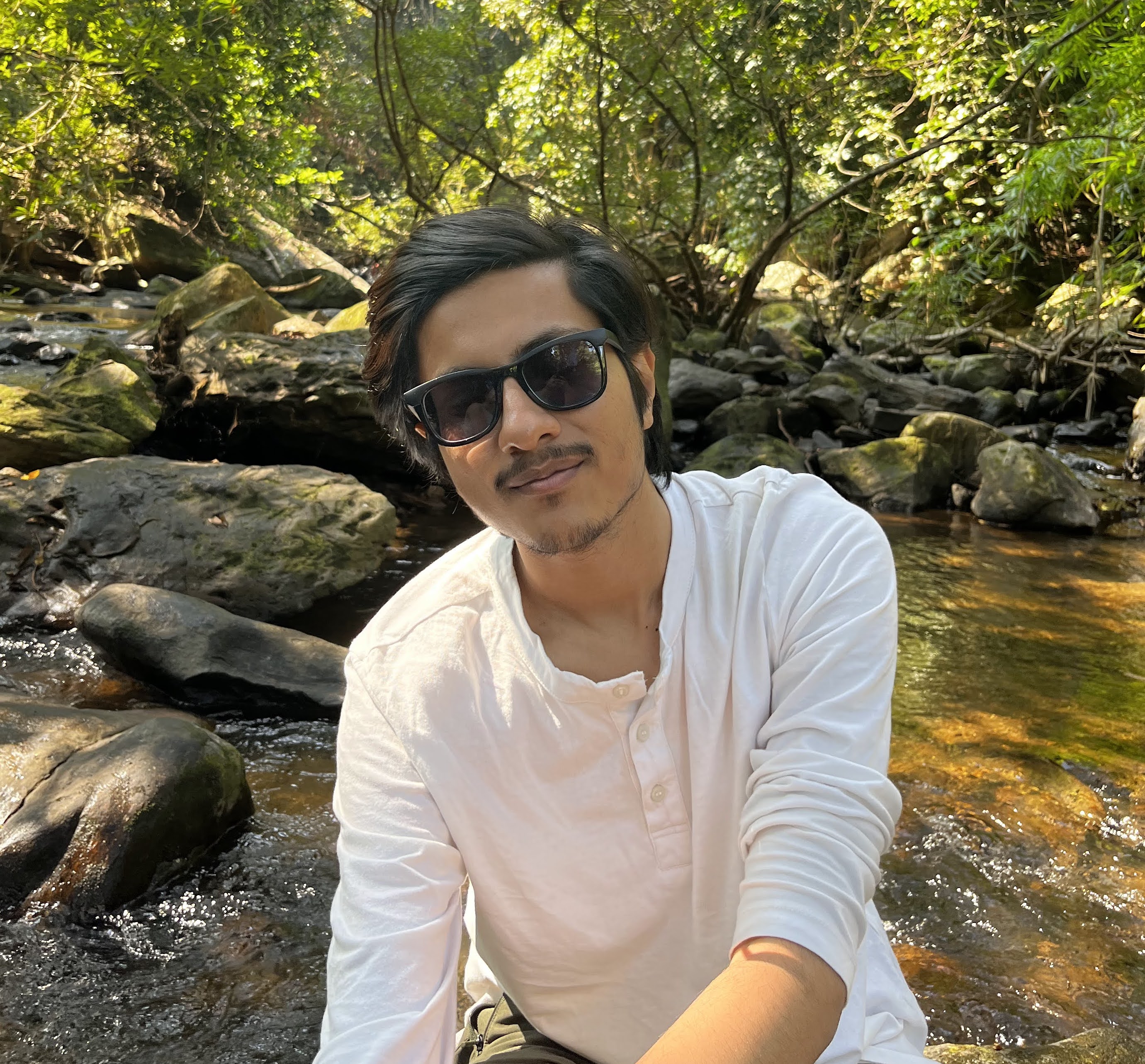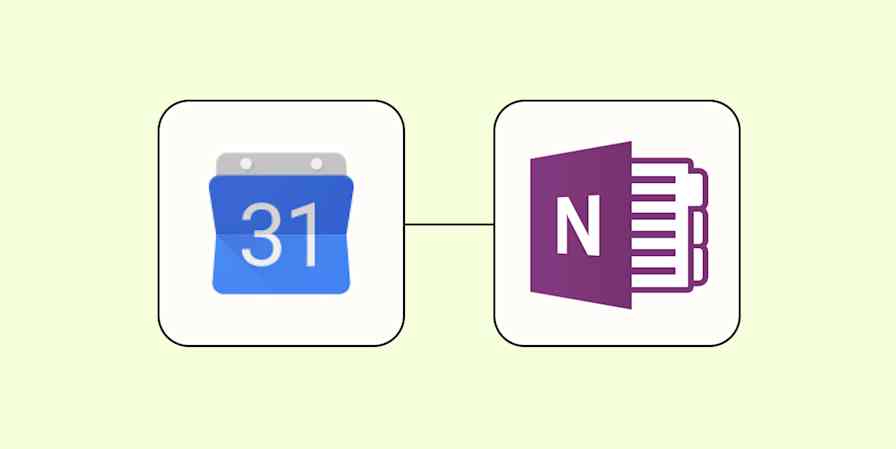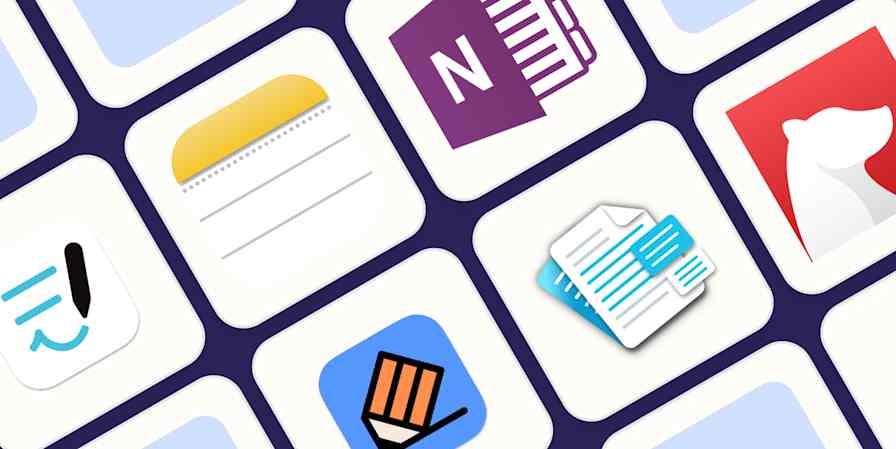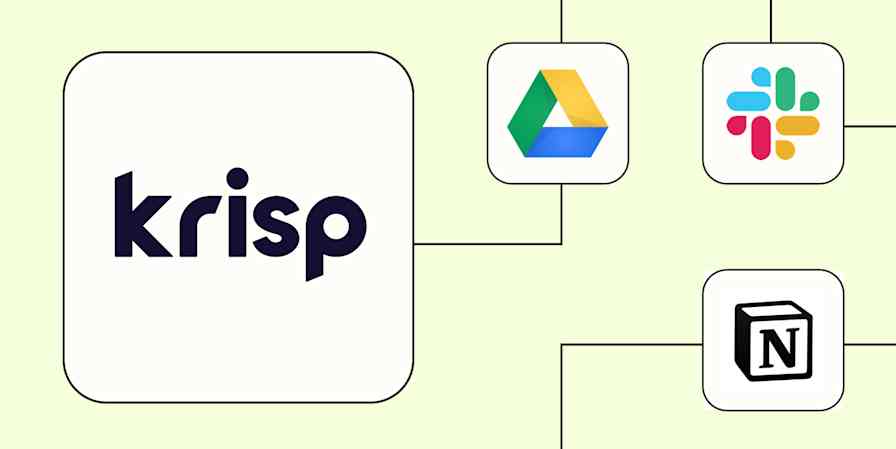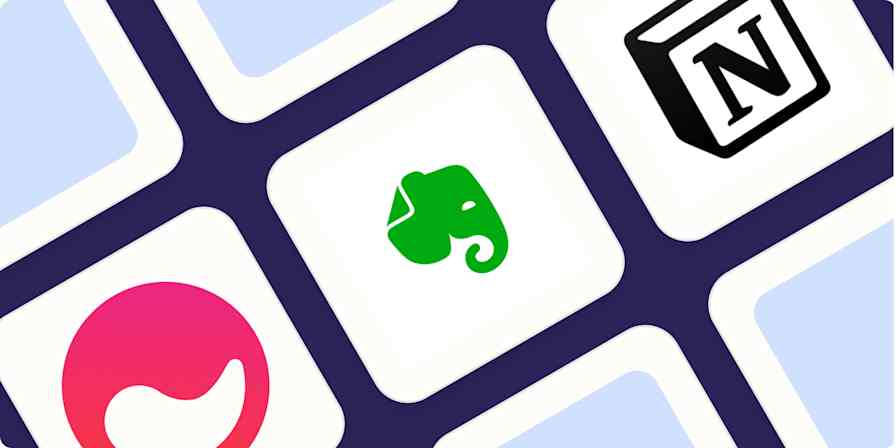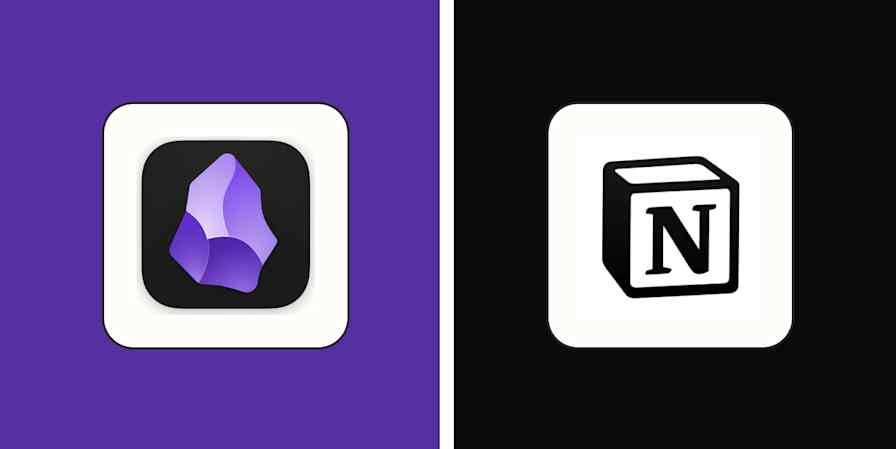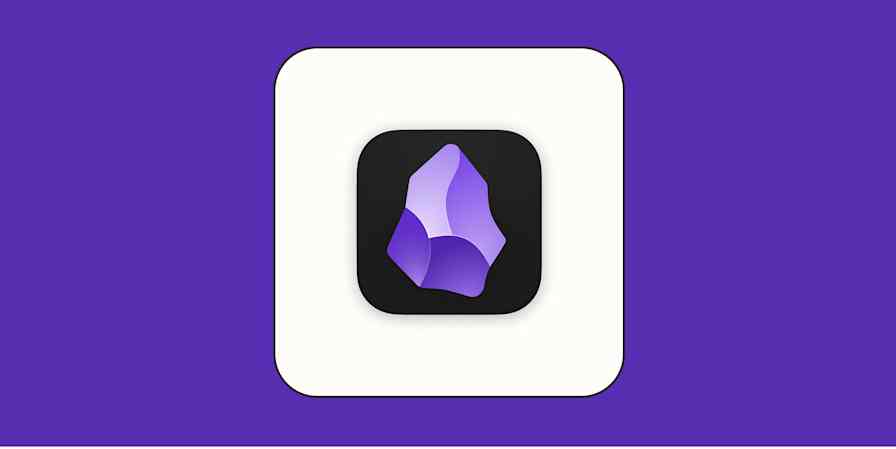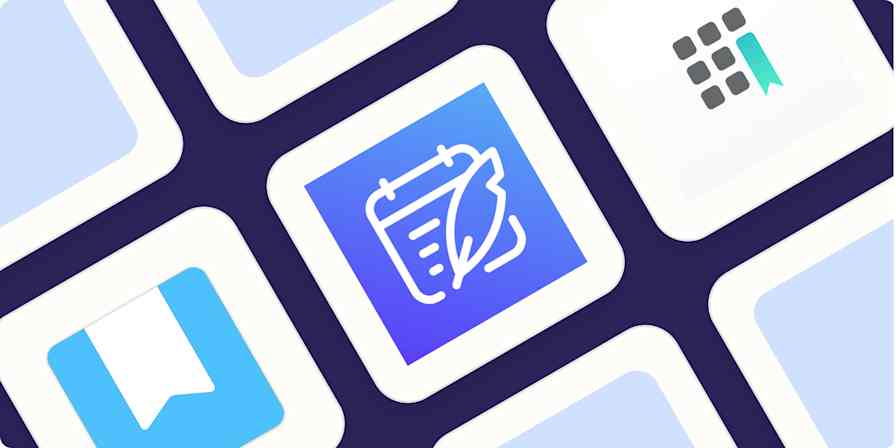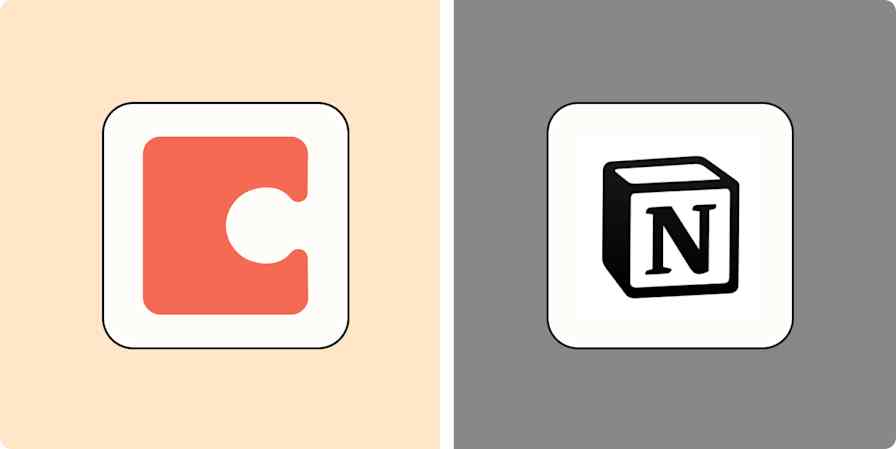I rarely stick to a note-taking app. No one platform has ever nailed the balance between simplicity and state-of-the-art that I look for. It's always either too complicated or too basic. Which is why, for years, I've used a pair of notes apps: one to jot down a quick thought, like a grocery list or those rare spur-of-the-moment ideas, and another for elaborate research notes.
But managing the endless piles of notes on two different platforms became too tedious. So a few weeks ago, I finally decided to try the note-taking software that comes pre-installed on my devices: Apple Notes.
In the last few updates, Apple has turned what started off as pretty much a digital yellow pad into serious note-taking software. It's added a host of powerful tools to Notes, while still maintaining an approachable and minimal interface. And unlike some of its competitors, like Bear and Notion, Apple Notes is free and doesn't lock any features behind a subscription. Is it the best note-taking app for Apple users?
Here's how my experience with Apple Notes went.
Apple Notes features
Apple's been paying more attention to Notes since 2015, around when it debuted the Pencil stylus accessory for iPads and began to actively focus on its revenue from iCloud services. It now offers most of the professional perks you'd expect from full-fledged note-taking software and is no longer suited just for grocery checklists or apology tweets. The list of advanced features is impressive:
Add special elements like tables and checklists
Import PDF documents as notes and annotate them
Use "Smart lists" that automatically sort notes into folders
Link notes with each other to create an index-esque entry for each topic
Collaborate on notes with other iCloud users
Employ natural language search that also looks into attachments
Handwrite and annotate with your finger or an Apple Pencil
Encrypt notes with end-to-end encryption
Take notes with Siri
It's no surprise, then, that Apple Notes has made it onto all of Zapier's best note-taking apps lists: for Mac, for iPad, and overall. (It even made it onto the list of the best mobile scanning and OCR software.)
Apple Notes vs. other options
There's a lot of competition in the note-taking space. Here's how Apple Notes stacks up to other note-taking apps.
Apple Notes note-taking experience
On an iPhone, an iPad, or a Mac, Apple Notes is the quickest way to jot down a note.
Apple Notes doesn't overwhelm you with options, like some other apps that first ask you to pick a template, suggest AI prompts, or force an unnecessarily centered width (hi, Notion). As soon as I open a new note, I can begin typing the headline followed by the body on an all-white background.

There are a bunch of ways you can enter content into a note, including adding checklists, scanning a document, writing with a stylus pen, or uploading a photo. All of them are pretty quick to do.
Apple's software also comes with a bunch of gestures to fire up a new, blank note without the need to even open the app at all. It uses what Apple calls "hot corners": simply move the pointer to the bottom-right corner of a Mac and click, or swipe up from the same spot on an iPad, to instantly bring up a hovering new note window.

I also like that the notes I write with these shortcuts are automatically sorted into their own folder (called Quick Notes), so I can decide later whether I want to keep them.
Apple Notes editing tools
Apple Notes comes with a set of essential editing tools, which, if you're coming from a tool like OneNote, may seem vastly insufficient.
Apart from the obvious options, such as bold and strikethrough text, you can choose between a handful of body and headline formats (lists, subheadings), add links to text, and adjust the font size. You can also change the text color, but that's oddly restricted to the Mac app.
For quick notes, these formatting features are enough, but there's a range of glaring omissions from Apple Notes. For me, the lack of any ability to highlight text and the lack of edit history—something even barebones, open source apps like Simplenote have—are huge misses. Plus, some of the options Apple Notes does offer involve far too many steps to access. You can't just paste a link on a text on Mac, for example; you have to select it, click Add Link from the Edit dropdown or its keyboard combo, enter the link, and then hit OK.

Apple Notes organization
Apple Notes has a folder-based organizational system, where you can have notes and further sub-folders inside each root. It's easy to navigate, and there's no learning curve. What's especially handy, though, is the Smart Folder feature.
When you create a Smart Folder, Apple Notes asks you to set a filter. Notes that match the set criteria are automatically sorted into the Smart Folder. For example, you can have a Smart Folder where you'll find all your unfinished checklists, all the notes you've locked, or one that houses notes shared with you from a particular person.

Though I can imagine taking advantage of this for larger projects, it was too much trouble for my day-to-day scribbles, for which I ended up relying more on tags. Tags work by adding a hashtag anywhere in a note—it'll group all your entries where the hashtag is mentioned into one tag folder.

Tracking down a note in a crowded library isn't an issue either: the search bar is quick to surface results and can sift through not only texts but also any photos or documents you may have uploaded.
My only pet peeve with Apple Notes' organization is the inconsistency across devices. If I want to link one note inside another, for example, I can only do it from my iPhone or iPad and not on a Mac.
Apple Notes sharing options
Apple Notes supports the majority of sharing features you'd need: you can share and collaborate on notes and folders with other iCloud users, track their activities, and turn notes into PDFs or Word documents.

While testing it out, I even discovered a healthy third-party ecosystem for Apple Notes content. A service called Montaigne, for example, lets you write an online blog from Apple Notes. Apple Notes itself, though, doesn't offer any way to publish a note to a temporary link online like Simplenote or Notion do.
Apple Notes privacy
One of the highlights of Apple Notes, compared to most mainstream note-taking platforms, is that it allows you to end-to-end encrypt your notes. It doesn't come into effect by default, though. Only the notes you choose to lock with a code are end-to-end encrypted on iCloud Keychain.
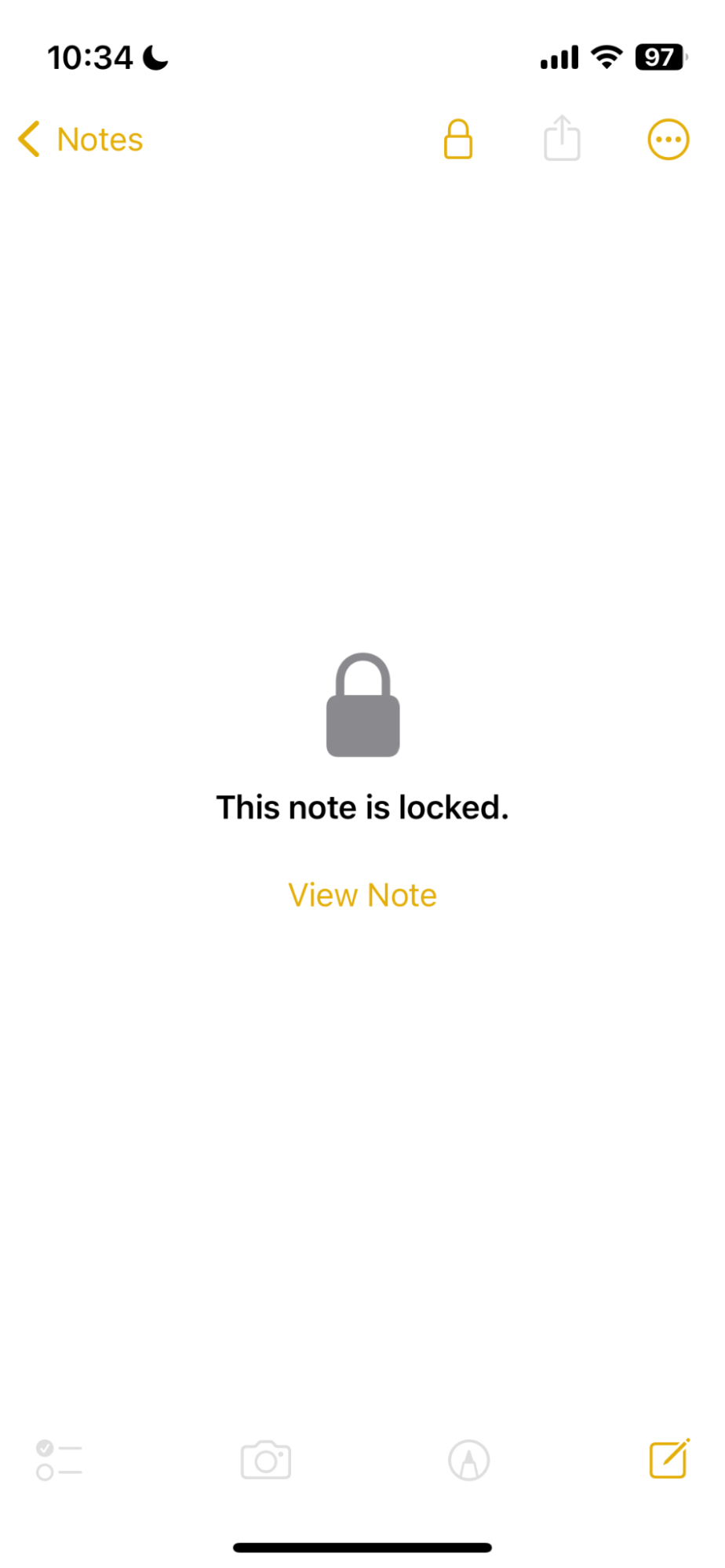
I also liked that I could set a separate passcode for each note, and it didn't limit me to the one I have set for my device's lock screen.
Apple Notes pricing
Apple Notes is free to use, but there is a cap on storage, and in turn, on the amount of attachments you can save. Apple offers 5 GB for free. After that, you have to pay for a monthly subscription, which starts at $0.99/month for 50GB.
Should you switch to Apple Notes?
I was pleasantly surprised by how far Apple Notes has come. It's got most tools I look for in a note-taking app and has the potential to solve my decade-long struggle—if it weren't for a handful of downsides I ran into. Until those downsides are fixed, and I can highlight text, publish to the web, and use the app consistently across devices, I'll be sticking to a two-app setup.
Related reading: