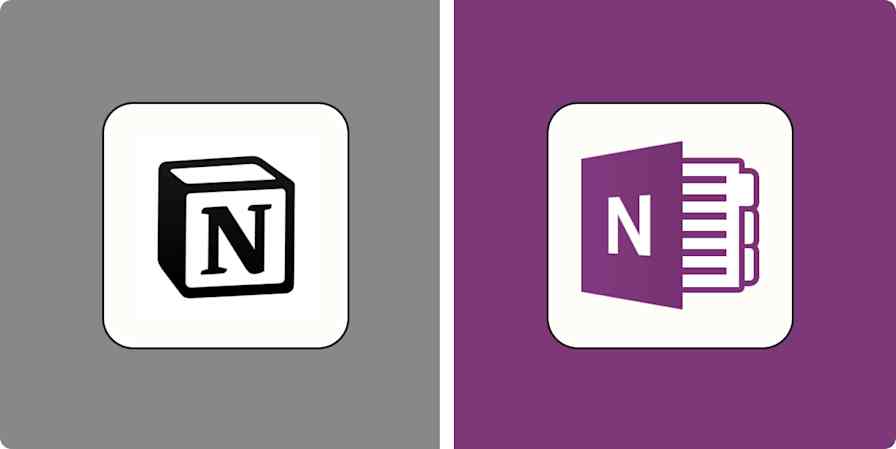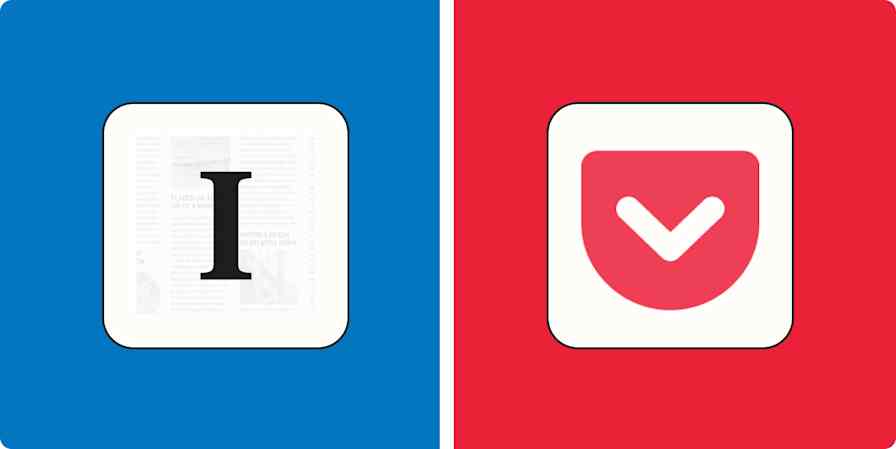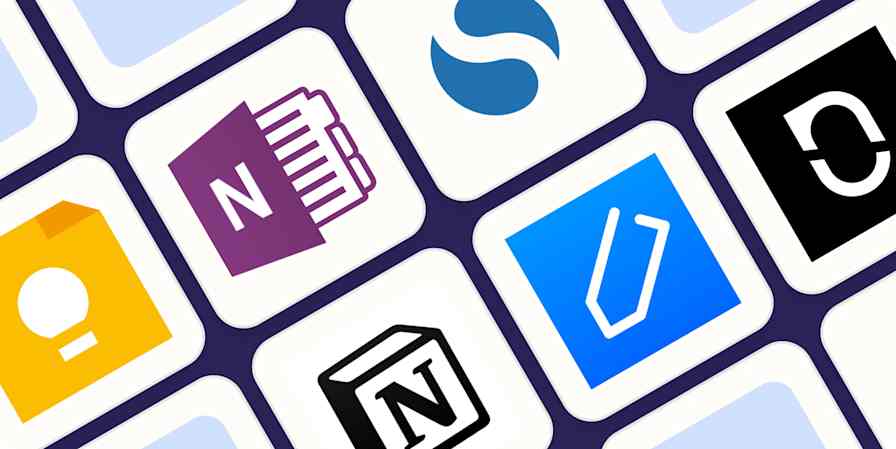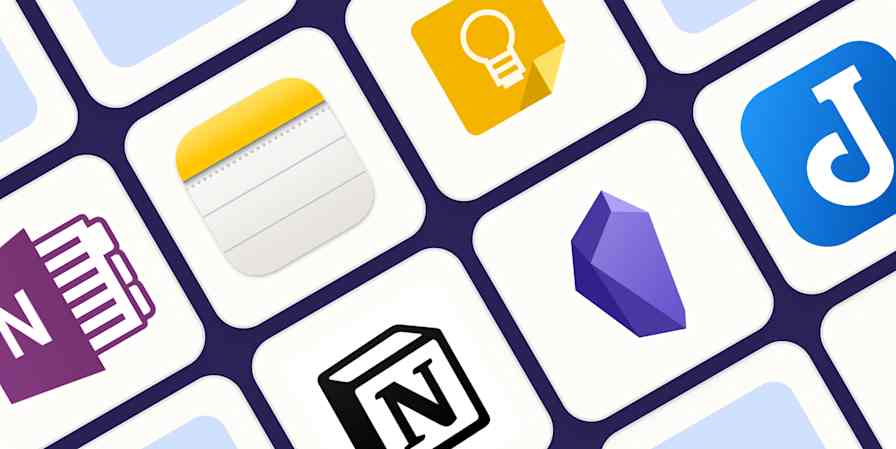App tips
3 min readHow to export Apple Notes
By Justin Pot · January 18, 2024
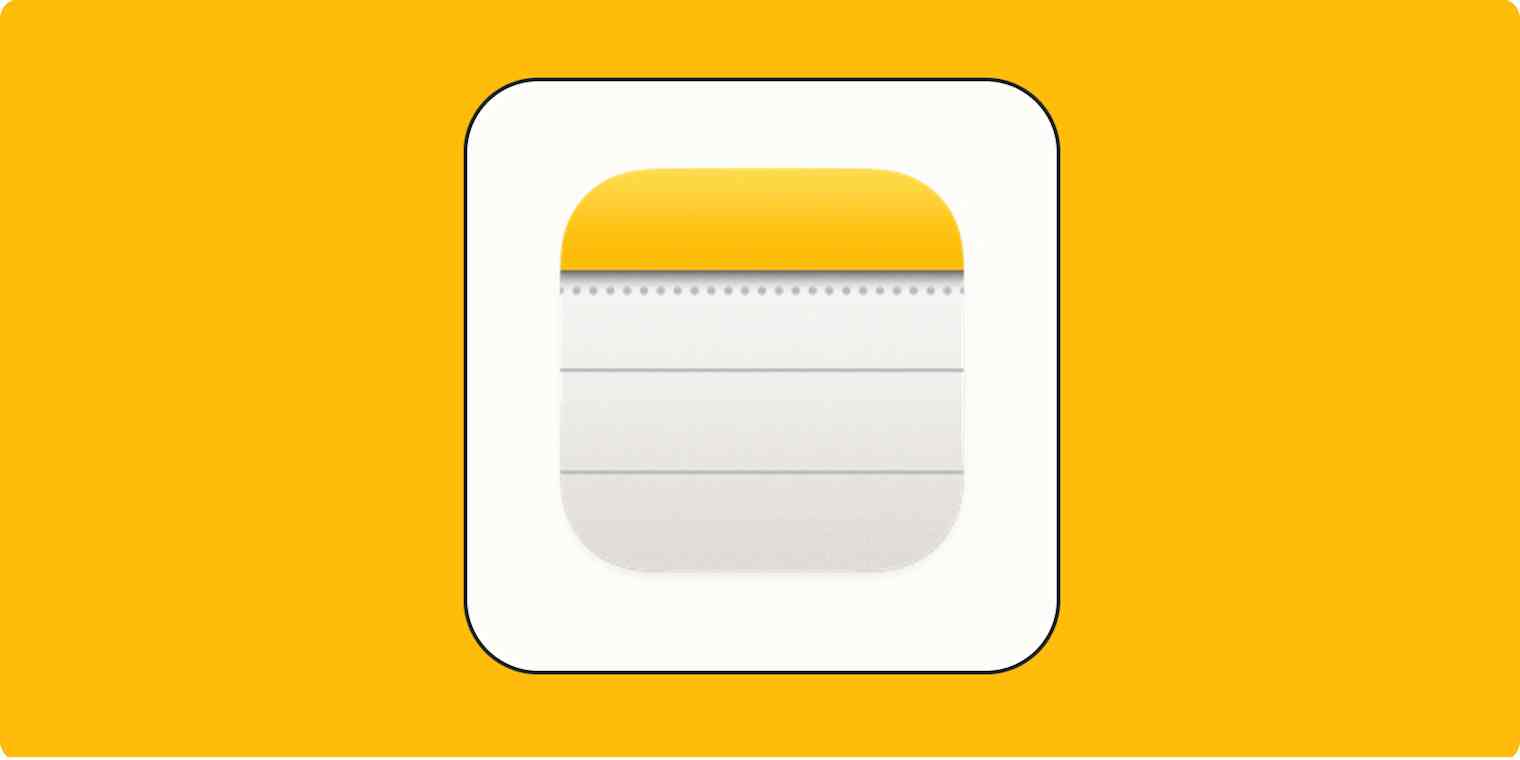
Get productivity tips delivered straight to your inbox
We’ll email you 1-3 times per week—and never share your information.
tags
Related articles
Improve your productivity automatically. Use Zapier to get your apps working together.