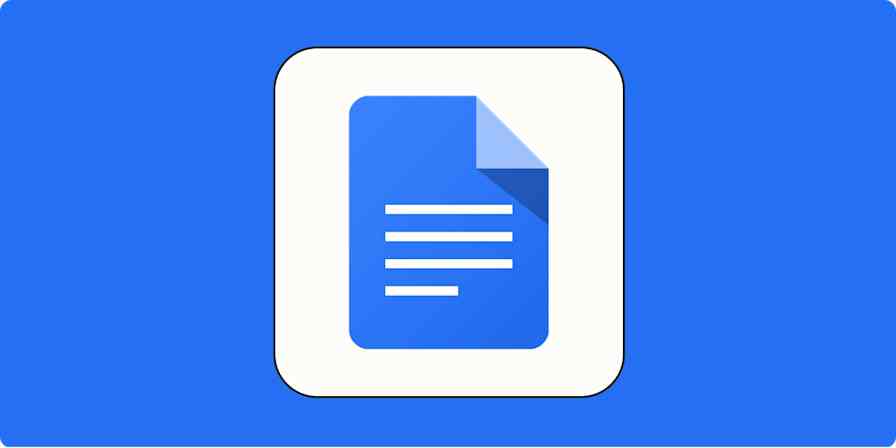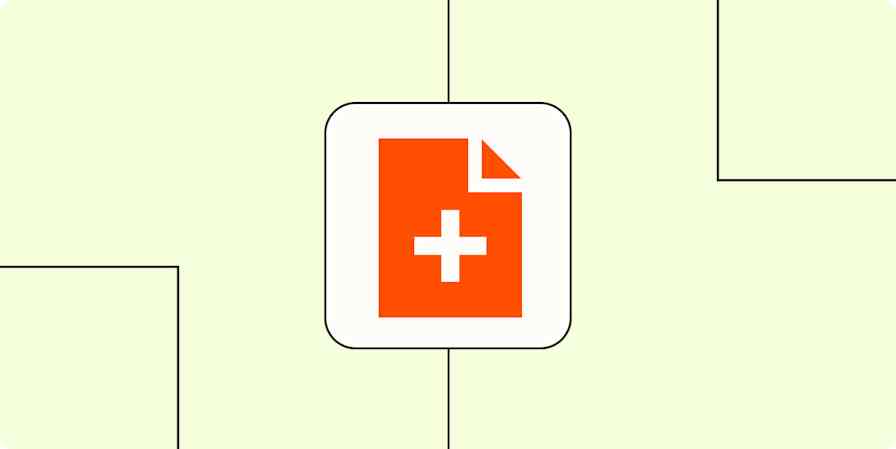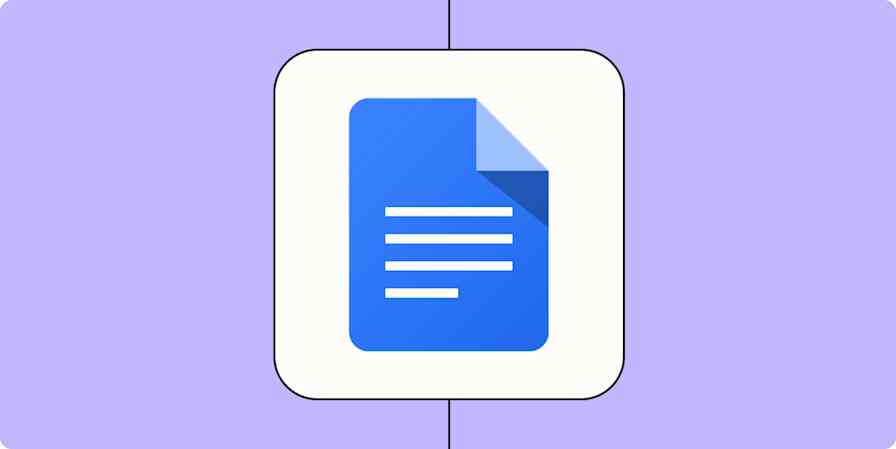Google Docs offers an autocorrect feature called Automatic substitution. Here, I'll walk you through how to turn it on, and maybe more importantly, how to turn it off. I'll also talk about a few ways it might be particularly useful.
How to turn on autocorrect in Google Docs
Click Tools > Preferences.
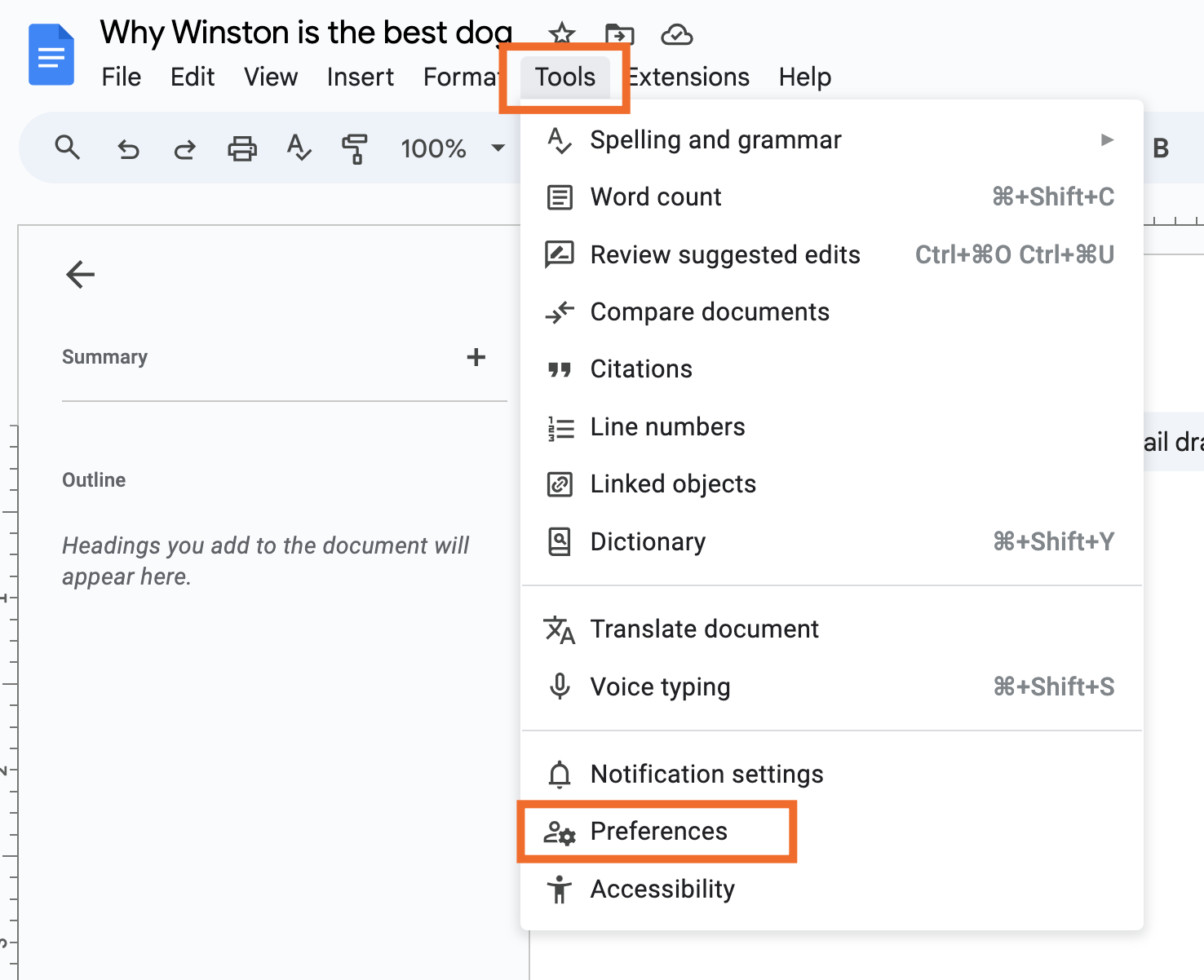
You'll see a popover with a list of checkboxes. Make sure Automatically correct spelling is checked. That will take care of fixing your typos.
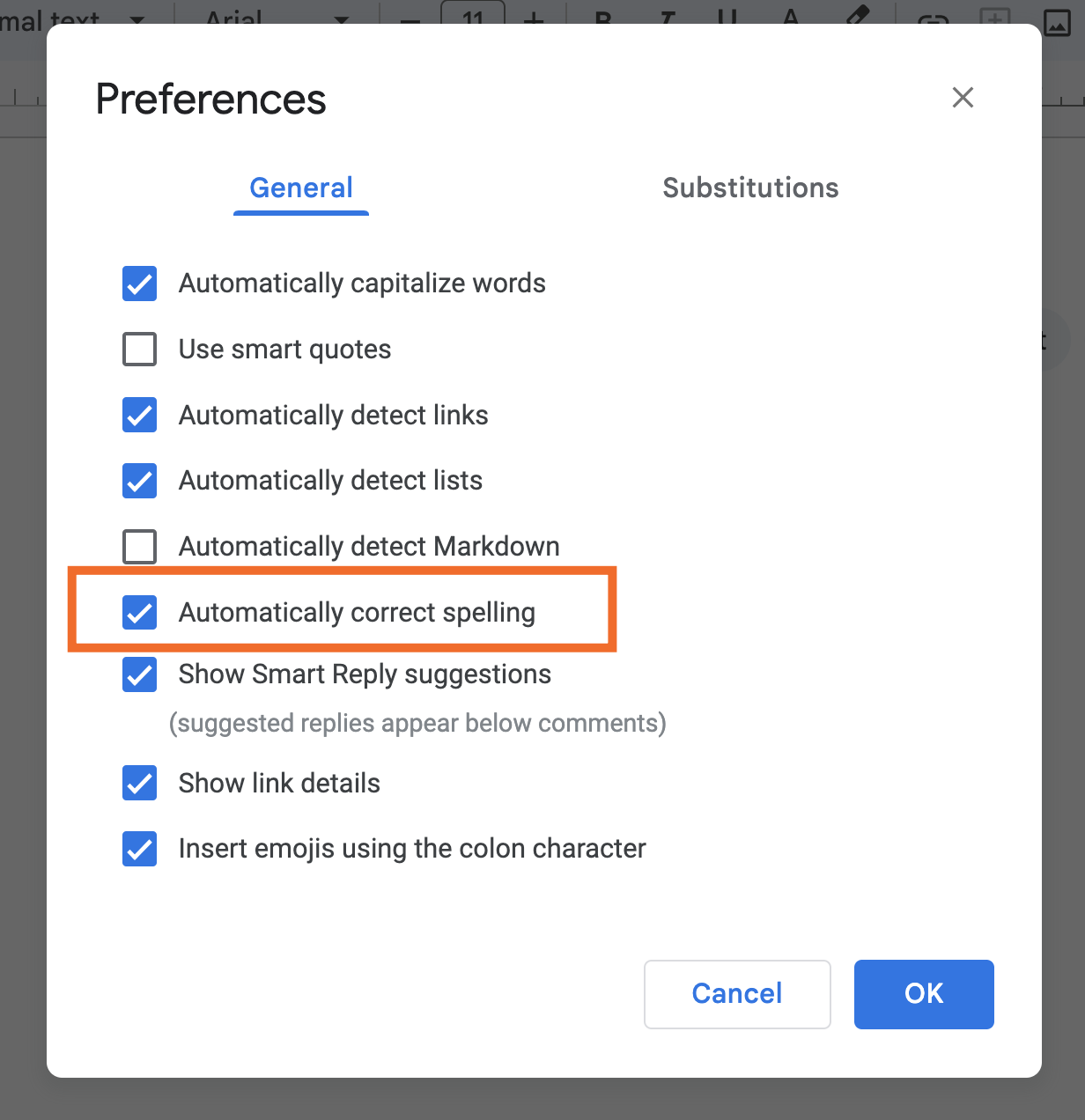
Click the Substitutions tab.
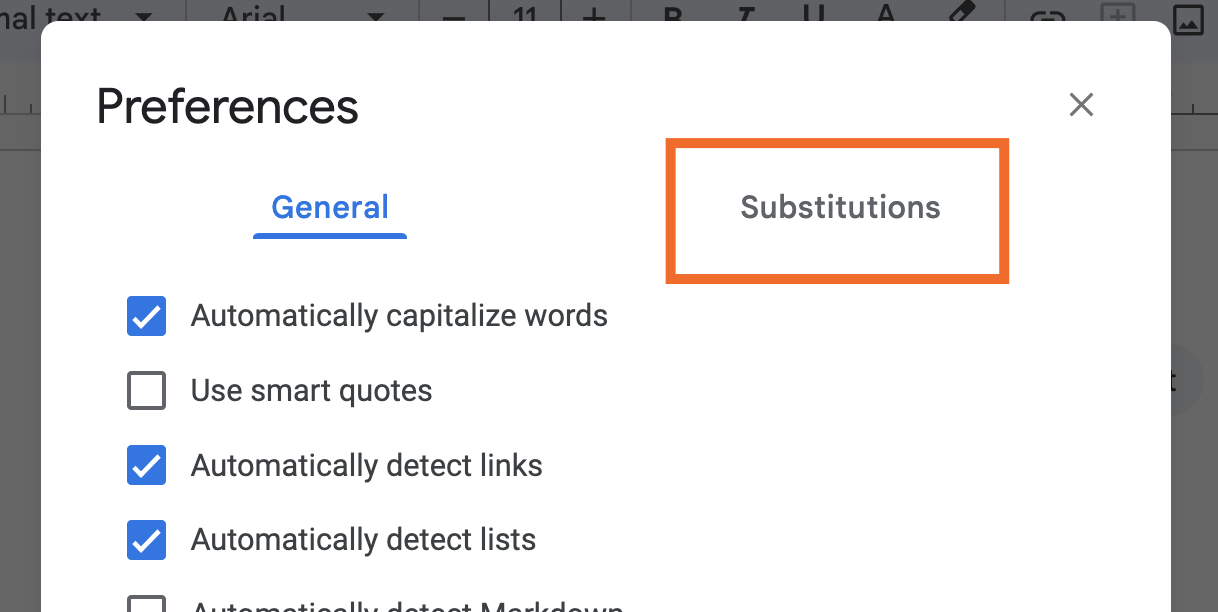
Make sure Automatic substitution is checked. You'll see a whole slew of default autocorrect features. For example, Google Docs will automatically change
(c)to©.You can uncheck any of the defaults if you don't want to use them for the time being, or click the
xif you want to delete them permanently. You can also leave them and pressdelete/backspacewhen the autocorrect happens to undo it.Add your own autocorrect options from here. You'll see a blank row at the top. On the left, under Replace, type your shortcut: what you want to type in Google Docs. On the right, under With, type your result: what you want the text to change to.
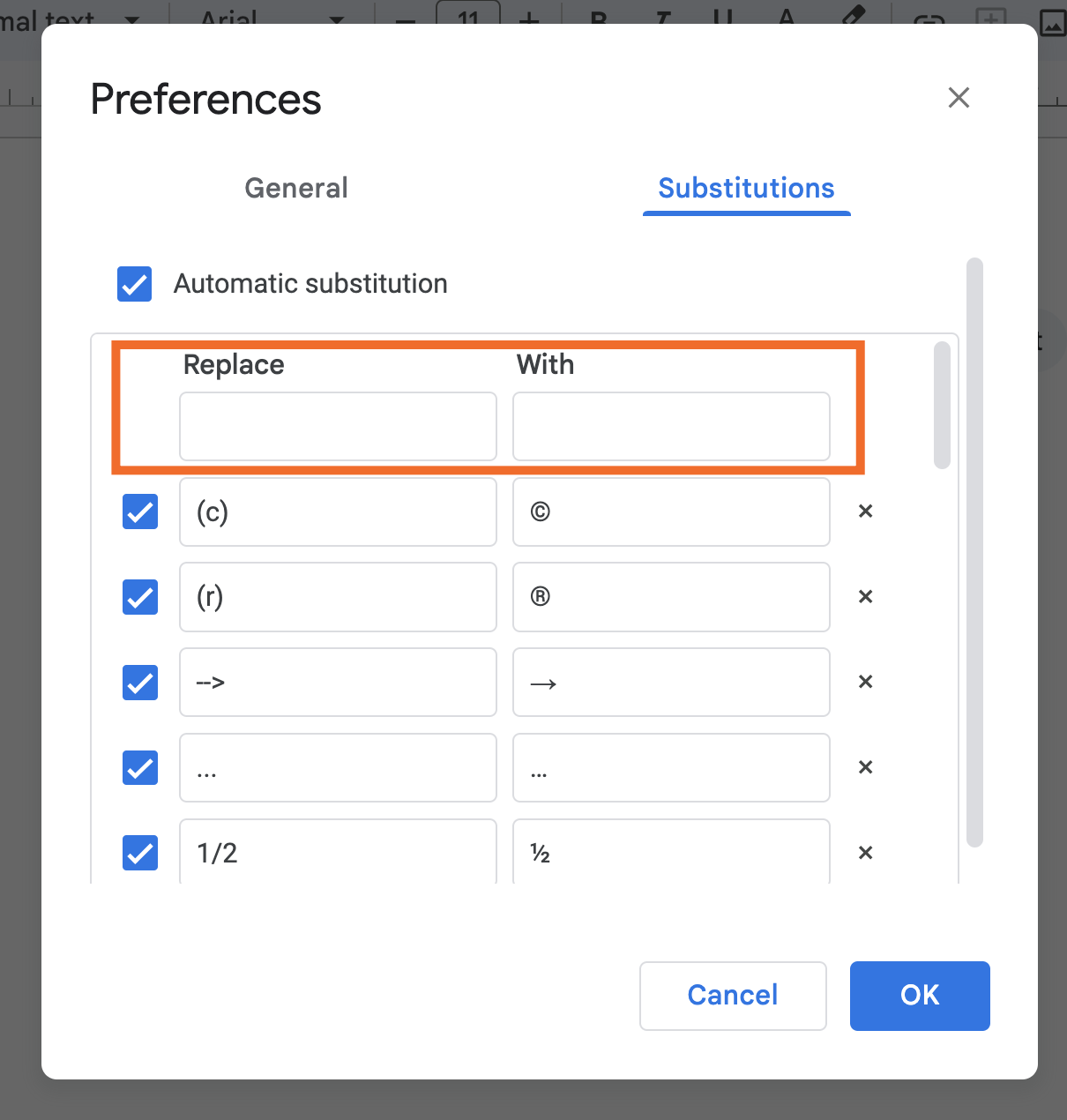
For example, you could set up Google Docs autocorrect to replace
emlwithyourname@gmail.com, saving you a couple of keystrokes. Once you've started filling in both the Replace and With sections, a new row will be created at the top, so you can add more customized autocorrect options.Click OK. Now, every time you type one of your shortcuts, it will automatically change to whatever you indicated.
How to turn off autocorrect on Google Docs
If you're sick of Google Docs changing your (c) to © and your 1/2 to ½ , here's how to disable it.
Click Tools > Preferences.
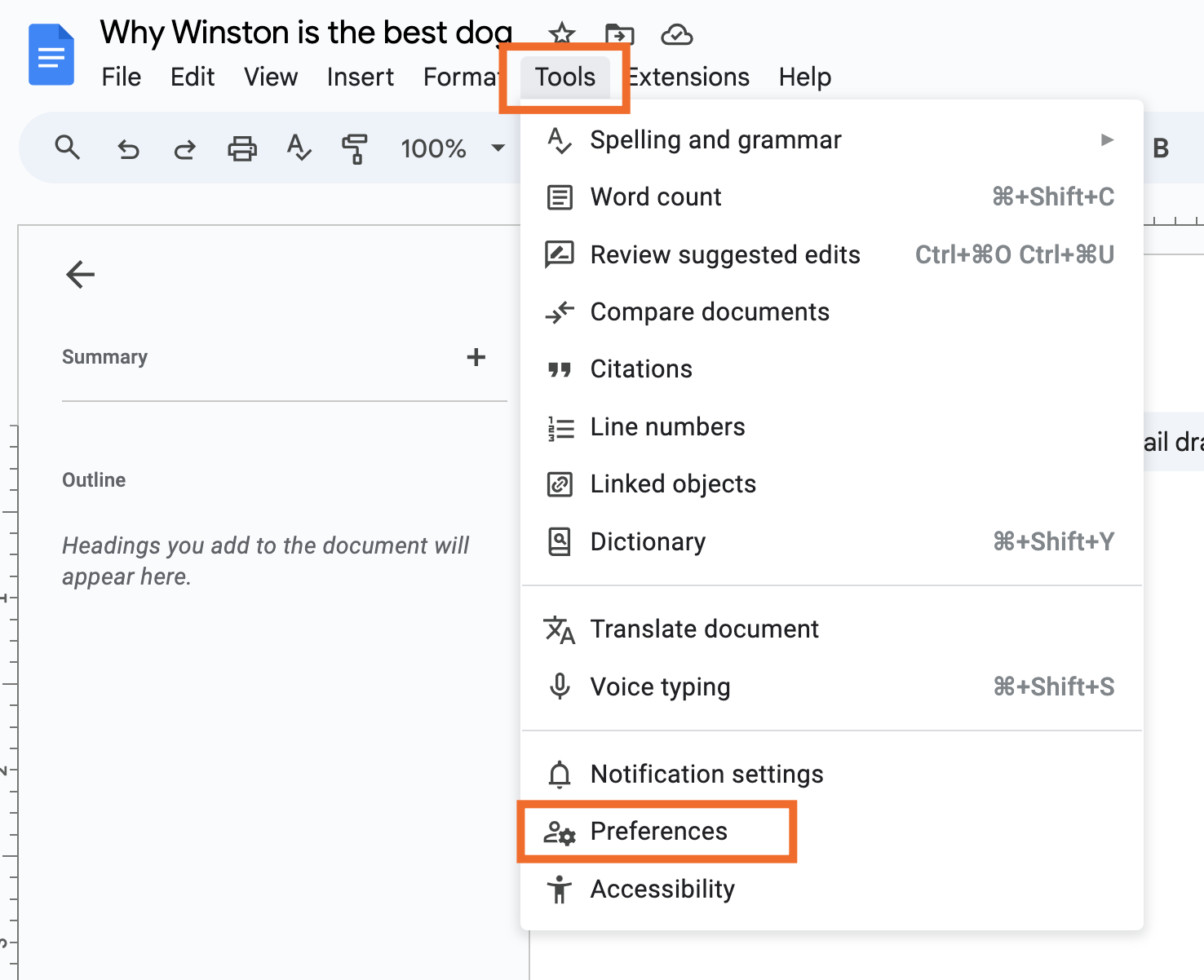
Click the Substitutions tab.
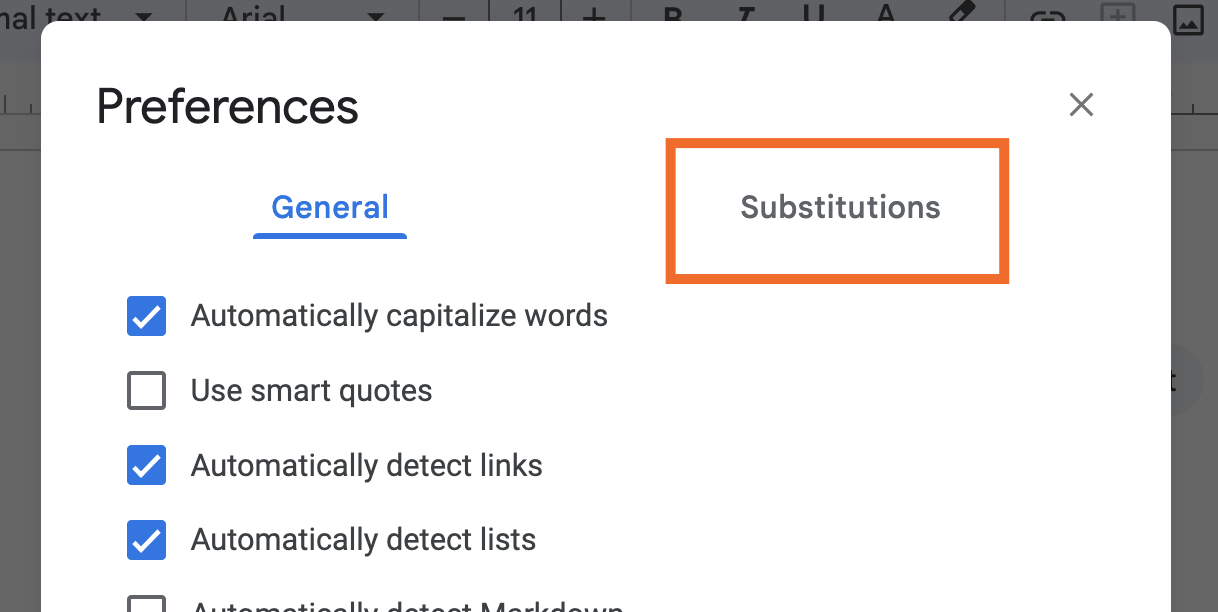
Uncheck Automatic substitution.
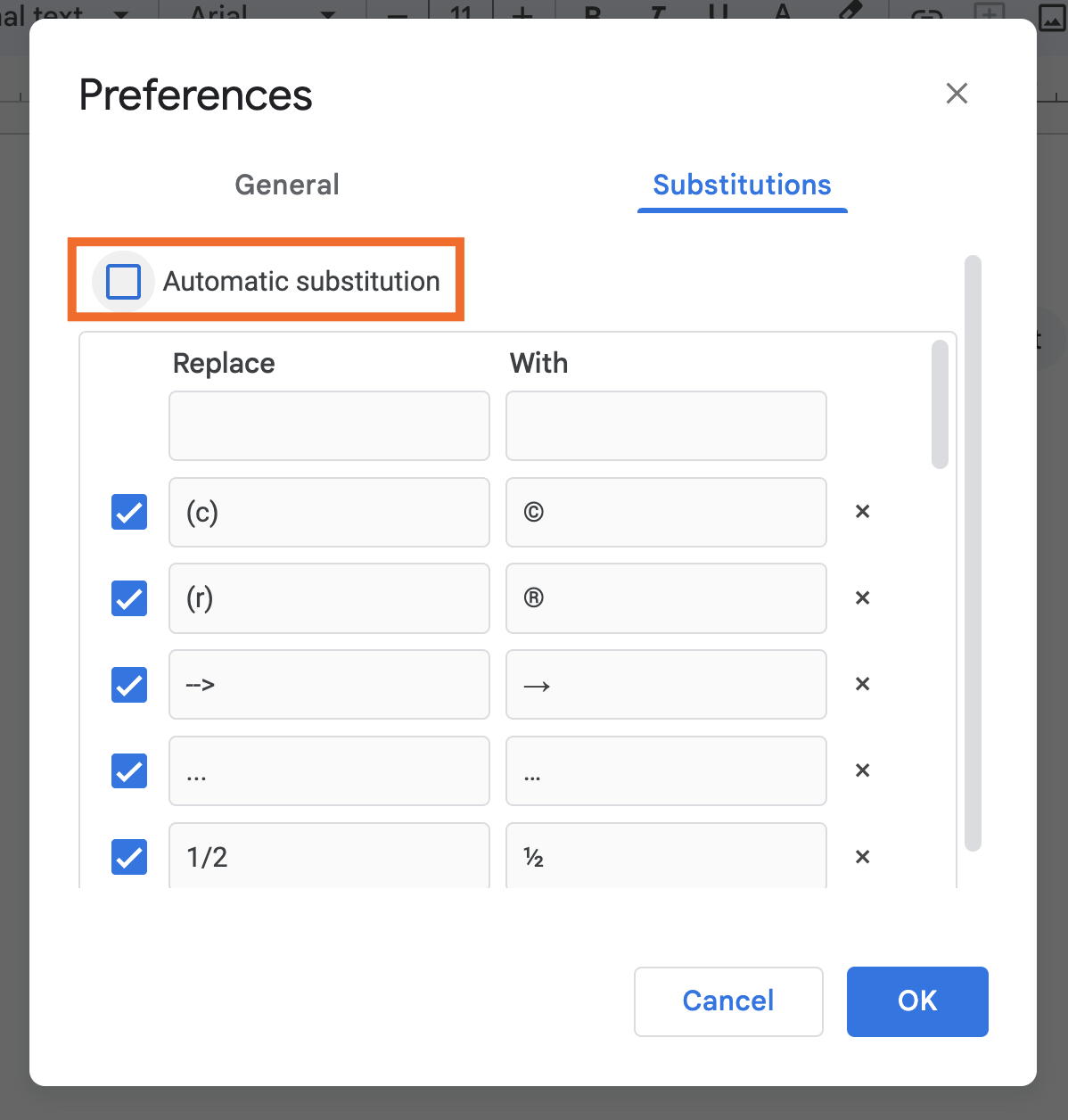
Click OK.
That's it. Google Docs will now leave you alone.
When to use Google Docs autocorrect
The Google Docs substitution feature comes in handy as a personal editor and a text expander. Here are a few of the spots it's the most useful.
Misspellings. If there's a word or person's name that you consistently misspell, put the misspelling under Replace and the correct spelling under With.
Markup. If you write in HTML, Markdown, or another markup language, you don't want to type the markup every time. So you might replace
ahrefwith<a href="url">linktext</a>and then fill in the rest manually.Repeated phrases. If there's a phrase, sentence, or paragraph you repeat often in your work, you can come up with a shortcut word. Then you'll just type the shortcut word and the whole paragraph will appear.
Be sure it's a word you don't use otherwise. Pro tip: use an unusual character like the semicolon
;right before the shortcut word with no spaces to make sure you don't accidentally trigger the autocorrect. For example, use;addressin the Replace field to insert a full mailing address.
Dedicated text expanders serve this purpose, but if you wear a tin foil hat and don't want a text expander reading everything you type on your computer, you can use autocorrect to serve the same purpose in Google Docs.
Automate Google Docs
If you're spending so much time in Google Docs that you need to use its text expander feature, you should also start automating it. By using Google Docs with Zapier, you can connect Google Docs to thousands of other apps, so you can do things like create and autopopulate a Google Docs template. Here are some templates to get you started.
Create Google Docs documents from text for new tl;dv transcripts
Copy data from new Google Sheets rows to a Google Doc template
Create Google Docs documents from new Fathom transcripts
To get started with a Zap template—what we call our pre-made workflows—just click on the button. It only takes a few minutes to set up. You can read more about setting up Zaps here.
Related reading:
This article was originally published in January 2019. The most recent update was in March 2024.