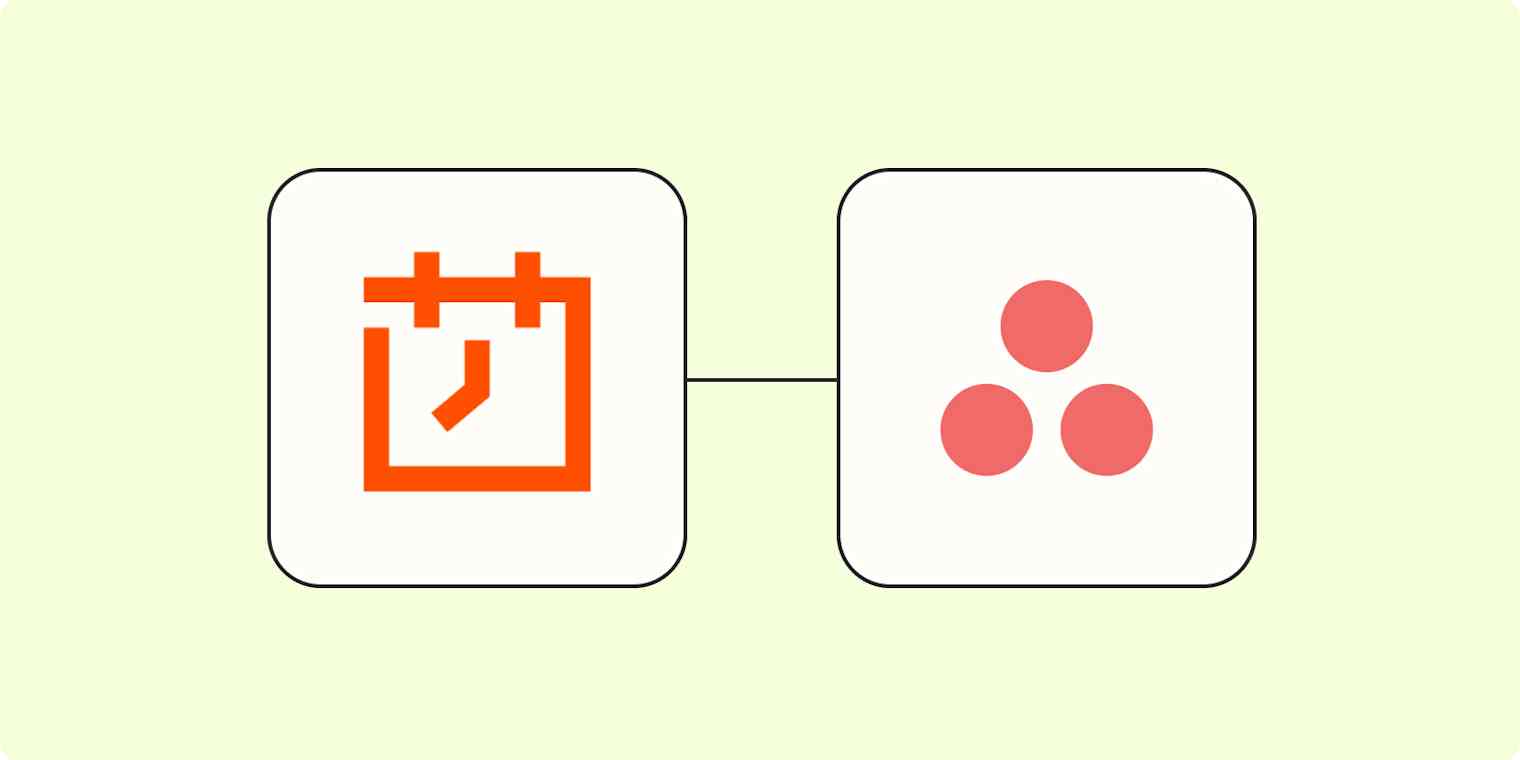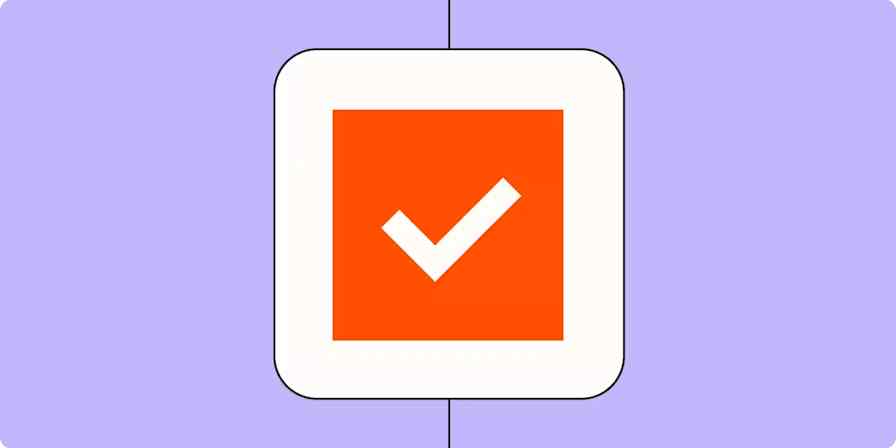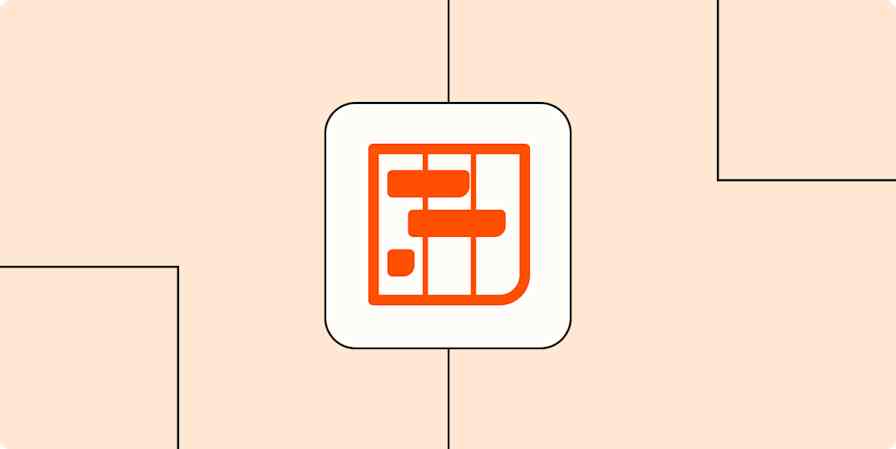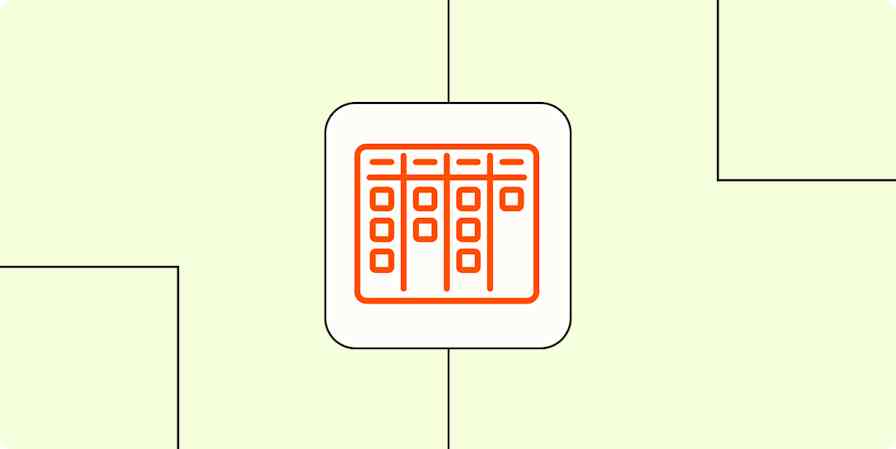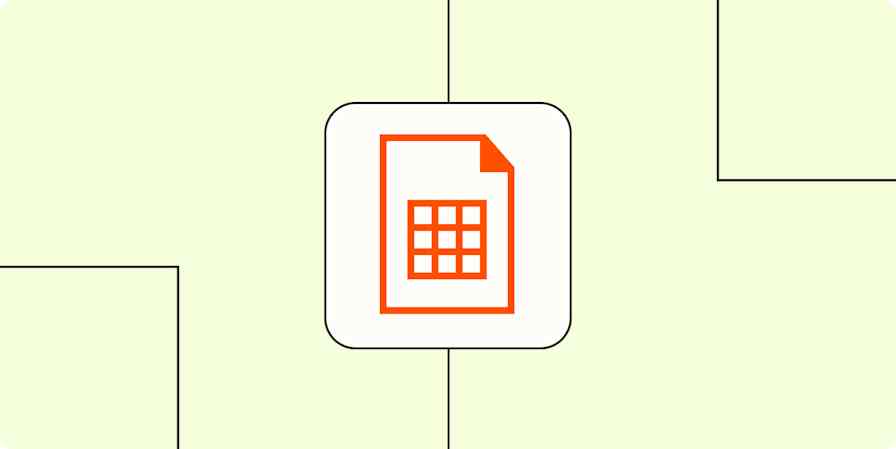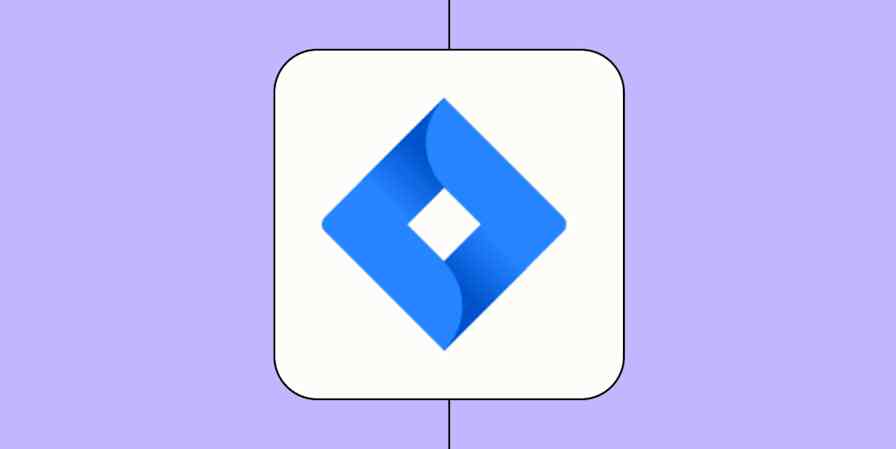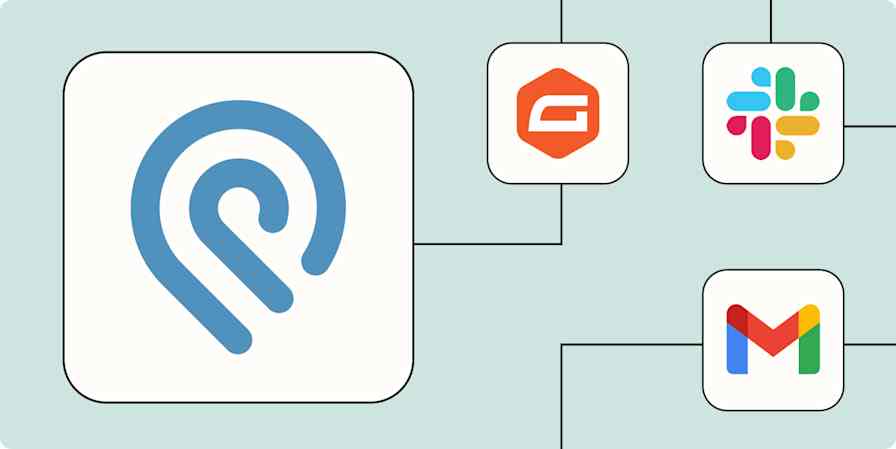Every good project management app will let you create recurring tasks with a repeating due date and time. But they often give you very few options for customizing those tasks.
So, what if you want to get really specific and do something like create a new task in a specific Asana board every Friday morning that asks everyone in the team to submit a report by the end of the day? And what if you wanted to do this across multiple projects and boards all at once?
That's where Zapier comes in. In this tutorial, we'll cover how to use Schedule by Zapier, a built-in Zapier tool, to create new, customized Asana tasks on your schedule.
New to Zapier? It's workflow automation software that lets you focus on what matters. Combine user interfaces, data tables, and logic with thousands of apps to build and automate anything you can imagine. Sign up for free.
How to schedule recurring tasks in Asana with Zapier
Zapier lets you create automated workflows called Zaps, which send your information from one app to another. You can create your own Zap from scratch without any coding knowledge, but we also offer quick templates to get you started.
If you'd like to start with a template, click on it below, and you'll be taken to the Zap editor. You'll need to create a Zapier account if you don't already have one. Then, follow the directions below to set up your Zap.
We'll cover setting up Asana tasks on a weekly cadence in this tutorial. But you can also follow these same basic steps to set up tasks on a daily or monthly cadence. Here are some Zap templates to get you started:
Set up your Schedule by Zapier trigger
Let's start with the trigger—the event that starts your Zap. If you're using the Zap template, this will be selected for you. Otherwise, search for and select Schedule by Zapier as the trigger app and Every Week as the trigger event, then click Continue.

Next, let's customize the trigger. Select the Day of the Week and Time of Day you want your task created. For our example, we want a new task created every Friday at 9 a.m.

Note: The Zap will trigger according to your account's timezone settings. Please check to make sure that you're in the right timezone. To do this, click on your profile in the top-right corner, and go to Settings. Then, scroll down to the Timezone field to review and adjust your timezone.
Next, click Test trigger to test your trigger step.
The test records will show the current date and time instead of the future date you're aiming for in your Zap (like Friday at 9 a.m.). Click Continue with selected record to select a record to use when setting up your action step.

Once your test runs successfully, click Continue.
Set up your Asana action
Now, it's time to set up the action—the event your Zap will perform once it's triggered. If you're using the Zap template, these will already be selected for you. Otherwise, search for and select Asana as your action app and Create Event as your action event. Click Continue.

Next, connect your Asana account, if you haven't already. Then, click Continue.
Now, we can customize the action step. First, select the Workspace/Organization you'll be using in your Asana account. Next, select the Project and Section where you want the task to show up.

Now, it's time to customize your task. In the Name field, give your task a title, and add details about your task in the Description field.
You can also give the task a due date. If you want to make it an all-day task, add a human-readable day of the week (like Friday) to the Due On field. Asana will parse it automatically. If you want your task to be due at a specific time, add the details (like "Friday 7 PM") to the Due At field.
Note: You need to use either the Due At or the Due On field, you can't use both at once.

You can also Assign the task to specific members, and you can choose if the task will be Hearted in Asana. Lastly, you can add a Tag to the task as well by selecting one of your existing Asana tasks from the dropdown.
Once you're happy with the setup, click Continue.

Click Test Step to test your Zap. Once it's done, you'll get a confirmation that the task was successfully added to your Asana account. We recommend double-checking your Asana workspace to make sure your task is set up correctly.
Here's what our test task looked like.

If everything looks good, you're now ready to use your Zap. When the designated time of the week shows up, Zapier will automatically fire off a new task to your Asana workspace!
How to make recurring tasks in Asana
You can also make recurring tasks from within Asana (just without the flexibility to connect the workflow to other apps as well).
First, create an Asana task. Next, click in the Due date field and click on the calendar icon.

This will open a Repeats menu. Select the frequency and day of the week you want your task to appear on.

You can see whether or not the feature has been activated by checking the Due Date again. If there's an icon next to the due date, you've successfully set it up as a recurring task.

Want to automate more Asana tasks? By integrating Zapier and Asana, you can do a lot more than just conveniently create recurring tasks. Connect Asana to thousands of other apps to customize any automated processes you want. Visit our App Directory to see what you can automate.
Related reading:
This article was originally published in June 2019, written by Matt Ellis. It was most recently updated by Khamosh Pathak in November 2023.