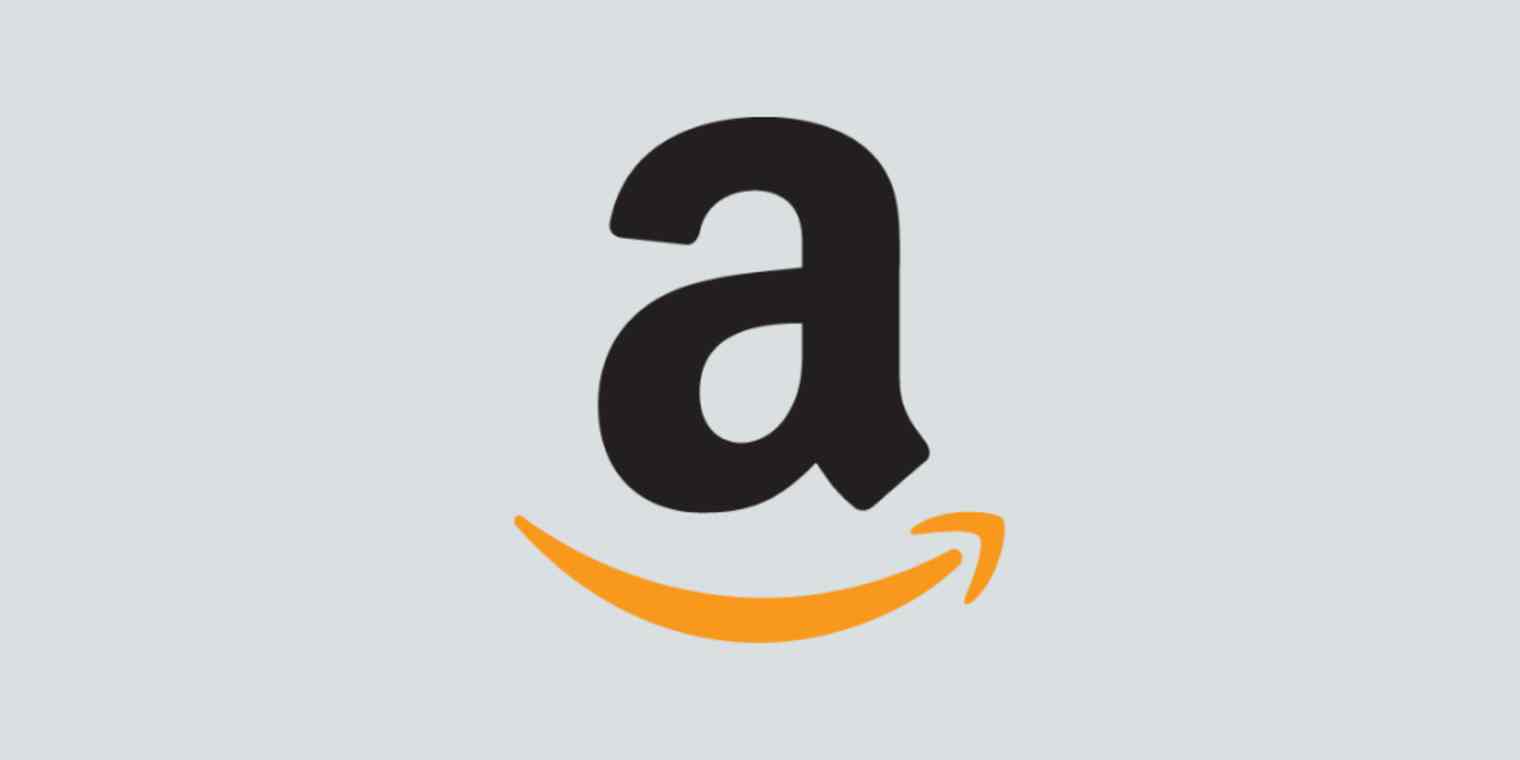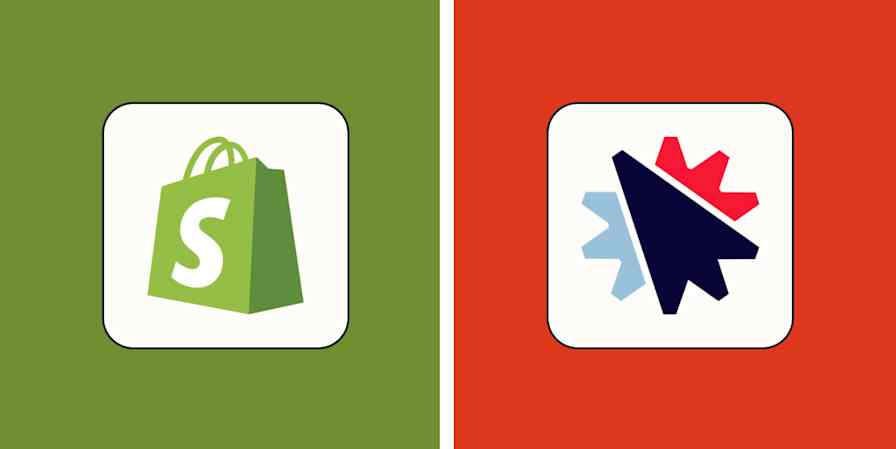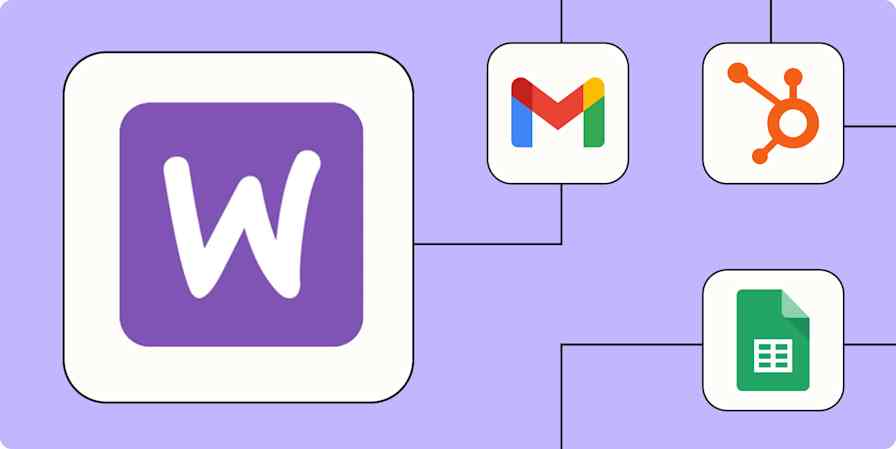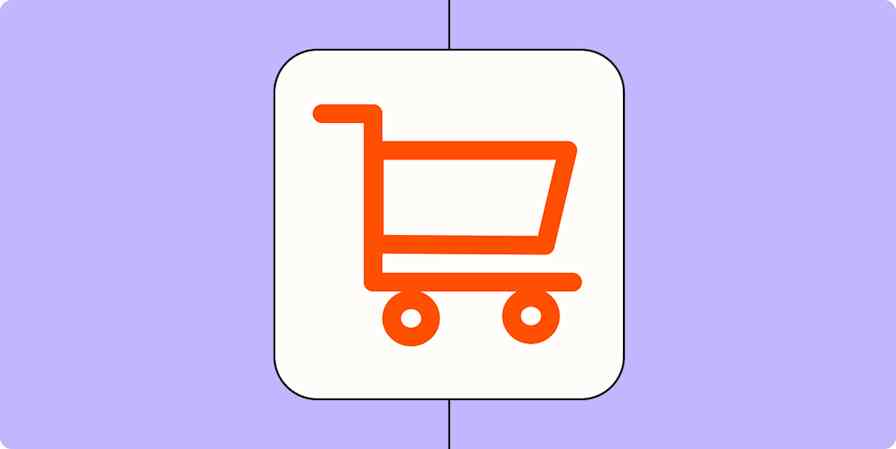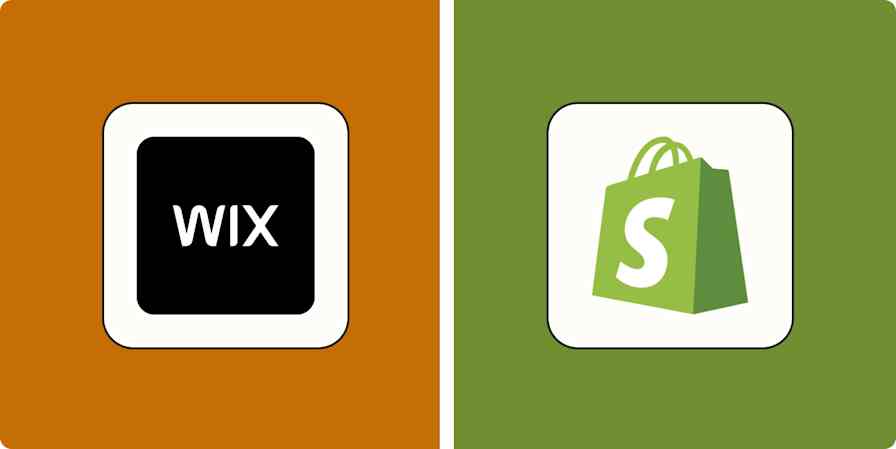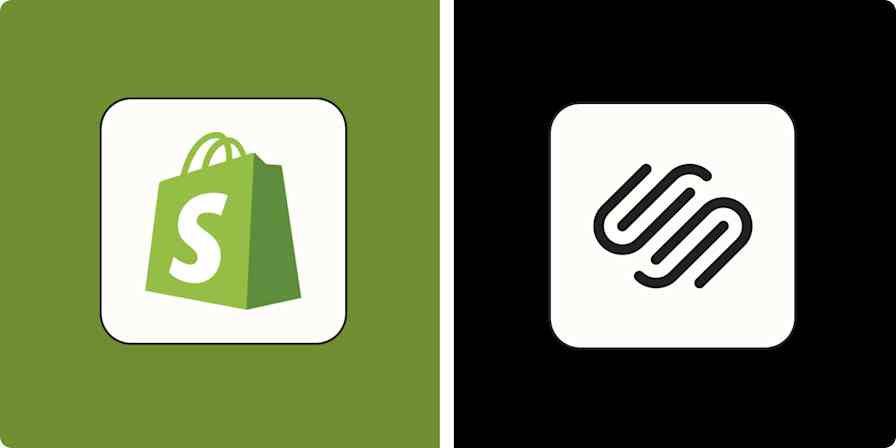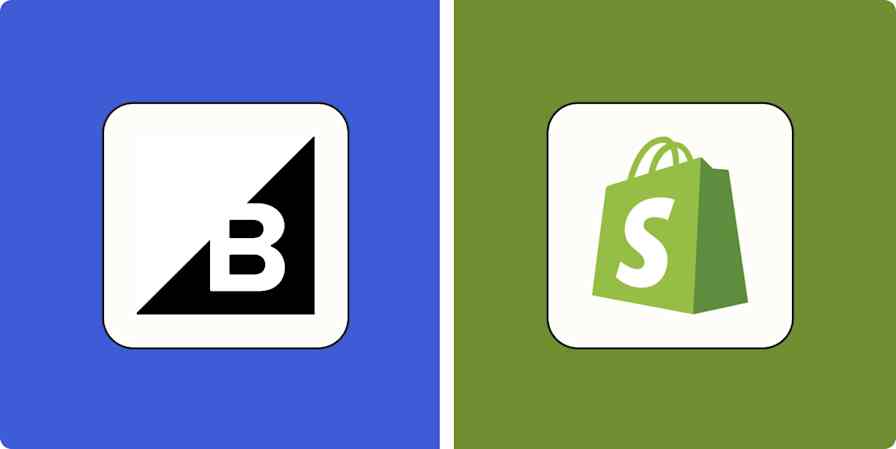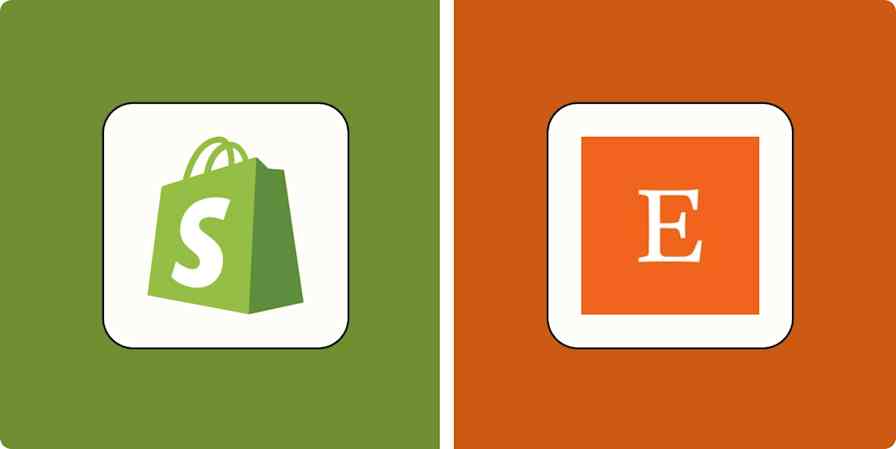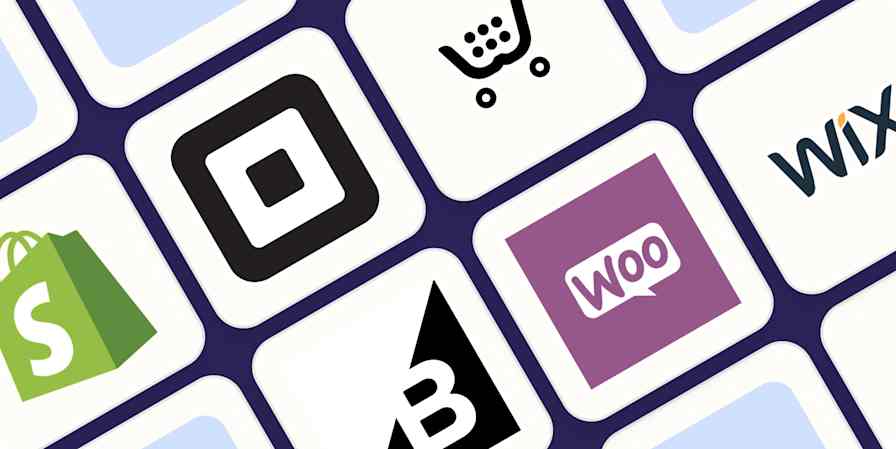Amazon Seller Central is an app that enables both individuals and businesses across the US to sell products on Amazon.com. You can think of Amazon Seller Central as your virtual store's office. The app is your all-in-one hub for listing products on the Amazon website, tracking purchases, issuing refunds, and receiving payments.
The app keeps a record of all transactions for you—including how much sales tax was collected on each if you live in a place where online merchants must collect sales tax. It also acts as a mediator between you and your bank, so that revenue from purchases is transferred to the account of your choice.
In this tutorial, we'll walk you through how to get started with Amazon Seller Central and show you how to use the main features.
Amazon Seller Central Pricing: $39.99/month
Connect Amazon Seller Central to 1,500+ other apps with Amazon Seller Central's Zapier integrations.
Glossary of Amazon Seller Central Terms
UPC: A Universal Product Code (UPC) is a unique 12-digit barcode used to identify products.
ISBN: An International Standard Book Number (ISBN) is a unique series of numbers used to identify a book.
EAN/IAN: An International Article Number or European Article Number (IAN/EAN) is a product identification code used to denote a specific retail product type, in a specific packaging, from a specific manufacturer.
ASIN: An Amazon Standard Identification Number (ASIN) is a unique alphanumeric identifier that Amazon.com and its partners assign to products for identification purposes.
SKU: A Stock-Keeping Unit (SKU) is a machine-readable barcode used to track inventory items.
Getting Started with Amazon Seller Central
Creating an account
The first thing you'll need to do is sign up for an Amazon Seller Central account. If you already have an Amazon account for making purchases, you'll be asked to enter your email address and password. If you don't have an Amazon account already, you'll need to sign up for one.
Once you've successfully signed in to your Amazon account, you'll need to provide your full legal name and agree to their seller agreement by checking the box marked I have read and accepted the terms and conditions.
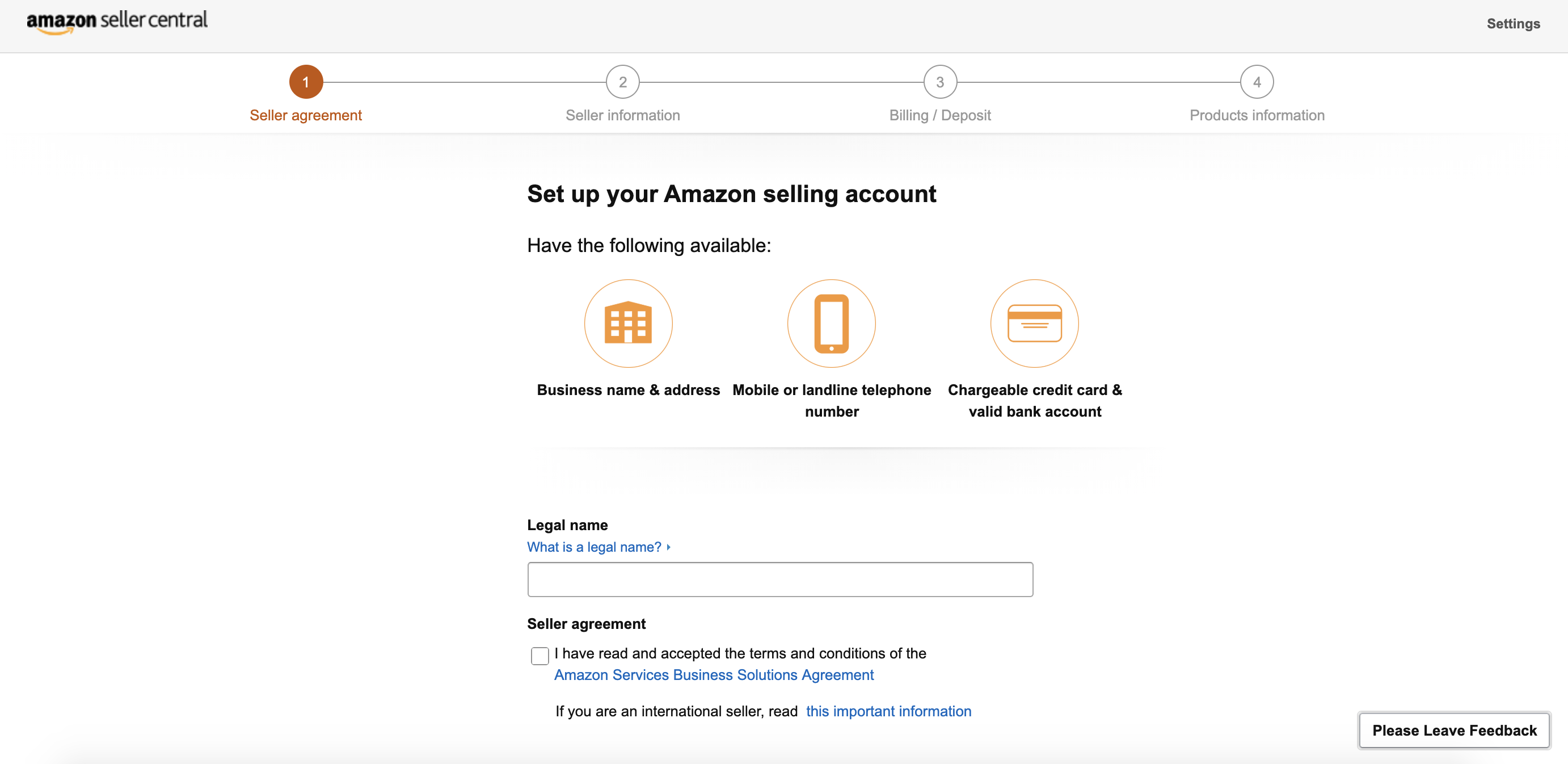
You'll notice that when you agree to the seller agreement, Amazon will ask you to have several crucial pieces of information handy, including both a chargeable credit card and your bank account information. The credit card is so that Amazon can charge you the $39.99/month fee for using the Amazon Seller Central platform, and the banking information is so that Amazon can deposit your store earnings to your account.
From there, you'll need to provide your business address. If you're an individual seller, this can be your home address; if you're a business, it's whatever address was used when you legally became a business.
You'll also choose a name for your Amazon store.
Amazon will then ask to verify your phone number via text message for security purposes. Simply enter your mobile number and click the Text me now button.
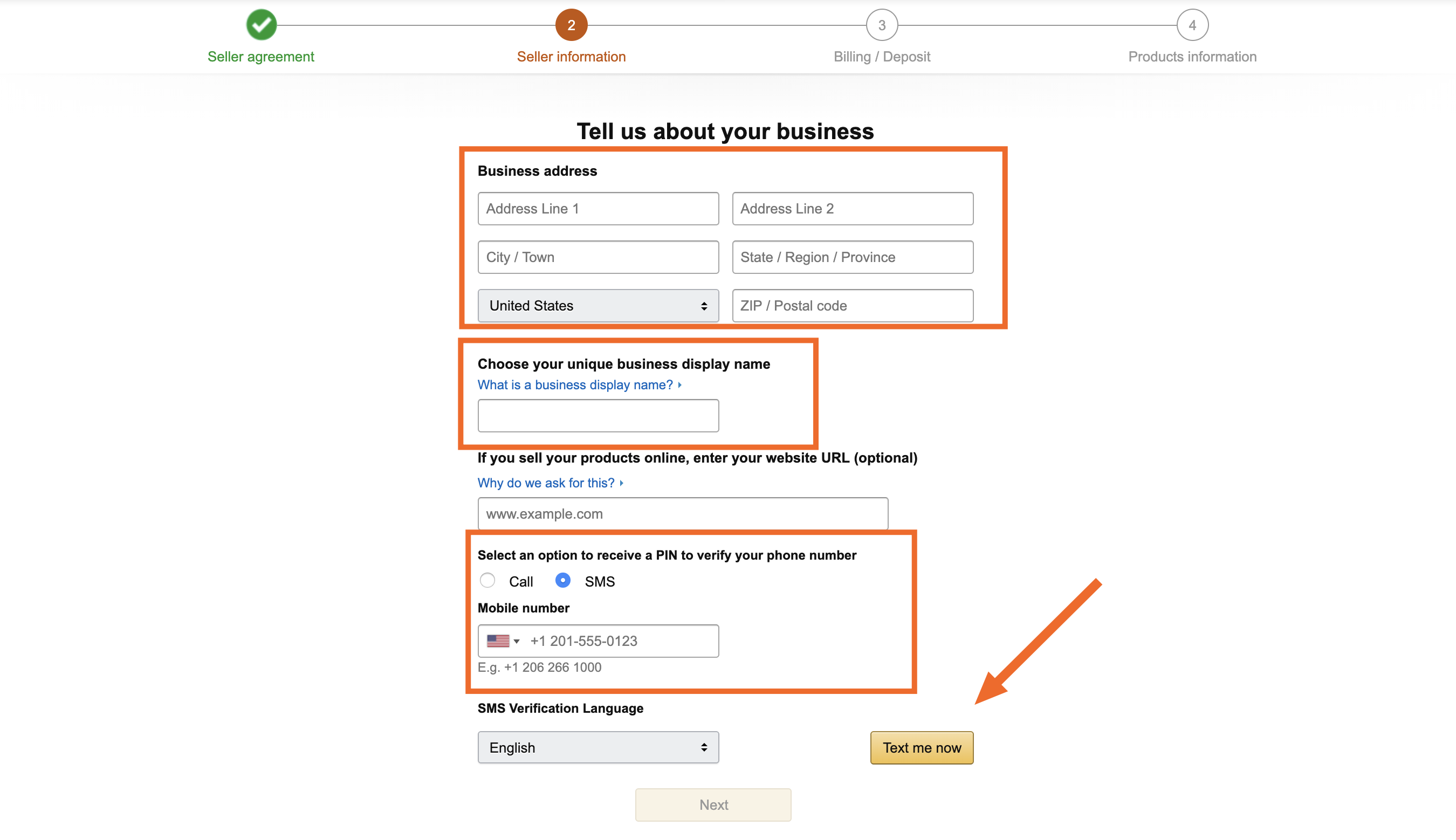
Verifying your identity
Because Amazon Seller Central is an eCommerce platform, it takes security very seriously. In order to set up your account, you'll need to verify your identity. You'll also need to provide information about whether you're selling as an individual or as a legal business, like a corporation or partnership, for tax purposes. Basically, the only thing you won't need to do is take a DNA test.
You'll need to provide three crucial pieces of documentation to verify your identity and tax status:
Your business's tax ID number (TIN) or, if you are selling as an individual, your Social Security Number (SSN)
A picture or scan of a valid government ID, like a passport or driver's license
A digital copy of a bank or credit card statement (like a PDF file) with your business address
Once you provide these documents and information, Amazon will automatically process them to verify your identity and tax status.
Turning on two-factor authentication
Amazon also requires that you turn on two-factor authentication (2FA) for your Amazon Seller Central account. This step helps prevent anyone else from accessing your account by requiring that you enter not only your email and password to sign in but also a secret code that you receive via either text message or phone call.
How to Add Products to Amazon Seller Central
Now it's time to list the products you'd like to sell on Amazon.
Your Amazon Seller Central dashboard will have a handy Getting Started pane in the middle. Just click the Add a product button to get started listing items available for sale.
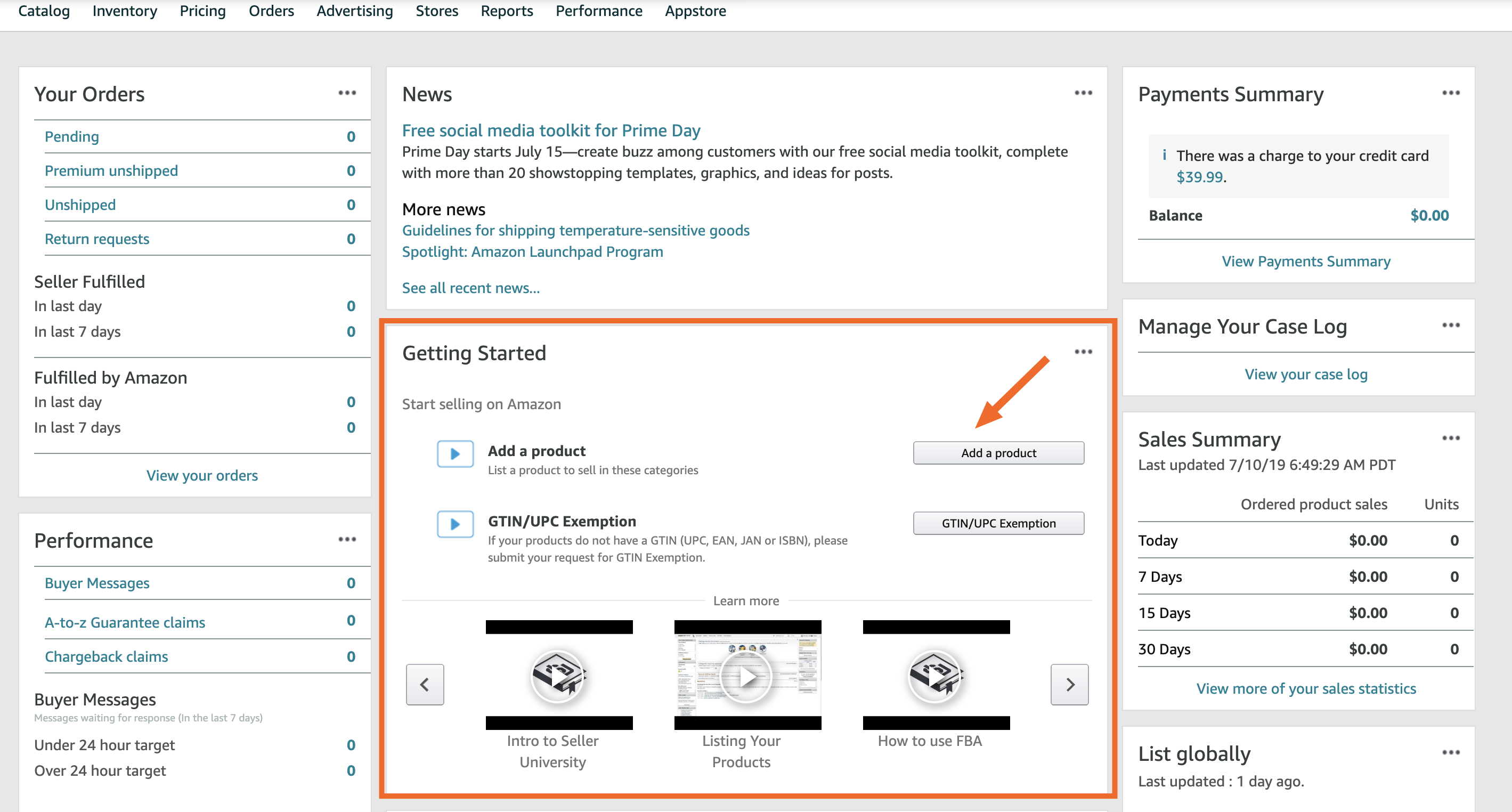
For your first product, Amazon will walk you through the process step-by-step, beginning with searching the Amazon catalog according to the product name, UPC, EAN, ISBN, or ASIN.
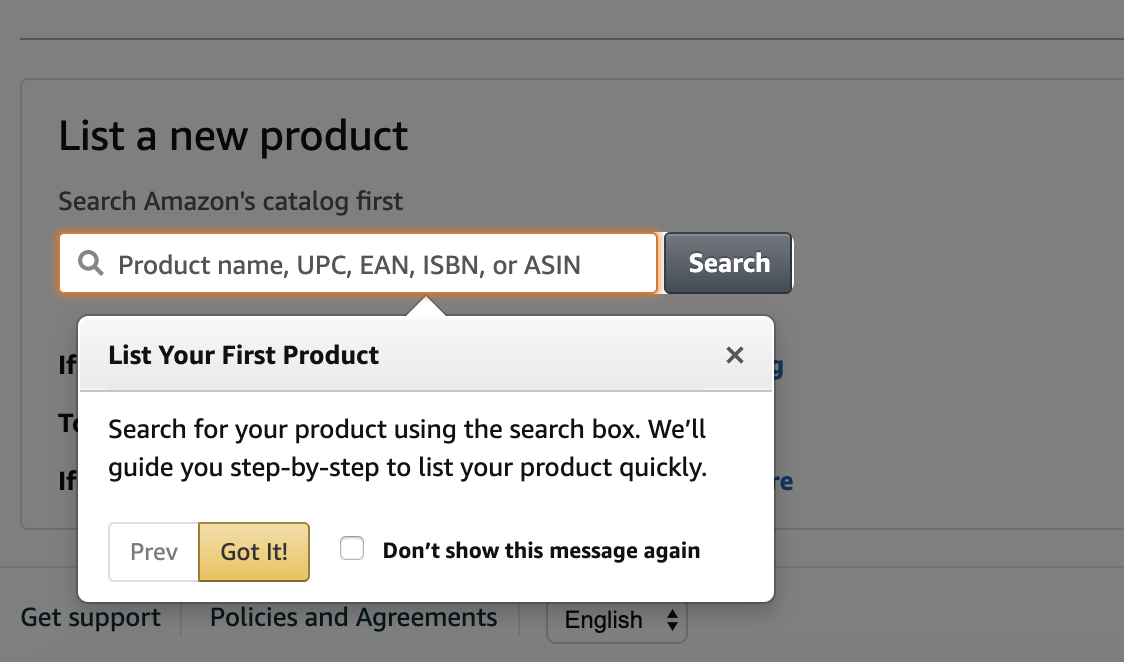
Amazon will return a list of items that match your search term or code.
Note: if you want to sell an item that's already listed on Amazon, there may be restrictions. For example, you may need to request permission to sell the item or not be allowed to sell it as "Used." If that's the case, click the Request approval button.
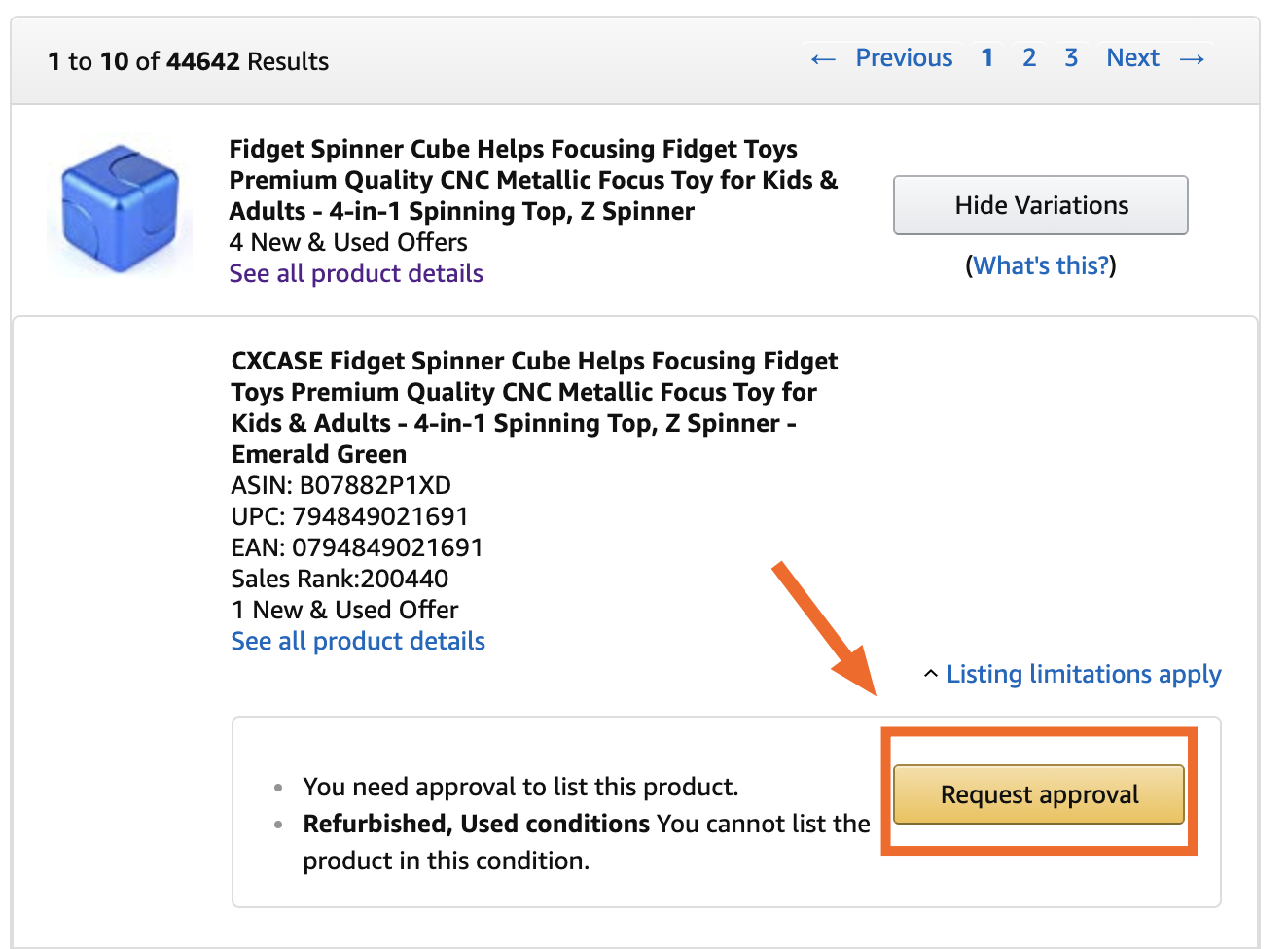
If no existing products match your search query, you can click Create a new product listing.
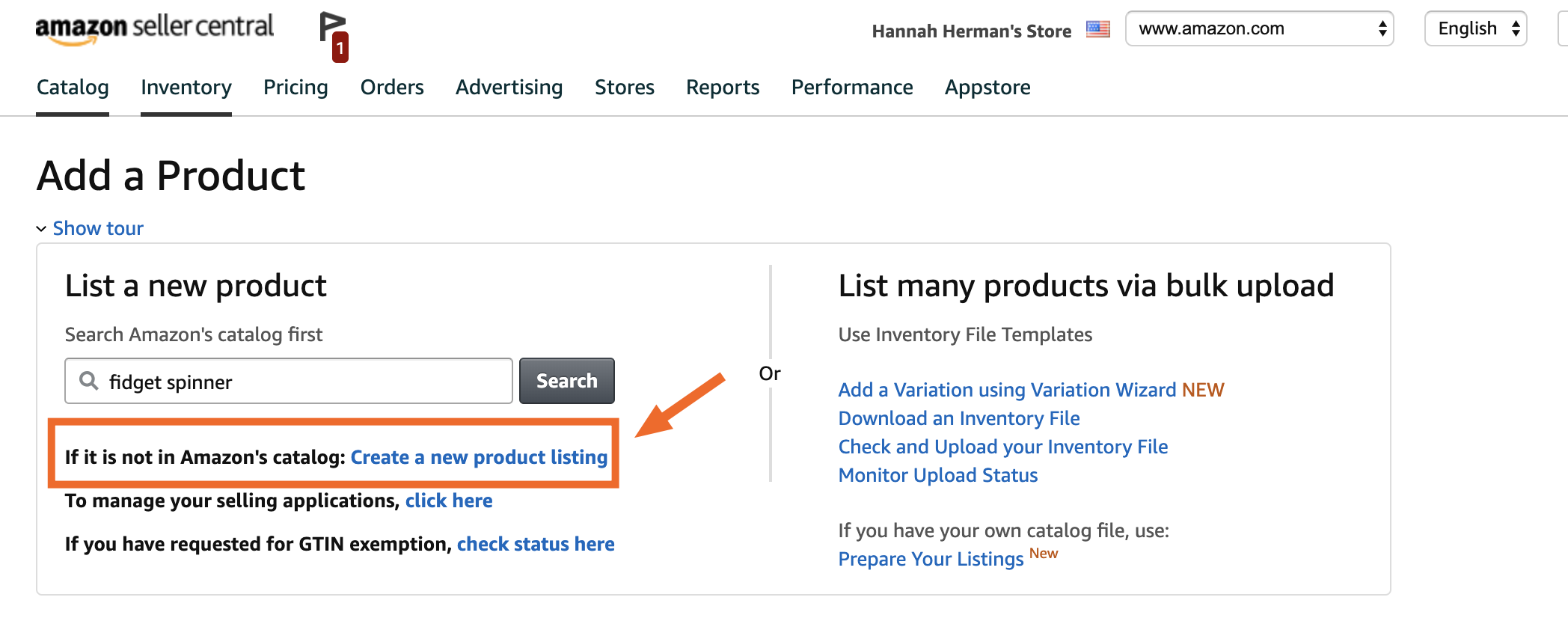
Amazon will then walk you through the steps for classifying your item appropriately (as a "baseball glove" or "guitar," for example) and adding all the details, as well as product images.
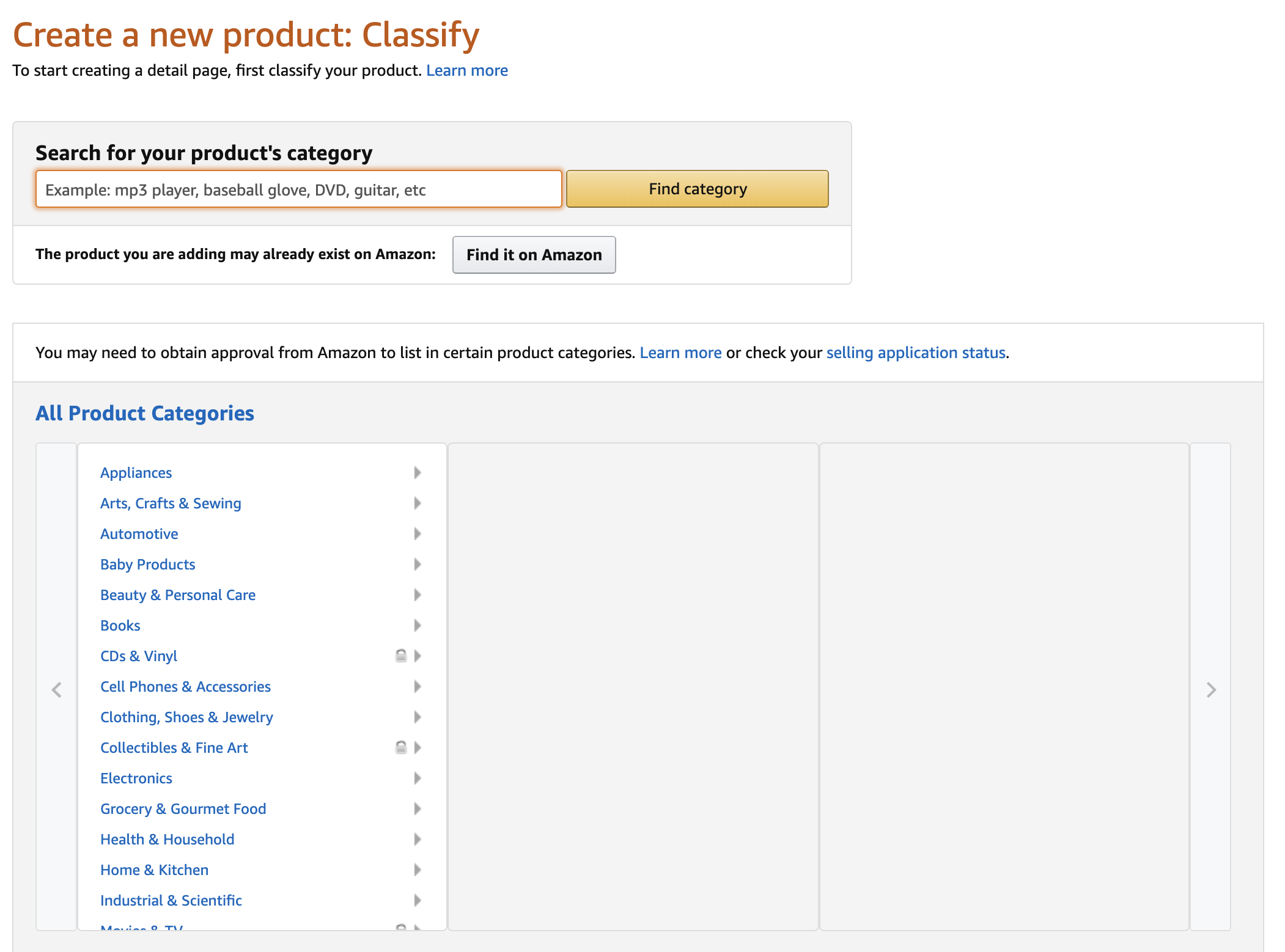
Adding products via upload
You also have the option to upload products in bulk through Amazon Seller Central's upload wizard. To access this, simply navigate to the tab marked Inventory and select Add Products via Upload.
The wizard will help you create a custom inventory template that allows you to quickly add products and variations (like different colors or sizes of the same item) based on the type of products you sell.
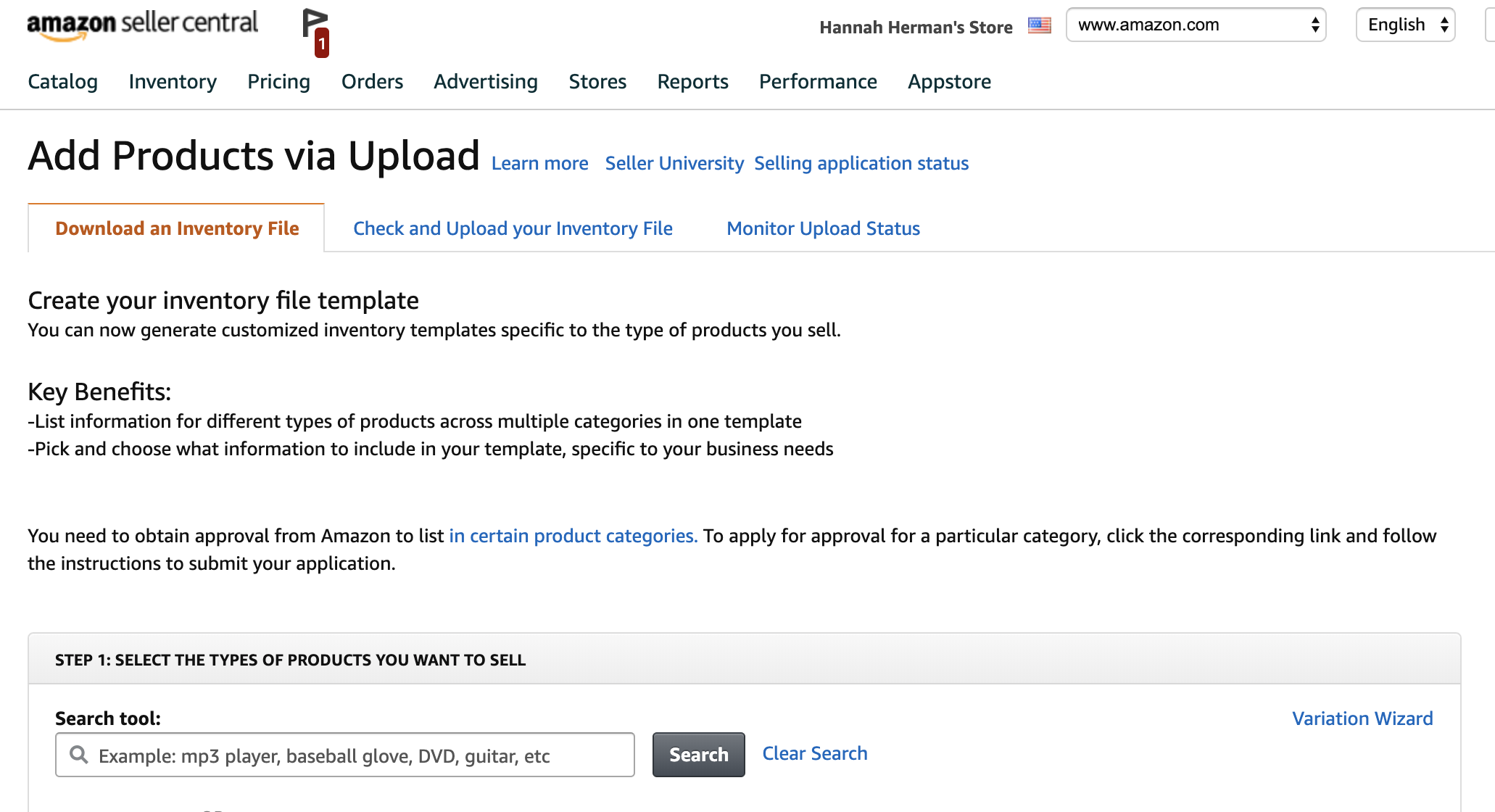
Managing Inventory on Amazon Seller Central
Once you've listed individual products available for sale through Amazon Seller Central, you have to make sure you have enough of each item on hand to fulfill any purchases that customers make. Amazon Seller Central offers several inventory management features that can help you track what you have in stock.
At the top of every Amazon Seller Central page, you can hover over Inventory to reveal a dropdown menu. Clicking on Inventory Planning will bring you to your Inventory Dashboard, where you can see which items need to be re-stocked that day based on their SKU. You can also see your in-stock rate.
If you sell inventory that is fulfilled by Amazon, you can manage those items by clicking Manage FBA Inventory under the Inventory tab at the top of the page.
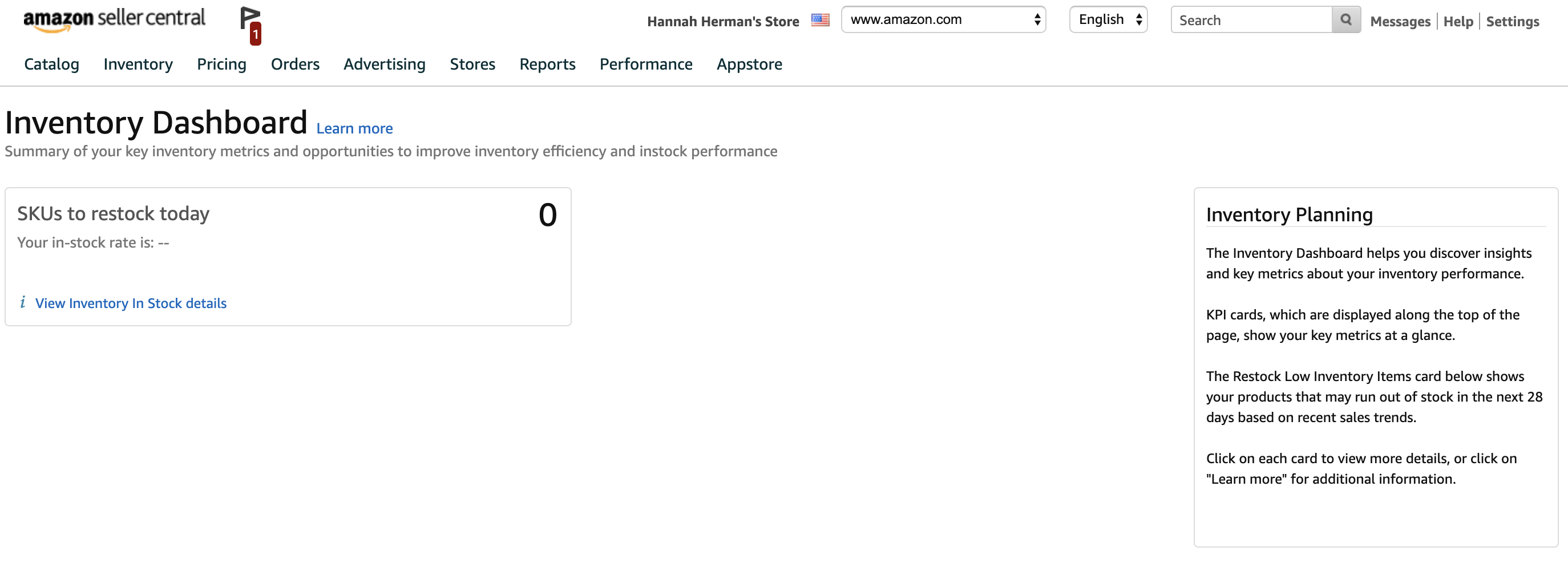
Inventory reports
Amazon Seller Central also offers robust inventory reporting features. To access these, hover over the Inventory tab and select Inventory Reports. From there, select the type of report you'd like to run from the Select Report Type dropdown menu, and click the yellow Request button.
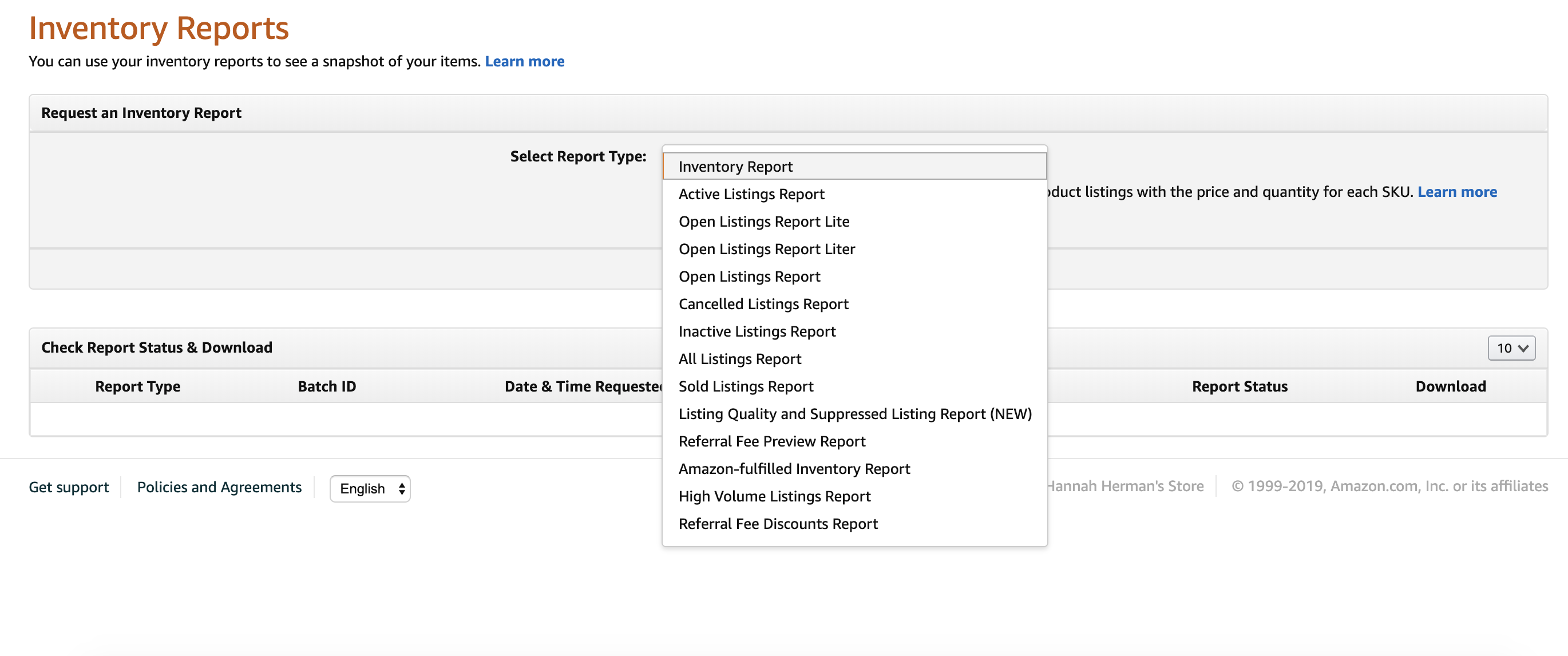
Managing Orders on Amazon Seller Central
Amazon Seller Central is also the place where you will manage all orders for your products that people place through the Amazon website.
To access all orders, navigate to the Orders tab at the top of the page and select Manage Orders. This will bring you to an order dashboard where you can either view all orders or filter by relevant criteria, like whether an order has shipped or when it needs to be shipped by.
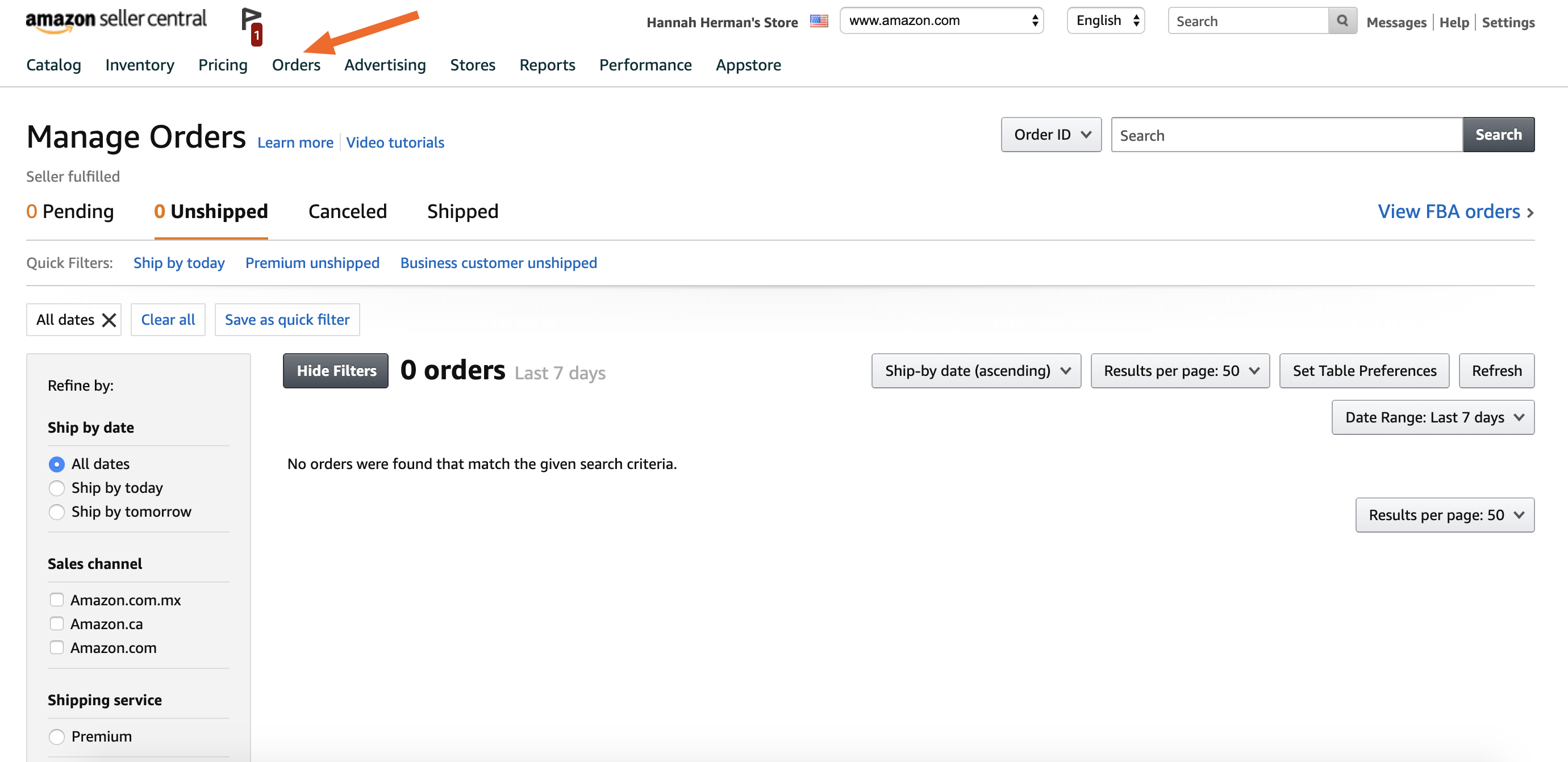
Viewing order reports
You might need a big picture view of your orders—so you can see how often you ship products on time, for example, or plan inventory for the coming season.
You can get this big picture view using Amazon Seller Central's Order Reports feature, accessible from the Orders tab at the top of the page. From there, simply select the date range you'd like to see a report on and click Request.
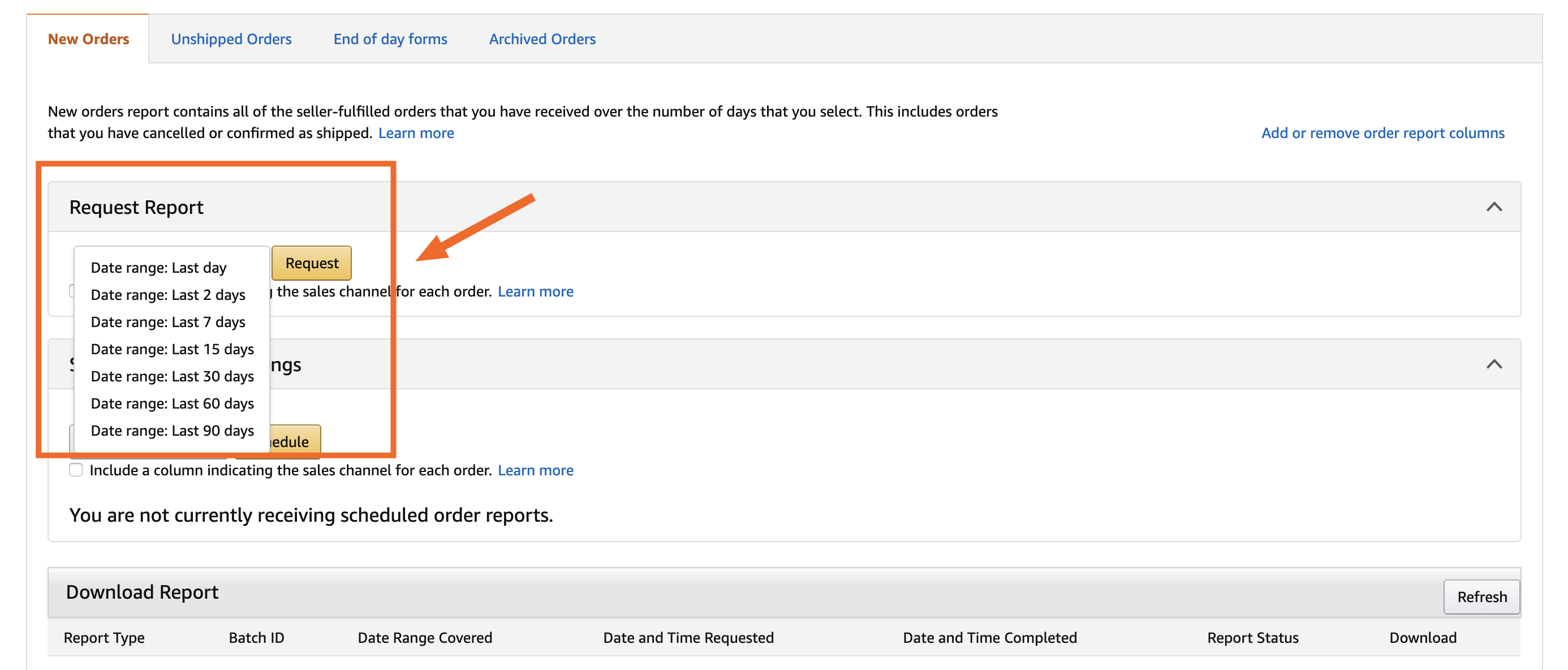
Amazon Seller Central also allows you to schedule reports, so you can automatically receive up-to-date information when you need it—whether that's as often as every fifteen minutes or just once per day.
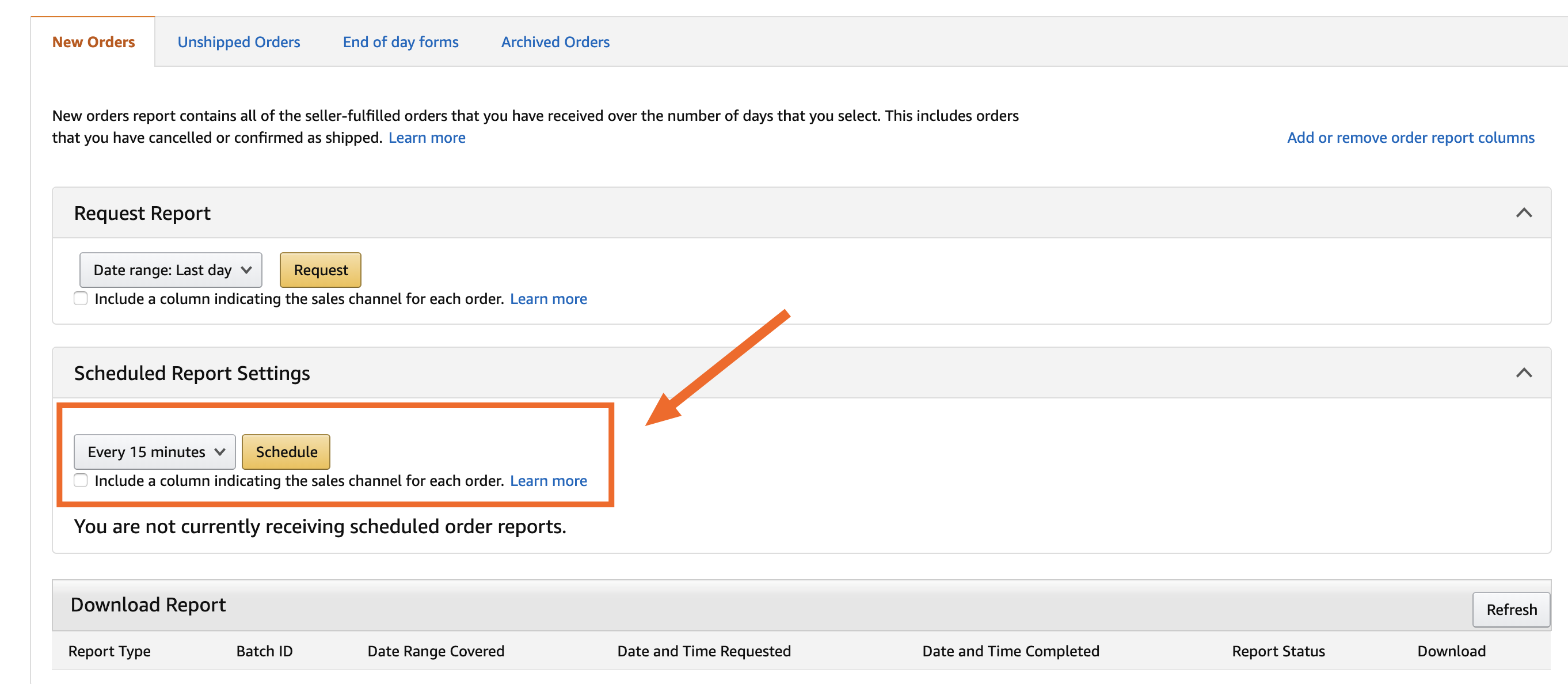
Managing returns
Sometimes, customers might need to send an item back to you. In Amazon Seller Central, you can manage returns by going to the Orders tab at the top of the page and selecting Manage Returns.
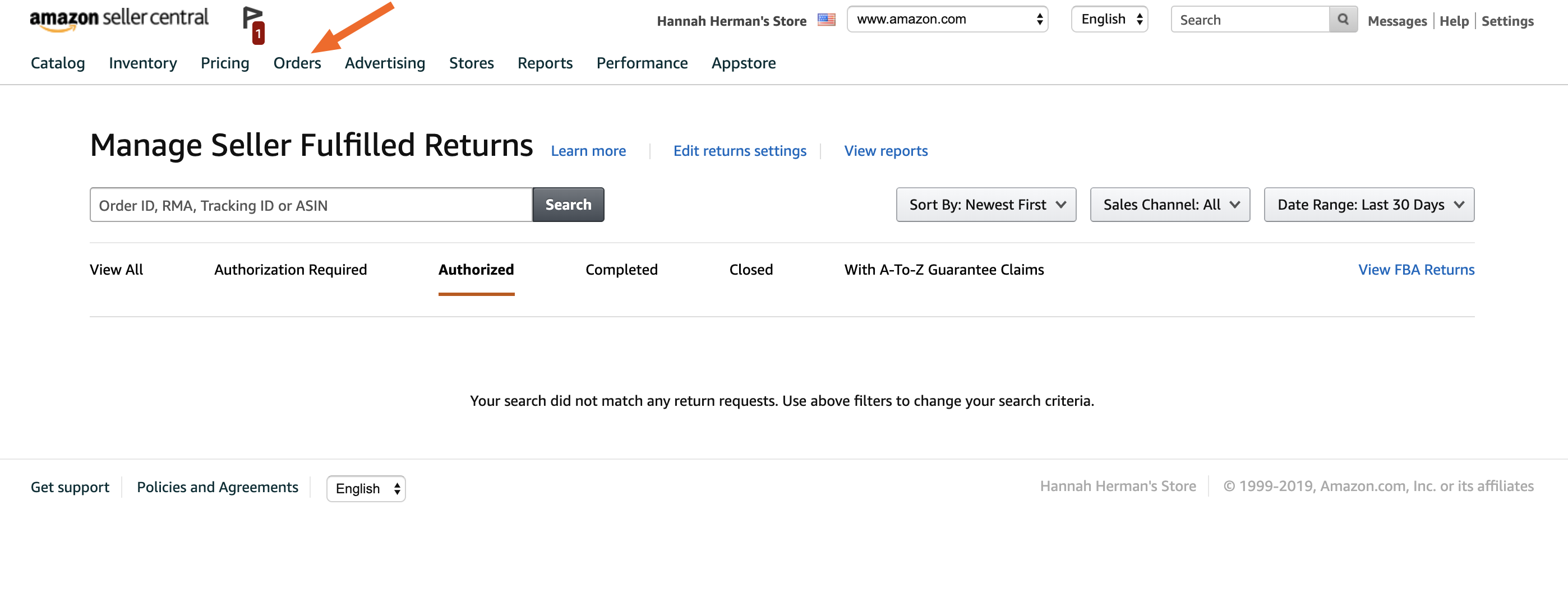
The Returns dashboard allows you to search for specific items according to their order number.
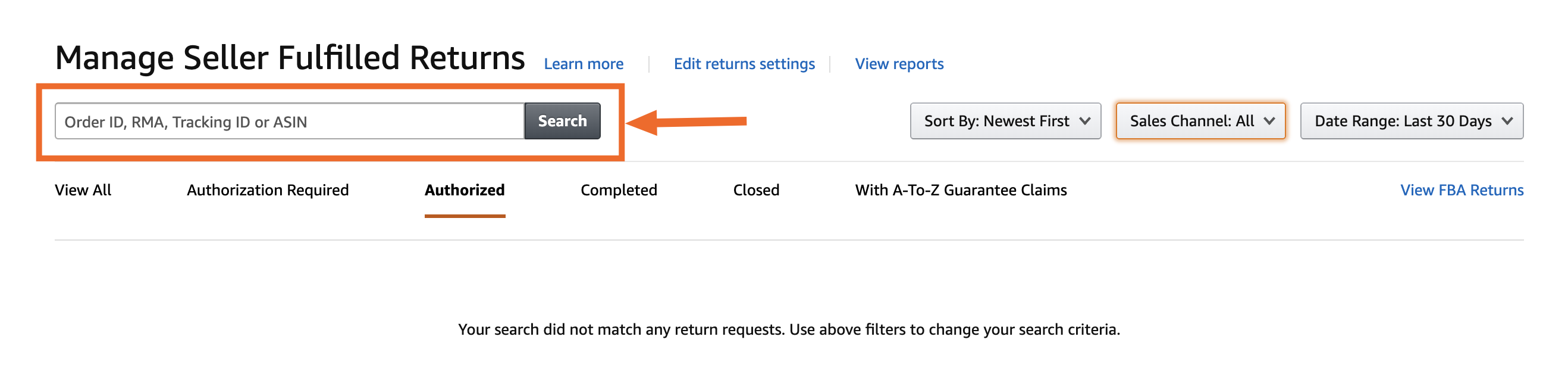
You can also filter returns by their status (e.g., authorized or completed), time period, or sales channel they came through.
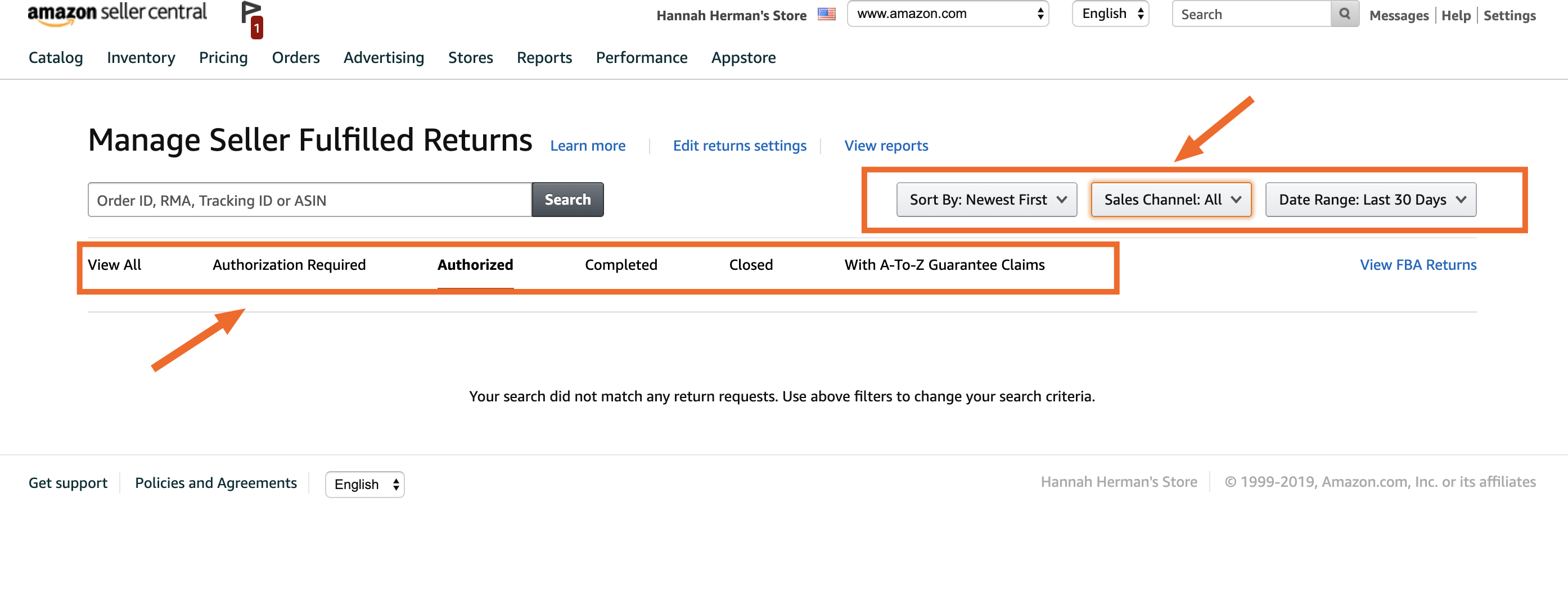
Performance Management and Sales Metrics in Amazon Seller Central
Regardless of what you sell on Amazon.com, it's important that you be able to see how you're doing when it comes to shipping products on time, providing good customer service, and product policy compliance.
Amazon Seller Central provides several ways to track these metrics and performance. Hover over the Performance tab at the top of the page and click on Account Health to get started.
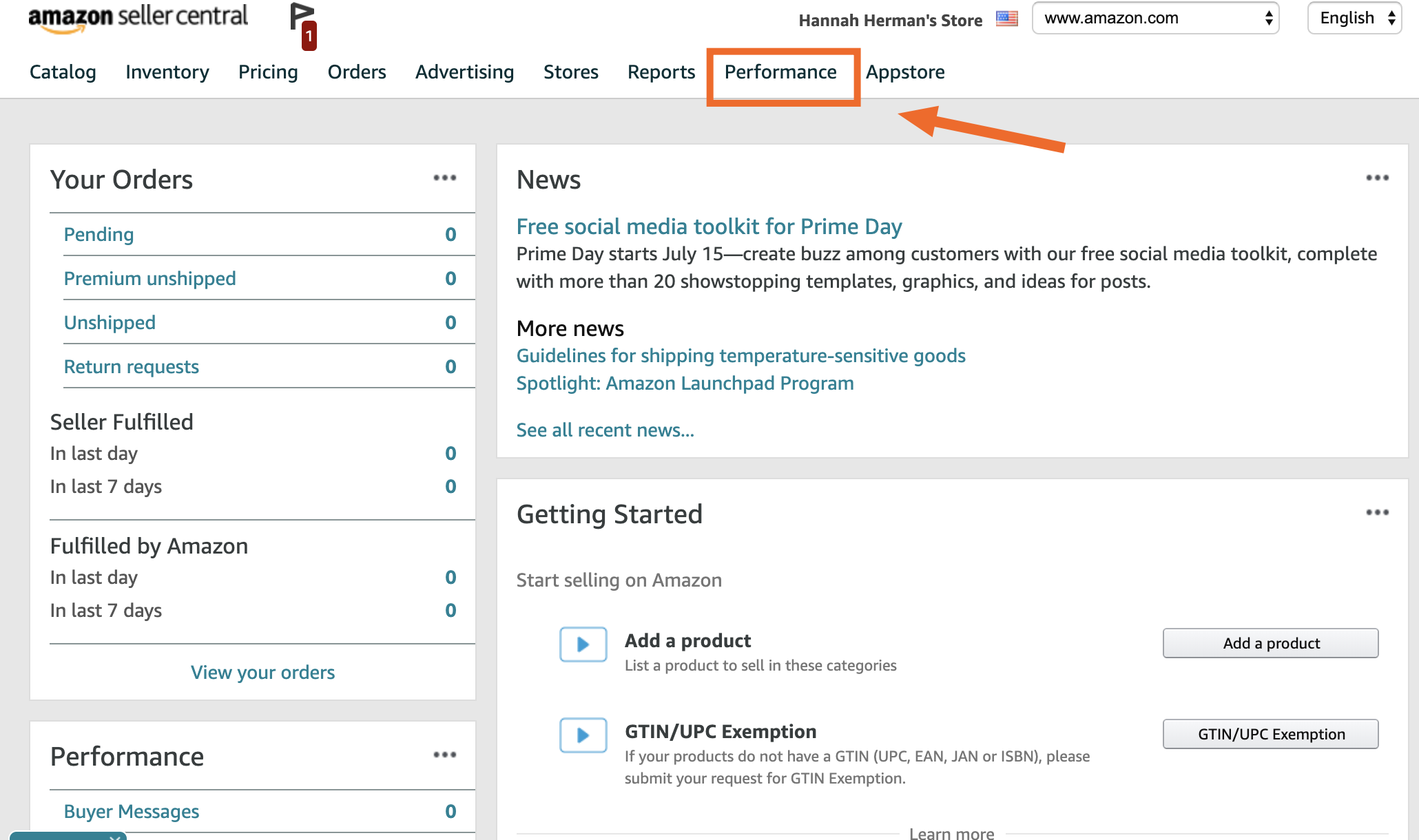
This will take you to an Account Health dashboard. From here, you can get a bird's-eye view of your performance across key indicators.
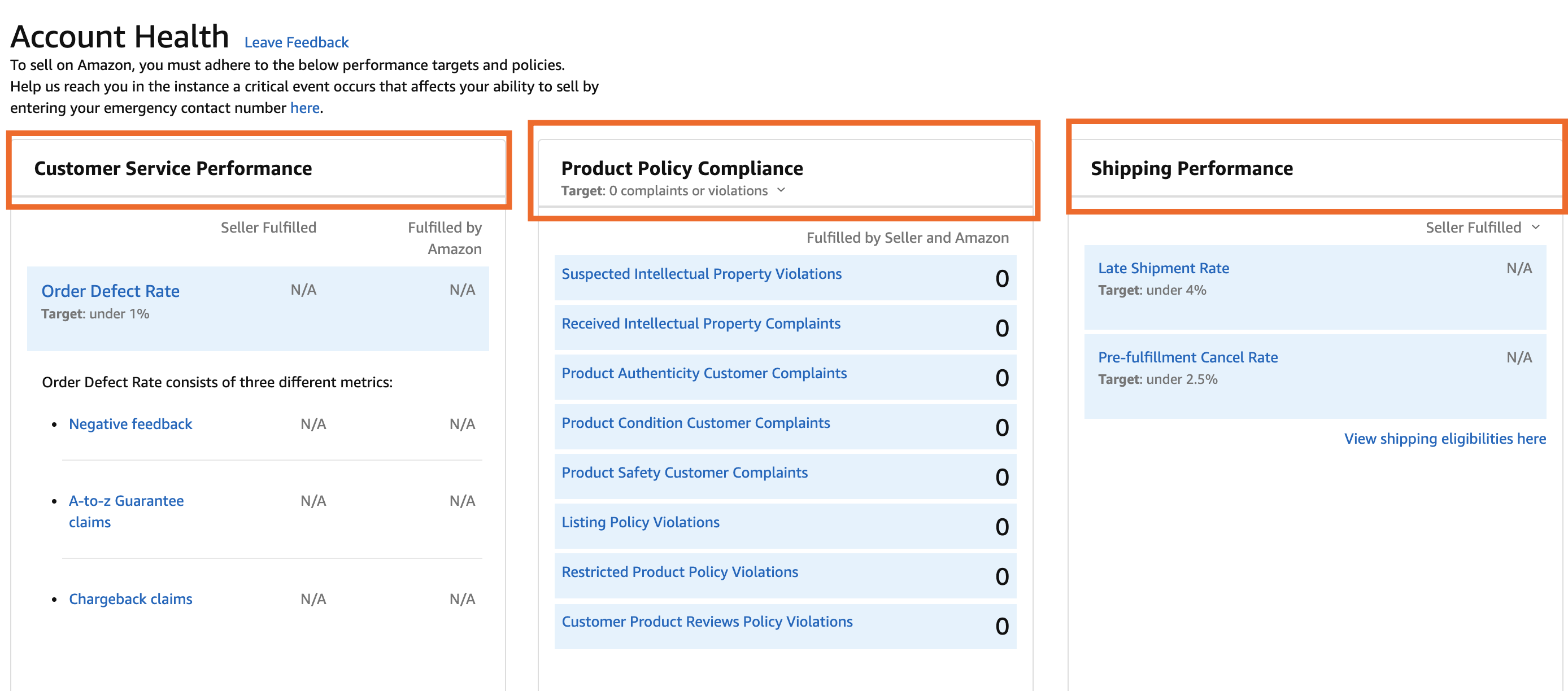
Viewing your sales metrics
Amazon Seller Central also tracks important sales data, like how much money you've made in sales over a period of time.
To view this data, hover over the Reports tab at the top of the page and select Business Reports from the dropdown menu.
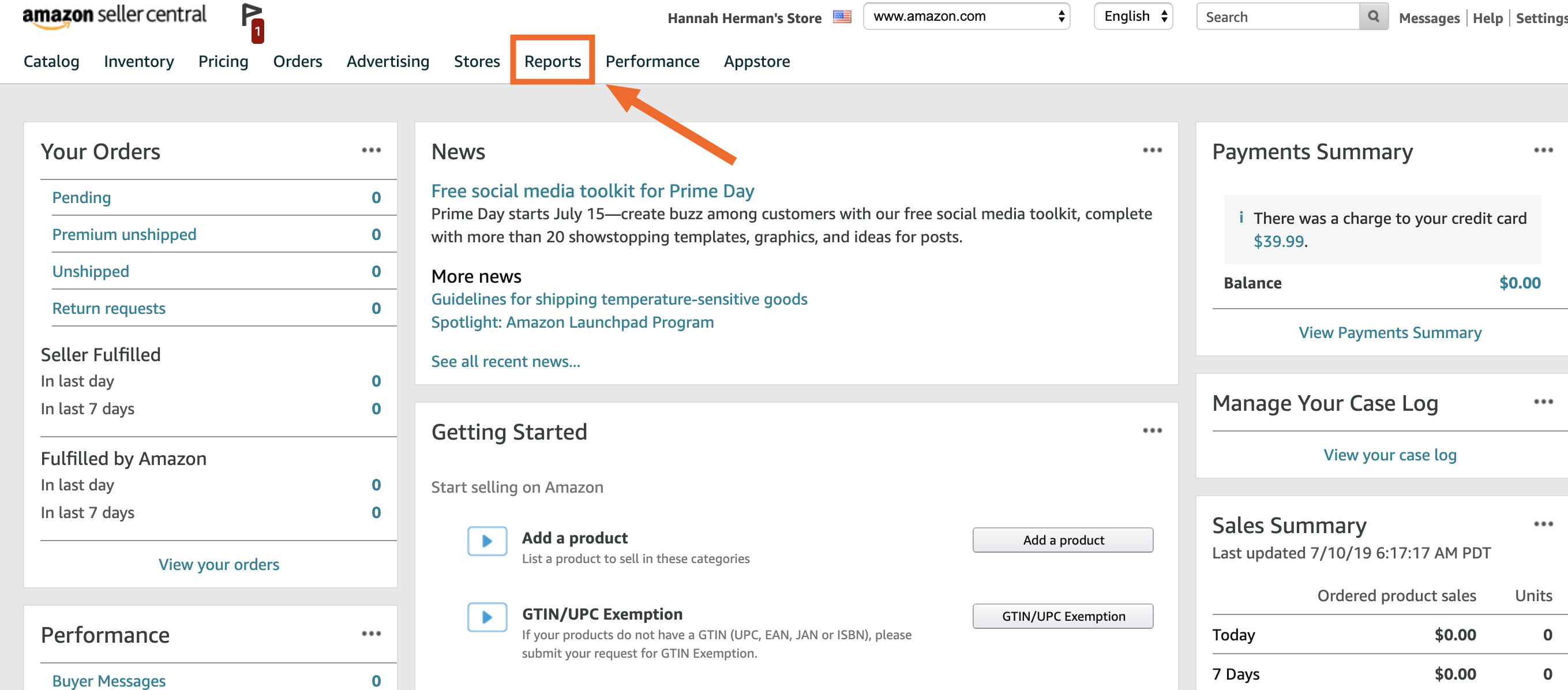
From here, you can select the sales channels and date range you'd like information on. Then click Apply to run the report.
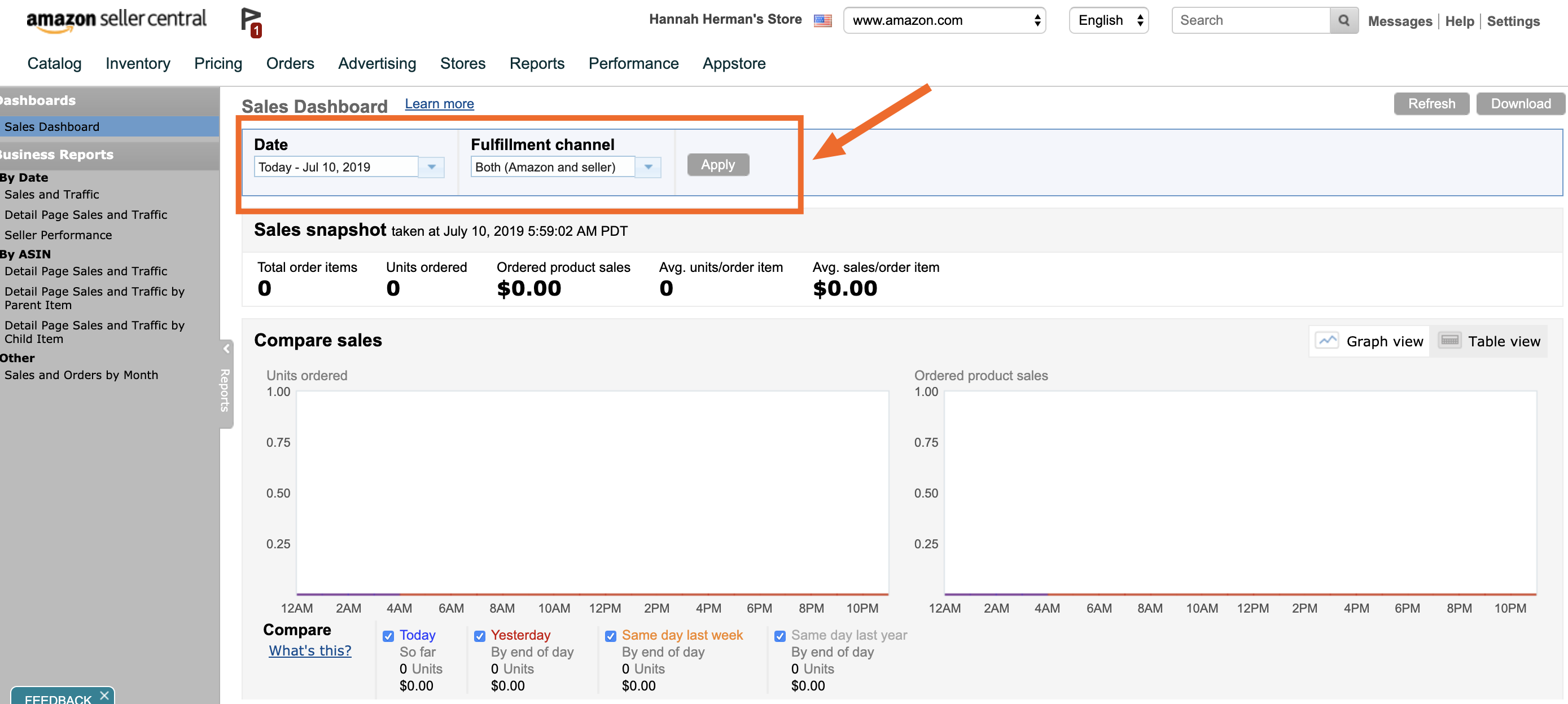
Viewing customer feedback
It's fairly simple to view customer feedback as well, either as individual comments or as an aggregated metric. To access Amazon Seller Central's Feedback Manager, navigate to the Performance tab and select Feedback from the dropdown menu.
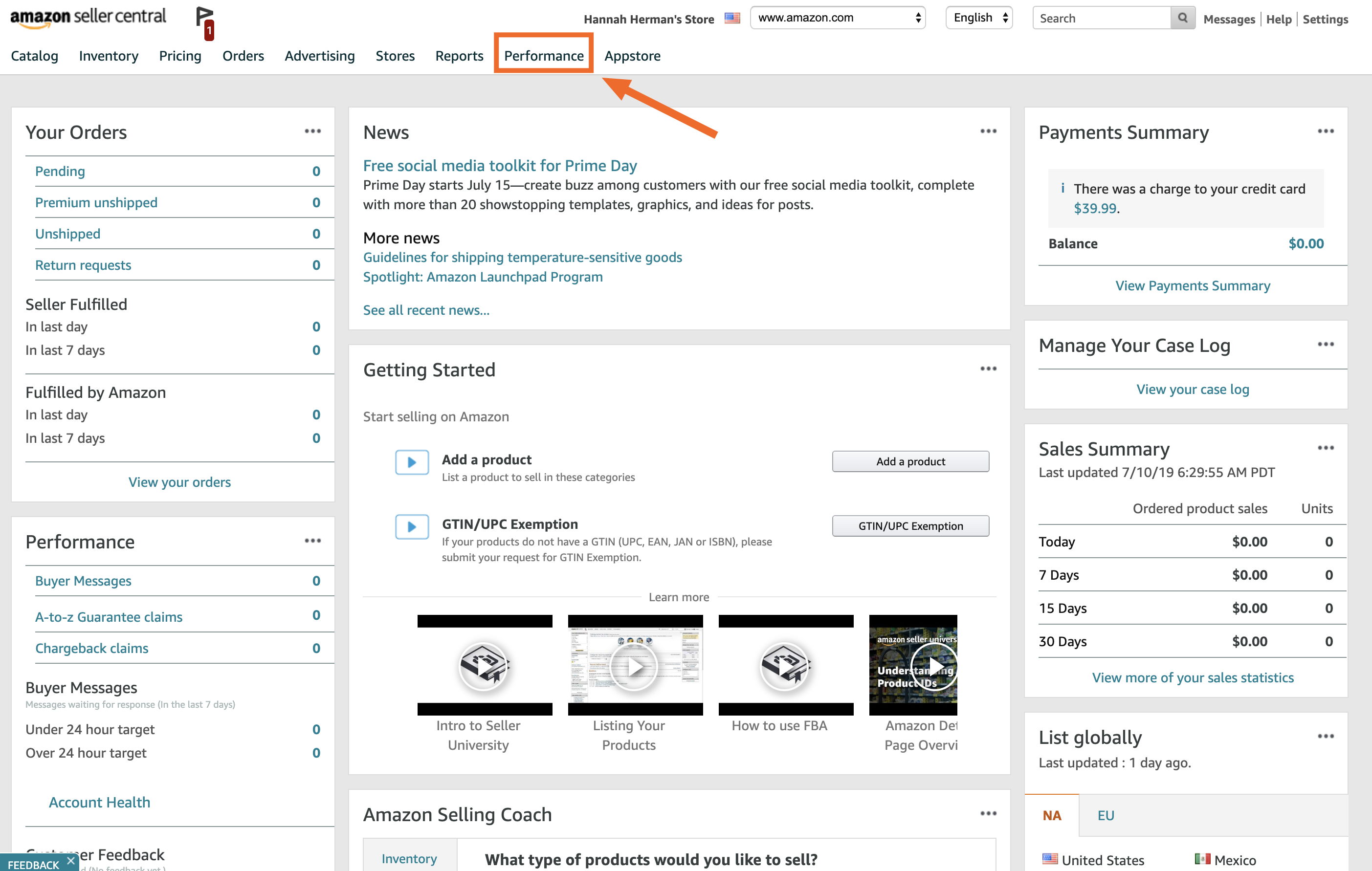
The Feedback Manager will display your overall feedback rating out of five stars.
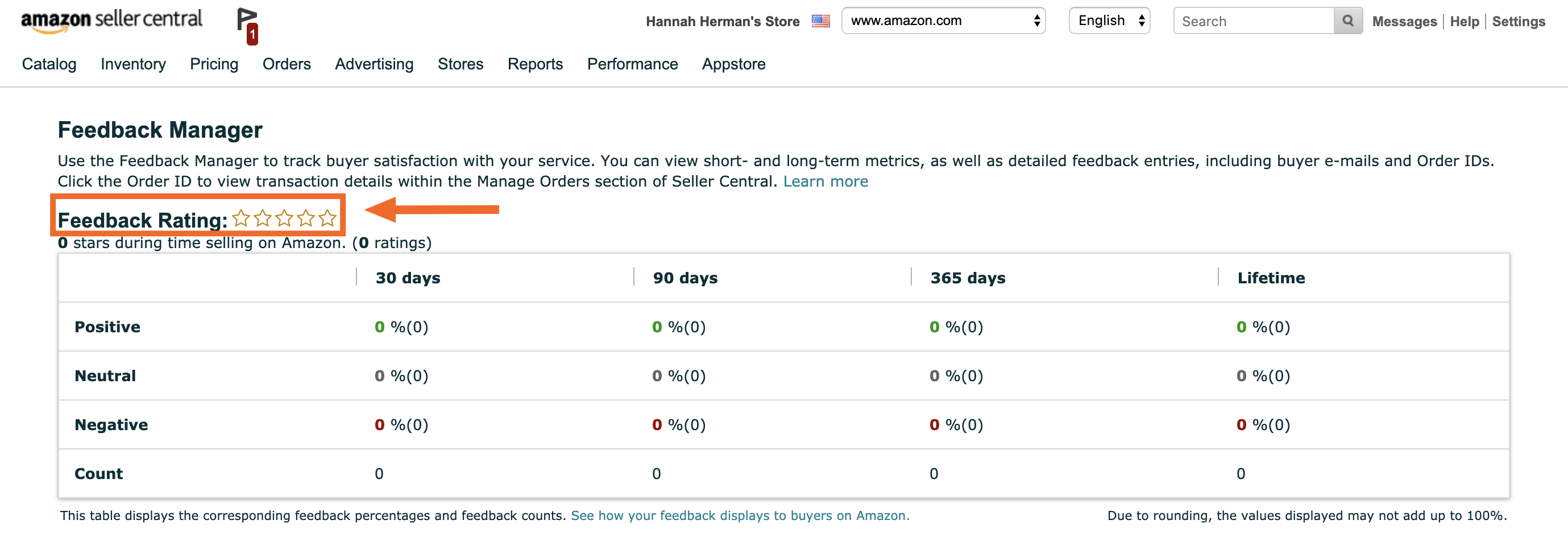
You can also see a breakdown of positive, negative, and neutral feedback over time.
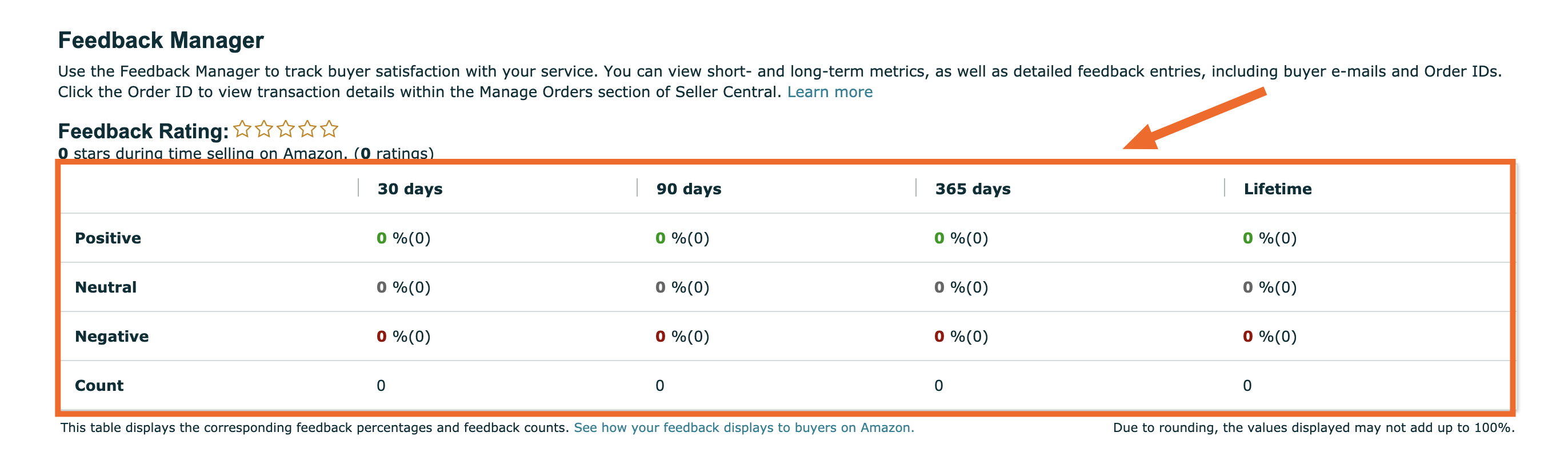
For more detail on specific feedback, you can view recent ratings and comments or request an in-depth feedback report.
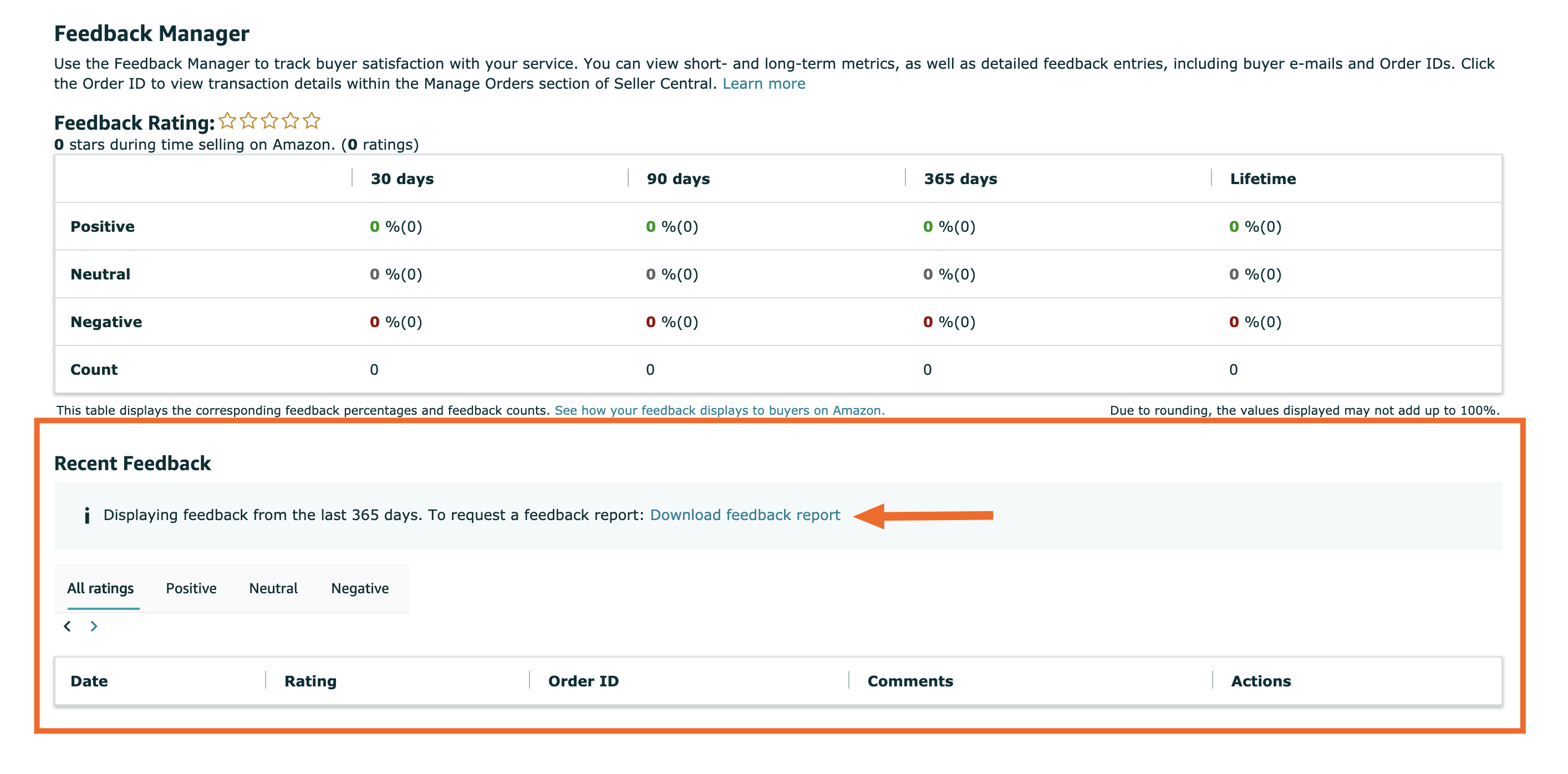
Advertising and Deals through Amazon Seller Central
Amazon Seller Central offers several features that allow you to mark down the price of products temporarily to encourage customers to buy. To access these features, hover over the Advertising tab at the top of the page.
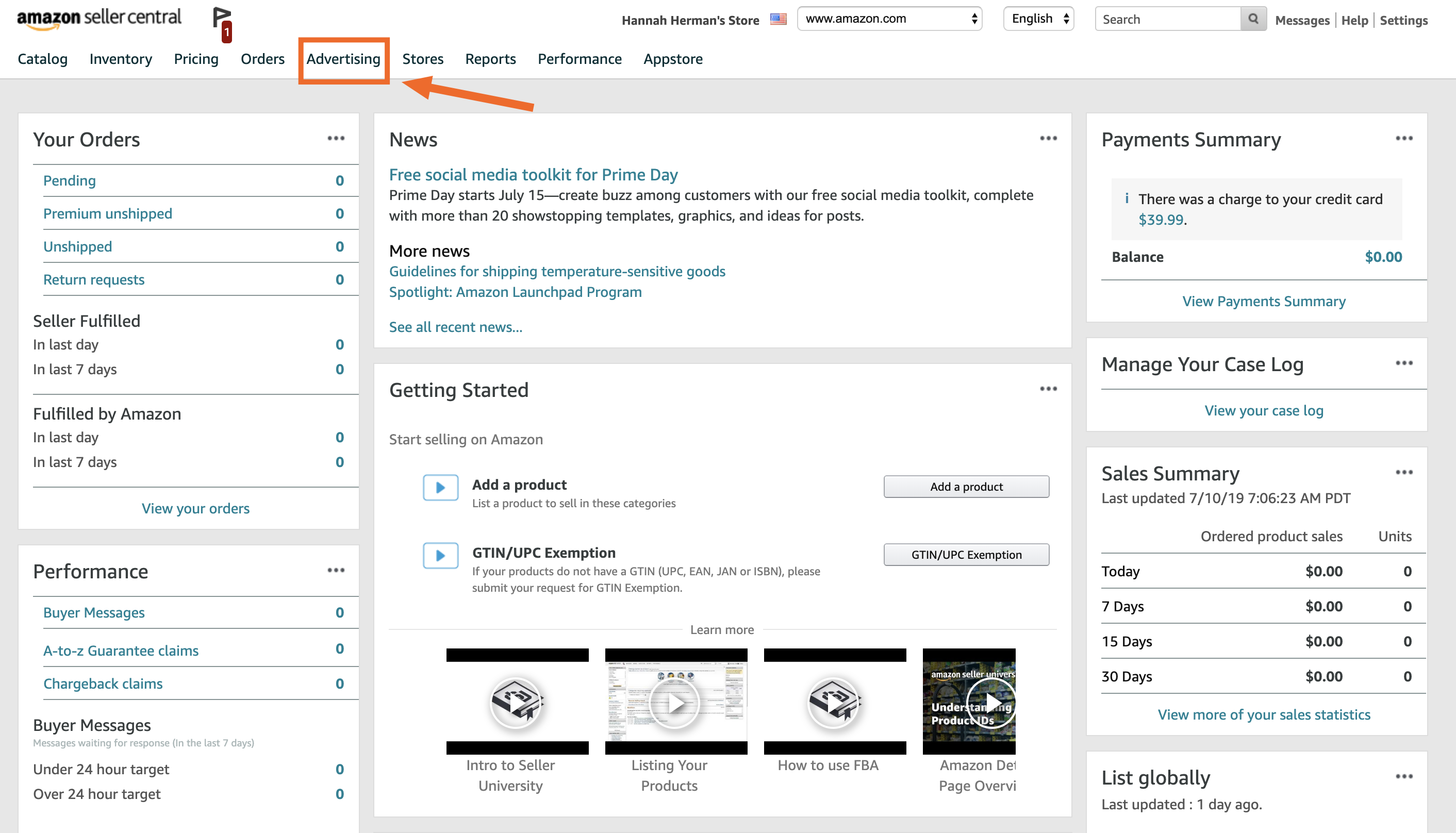
Some of these features—like the ad Campaign Manager and Enhanced Brand Content—are geared toward large brands that sell on Amazon.com and also run digital ads. If you're a smaller business or an individual seller, however, there is one especially useful feature that you should be aware of: Coupons.
Creating coupons
To create coupons, hover over Advertising at the top of the page and select Coupons from the dropdown menu.
From there, click Create your first coupon.
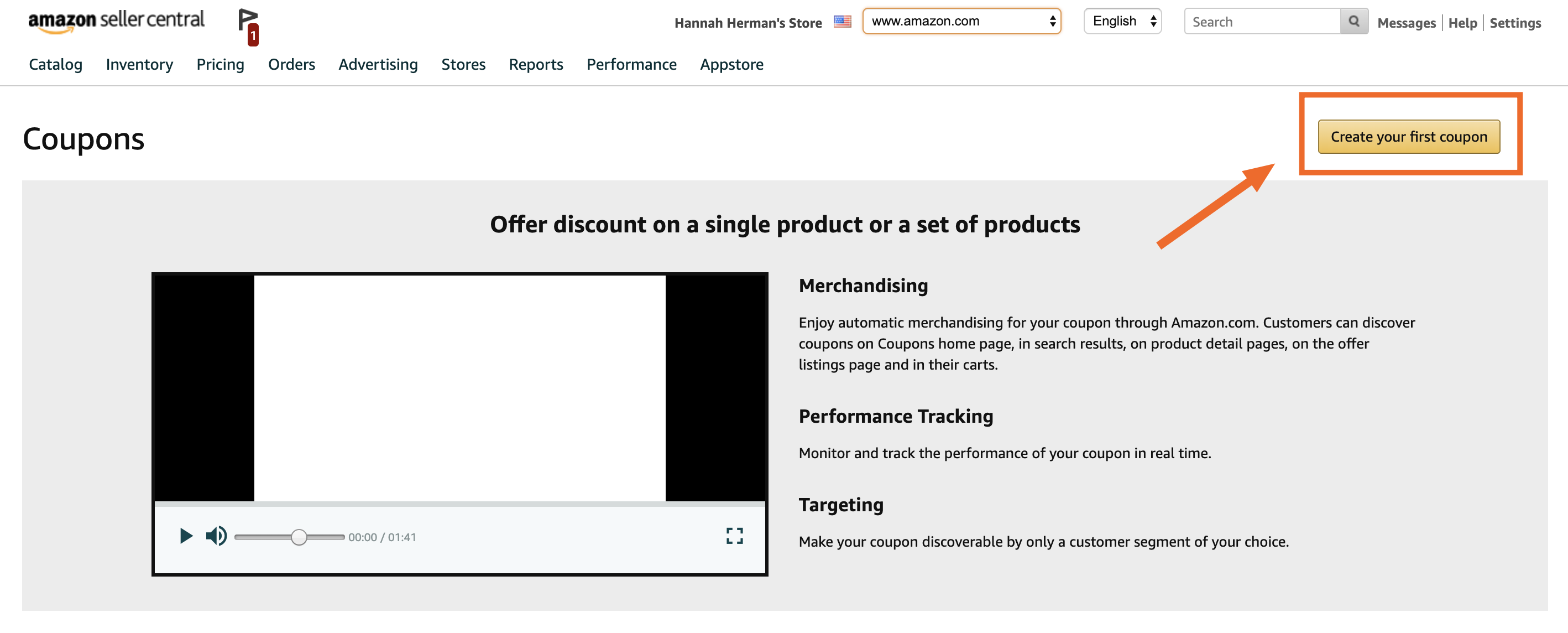
Amazon will then guide you through the process of selecting products to add to your coupon.
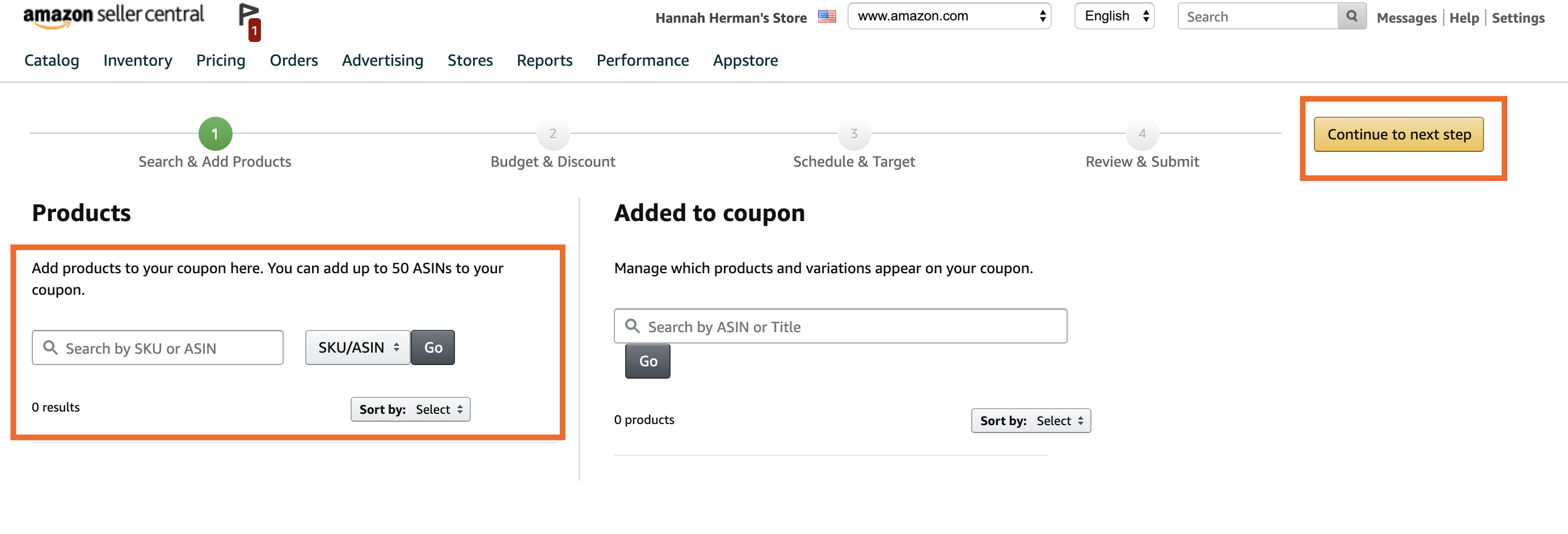
After clicking the Continue to next step button, you'll be asked to specify how much of a discount you want to offer and how long you would like the coupon to be valid for before you review the final coupon and submit it.
If you're looking to list products on Amazon.com, Amazon Seller Central will quickly become one of your most-used apps. It can seem a bit daunting at first because of its setup requirements and robust features, but being able to manage all of your inventory, shipments, customer feedback, and metrics from a central dashboard is invaluable.
Once you've mastered Amazon Seller Central, you can automate workflows from it using Zapier's Amazon Seller Central integrations. For example, you could automatically create invoices in your accounting app for ASC
Create Xero invoices from new Amazon Seller Central orders
Add new Amazon Seller Central orders to Zoho Books as invoices
Or you could connect ASC to a thank-you note service, so customers receive a handwritten note after making a purchase.
Send handwritten cards with IgnitePost for new Amazon orders
These templates are just examples. The possibilities are endless—you can use Zapier to add ASC contacts to your email marketing tool, receive chat app notifications for new order, and more.