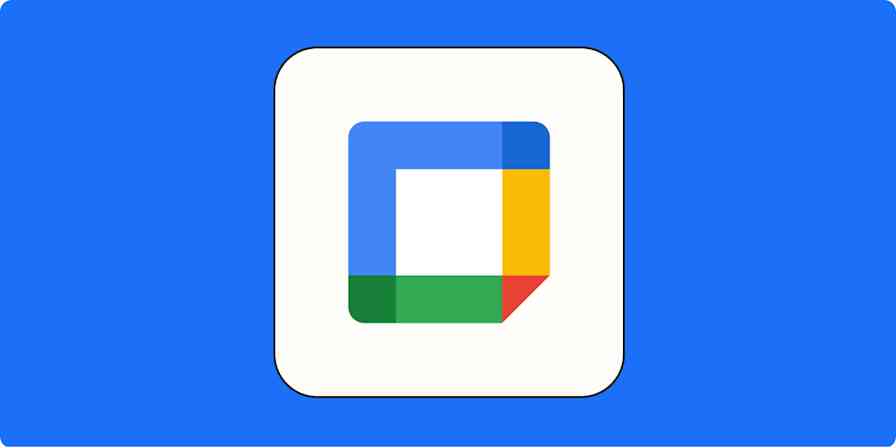WooCommerce combines the flexibility of WordPress with all the eCommerce features an online retailer could ever need. You can personalize your online store with any option from WordPress but still add selling essentials like checkout, product pages, and delivery managers.
In the right hands, the design flexibility of WooCommerce outmatches other, more narrow platforms like Shopify. But to take full advantage of WooCommerce, you have to know how to use it.
I've been working with WooCommerce since 2014, tracking their updates and additions all the way up to the release of WordPress 5.9 in January 2022. Below, I explain how to build your own WooCommerce site your way, from start to finish.
How to install WooCommerce
Installing WooCommerce is quick and easy—it's installing WordPress that creates the obstacles.
Technically, WooCommerce is a WordPress plugin, something WordPress sites use to add extra features to their sites. In this case, the WooCommerce plugin adds eCommerce functionality to your WordPress site, including necessities like credit card transactions and product pages.
How to install WordPress
So before you begin with WooCommerce, you first need a WordPress site. (Keep in mind you're looking for WordPress.org, not WordPress.com.) The problem with WordPress, though, is that you need to buy a hosting plan from a third-party provider to support your site.
Now, different hosting providers offer different features, and at different costs, so you'll need to shop around to find the one that's best for you. Here's CNET's list of the top WordPress hosting providers to get you started. Whichever you choose, make sure it checks these two boxes:
An SSL certificate. This ensures the safety of transactions, so make sure your hosting provider offers it.
A domain name. This isn't absolutely necessary, but having a unique URL for your site makes it seem more professional and enhances your branding.
After you've set up your hosting account, they'll give detailed instructions on how to install WordPress (it's different for each provider). Just follow the steps they provide to get your WordPress dashboard running.
How to add WooCommerce to WordPress
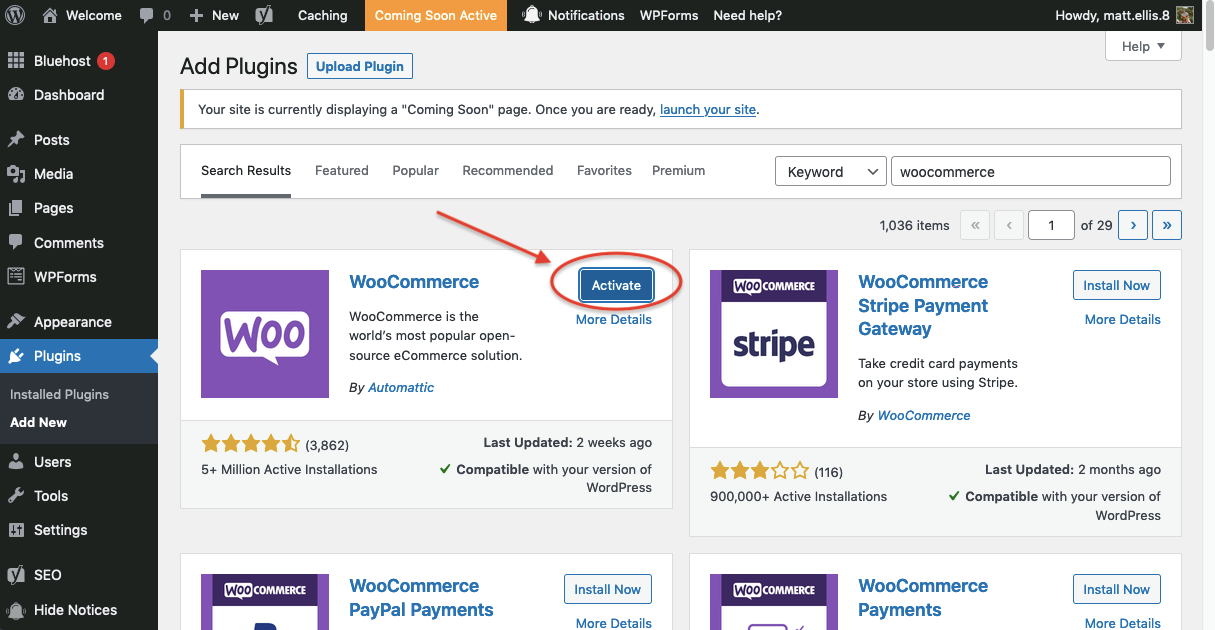
Once you have WordPress installed, you can then install WooCommerce onto your site. By comparison, installing WooCommerce is much, much easier.
Go to the vertical menu on the left side and click Plugins > Add New.
Search for WooCommerce in the search bar at the upper-right.
When the card for WooCommerce appears, click the button inside that says Install Now. After a few moments, WooCommerce will finish installing.
When the button label changes to Activate, click it.
Now WooCommerce will begin its setup wizard. Fill in all the details about your store, including name, address, industry, product types, and other details like social media links. Last, you'll be asked to choose a theme; I'll discuss themes in detail below, but for now, feel free to pick one that catches your eye—you can always change it later.
Once the setup wizard is complete, you're ready to begin building your site. At the moment, your site is still bare-bones, so now you can begin customizing the look and adding content.
How to customize your WooCommerce store
You can change your theme any time by downloading, installing, and activating a new one, but you'll have to redo a lot of your initial preparations.
How to install a WordPress theme
Choosing your WordPress theme is one of the most important decisions you'll make when building a WooCommerce site. The theme, essentially a template, plays a significant role in how your entire website looks and feels, from layout to navigation.
WordPress itself offers thousands of themes on its site, some free and others paid. You can get even more themes on third-party sites, mostly paid, and then install them on your WordPress site. You want to find a theme as close to your vision as possible to reduce the amount of customization later, so feel free to look at as many options as you need. Particulars like color scheme or typography can usually be changed, but it's still easier to pick ones where you like the defaults.
Here are some more tips for choosing a website theme.
When you've found a theme you like, you can install it:
Click Appearance > Themes in the left vertical menu.
On the Themes page, click the box labeled Add New Theme after the pre-installed themes.
If you're using a theme from the WordPress library, enter the theme's name in the search bar at top-right. Once the card for that theme appears, click on it, and then click Install.
Once it's installed, don't forget to click Activate.
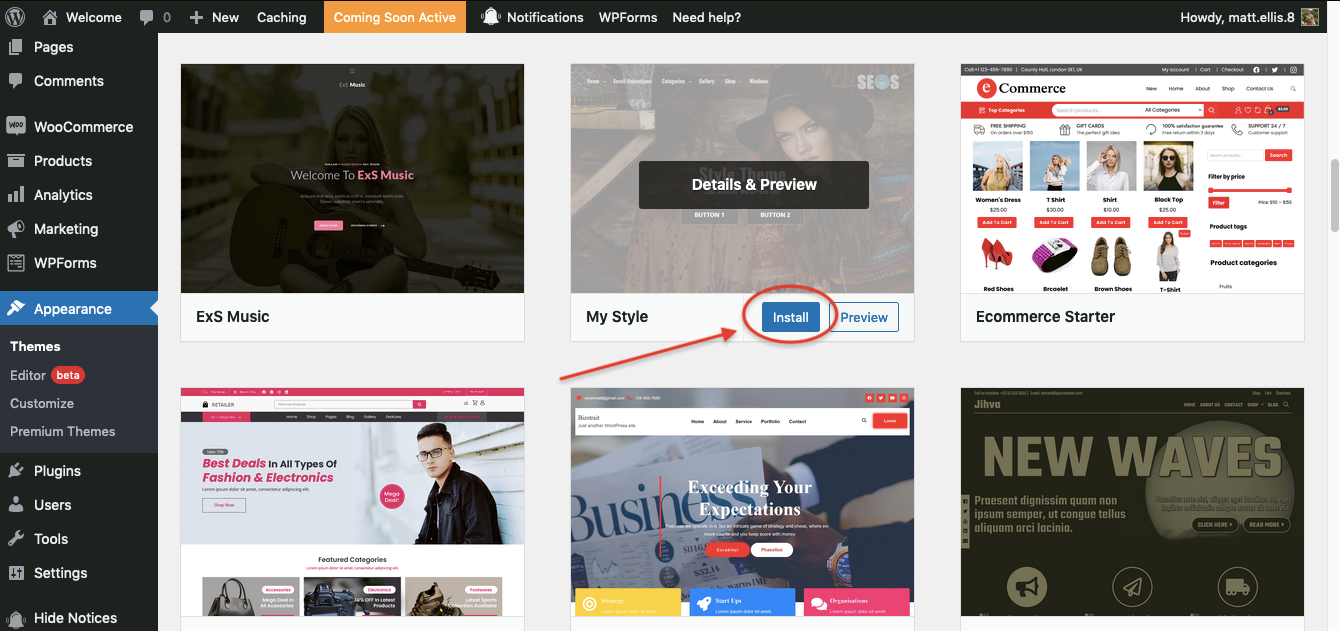
If you're using a theme from a third-party site, you'll have to download the theme first from wherever you've acquired it. You'll follow the same instructions above (Appearance > Themes > Add New Theme), but click on Upload Themes at the top of the page instead of using the search function. From there, you select the file on your computer and upload it. Be sure to click Activate when it's ready.

How to customize your WordPress theme
Installing your theme is just half the battle, though. Once you have your theme activated, you still need to fill in all your information, plus make some personal tweaks to the default options if you want. To further customize your theme, go to Appearance > Customize.
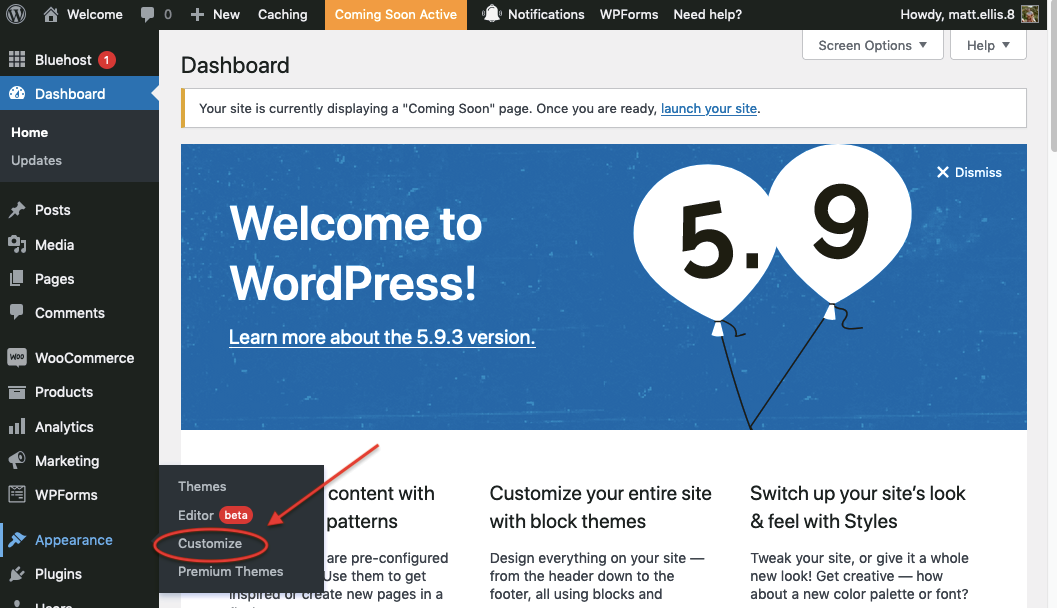
This takes you to the customization editor. Each theme has different customization options, but you can view them all in the left vertical menu. Simply go down the list one by one to choose the preferences you want.

If you know how to code, you can also edit the code directly by going to Appearance > Theme Editor, but it's far from necessary.
How to customize WordPress settings
Each WordPress site has an additional set of customization options under Settings in the dashboard menu. Here, you can select your preferences for overall site management. There's a good selection of options to truly make your site your own, so I recommend going through each one. In particular, I suggest changing your homepage: WordPress chooses a blog format by default, so if you're building an eCommerce site, you want to modify that.
Go to Settings > Reading, and under the option for Your homepage displays, choose A static page, and then select Shop from the Homepage dropdown menu.

How to customize WooCommerce settings
Just like each theme has its own customization options, the WooCommerce plugin has its own set of customizable features. Because WooCommerce enables your eCommerce functionality, all of your eCommerce options are there.
Once you've installed WooCommerce, you'll notice a new WooCommerce entry in the left vertical menu on your dashboard. This is where you can manage orders, see sales figures, review customers, and set coupon codes, among other things. For customization options, click WooCommerce > Settings.
The WooCommerce customization editor is fairly involved. It's divided into tabs along a horizontal menu at the top, each with its own list of customizable options. Some of these will be filled out by the initial setup wizard, but I recommend going through and personalizing all your options for better control of your site.
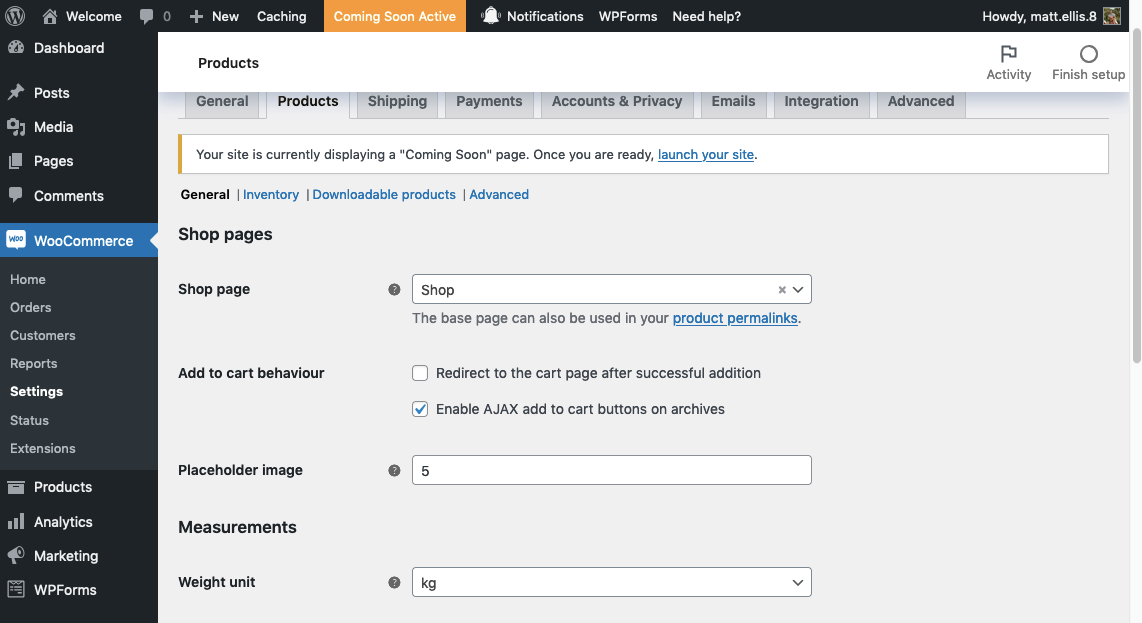
How to customize WordPress with plugins
Finally, you can add additional features that aren't part of your theme or WooCommerce by installing new plugins. There are tens of thousands of WordPress plugins, including free, premium, and "freemium" plugins.
This is where you can let your creativity shine and build a site unique to you. Mixing and matching the right plugins to set your site apart is one of the main advantages of using WooCommerce and WordPress in general, but it can be a bit overwhelming to simply dive into the plugin library and see what they have. Here are my tips:
Consider what features or extras you'd like to add to your site, and then search for plugins to do that specifically. Popular features, like social media sharing, will have plenty of different options to let you choose how you want it to look and function on your site.
If you're looking for inspiration, try looking at an eCommerce site you want to emulate. See how they handle all the functions of an eCommerce site, such as shopping carts, profile creation, and checkout. If you see features you like, try to find plugins that enable them.
WooCommerce also has its own extensions for extra features. You can check these out by clicking WooCommerce > Extensions from the left vertical menu. Those might be a little more narrowed down for you.
Now that your site is customized the way you want, it's time to start adding your products.
How to upload products in WooCommerce
WooCommerce includes all the tools you need to list your products, organize them with categories and tags, and manage your orders and customers. But remember: your site is a WordPress blog first, with WooCommerce added on. The Posts and Pages sections are where you'll add your About and Contact pages and publish blog posts with news about your store.
Further down, you'll see a Products menu entry, where you can add and manage product listings. Each product includes a standard WordPress-style page, with as much text and info as you want.
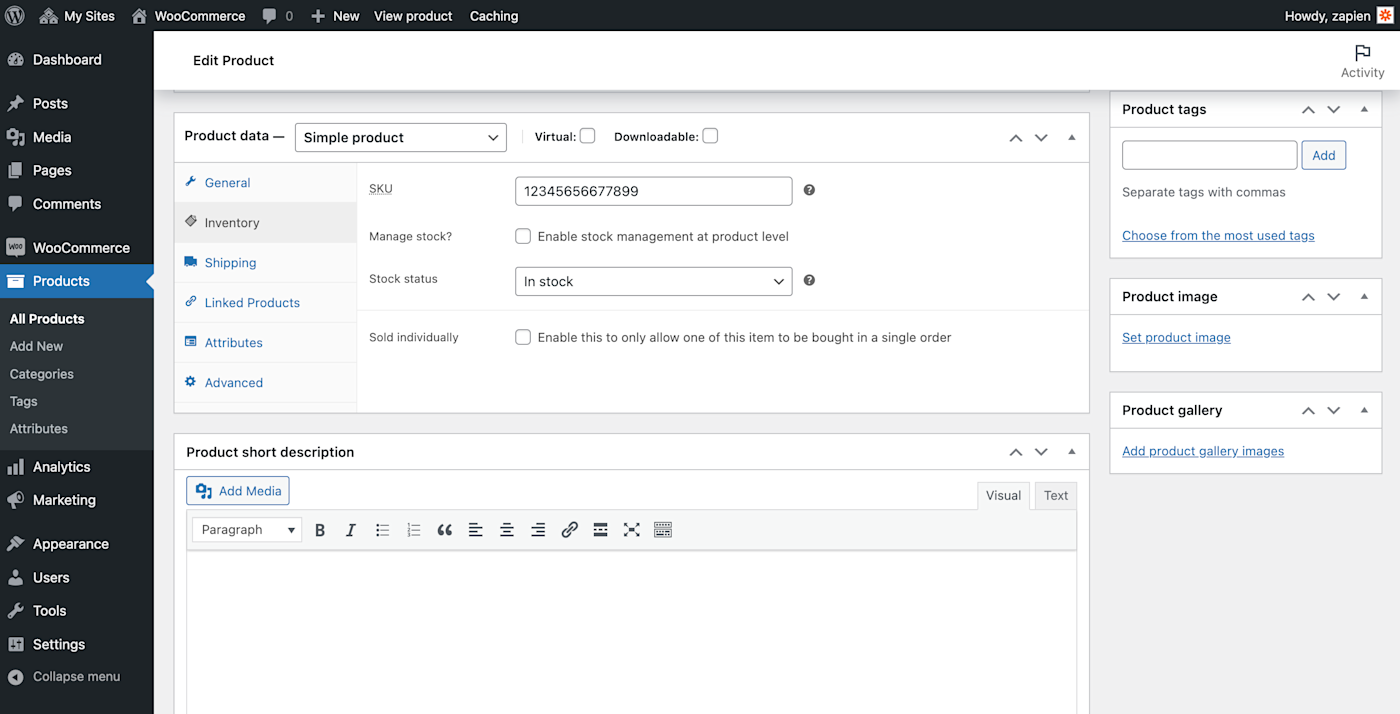
The most important part of the product listing, though, are the fields further down.
Add a Product short description, which is what customers will see first when they visit your product page. You'll want to add the essential info and sales copy for your item here.
In the top box, you can add further details about the product.
The Product image will show up first on your page and in your catalog.
The Product gallery images will show up inside your listing as additional images of the product.
WooCommerce includes other fields to help you manage your products. There are the standard price fields, along with inventory, shipping weight and size, and custom attributes. You can even link products for a simple way to build Shopify-style product collections of items people might purchase together. Or add tags to group your products by manufacturer, color, and more.
Orders work much the same way: you can see orders by going to WooCommerce > Orders, and can view each on individual WordPress pages. And, being WordPress, you can add comments and extra info to the orders to track anything you want.
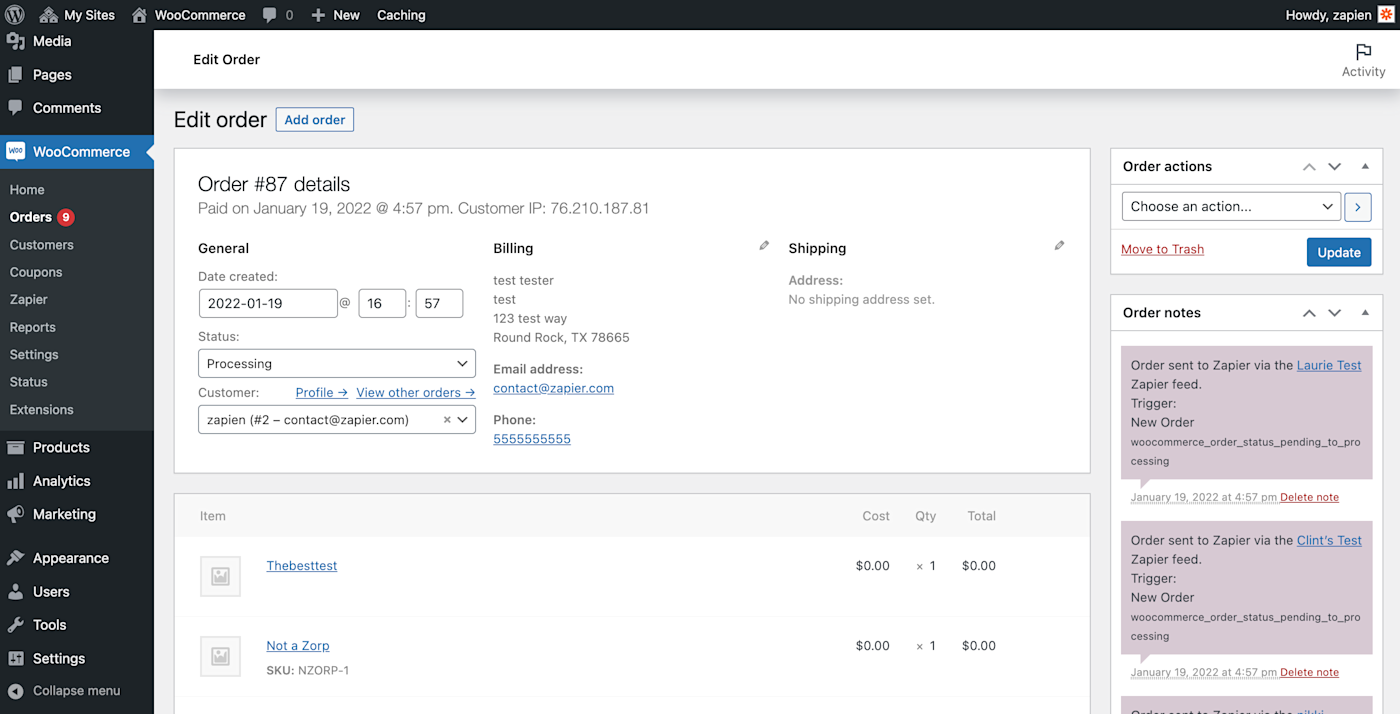
Once you've got everything set up, take the manual work out of the rest of the process by automating WooCommerce to save new orders to a database, keep your CRM updated, stay on top of order fulfillment, and more.
This article was originally published in August 2018 by Matthew Guay.