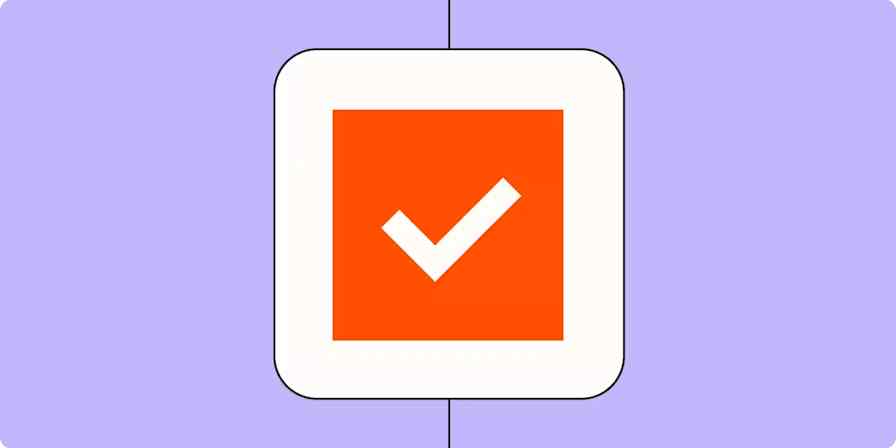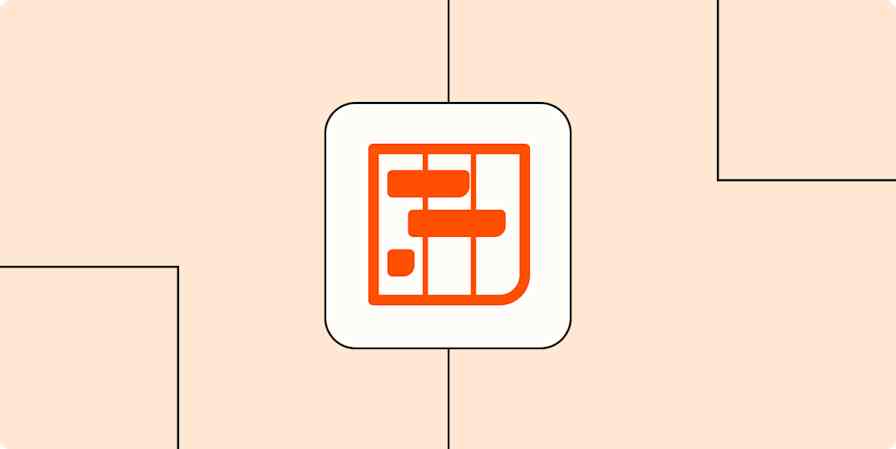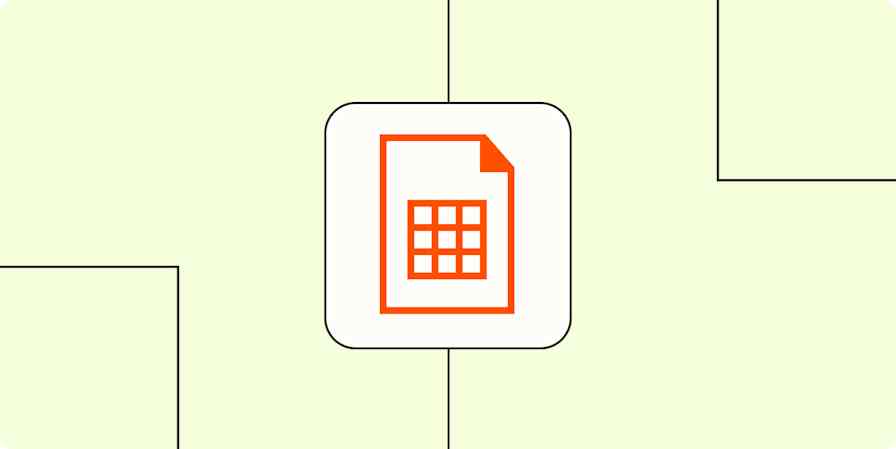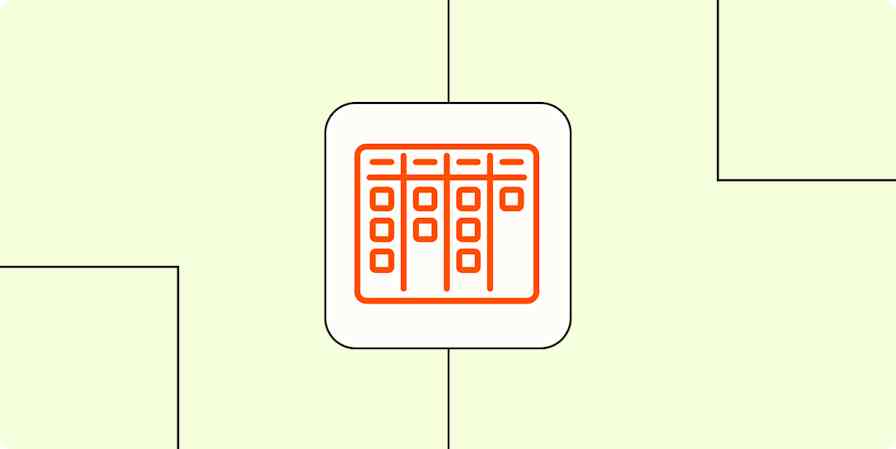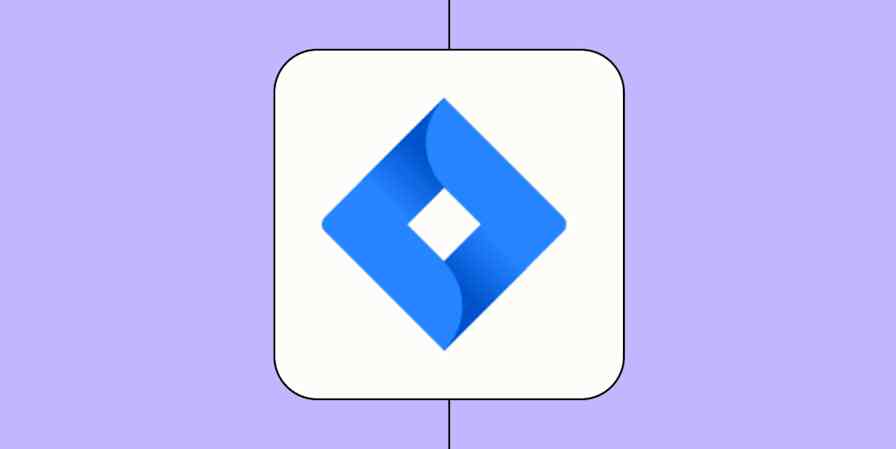Visualizing work on a calendar brings a different perspective than a list with a bunch of due dates. After all, those due dates need to align with "life outside the project"—including everything from meetings to vacation time to another department's planned events. A calendar can bring everything into view.
I've been a Trello fangirl for years, with multiple boards and an embarrassing number of cards tracking my ideas. And as a project manager at heart, I want to see my Trello projects on a calendar. It's my gut check—my chance to realize that my plans aren't realistic and drag cards around to different due dates.
Trello has several ways to view cards on a calendar, each with its own pros and cons. Here's a breakdown of a few different Trello calendars you can create, depending on what you want your calendar to look like.
1. Board calendars
If you're working on a project with a lot of moving parts, listing out the due dates for subtasks might be necessary—especially if different team members are assigned to different parts of the larger whole. In Trello, you can do this with checklists, giving each subtask its own due date and assignee.
But should you include those subtasks on your calendar view? It depends.
If they're more of a reminder, something to "check the box" so you don't forget, then probably not. If they're more involved and require a team member's time to complete, then it's more important to visualize that subtask on your calendar.
Each Trello board has its own calendar view, and it can display your cards and the due dates from any checklists you've created. Each checklist item has a description showing the card it's tied to, and it'll also show the person assigned and any labels you've added.
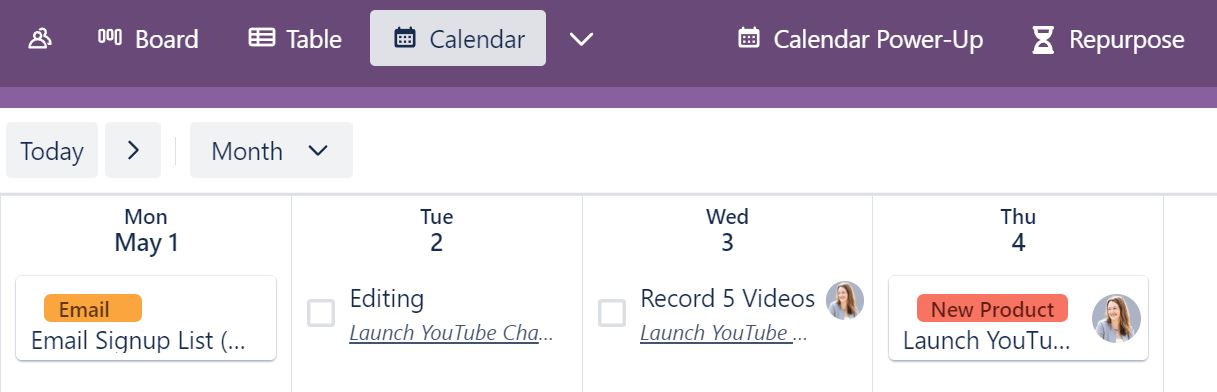
If you need to see the big picture and the details all on one calendar, this view is your best friend.
But there are a couple limitations. First, it's only for one board at a time, so you can't pull multiple boards into one calendar this way. Second, it will show everything on your board. Let's say, for example, you have a list called "Completed," and everything in that list is done. Those cards will still appear on this calendar view. And maybe that's fine! But if you'd like your calendar to only show in-progress or yet-to-be-done work, this calendar isn't a good option.
Board calendar pros:
Shows the big picture and details at once
Displays due dates, assignees, and the linked card
Board calendar cons:
Only one board per calendar
It shows everything from your board, including completed tasks
2. Calendar sync
I'm one of those people who lives and dies by what's on my calendar: if it's not on my calendar, it doesn't exist. So even though I rely on Trello heavily for project management, I still need to see my stuff on my Google Calendar.
From within your calendar view, you can Sync to personal calendar. Copy the calendar URL provided.
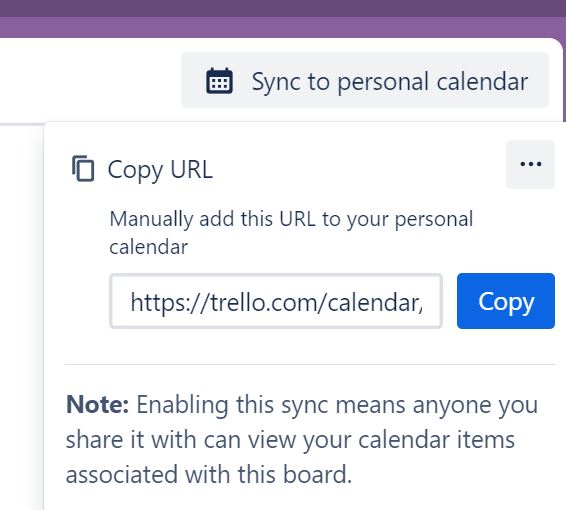
In Google Calendar, under Other calendars in the sidebar, you'll select Add other calendars (+) > From URL and paste in the URL from Trello.
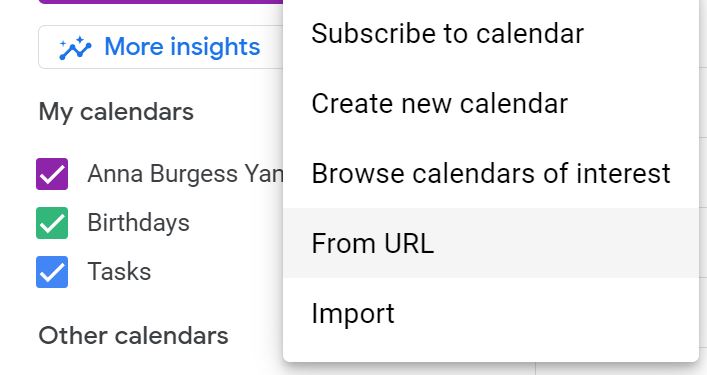
The calendar events will begin to sync as hour-long events based on the due date and time in Trello. You can add multiple calendars from different Trello boards, and you can change their colors on your Google Calendar. You'll see calendar events for both your cards and your checklist items.
Keep in mind the calendar events are read-only, so you can't change them in your Google Calendar. I also struggled with the timing of the calendar events; sometimes I'd prefer them to appear as all-day events or know I'll need more time than the hour-long calendar event. This calendar works to get things on your radar, but you don't have much control over how the events are synced.
Calendar syncing pros:
See your Trello tasks on your Google Calendar
Color code to make them easy to spot
Calendar syncing cons:
It's read-only in Google Calendar, so you can't make changes
They're automatically set for one-hour blocks, which isn't very likely for every task
3. Workspace calendar views
If you're running a lot of simultaneous projects, sometimes it makes sense to view all due dates on a single calendar. Workspace views are great for this.
Workspace calendars pull in information from multiple boards, and the cards are color-coded, so you know what board they came from. You can even create multiple workspace views if you need to see combinations of projects in different ways (like by teams or by resources). And you can select if the view is private (only for you) or for everyone on your team.
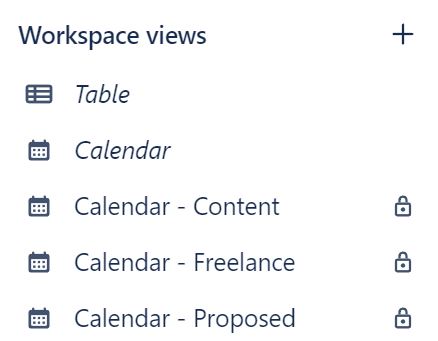
My favorite thing about Workspace views is that you can filter by lists and labels. That gives me a ton of flexibility to see calendars exactly how I want to see them.
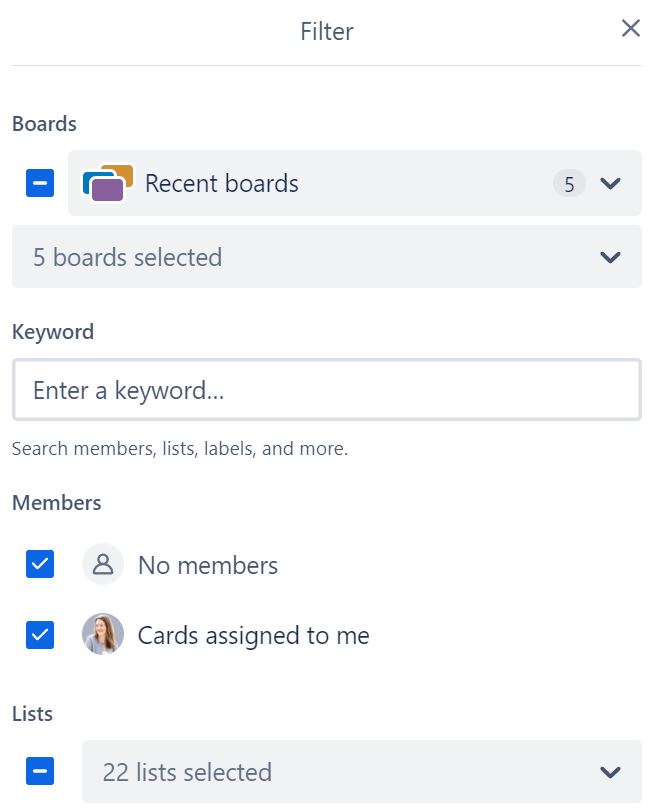
The downside is that Workspace views won't show you any items from your checklists, only cards. So if you need that level of detail, a workspace view won't be enough.
Workspace calendar pros:
Multiple boards on one calendar
Flexibility in filtering
Ability to create private views
Workspace calendar cons:
Doesn't show items from checklists
4. A calendar Power-Up
Because I love having my Trello projects sync to my Google Calendar and I want to make changes within my Google Calendar, I use the Cronofy Power-Up. It has a two-way sync between my calendar and Trello, so if I make changes to the event on my Google Calendar, the Trello due date will update accordingly.
I can also choose how the calendar events sync: either as all-day events or for a specific amount of time, all cards or only cards assigned to me, and whether the time should be Free or Busy.
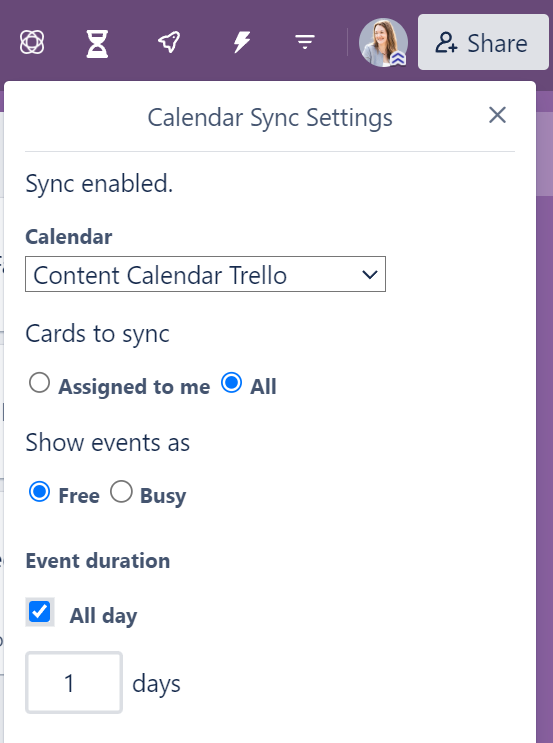
Keep in mind that Cronofy's settings are per board. For me, that's a plus: for one board, I have my Trello cards synced as all-day events, while another board syncs as 90-minute events.
Cronofy isn't a good option if teams shouldn't be making changes to due dates, since dates can be so easily modified directly on the Google Calendar. And, like workspace views, Cronofy won't sync any of your checklist due dates.
Cronofy Power-Up pros:
Two-way sync with your personal calendar
Customization options for how the events appear on your personal calendar
Cronofy Power-Up cons:
Allows accidental changes from Google Calendar
Won't show due dates from checklists
Visualize the details in Trello
Even with all the calendar options available in Trello, you may still feel like you don't have exactly the right combination of what you want to see. It's rare that any tool does 100% of what you want. But I'm a big fan of using the tool you love and finding a way to make it work. In Trello, sometimes this means I create separate cards for each of the tasks and use the Relate Cards feature to tie them together. Other times, I use Zapier to send tasks to Todoist as a checklist for a project since I can sync Todoist with my calendar. There's always a way to make something work.
I always ask myself: what do I want to see on this calendar and why? Then I create views or connect Trello to my other tools in a way that makes sense.
Related reading: