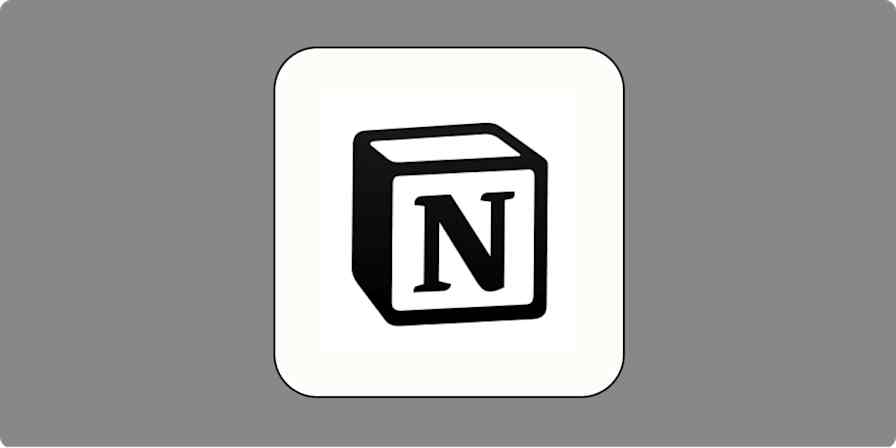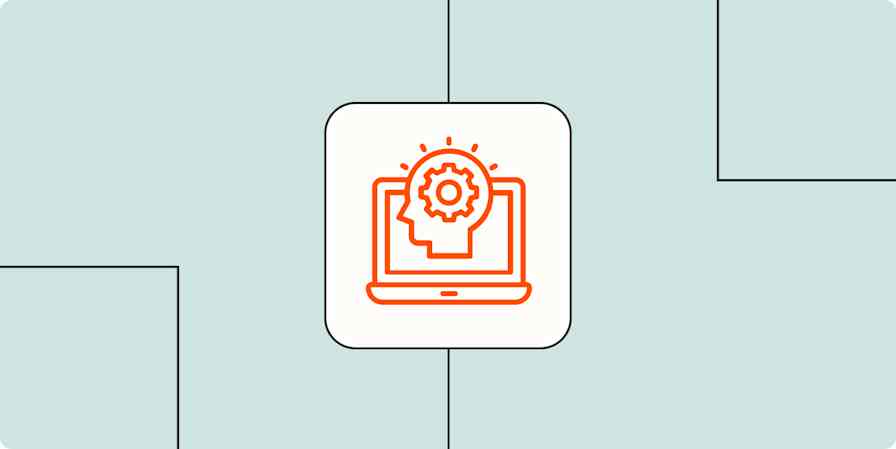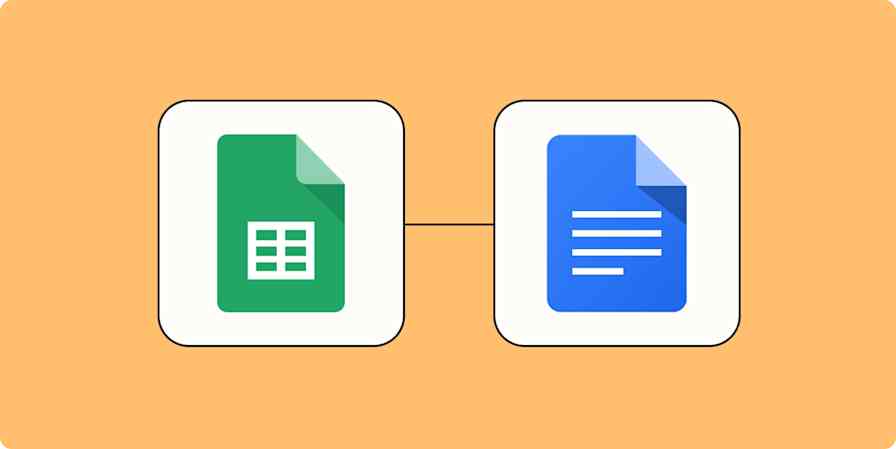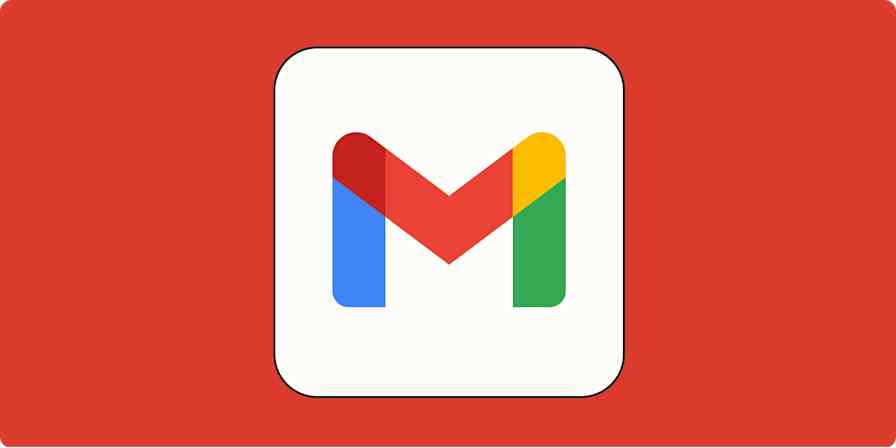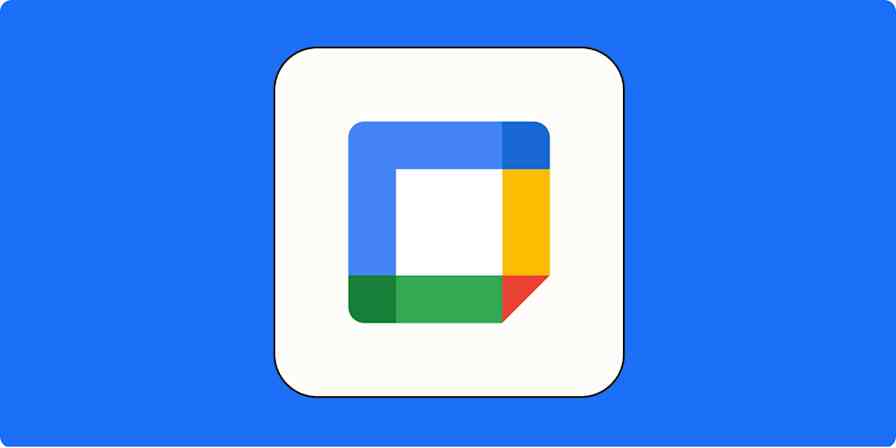If there's one thing I love more than organizing, it's reading. So it makes sense that I go a little overboard when organizing my TBR (to be read) list. And thanks to Notion, I can get super granular with how I track my reading insights. I created a Notion reading list template, and now the whole thing basically runs itself.
Over time, my Notion book tracker (I like to call it my Notion bookshelf) has gotten more and more comprehensive. You can grab the template from that link, but keep reading to learn more about why I use Notion to organize my reading list in the first place—and find out more about how my Notion book tracker template works.
Why I keep returning to Notion for my reading list
As a Notion user since 2019, I'm all in—using it to organize pretty much my whole life. There are a few reasons I've spent the time creating an extensive reading list in Notion instead of…anywhere else.
Ultimate personalization. Notion is known for its flexibility, which means I have total control. I'm able to adjust colors, layout, images, and everything in between—getting the aesthetically pleasing space I want.
Granular insights. With features like formulas and relations, I can track progress on things like how many books I've read over the year.
Easy visualization. I can organize my books into different categories, so it's easy to see what types of content I've been consuming.
It's already my organization hub. Instead of finding another app, I get to keep all my lists (including my bookshelf) in one central tool. That all-in-one feel is what makes Notion Notion.
Notion reading list template
Here's the link to my Notion book tracker template. Once you've opened the page, click Duplicate in the upper-right corner to create your own copy and start customizing it to your preferences.
Now I'll walk you through my custom Notion book list and show you how I use relational databases and equations to track my progress.
The core of my Notion reading tracker: Relational databases
I use three different databases on my bookshelf page:
Yearly summary
Booklist
Book series
By having three different databases interacting with each other, I can track my progress through various book series and against my yearly reading goal.
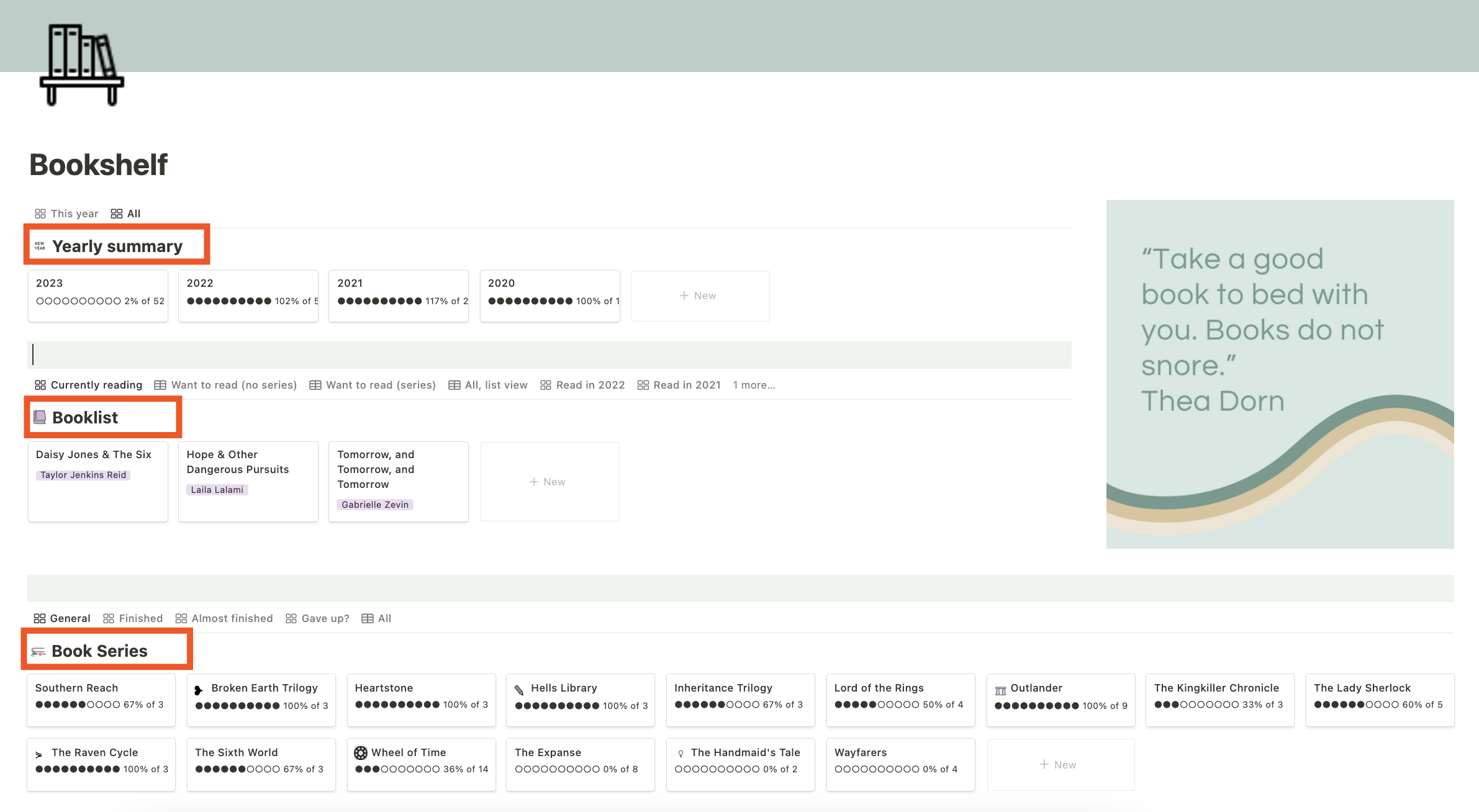
Yearly summary
This is the database that will help track your reading progress over the course of the year. It will also give you insights into what types of books you're reading. I like to read across a variety of subjects, so this is especially helpful for me.
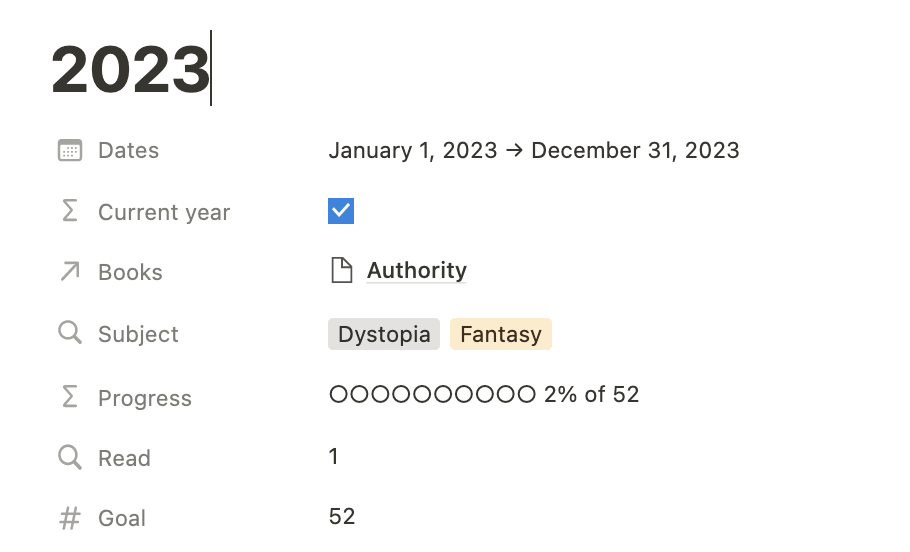
Here's what each of the properties is for in the Yearly summary database. (Note: Most of these properties are automated based on conditions in your other databases. I've marked with an asterisk the ones where you'll need to manually add something.)
*Dates: Here you'll set the dates of the year. Pretty simple.
Current year: This will automatically check or uncheck based on the dates you set above.
Books: This will automatically populate once you mark a book from your Booklist database status as Read and have the year pulled in.
Subject: This will automatically populate based on the books pulled into the above Books property.
Progress: This will automatically update based on the books marked as Read and what you set as your goal.
Read: This will automatically update based on how many books you pull into the above Books property.
*Goal: How many books do you want to read over the year? Enter that number here.
Booklist
The Booklist database is where you'll track all your books—the ones you want to read, are currently reading, and have finished. Every time you add a new book to the booklist database, you'll need to fill out a few of the properties so that it accurately relates to the other databases.
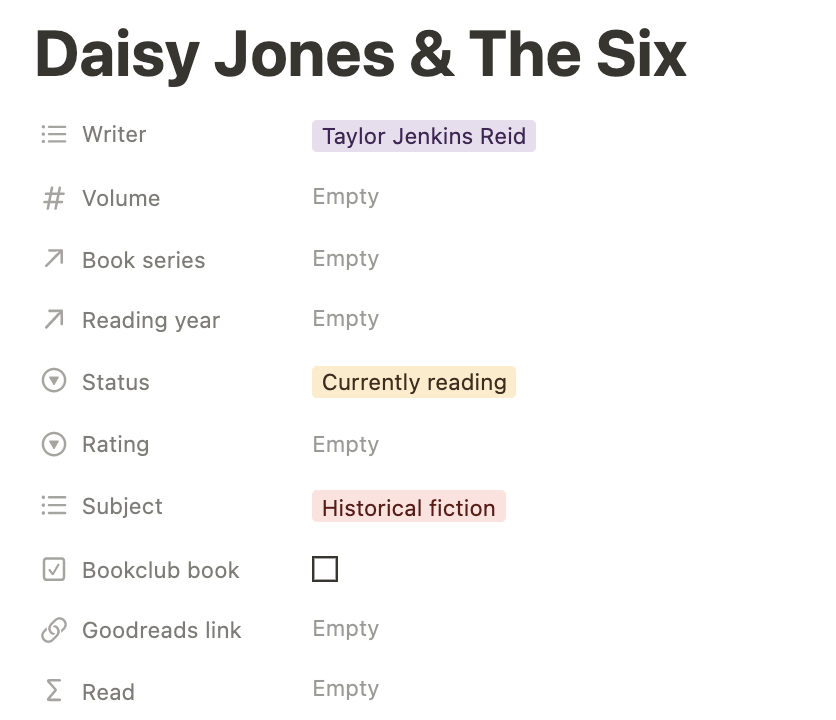
Here's what each of the properties does.
Writer: This is a dropdown menu, and you'll have to add each new author manually.
Volume: If the book is in a series, add which number in the series here. Otherwise, ignore this field!
Book series: This relational property will allow you to pull in any pages you create in your Book series database (again, only relevant if the book is part of a series).
Reading year: This relational property will allow you to pull in the years from your Yearly summary database.
Status: This is where you can track which books you want to read, are reading, and have already read. Feel free to add more statuses if you want: things like "Gave up on" could be fun.
Rating: Once you've read the book, you can give it your rating. Be honest.
Subject: This is where you'll indicate the genre or type of book. I like this property because it gives me insights into what types of books I tend to like most.
Bookclub book: I check this box for books that I'm reading as part of my book club.
Goodreads link: I add the Goodreads link here, so I can click through and quickly see a description for when I inevitably forget what the book is about.
Read: This auto-populates based on the status you select and is essential for most of the relational database equations.
I have multiple views in this database. I keep Currently reading as my default view, but I can easily see the list of books I want to read (separated by series or not) and the books I've read in the past.
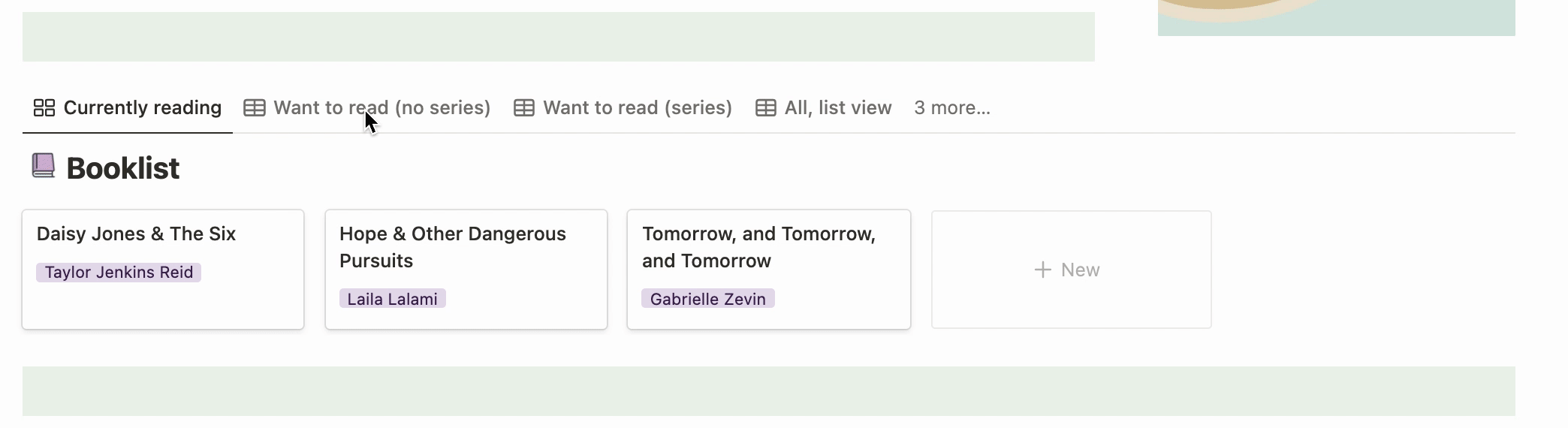
Book series
This is the database where you'll add your series titles. All the properties (besides the title of the series) auto-populate, so each Book series page takes very little management or updating once you set it up.
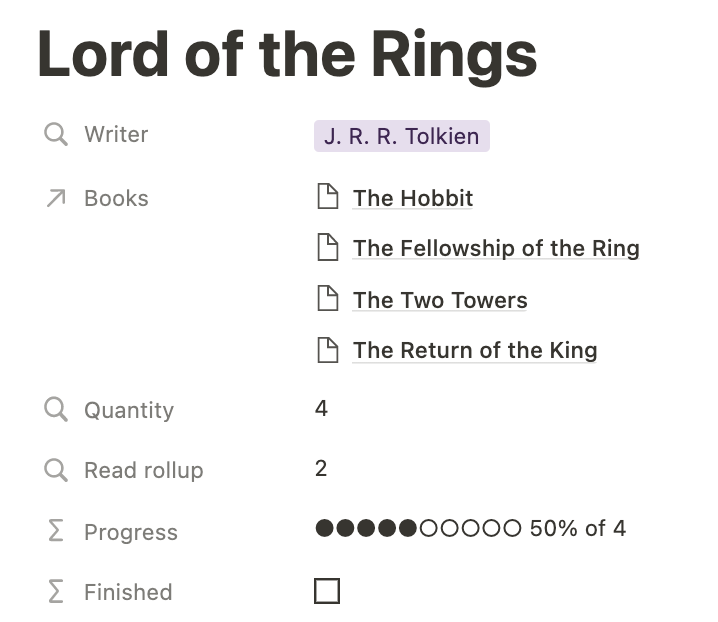
Here are the properties you'll see in the Book series database:
Writer: This will auto-populate when you add your first book in the Books property.
Books: This will auto-populate wherever you add this series to a book in your Booklist database.
Quantity: This will auto-populate based on how many books get added to the Books property above.
Read rollup: This will auto-populate based on how many books are marked as Read in the Books property above.
Progress: This will auto-populate based on the Quantity and Read rollup properties.
Finished: This will auto-populate when you've marked all the books in the Books property as read.
Automate your Notion reading list
Searching the web and find a book you want to add to your list? You can create a Zap—Zapier's word for automated workflow—that instantly sends web pages on Chrome to your Notion reading list. That means never losing track of any book recommendations.
Send items in Notion databases with new pushes of Zapier Chrome extension
Zapier is a no-code automation tool that lets you connect your apps into automated workflows, so that every person and every business can move forward at growth speed. Learn more about how it works.
Read more, organize less
An organized, granular bookshelf brings me joy, so I don't mind spending a little extra time updating my Notion pages. If you like having detailed control over how you organize your TBR list too, use my Notion reading list template to get yourself started.
But if you want to spend more time reading instead of just organizing your reading (fair), there are other apps that might be better for you. Most of my friends use Goodreads, which makes it easy to save books to specific lists and mark them as read when you're done.
Related reading: