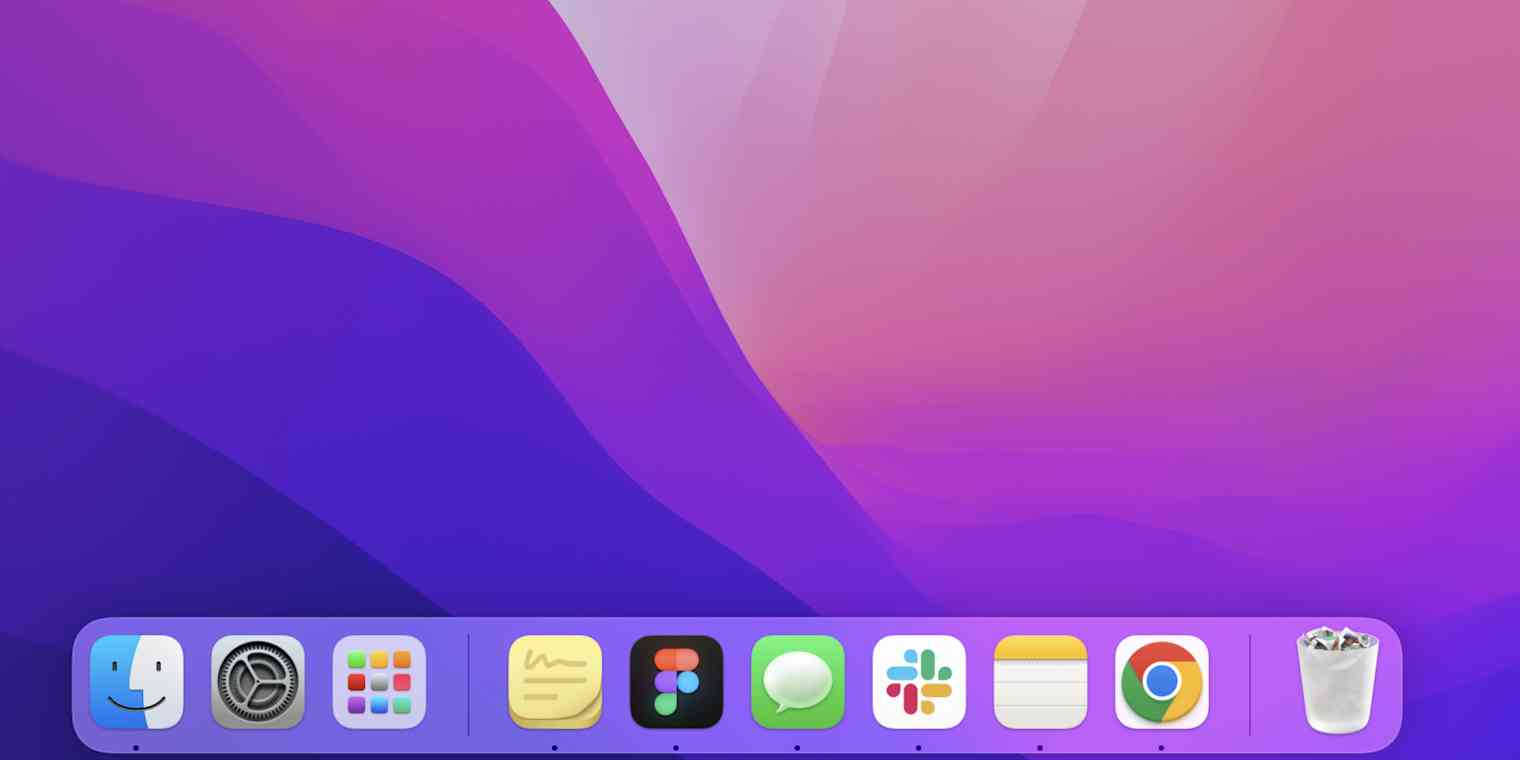When I'm at home, I plug my MacBook into an external monitor, effectively making it a desktop with two displays: my external monitor on the top, and my laptop below it. I keep current projects on the top display and planning tools on the bottom screen. The only problem with this setup is the Dock.
I like to put my Dock at the bottom of the screen. When I plug into my second display, though, the Dock moves to the very bottom of the laptop screen. I do most of my work in the top screen, meaning I have to move my mouse really far from my primary workspace in order to click an icon.

I'm not going to pretend this is a huge, life-altering problem: it's a paper cut at worst. Paper cuts are annoying, though. Which is why I'm glad I found HiDock, a free app that allows you to automatically change your Dock settings.
Move your Mac Dock to another screen
Using HiDock, you can change how things work, depending on whether you're using your Mac's built-in display, only an external display, or multiple displays. You can decide whether or not to hide the Dock in each case, where the Dock should live, and how big it should be.
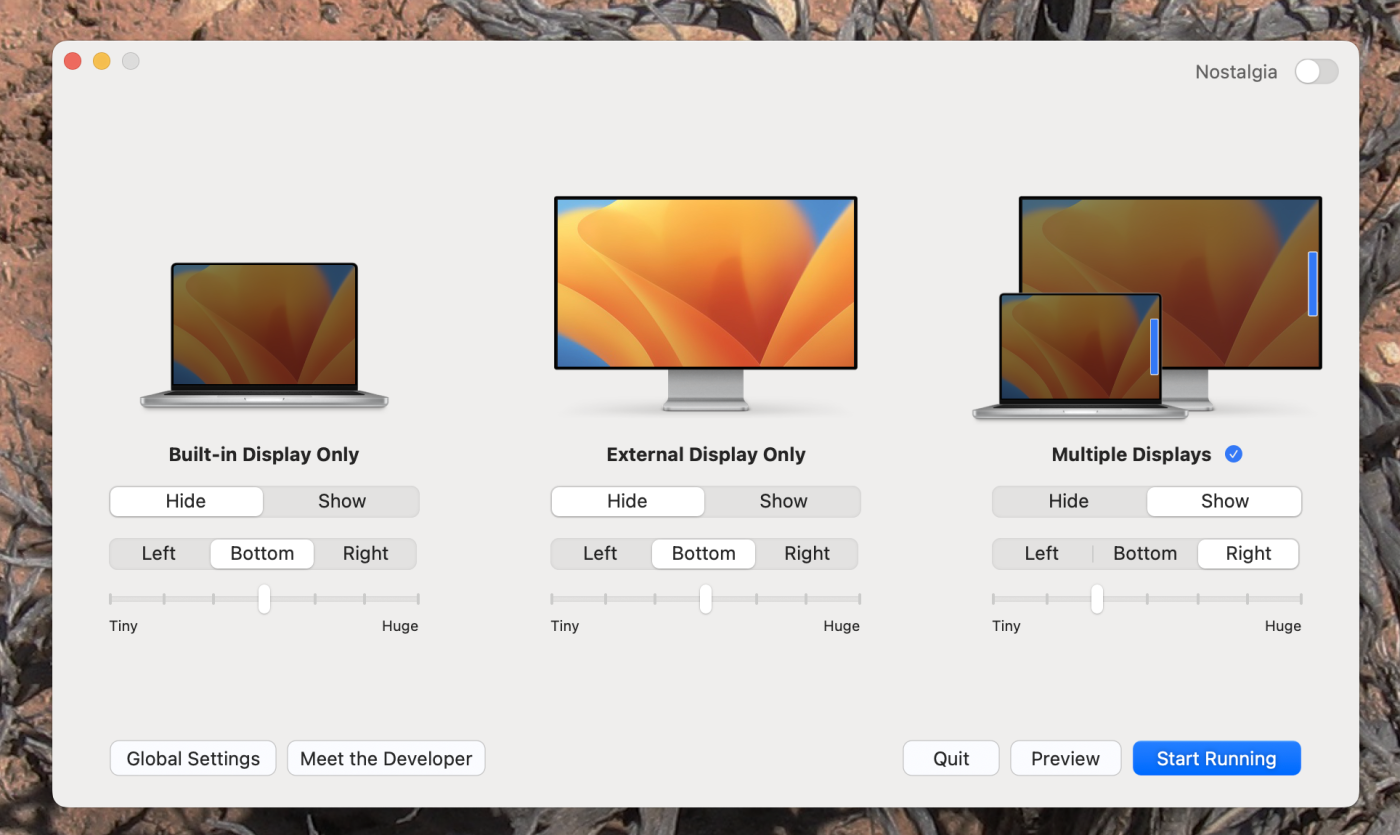
For example: your MacBook's primary display probably doesn't have a lot of screen space compared to your external display. You could set the Dock to hide when you're using only the built-in display, then to show up when you're using your external one.
Or, if you're like me, you can set your Dock to be on the bottom of the screen when you're only using a single display and to show up on the right side when there are multiple displays. It's a nice amount of flexibility—and a feature I wish came included with macOS itself.
Bonus: Free up screen space on your Mac
While I'm talking about displays: did you know you can free up space on your Mac in the display settings? Just head to System Settings > Displays, and click the More Space option.
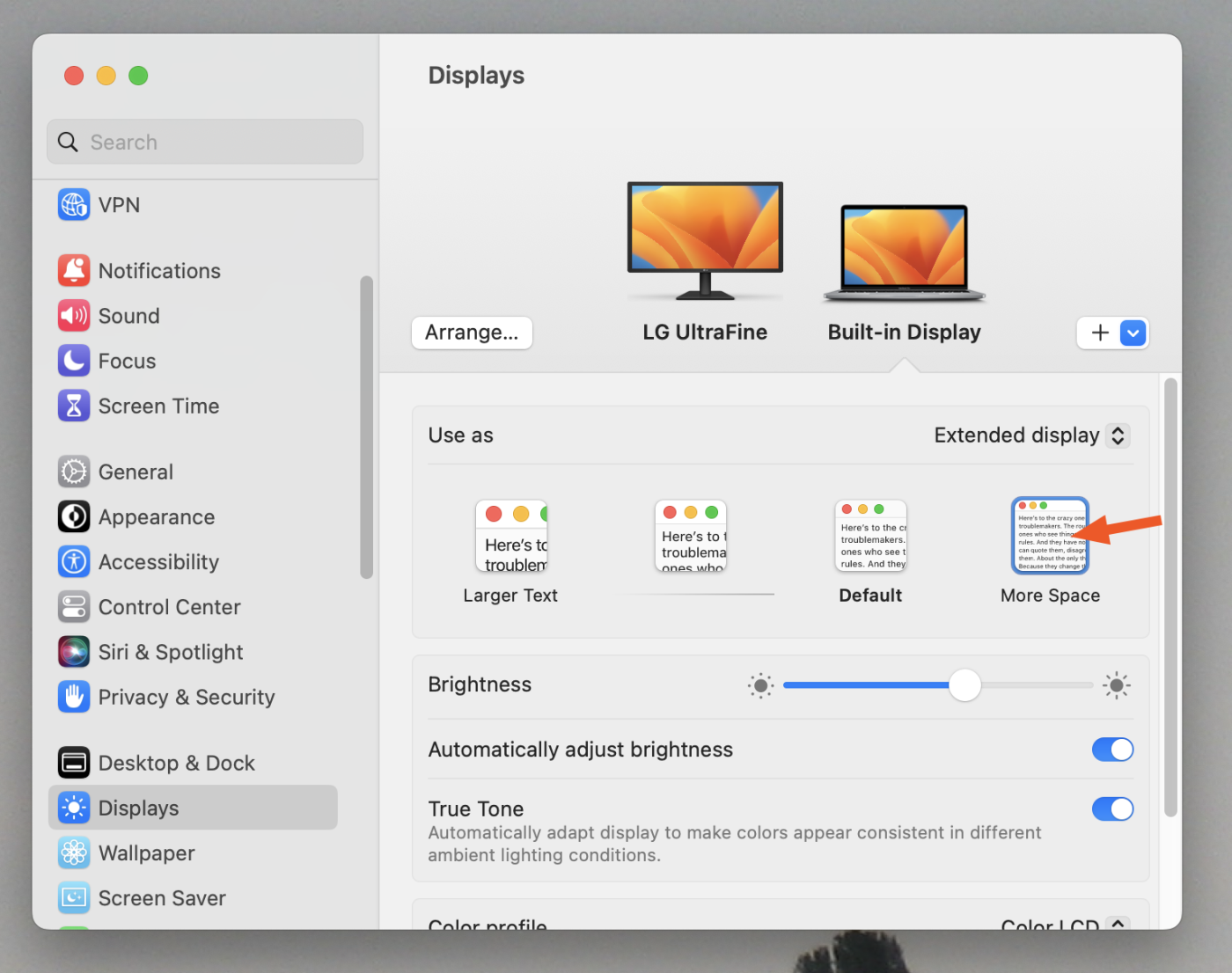
This will shrink everything on your screen, giving you way more room to work with. It's not ideal for people with vision problems, but it's great if you want more room for your windows.
Related reading: