Once upon a time, Justin Pot wrote about playing background music on Zoom without sharing your screen. If I'd seen that post earlier, I might have just done it that way. But honestly, that way—the easy way—satisfies neither my perfectionism nor my desire to have precise control over the experience I create. Specifically, the "Music or Computer Sound Only" option does a few things I don't love:
All your computer audio is shared—even all the bleeps and bloops from messaging apps, email, rogue browser tabs, and system alerts.
You can't hear the mix, which makes it hard to calibrate the volume levels to make sure your sweet tunes are reasonable for the call.
Audio sharing ends as soon as you start screen sharing (unless you remember to tick the Share audio box that I always forget).
Only one person can share audio at a time. Maybe you want to seamlessly pass DJ duties around between team members, or you want to make a live mashup? The easy way won't cut it for your wacky team-building musical activity!
Ready to make a simple thing complicated in the name of incremental improvement? Let's go.
(But first: headphones on! That way, audio from your computer or Zoom call doesn't cause weird feedback loops. Those sound bad, and no one will like it.)
Loopback
Install Loopback. It's basically an audio mixing board or patch bay for your computer audio. You can easily harvest audio from different sources, mix them into a new virtual audio device, and monitor the output.
In this example, I've set up a device called Loopback Audio that combines my webcam microphone, Apple Music, and Spotify into a new stereo audio device, by clicking the + button in the Sources column and picking each input, then clicking-and-dragging each of their outputs into the inputs of "Channels 1 & 2." Just like plugging in cables!

During normal use, I disable the Mute when capturing checkboxes so that I can hear the music too. Note that unchecking it means that you're hearing the input at whatever its "full" volume is set to in the app, and not your mix—more on this later. I re-enable this setting when I'm using a monitor (see below).
For background music that's comfortable to talk over, drop the volume sliders for Music and Spotify to about 10-11%. You can adjust this live during your call—extended periods where no one is speaking might want to be at 30% or even 50%.
Since we're going to use this virtual audio device as your microphone in Zoom, you'll use the on/off toggle on the microphone input to mute and unmute yourself.
To hear the mix, create a Monitor, and select your headphones or other monitoring device. I like having the monitor on briefly to make sure the mix sounds ok—that my voice is understandable over the music—but I don't like leaving it enabled all the time. Hearing your own voice with the monitor lag can be disorienting and mess with the natural rhythm of your speech.
Also be aware that the Monitor volume controls the volume of the output device, so if you're using your headphones as the monitor, turning down the monitor means also turning down other people's voices on the Zoom call.
To solve the problem of having a good listening experience for myself, I use another tool...
SoundSource
The same folks that make Loopback make some other great audio tools, one of which is SoundSource. It lets you adjust the output-to-your-ears volume on an app-by-app basis, without affecting the volume of those apps as seen by the system—and therefore it won't mess with the levels that Loopback sees. (Or rather, that Loopback hears.)
I use SoundSource to make app audio roughly equal volume to the mix coming out of Loopback so that I don't have to keep the monitor enabled in order to hear music locally, dialing the level to roughly 20-30%.

The music now sounds way too quiet—but we can fix it.
Apple Music/Spotify/whatever music app you use
In your favorite app, turn the volume up to 100%, and play your music. By having the app's volume at 100%, it means that you're getting direct control of the actual levels in Loopback and SoundSource (instead of making the maximum volume quieter in the source app and then quieter again in the other tools).

Zoom
We're into the home stretch now. In your Zoom preferences, select Audio, then choose the Loopback audio device as your microphone, and get ready to adjust some settings.

Disable Automatically adjust microphone volume. If this is set, Zoom will keep making your music louder and softer as the volume varies, squashing any dynamic range it might have.
If your space isn't too loud, set Suppress background noise to low so that it does the least mangling of your music. Auto might be ok if your music doesn't contain things that Zoom thinks are noise, so have fun experimenting here.
Enable the option Original Sound when you're in a meeting. This makes a little button appear in your meetings that toggles the original sound on and off. When it's enabled, Zoom will do as little violence to your music as possible.
If you've got a good network connection—particularly if you're wired via Ethernet as I am in my office—enable the High-fidelity music mode to make sure Zoom isn't doing a ton of compression on your audio. The music will sound better, but it will take more bandwidth to push out to the internet.
Disable Echo cancellation. You want this on when you aren't wearing headphones, but when you're streaming music through Zoom, it can cause Zoom to mess with your tunes.
Optionally enable Stereo audio. This will increase the CPU usage for your other meeting attendees, but it'll mean they get stereo audio instead of Zoom crunching everything to mono. Given how toasty everyone's Intel laptops seem to get, I'm not using this, but I'm hoping that as folks shift over to M1s, this situation will improve.
Now, start your meeting, and switch over to Original Sound by toggling this button to On:
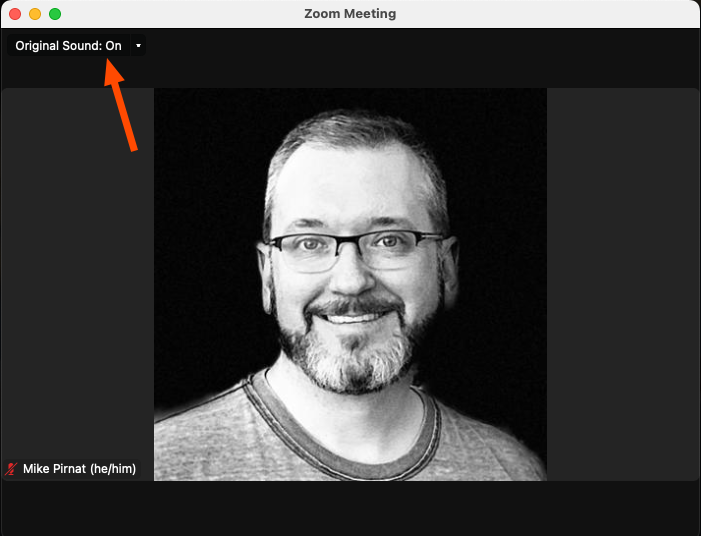
Have fun!
That wild pile of tools and settings is all there is to it. There are a lot of moving parts, but now we've got a nice, flexible audio chain set up, and we can get into all sorts of trouble. Enjoy experimenting with your friends and teammates and adding a new dimension to your Zoom-based social encounters. If you come up with something cool, or some new advice, I'm all ears.







