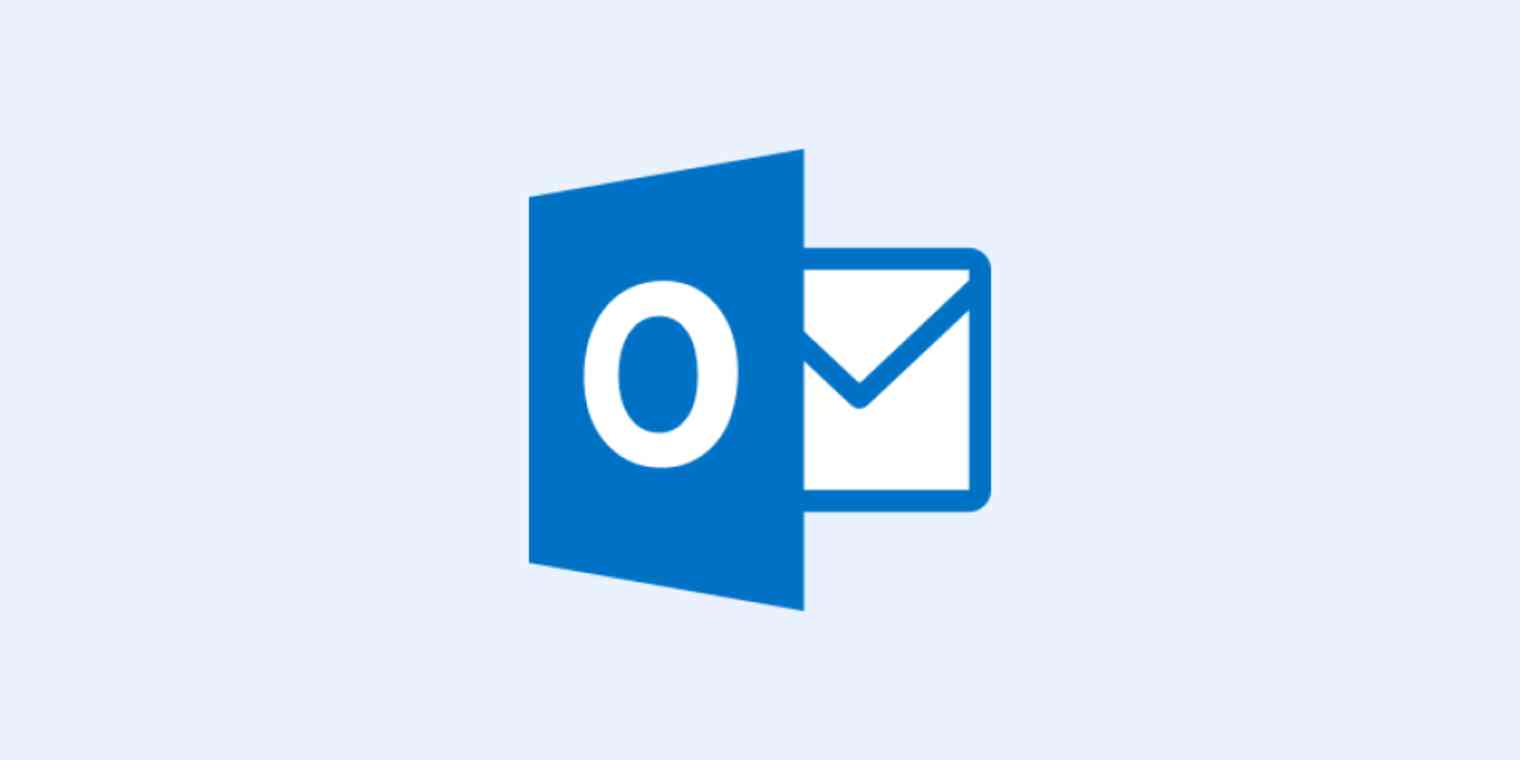Outlook allows you to customize the signature that appears at the bottom of each email you send. Here's how to add or change your email signature in Outlook.
How to Add a Signature in Outlook
To create a new email signature, open a new email message.
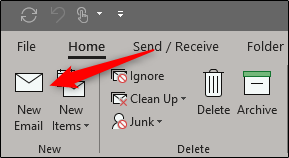
A new window will appear, and you'll be in the Message tab. Look in the Include group, and select Signature.

The Signatures and Stationery window will appear. In the Select signature to edit group, select New.

Yet another window will appear. Here, enter the name you'd like to give your signature, then select OK.
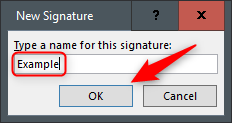
You'll now be back at the Signatures and Stationery window. This is where you'll create the signature. You can include text, images, and links, and format it to your liking.
Your email signature is essentially your electronic business card, so be sure to give it a professional appeal.
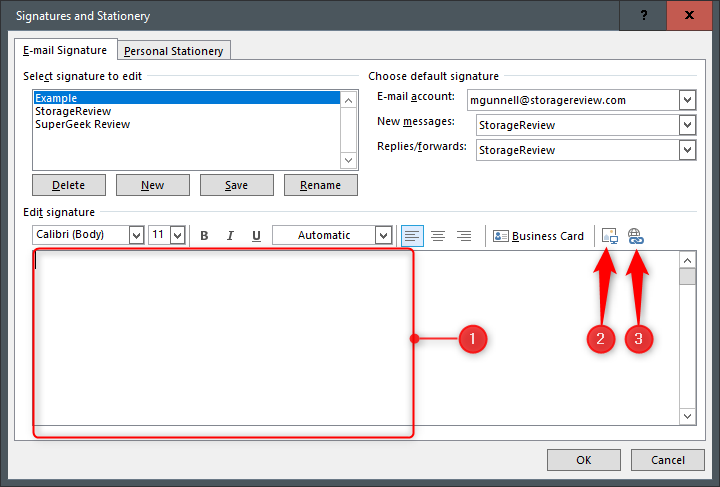
Next, under Choose default signature, specify which email account this signature will be used with. If you have more than one signature saved, you can also select which signature to use for new messages versus replies and forwards. When you're ready, select OK to save your signature.

Note: This signature will not be applied to the email message that you previously opened to create the new signature. Create a new message to see the changes take effect.
Making changes to your signature is just as simple as creating a new one from scratch. Simply go through the previous steps, select the signature to be changed, then make the proper edits in the composer.
Want more tips like this? Check out our Outlook overview for updates, advice, and integrations.
Read more: How to create a newsletter in Outlook