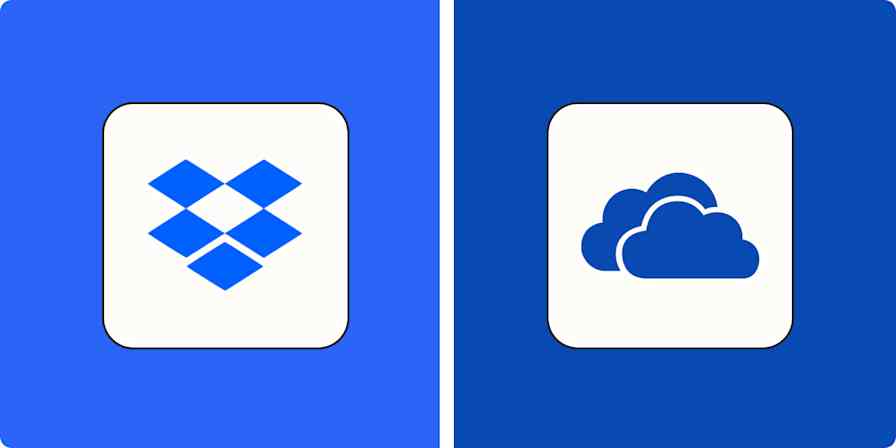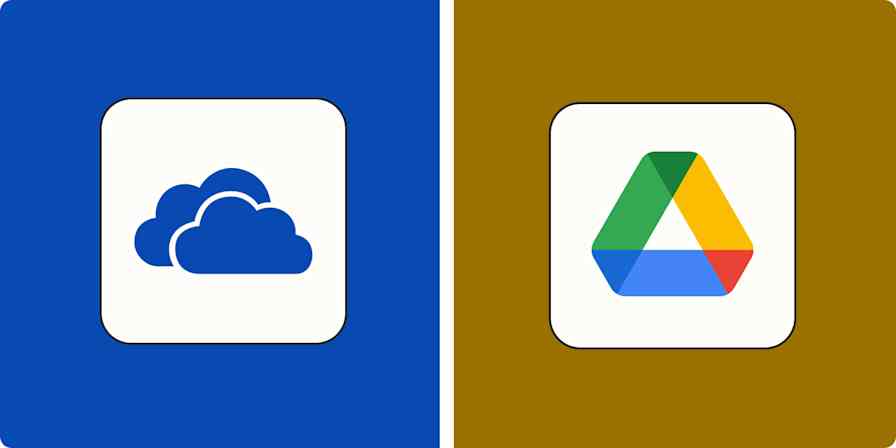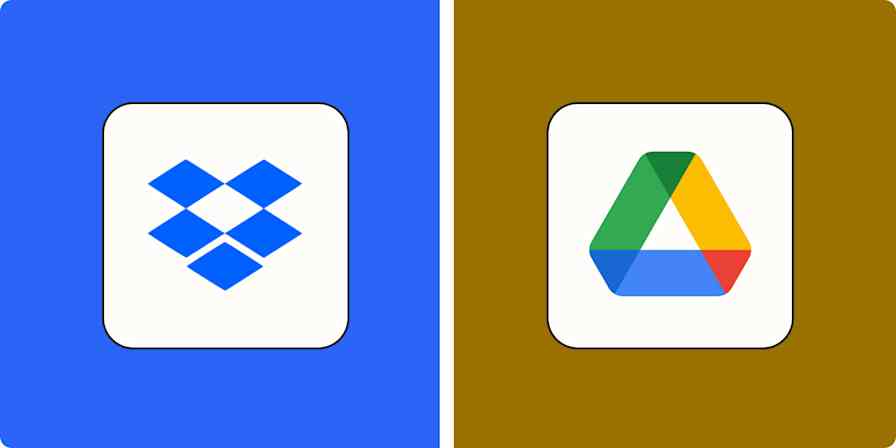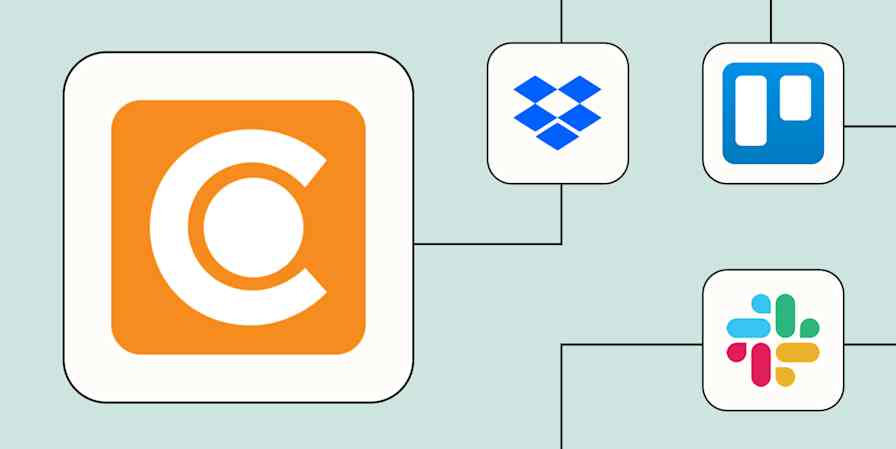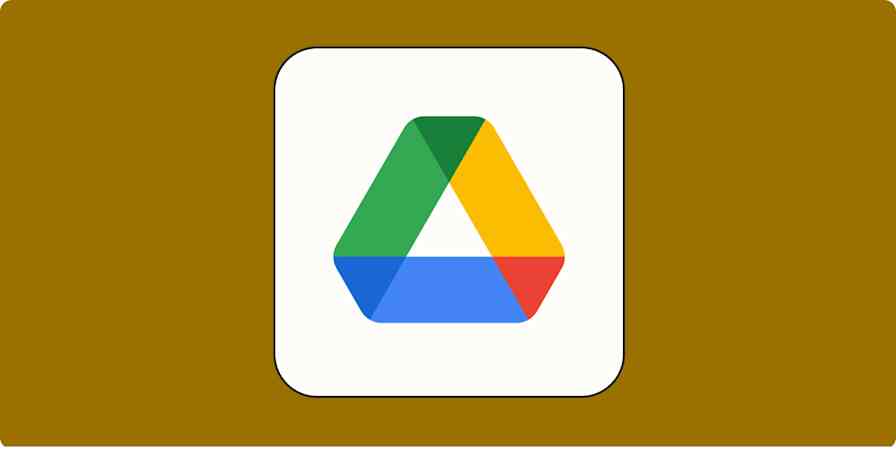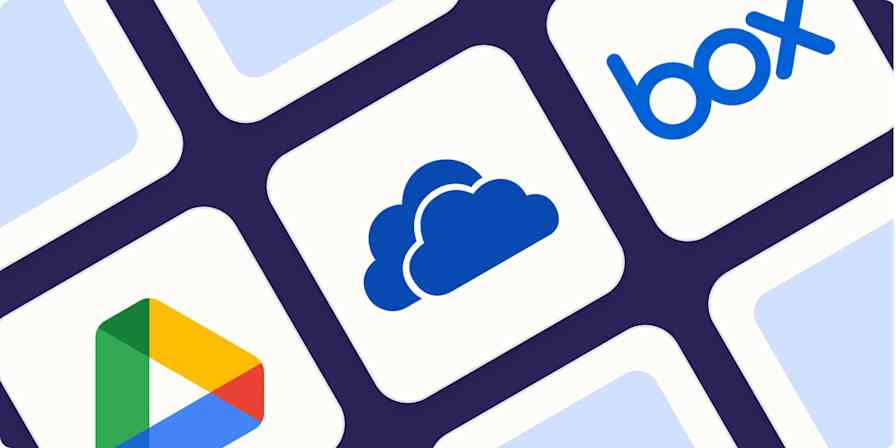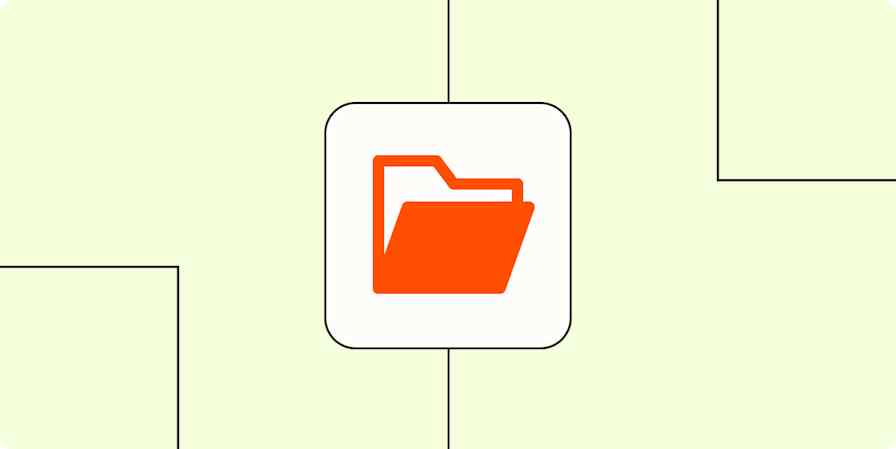There are several ways to add a file to your Google Drive. You can create documents in your browser, upload them from your computer, or automatically copy files to Google Drive from another service. Let’s go over every method.
Create New Files in Google Docs, Sheets, Forms, and Slides
Creating new documents in Google Drive is simple. Simply head to drive.google.com and click the + New button at top-left.
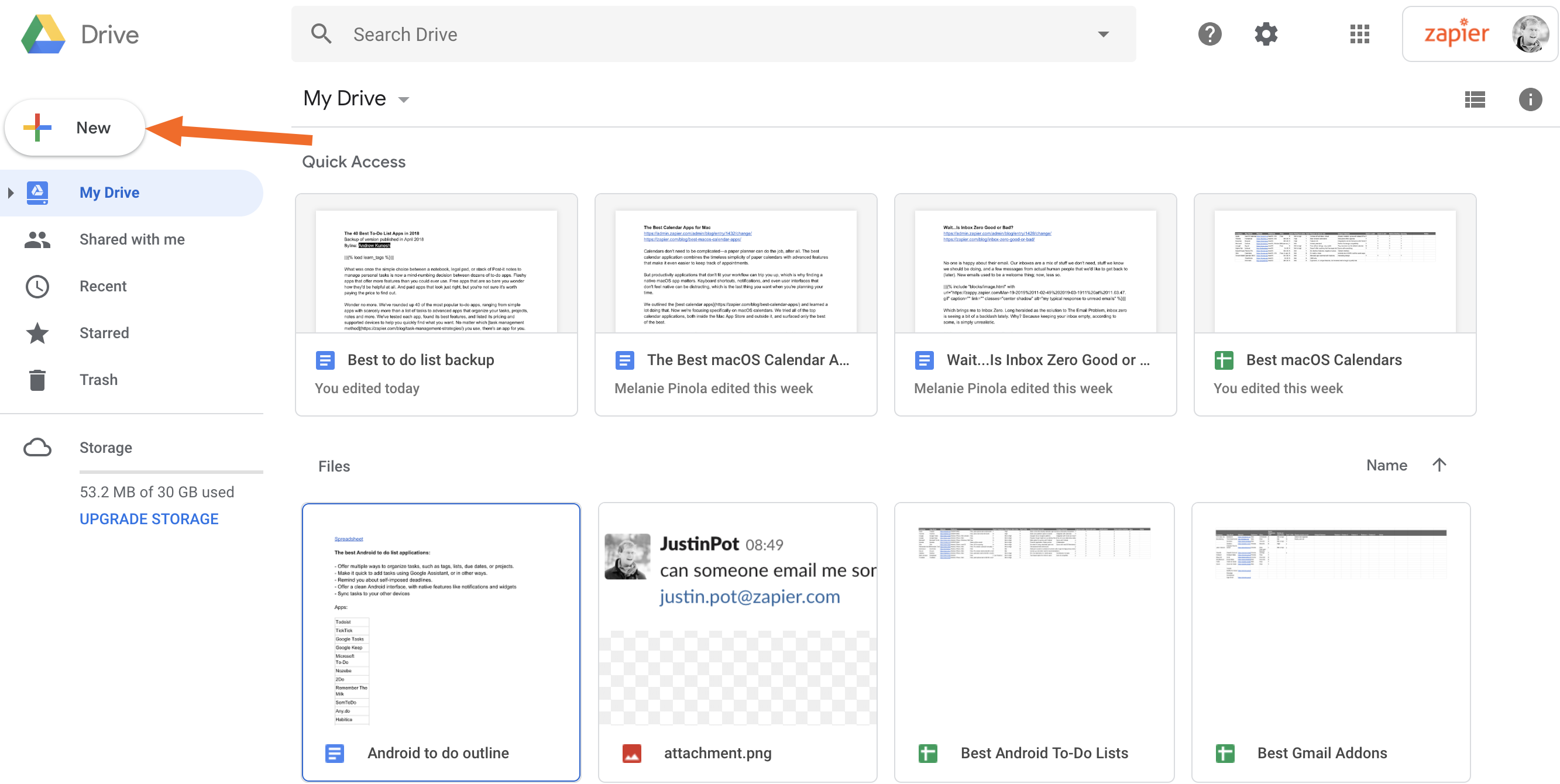
From here you can create a new document in and Google Drive service.
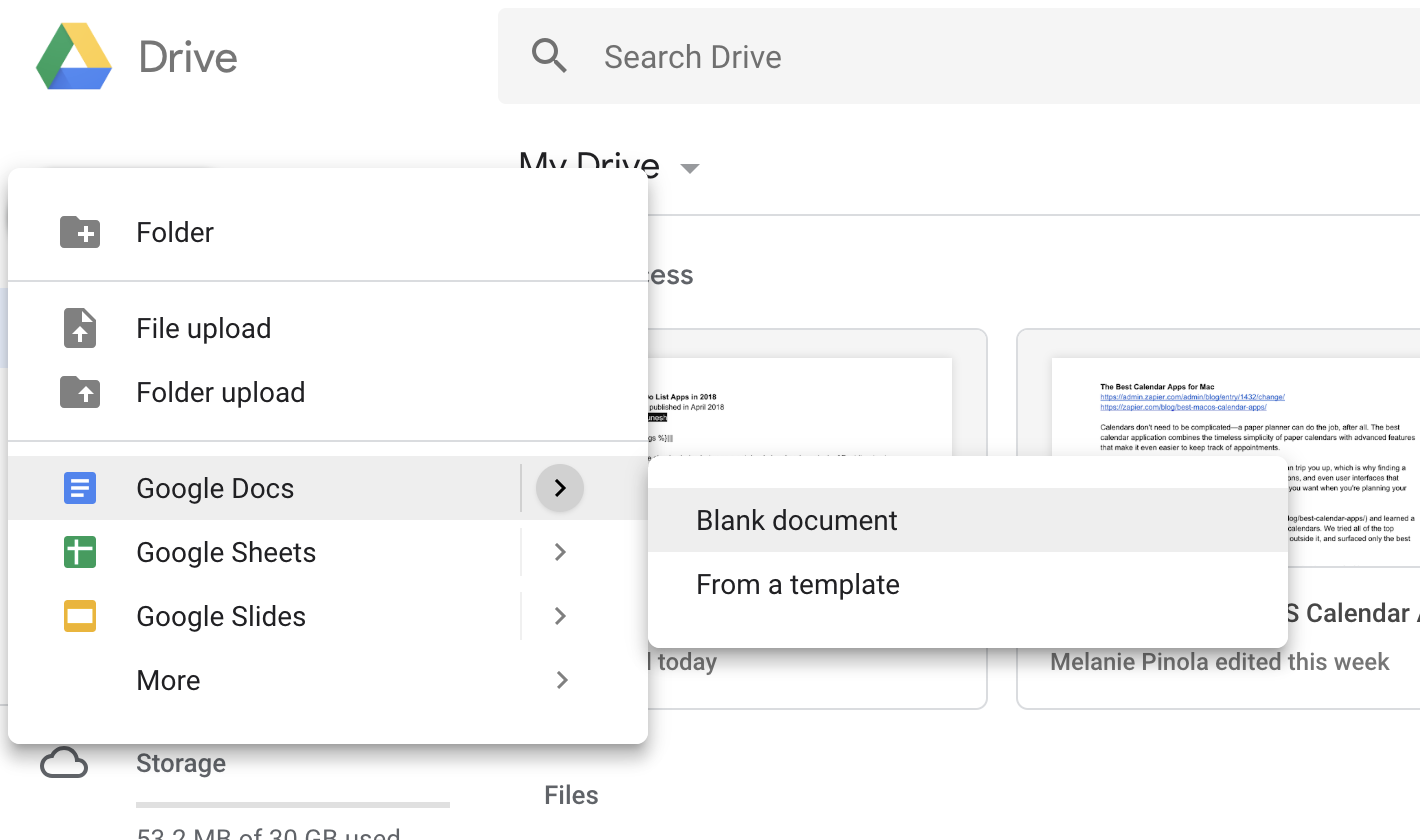
You can also quickly create a new document by typing certain URLs in your address bar, as Google outlines here.
Introducing a ✨ .new ✨ time-saving trick for users. Type any of these .new domains to instantly create Docs, Sheets, Slides, Sites or Forms ↓ pic.twitter.com/erMTHOsdyH
— Google Docs (@googledocs) October 25, 2018
Here are those URLs:
Docs: doc.new, docs.new, document.new
Forms: form.new, forms.new
Sheets: sheet.new, sheets.new, spreadsheet.new
Sites: site.new, sites.new, website.new
Slides: slides.new, deck.new, presentation.new
This is a really quick way to open a new tab and create a document, so try to remember one URL for each kind of document you make regularly.
Upload Files or Folders From Your Computer to Google Drive
You can also upload files from your computer. One way to do this is to click the New button, as shown above. Next, click File upload to browse your computer for any file or Folder upload to browse your computer for any folder.
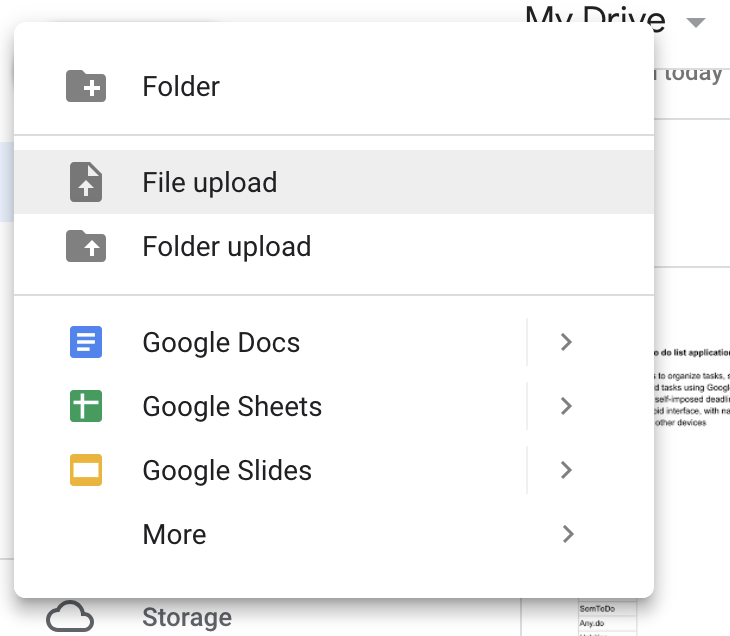
Another, potentially faster way to do this is by clicking-and-dragging. Simple drag the file or folder from your computer’s file browser and drop it onto an open instance of Google Drive in your browser.

Sync Files Using Google Drive Backup and Sync
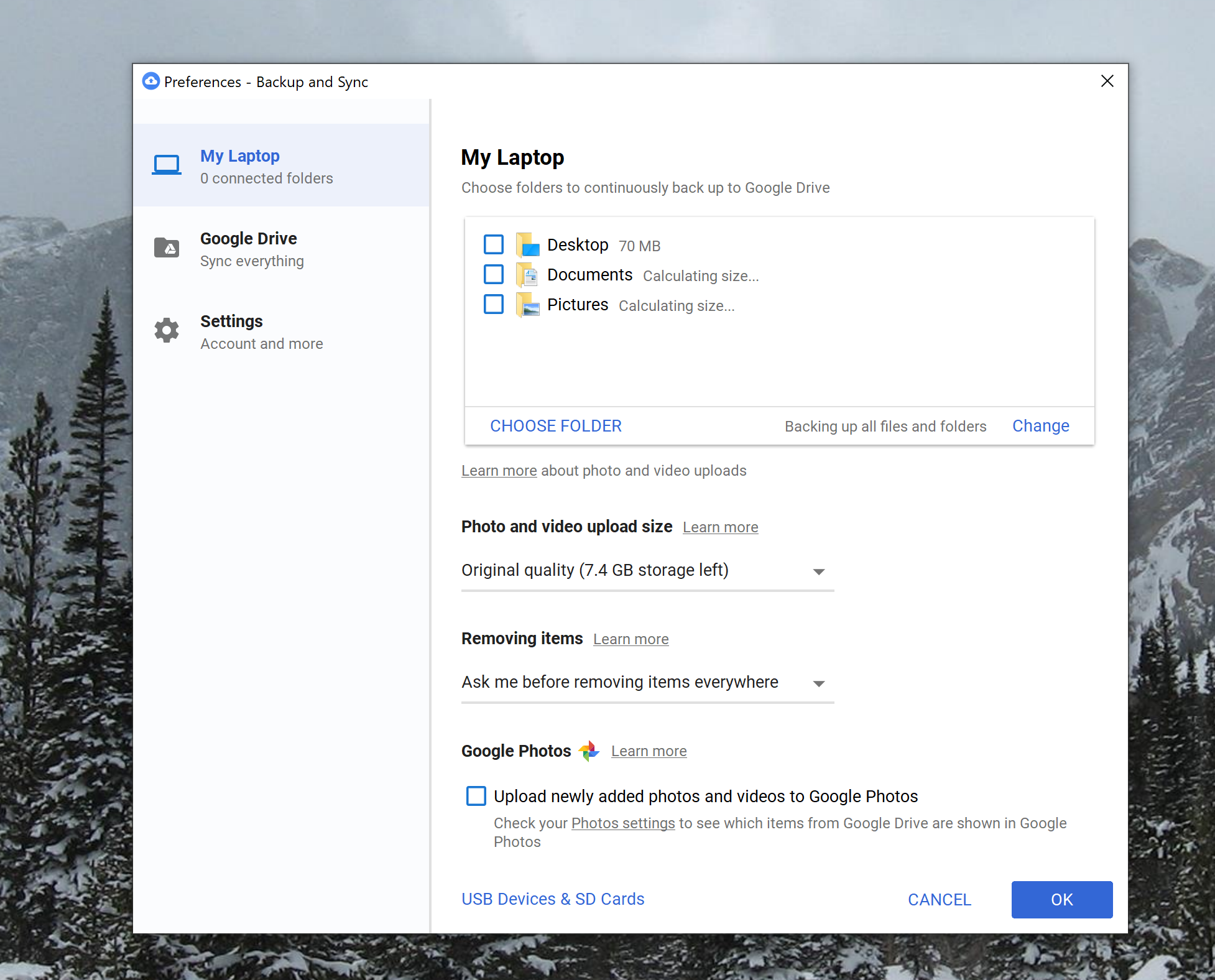
Google offers Backup and Sync, an application you can install on your computer in order to back up any folder on your computer over to Google Drive automatically. Simply install Backup and Sync and you can add any folder on your computer to automatically upload all files to Google Drive. You'll also get a new Google Drive folder on your computer. Save or add files to that folder and they'll be added to Google Drive, and you'll also be able to see your Google Drive files in File Explorer or Finder.
Add Files From Other Services Using Zapier
Want to automatically copy files from other applications over to Google Drive? You can do that with Zapier. For example, you could automatically send all attachments in Gmail over to Google Drive.
You could also automatically add files from other cloud services.
Check out more ways to automate Google Drive.
Read more: