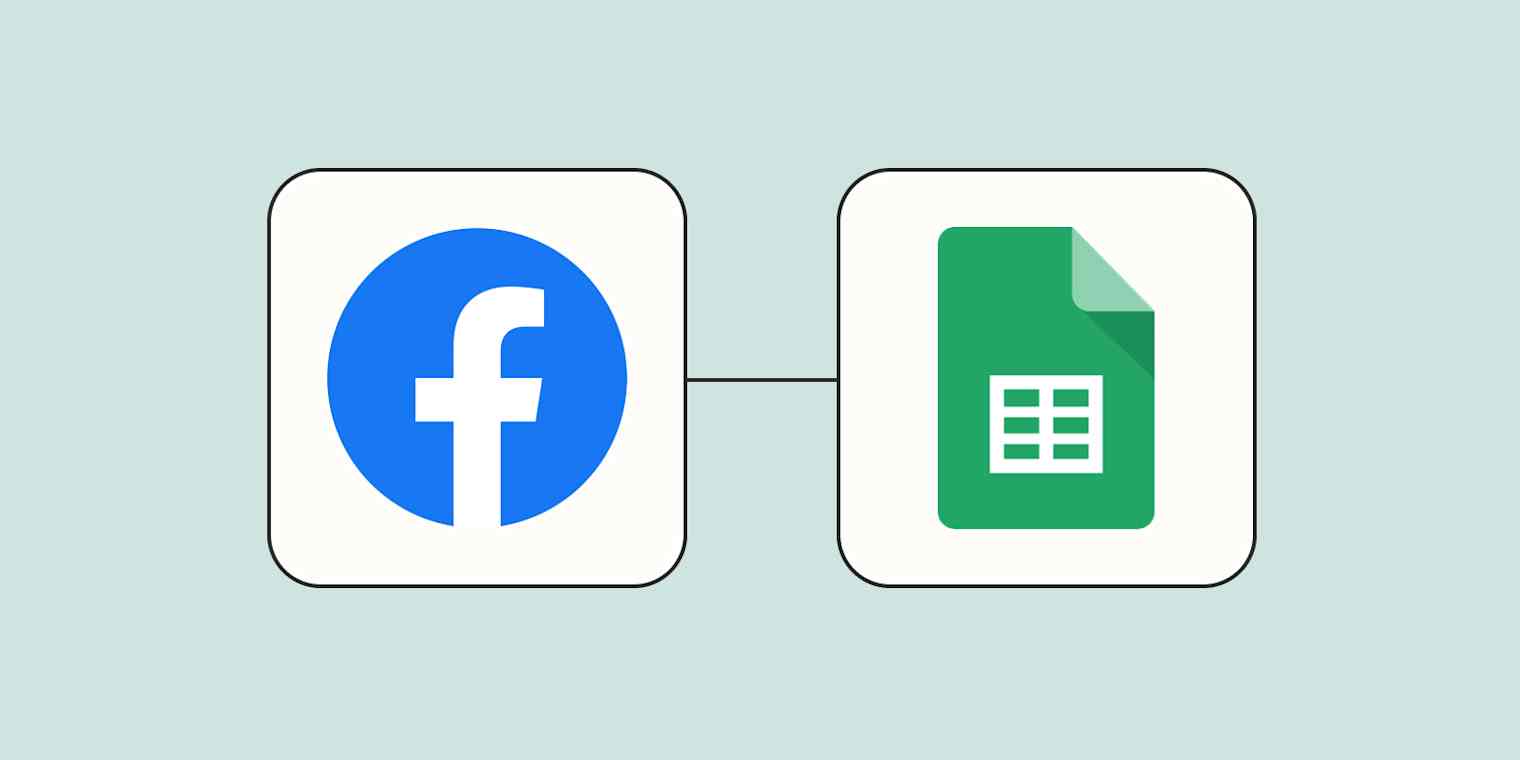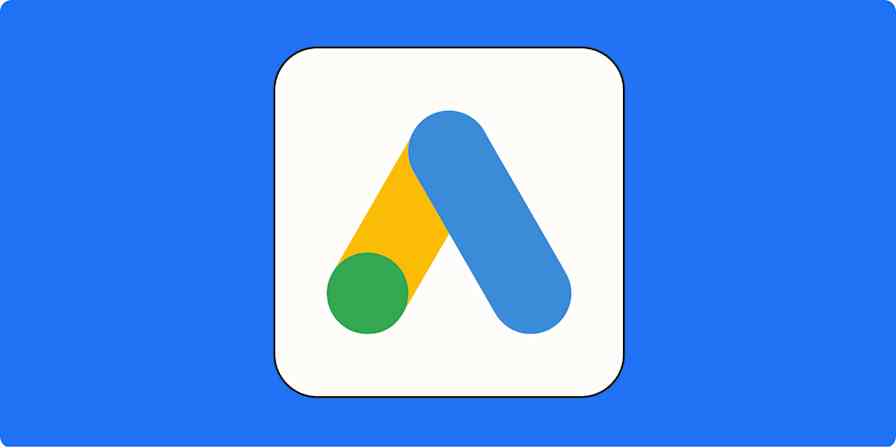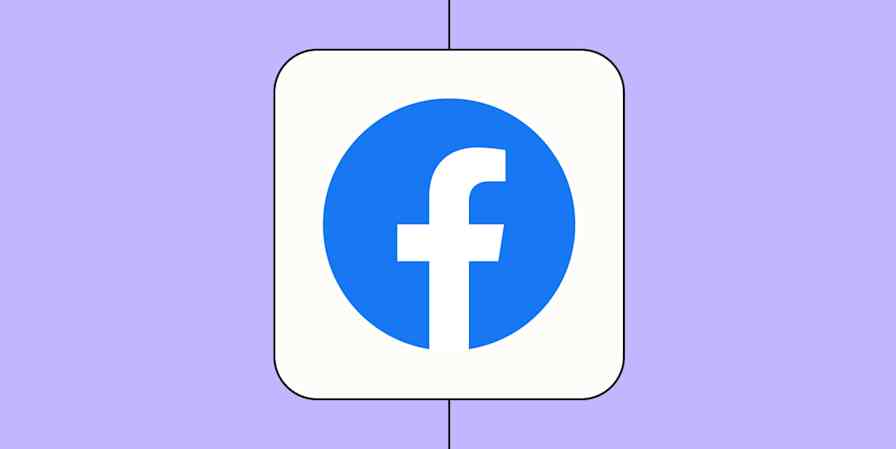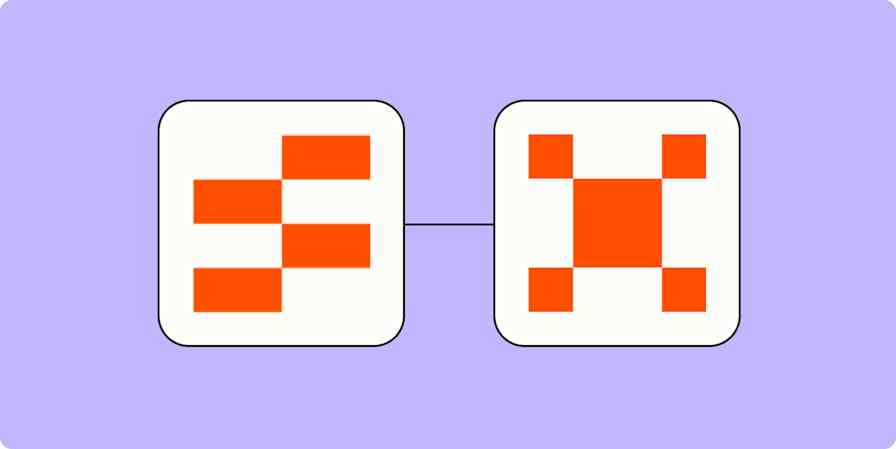When you collect a lead from Facebook Lead Ads, you need to make sure you're routing it to the right places. You'll probably want to send your lead's information to your customer relationship management (CRM) platform, as well as keep a backup in a spreadsheet tool like Google Sheets.
You could do this manually—either by copying and pasting all of this information or by downloading and uploading CSV files—but those processes are inefficient and often lead to errors.
With Zapier, however, you can automate this process, ensuring your leads are added to the appropriate spreadsheet automatically. This way, you know no leads are slipping through the cracks. Follow these steps to learn how to connect Facebook Lead Ads to Google Sheets using Zapier.
New to Zapier? It's workflow automation software that lets you focus on what matters. Combine user interfaces, data tables, and logic with thousands of apps to build and automate anything you can imagine. Sign up for free.
Before you begin
Create your Google Sheet
Log in to your Google Sheets account and create the Sheet that you'll use to log the leads from your Facebook ad. Be sure that your Sheet has a frozen header row with clearly labeled columns.

You can read more about formatting Google Sheets to work with Zaps here.
Check Facebook Lead Ads permissions
You'll need admin access for the Facebook page you want to use, the associated ad account, and access to leads. Learn more about setting up these permissions.
You'll also need to create a form in Facebook Lead Ads and have at least one lead. If you don't have a lead, you can create a sample lead with Facebook Lead Ads' testing tool.
Finally, you'll need to be on a Zapier paid plan or in your two-week trial to use Facebook Lead Ads in a Zap.
Facebook Lead Ads is a premium app—available on Zapier's paid plans. Learn more about premium apps.
Connect Facebook Lead Ads to Google Sheets
There are a lot of ways to connect Facebook Lead Ads with Google Sheets. For this tutorial though, we're going to focus on one specific workflow—adding new leads from Facebook Lead Ads as new rows in a Google Sheet. You can duplicate these same steps to connect Facebook Lead Ads and Google Sheets in other ways as well.
Zapier lets you create automated workflows—we call them Zaps—that send your information from one app to another. In this case, we're transferring your lead's information from Facebook over to Google Sheets. You can create a Zap from scratch, but we also offer quick templates to get you started.
To start with a template, click on the one template below, and you'll be taken to the Zapier editor. You'll also need to create a Zapier account if you don't have one yet. Then, follow the directions below to set up your Zap.
Add new Facebook Lead Ads leads to rows on Google Sheets
Set up your Facebook Lead Ads trigger
First, set up your trigger step—the event that starts your Zap. Search for and select Facebook Leads Ads for your trigger app and New Lead for your trigger event. If you're using the Zap template, these will be selected for you. Next, sign in with your Facebook Leads Ads account, if you haven't already, then click Continue.

Next, choose the Page where you're running the campaign, and then choose the Form where you're collecting the data. Then, click Continue.

Finally, test your trigger step. Click Test trigger to pull in the latest submissions from your Facebook Leads Ads form. If you don’t have any submissions yet, Zapier will pull in sample data for you. Or, if you would like to test with live data, you can use Facebook’s Testing Tool to create customized sample data for the form. Read our help guide for more details.
Select the test data you want to use, then click Continue with selected record.

Set up your Google Sheets action
Now it's time to set up the action—the event your Zap will perform once it's triggered. If you're using the Zap template, these will already be selected for you. Otherwise, search for and select Google Sheets as your action app and Create Spreadsheet Row as your action event. Then, sign in with your Google Sheets account, and click Continue.

Now, it's time to customize your action step. Select the Google Drive, spreadsheet, and worksheet you wish to use for this workflow.

Zapier will now pull in the column headings from the Google Sheets spreadsheet. To map data from your Facebook Lead Ads trigger, click the + button in any field and select the data you'd like to use from the modal. Once you've mapped all of your fields, click Continue.

Next, click Test step to test your Zap. If your test is successful, you should see the data from your Facebook Lead Ad as a new spreadsheet row, according to how you configured it in the previous step.

Once everything is set up correctly, you're ready to begin using your Zap. And that's all! From now on, all new leads from your Facebook Lead Ads account will be logged in your Google Sheet as a new row.
Learn more: Looking for more ways to download your leads from Facebook Lead Ads? Here's how.
Do more with Facebook Lead Ads with multi-step Zaps
We don't have to stop with one action, however. Multi-step Zaps allow you to perform many actions from a single trigger.
When to use multi-step Zaps:
When you need to send the same information to multiple places. For example, if you want to capture lead information in a spreadsheet, your CRM (Customer Relationship Management) tool, and send a notification to a team chat app.
When you need to manipulate or change trigger information before you pass it on to another action. For example, if you only want to send some leads to your tool with a path step or re-format your data to meet the needs of your CRM fields with a formatter step.
When you need your trigger event to kick off an entire workflow. For example, whenever you receive a new lead, your sales team starts their nurture process by automatically emailing the lead.
Multi-step Zaps—available on our paid plans—allow you to add multiple actions, filters, and even branching logic so you can do more, automatically. Learn how to use multi-step Zaps.
To create a multi-step Zap in the Zap editor, click on the plus sign where you'd like to add another step.

Notice how the window looks similar to the previous action we set up.

Set up your action and test it. Once you've added as many actions as you need, you're ready to begin using your Zap.
Keep in mind that order matters with multi-step Zaps, especially if you need to use information from a previous Zap step. You can rename each step and add a description so it's easier to understand what's happening.
More ways to automate Facebook Lead Ads
If connecting Facebook Lead Ads to Google Sheets made life easier for you, check out some other helpful Zaps:
Send emails in Gmail for new leads in Facebook Lead Ads
Subscribe new Facebook Lead Ad leads to a Mailchimp list
This article was originally published in July 2019, and was most recently updated in March 2025 by Khamosh Pathak.