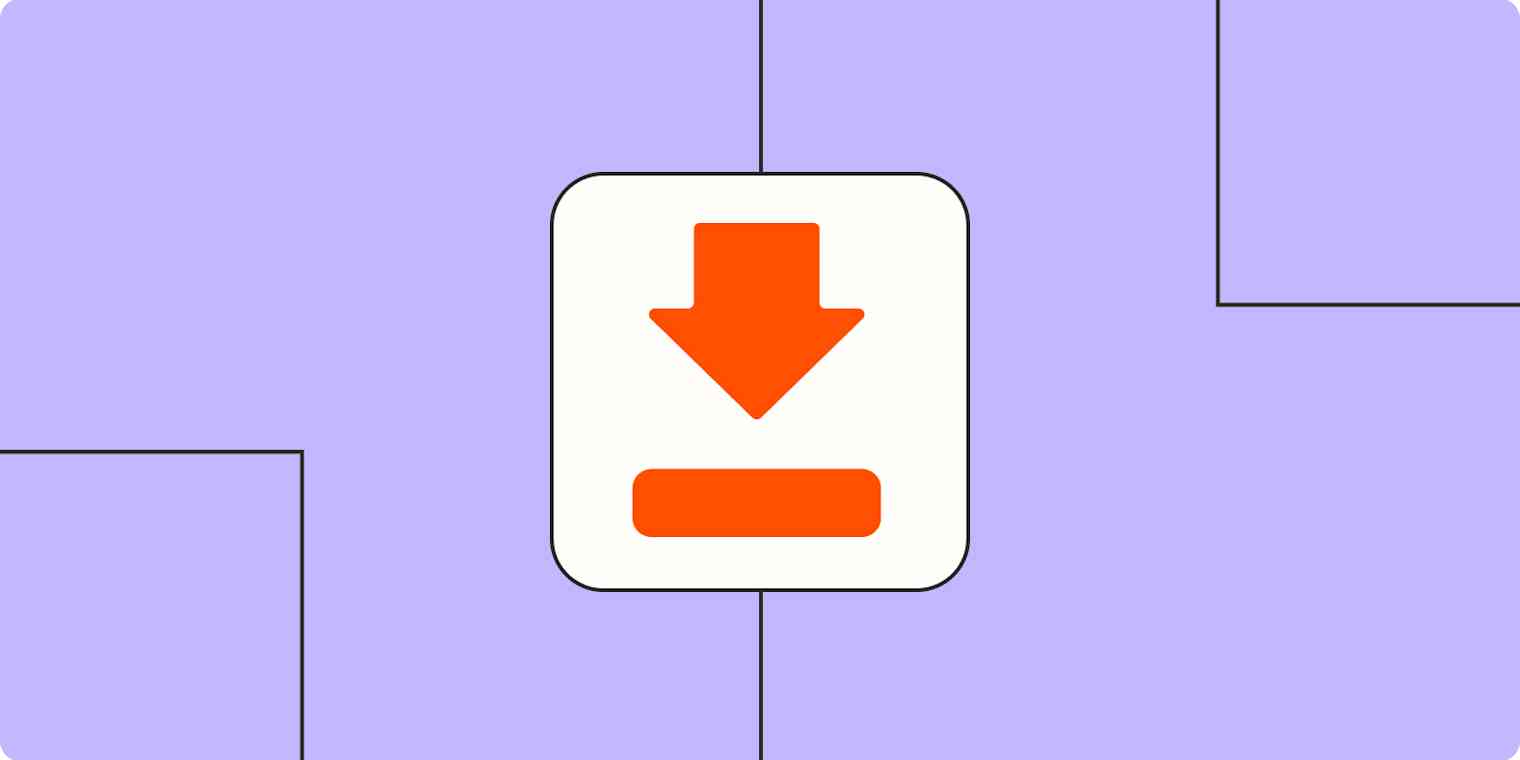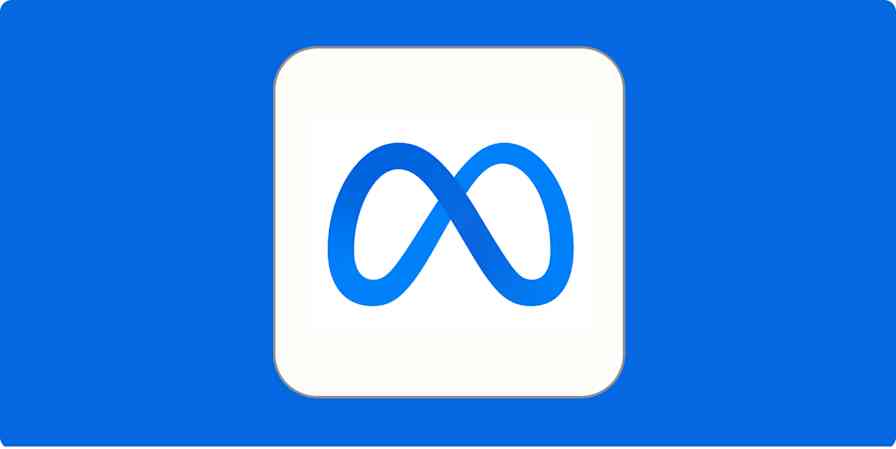On a scale of one to ten, how upset would you be if you logged in to your social media platform one day, and your content was just… gone? Or your account got hacked? Or you were locked out and had to fight with the platform's customer service to regain access?
These are very real possibilities in the world of social media. Your content isn't really safe (or even "yours," for that matter). You're relying on both the platform's ability to give you access and the platform's overall viability—the idea that what's available today will be available tomorrow.
I've come to rely on social media for professional and personal content sharing. The idea of losing all that content makes me squirm, which is why I regularly download it as a backup. If you have the same concerns, here's how to download your content from Facebook, Instagram, LinkedIn, TikTok, Twitter (X), and YouTube.
How to download your Facebook data
Depending on which device you're on, the process for downloading data from Facebook will look a little different. The instructions here are for the web version, but you can find the full set of instructions for any device here. Just note that when I walked through the process for doing it from my computer, it wasn't quite as instructed—that's why my version differs from what you'll find in the Facebook documentation.
With that, here's how to download your Facebook data:
Within your Facebook account, click your profile photo in the upper-right corner, and select Settings and Privacy.
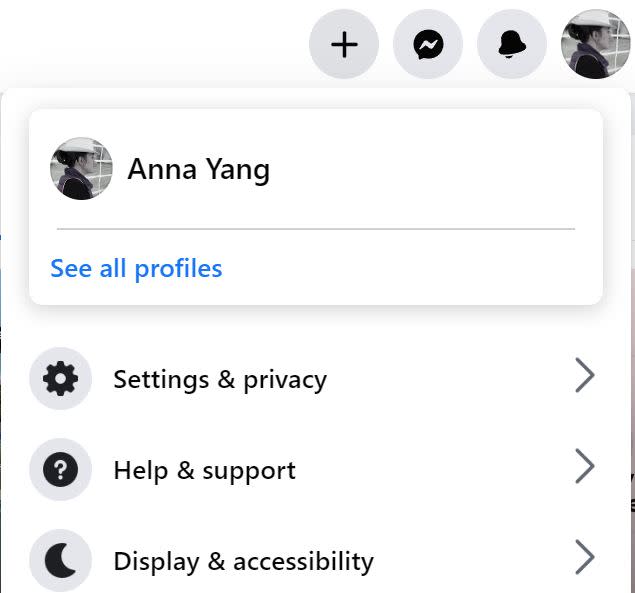
Select Settings.
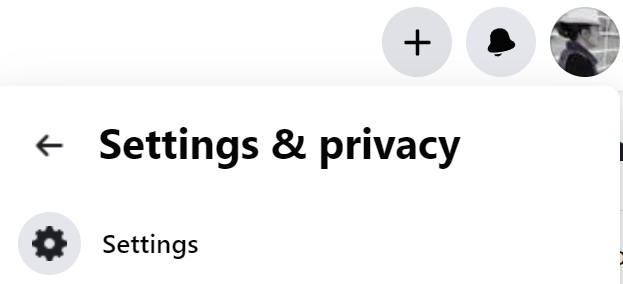
In the left panel, click the option to Download Your Information.
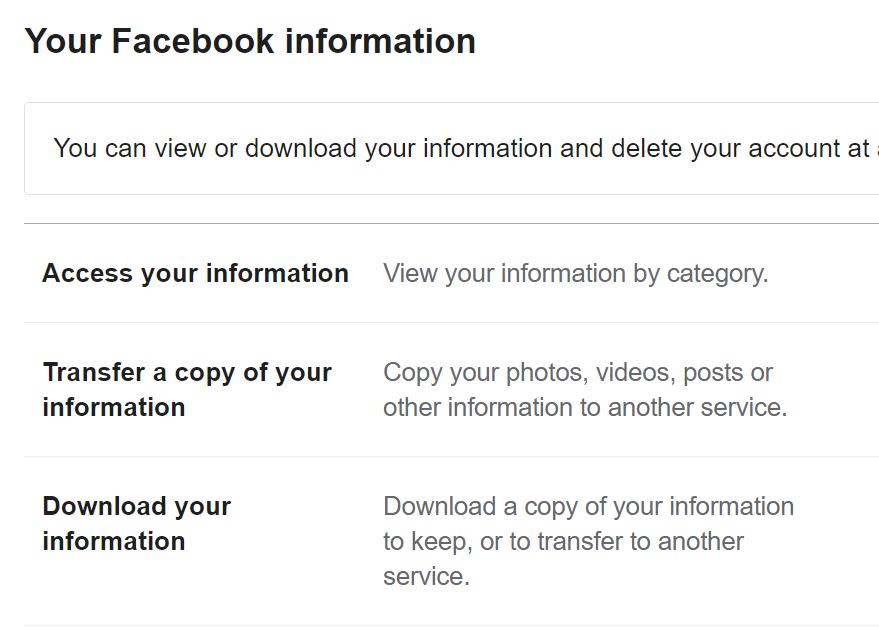
You'll select if you want your Facebook data to be downloaded as an HTML or JSON format (an HTML file can be easily viewed in your browser). You'll also need to select a date range and which data you want to download (e.g., posts, messages, events, saved items, etc).
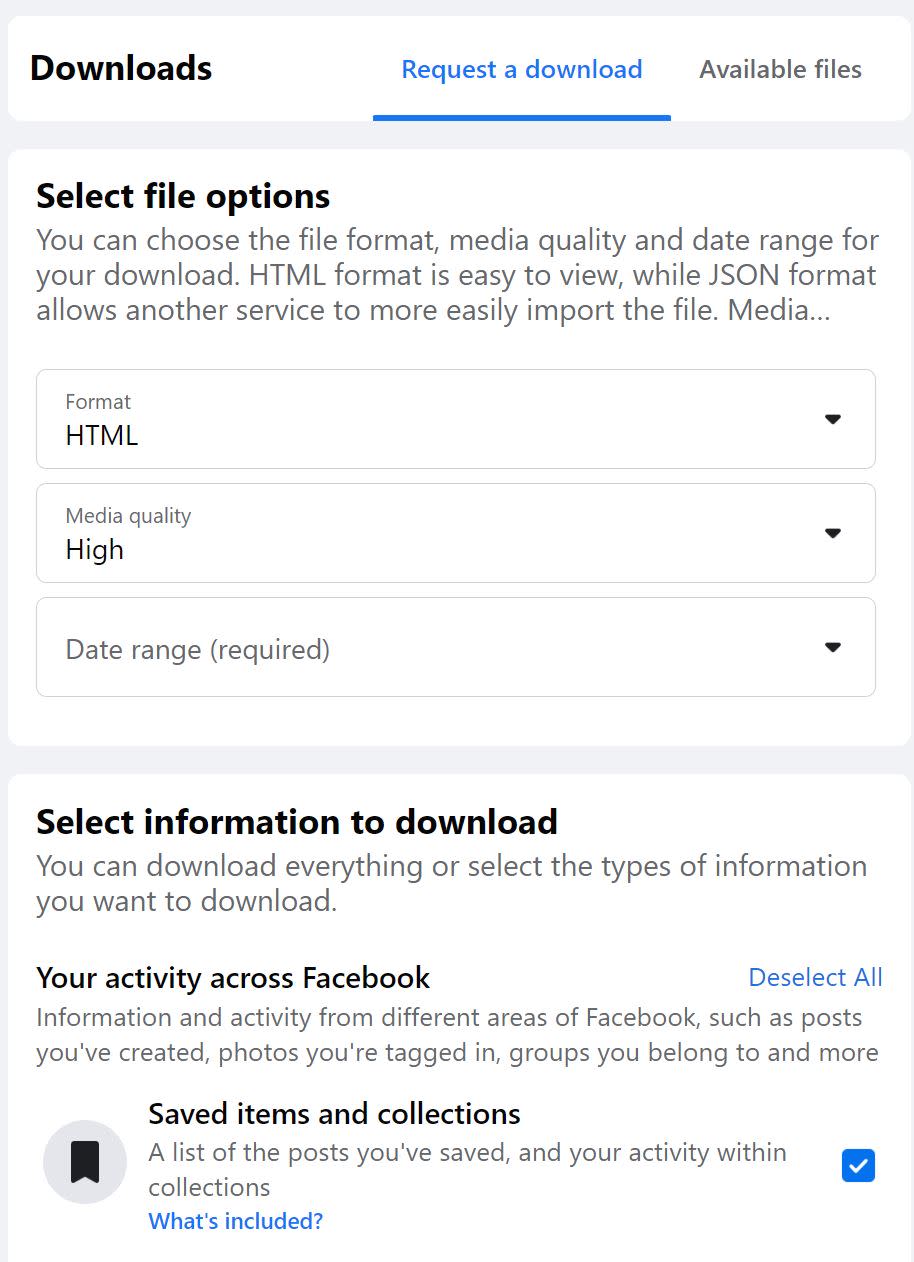
Once you've downloaded it, it will (eventually) end up in the Available files tab (but don't hold your breath—it can take a while).
How to download your Instagram data
Here's how to download all the content you've shared on Instagram. These are instructions for the web app, but the steps are more or less the same on mobile, with the only difference being the location of the More option in Step 1 (it's in the upper-right corner on my iPhone).
In the lower-left corner of the Instagram web app, click More.
Select Your Activity.
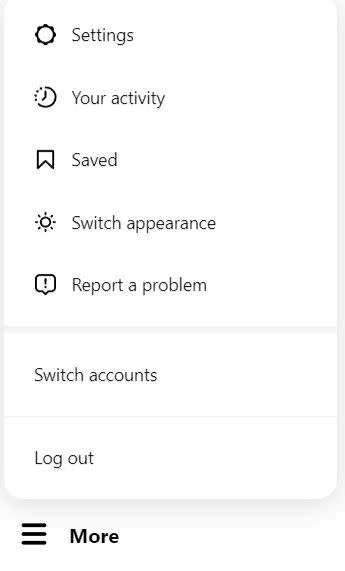
On the Your Activity page, select Download Your Information.
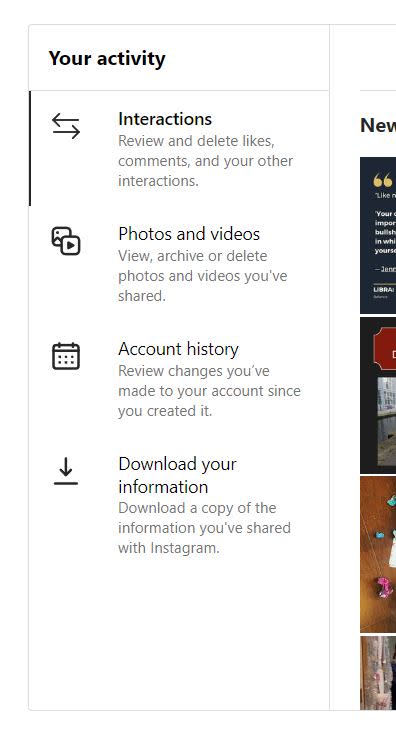
On the Get a copy of your information page, you'll be prompted to enter your email address (where they'll send the download), and then select from an HTML or a JSON file. Select one, and click Next.
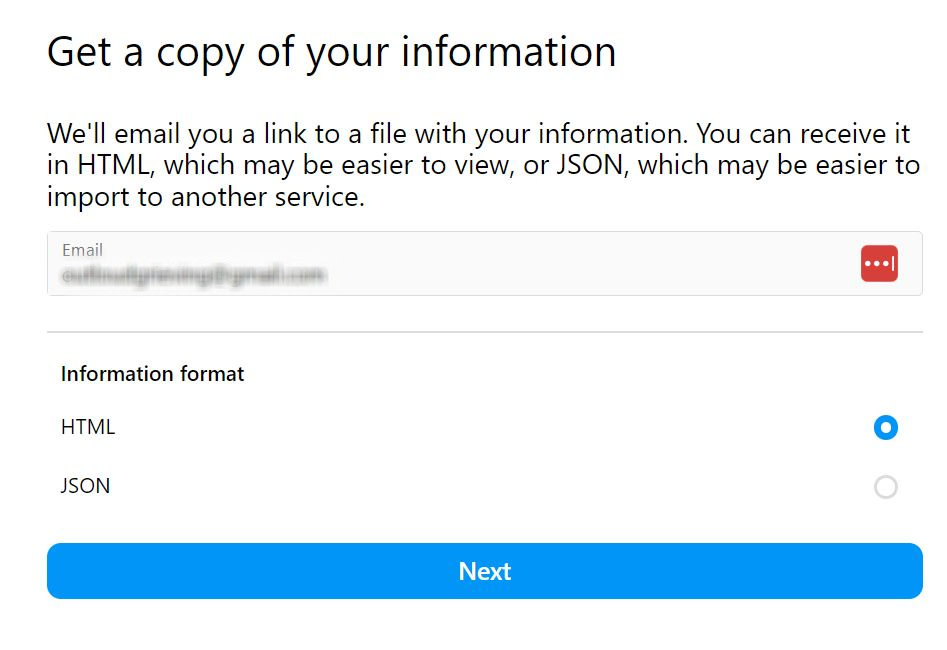
Confirm your Instagram password to create a download.
It can take up to two weeks to get you the download, but it'll be sent to the email address you entered, so you won't need to log back in.
How to download your LinkedIn data
Here's how to download your LinkedIn data. Note that you can only do this from the web app—LinkedIn doesn't offer the option on the mobile app.
Click your profile picture in the upper-right corner of your screen, and select Settings & Privacy.
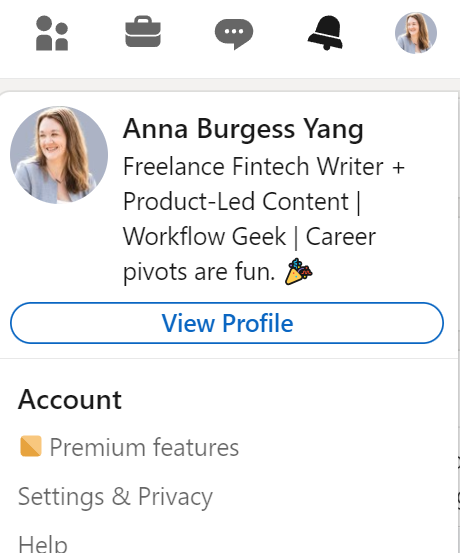
In the left panel, select Data privacy and then Get a copy of your data.
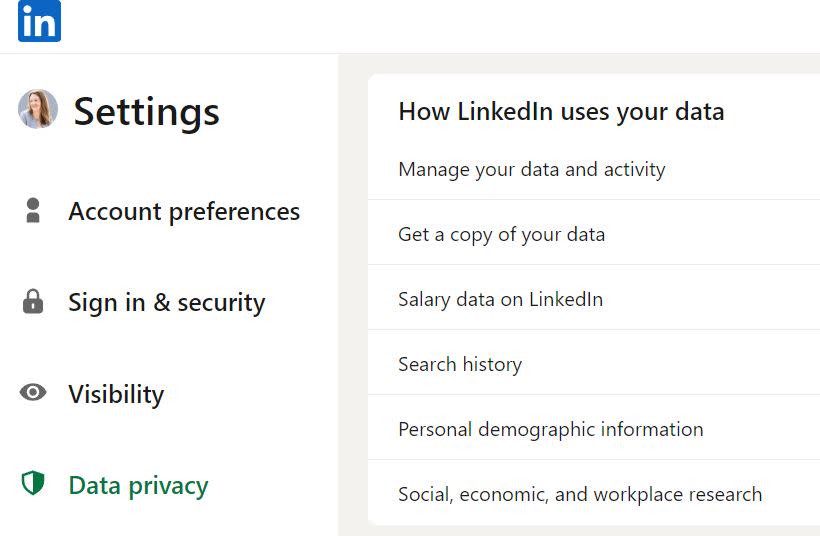
You can choose to download a larger data archive or specific files. Note that LinkedIn comments are only included in the larger data archive and can't be downloaded individually.
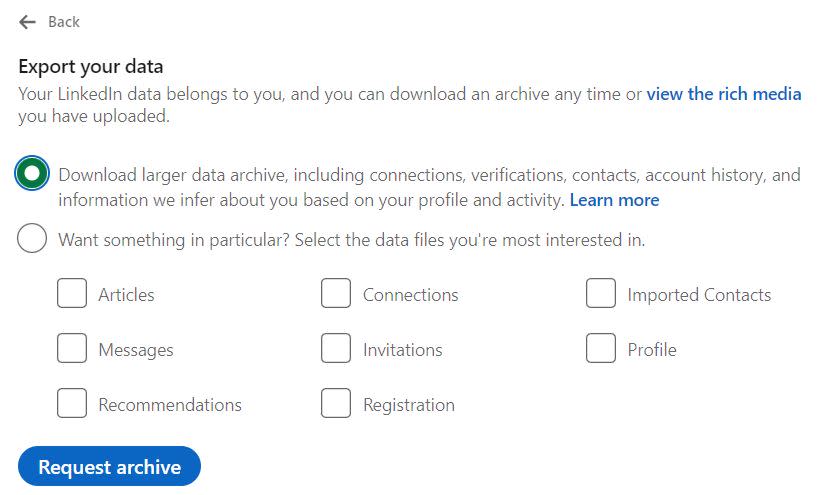
Click Request archive.
You'll receive an email with a link to download a .zip file containing your archive files from LinkedIn's website. If you select the Download larger archive option, it can take up to 24 hours, but if you select something specific, it's faster.
How to download your TikTok data
I had to phone a friend for this one because I don't use TikTok, but here's how to download all your TikTok data. The screenshots are from an iPhone, but the process is similar across devices.
Tap Profile at the bottom of the screen.
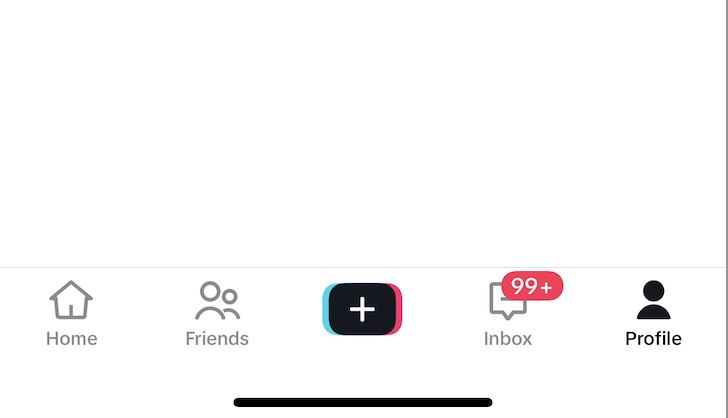
Tap the Menu, and then Settings and privacy.
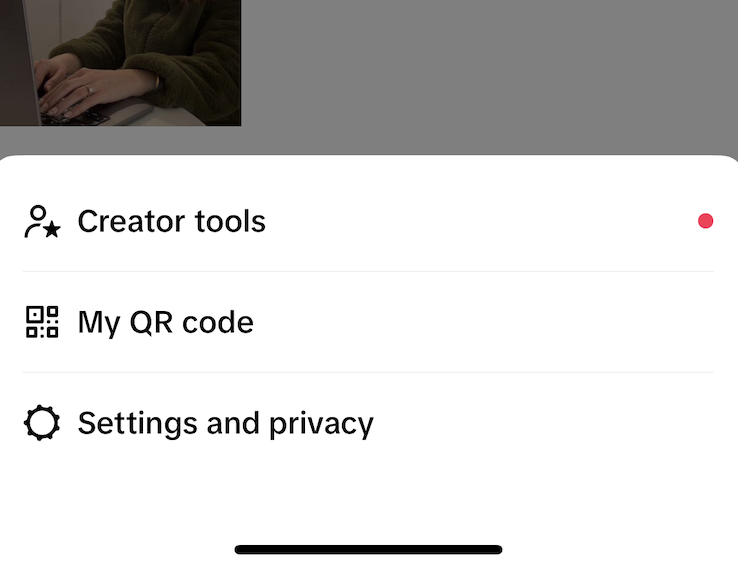
Tap Account.
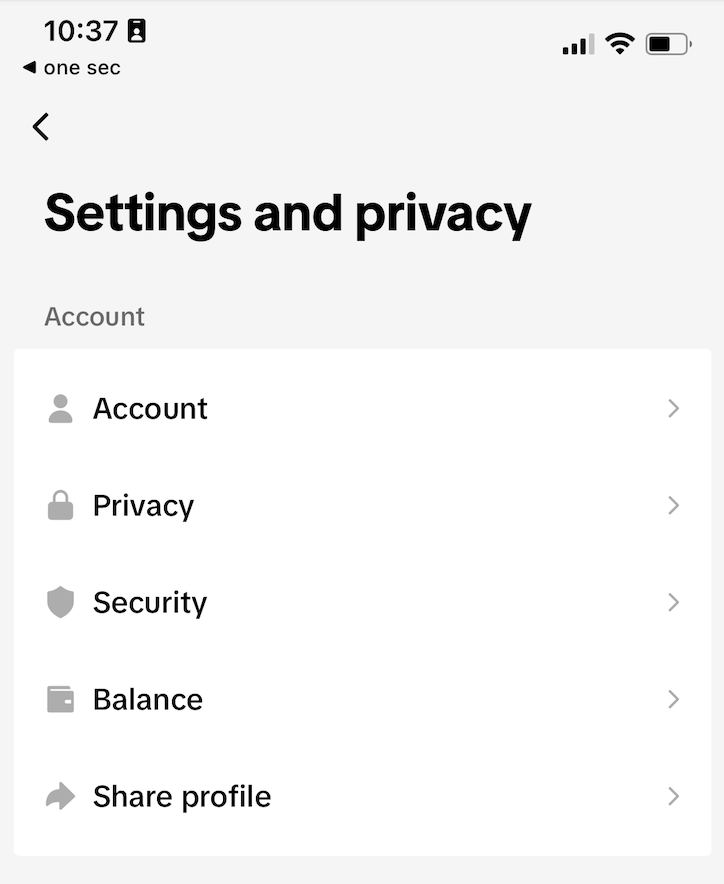
Select Download your data.
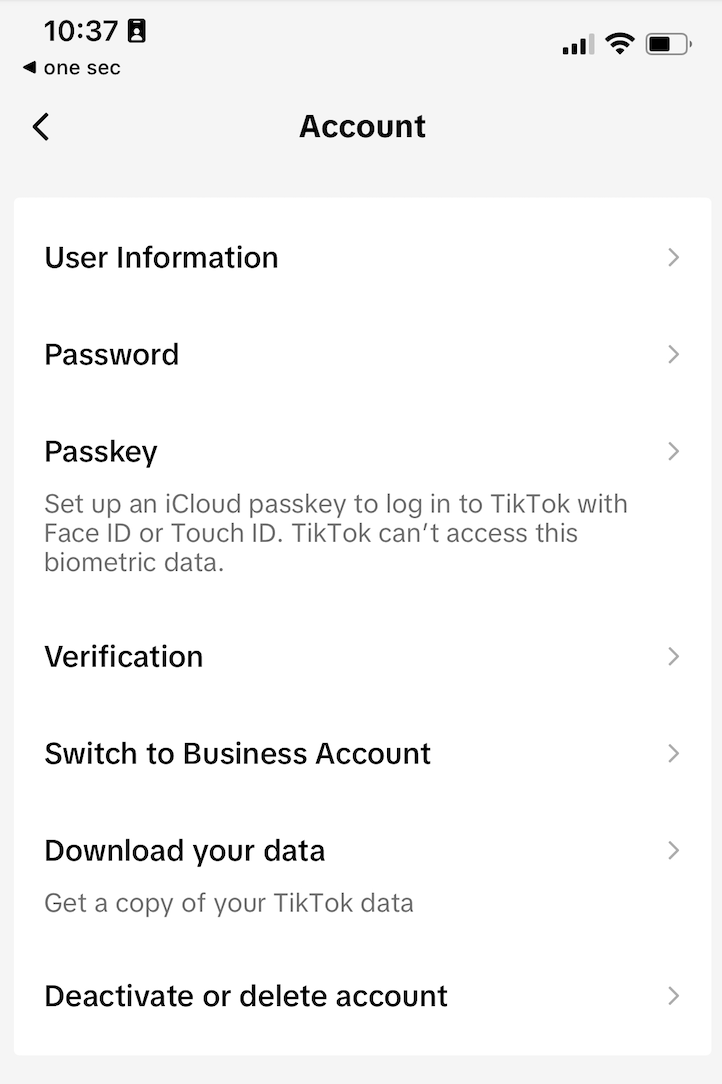
Select the file format you want (TXT or JSON), and click Request data.
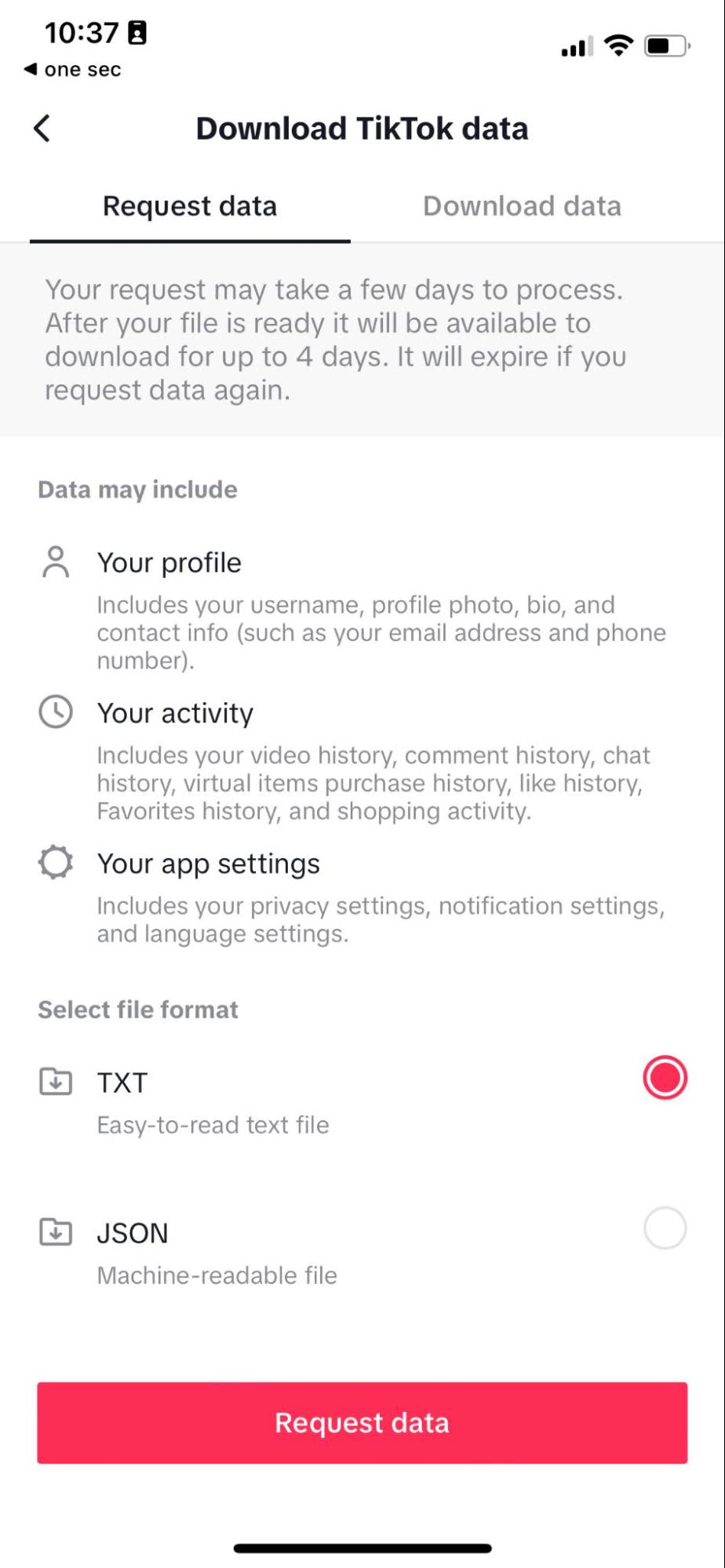
It can take a few days to be ready, and once it's ready, it's only available for four days—so make sure you download it (from the Download data tab on the same screen where you requested the data) when it's ready.
How to download your Twitter (X) data
This is probably the one you're most worried about. Here's how to download all your Twitter data—you can do it from the web or mobile app.
Click More in the lower-left corner. (On mobile, you'll click on your profile picture to see the menu.)
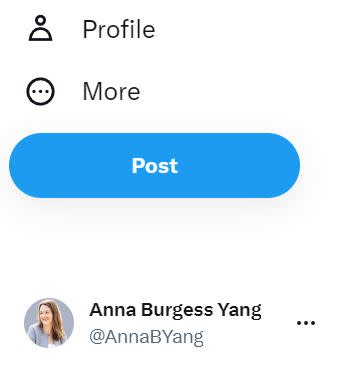
Click Settings and Support, and select Settings and privacy.
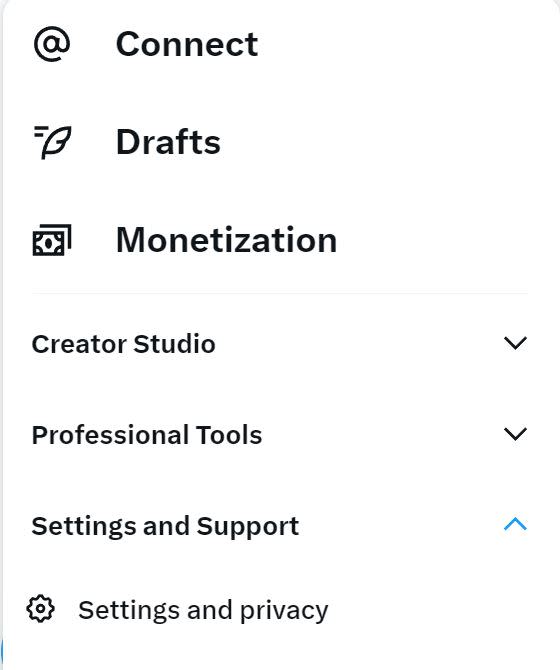
Click Your account.
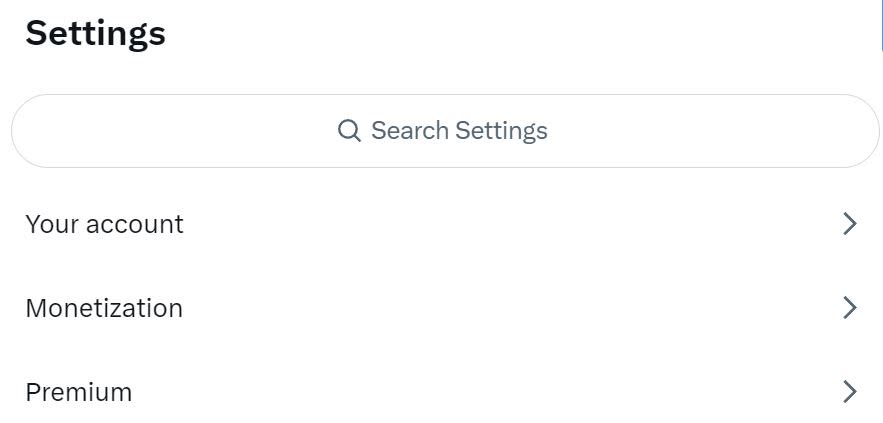
Select Download an archive of your data. You'll need to verify your password and enter a verification code.
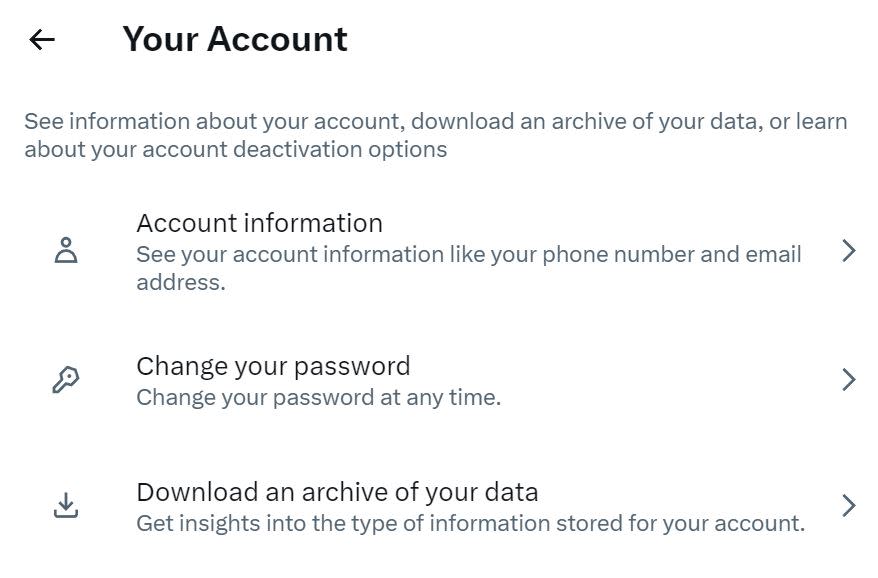
Click Request archive.
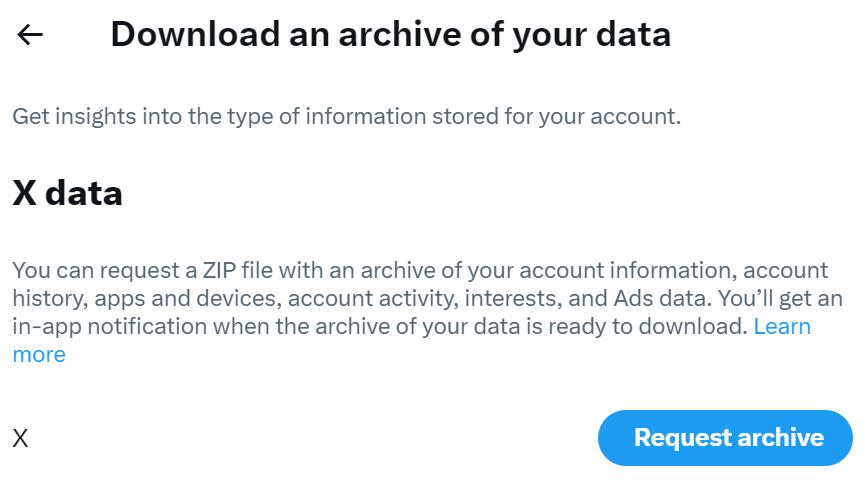
It can take up to 24 hours, but you'll receive an email that the archive is ready for download from a web browser, and the content will be available as a .zip file.
How to download your YouTube data
Here's how to download your YouTube data.
Click your profile photo in the upper-right corner, and select Your data in YouTube.
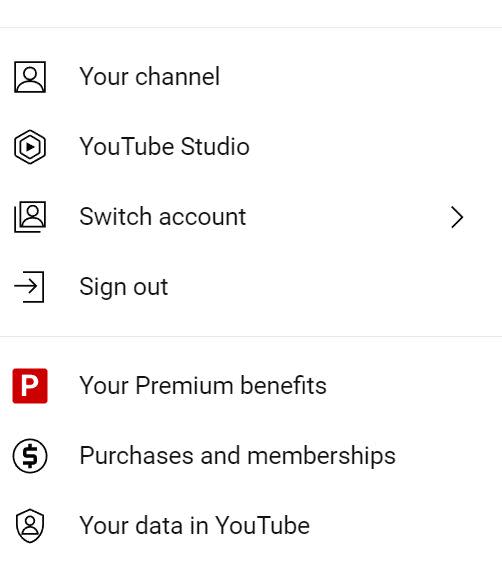
Click Download YouTube data.
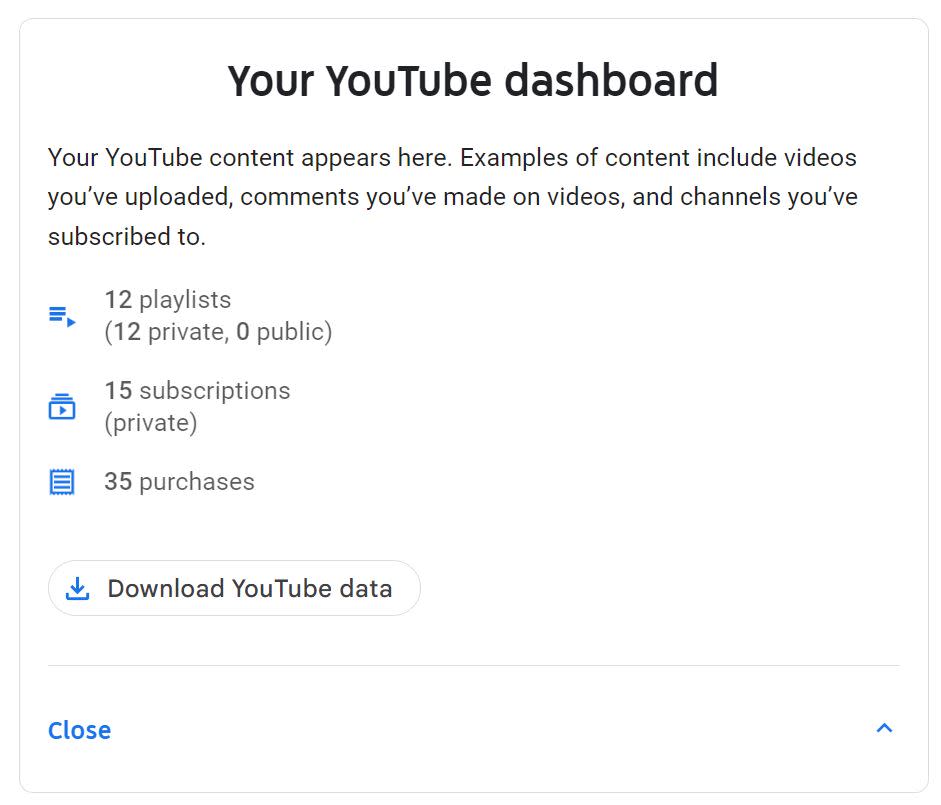
If you have multiple YouTube products, you can select which products to include.

YouTube has the option to specify how you'll receive the file, how frequently you want the export to occur, and the maximum file size.
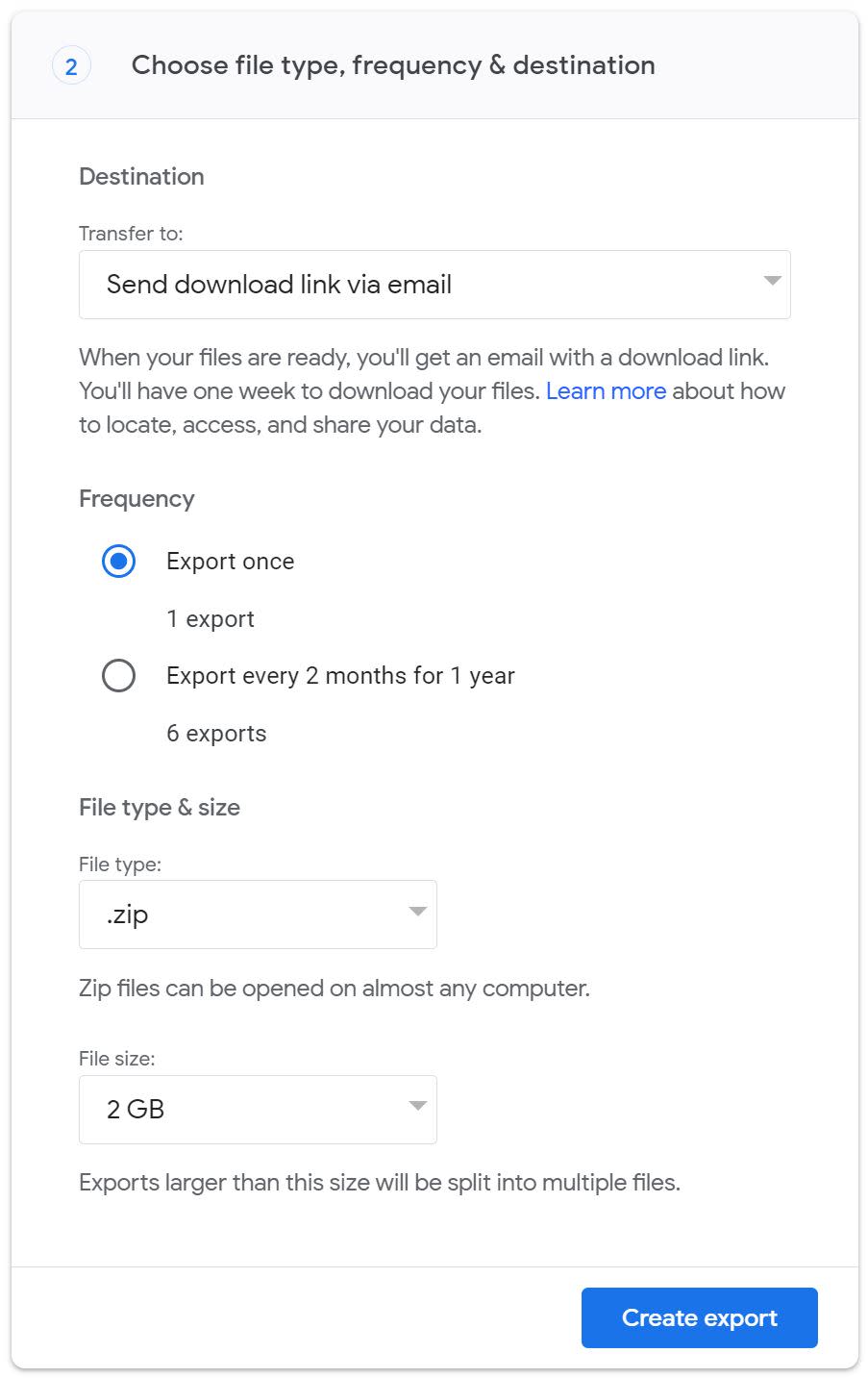
And within the transfer options, you can have YouTube automatically save your export to a destination like Drive or Dropbox.
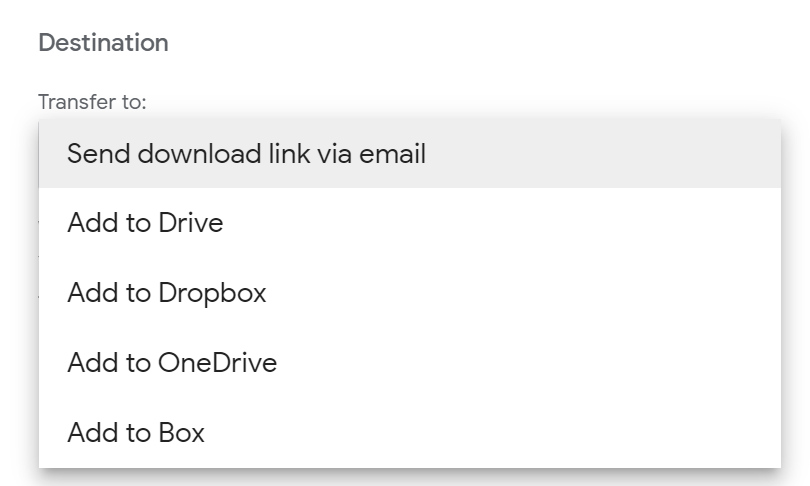
When you're ready, click Create export. Your content will end up wherever you sent it.
Other ways to preserve your content
The social media platforms' data downloads aren't the easiest things to sift through. LinkedIn, for example, exports a bunch of .csv files. You'll have the preserved data, yes, but it might not be in a meaningful format.
There are services, like Chatbooks or MySocialBook, which connect to your social media accounts and allow you to print copies of your data in a pretty package. So if you're looking for something more like an actual printed book that you can reminisce over with a bag of popcorn, those are great options.
You can also use Zapier to automatically save your content as you post it. Here are a few pre-made workflows to get you started, but you can send your content wherever you want to keep it.
Save info about YouTube videos that match a search string to OneDrive
Zapier is a no-code automation tool that lets you connect your apps into automated workflows, so that every person and every business can move forward at growth speed. Learn more about how it works.
How often should you download your social media content?
Recently, it appeared that Twitter (X) had lost all links and images prior to 2014, and it had a lot of people freaking out that their data had been lost. The issue has since been corrected, but it's a good reminder that you never know what will happen with your content.
I download my content monthly, but I'm also one of those people who runs dual backups and is generally fixated on making sure I have copies of everything. Once a year is probably plenty (depending on your reasons for downloading it). Whatever frequency makes the most sense for you, add it to your calendar or to-do list so you don't forget.
Preserve your social media content
I rely on a social media presence professionally, so I download my social media content to review and repurpose it across different channels and platforms later.
But it's not just a professional thing. I have copies of letters that my grandparents exchanged during World War II and physical copies of photo albums from when I was a baby. Similar experiences now only exist in digital format, and I wonder: will my kids ever want to know what I wrote online? Will they be curious about what life was like "back then"?
So I also download my content for posterity. Perhaps it will sit in its original .zip file, never opened. Or perhaps someone, three generations from now, will pore over my hard drive and marvel at the thoughts I posted on social media on a random Tuesday afternoon.
Related reading:
This article was originally published in June 2018. The most recent update was in August 2023.