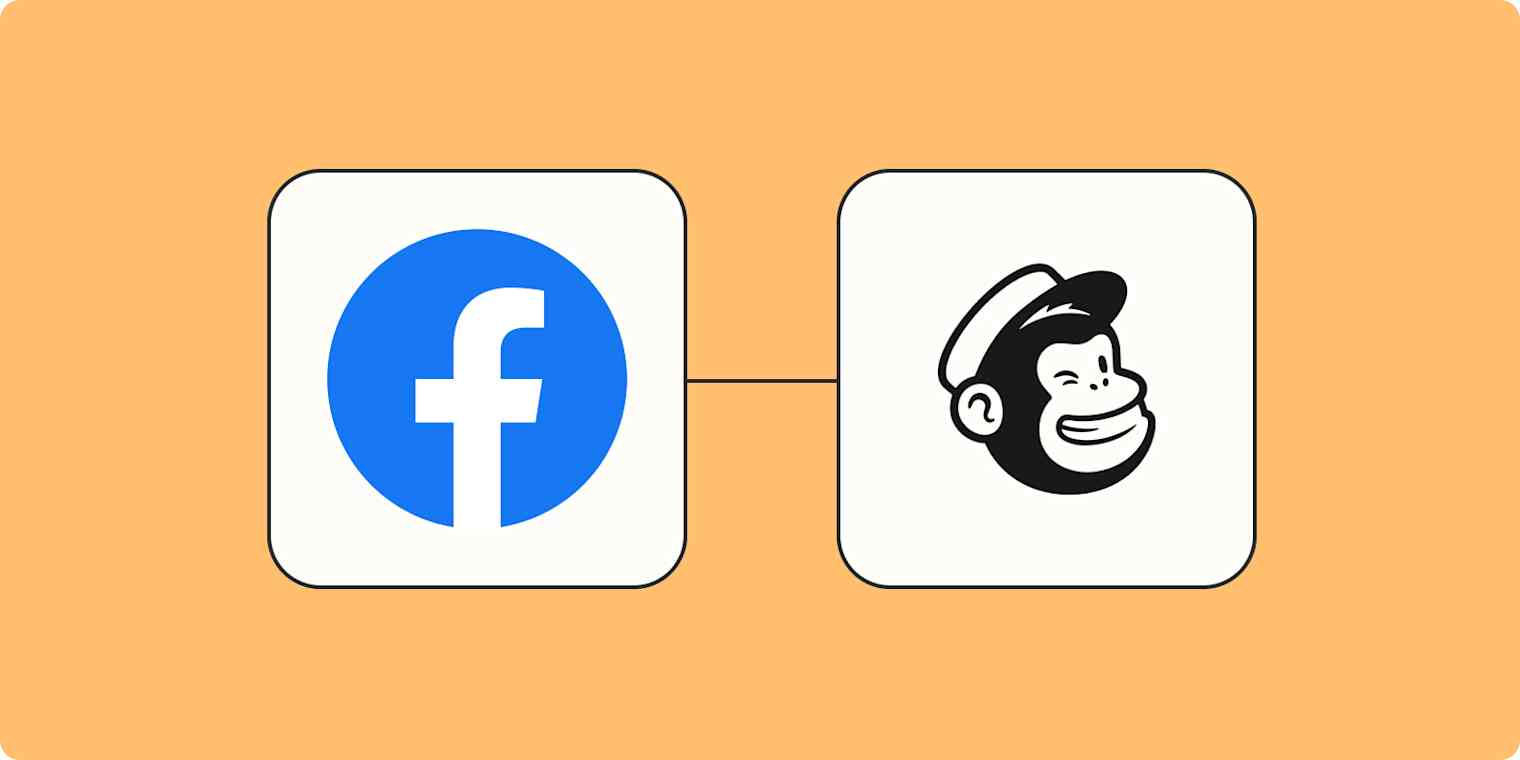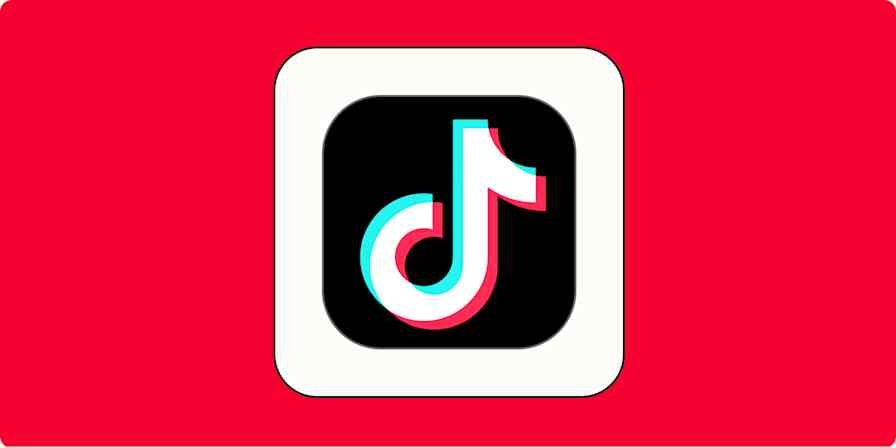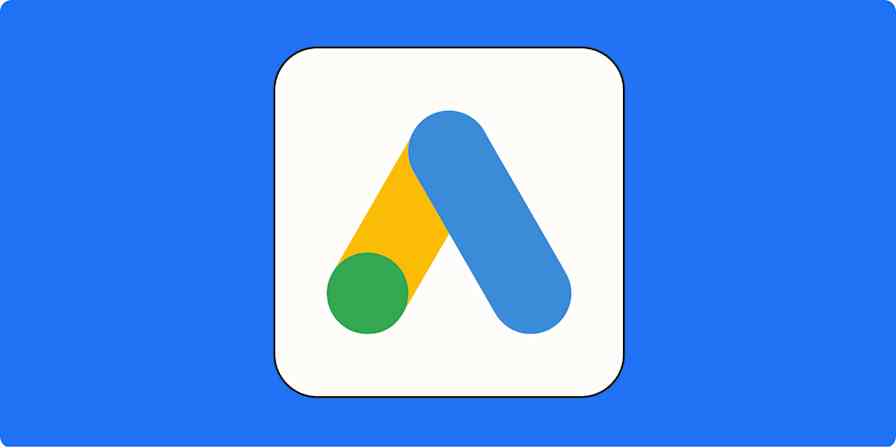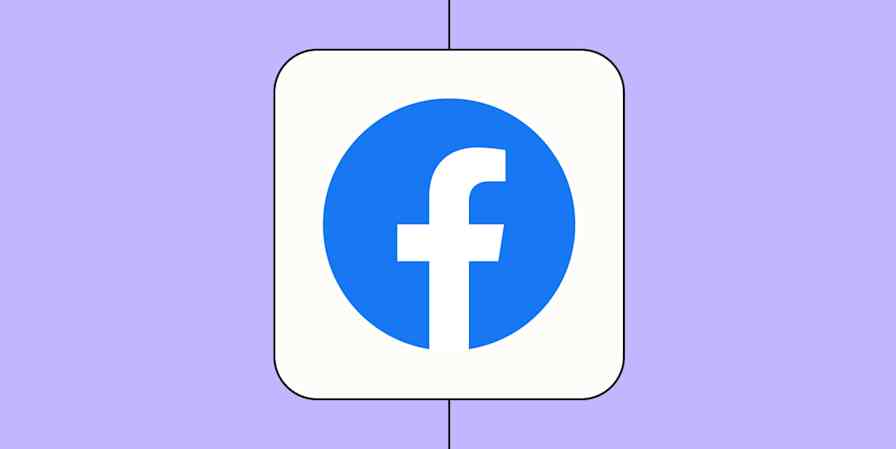If you work in marketing, you understand the power of Facebook Lead Ads. By including a form on your ads, you can easily collect customer information without sending customers to a new page—which can lead to churn. This kind of lead generation has proven to be highly effective.
But the work doesn't stop there. Once you've collected your leads, you need to move that information into the system you use to reach your customers—like Mailchimp. Instead of doing this manually, you should think about using automation to move that information—well, automatically.
In this article, we'll show you how to connect Mailchimp to Facebook Lead Ads. First, by building a native integration with Facebook Lead Ads and Mailchimp. Secondly, by using Zapier's Facebook Lead Ads Mailchimp integration. With our Zaps—our word for Zapier's automated workflows—you can add new leads to your Mailchimp list, speeding up your follow-up and scaling your lead management automatically.
Zapier is the most connected AI orchestration platform—integrating with thousands of apps from partners like Google, Salesforce, and Microsoft. Use interfaces, data tables, and logic to build secure, automated, AI-powered systems for your business-critical workflows across your organization's technology stack. Learn more.
Table of contents
How to set up a Facebook Lead Ads email integration
If you want to set up a native Facebook Lead Ads email integration, you'll first need a Mailchimp account and a Facebook account (with a business page).
Head over to your Mailchimp account to get started. Once inside your workspace, you'll need to:
Navigate to the left sidebar and click Integrations.
Search for the Facebook app and click on it.
Click Get started, then click Connect.
Once you've been redirected to Facebook, log into your account and approve the permissions requests.
You'll be brought back to your integrations page in Mailchimp where you can select the Facebook business page (and audience) you want to use.
Once you've finished setting this up, click Save.
You can now create a Facebook ad (with a Facebook lead ads form) directly within Mailchimp. Click Create in the left-hand panel, and select Ad, then Facebook/Instagram ad. Follow the instructions for set-up.
Once you're finished, you can create workflows under the Automations tab in Mailchimp to start building customer journeys within Mailchimp.
Note: You can only see (or remove) the apps you connect to Facebook within the Meta Business Suite under All tools in the left-hand panel and by selecting Business apps.
Why you should use automation instead
While the native integration lets you connect to Facebook via Mailchimp, there are a lot of configuration steps within each platform that aren't completely intuitive. That's a lot of back-and-forth work!
Zapier, on the other hand, provides a quick and easy way to add your Facebook leads to a Mailchimp list on one platform. As soon as someone clicks on your Facebook ad, Zapier will send that lead straight to Mailchimp in real-time. This speeds up the follow-up process, improving your chances of lead conversion.
Plus, Zapier connects with thousands of apps, offering a comprehensive solution for diverse needs across multiple platforms, you can create customized, multi-step Zaps that align perfectly with your marketing objectives. Let's dig into creating your Facebook Lead Ads email integration with Zapier.
Discover what you can do when you connect Facebook Lead Ads to Mailchimp with Zapier.
How to connect Facebook Lead Ads to email with Zapier
Zapier lets you create automated workflows called Zaps, which send your information from one app to another. You can create your own Zap from scratch without any coding knowledge, but we also offer quick templates to get you started.
If you'd like to start with a template, click on the Zap template below, and you'll be taken to the Zapier editor. You'll need to create a Zapier account if you don't already have one. Then, follow the directions below to set up your Zap.
Subscribe new Facebook Lead Ad leads to a Mailchimp list
Facebook Lead Ads is a premium app—available on Zapier's paid plans. Learn more about premium apps.
Set up your Facebook Lead Ads trigger
First set up your trigger step—the event that starts your Zap. Search for and select Facebook Leads Ads for your trigger app and New Lead for your trigger event. If you're using the Zap template, these will be selected for you.
Next, sign in with your Facebook Lead Ads account, if you haven’t already, and click Continue.
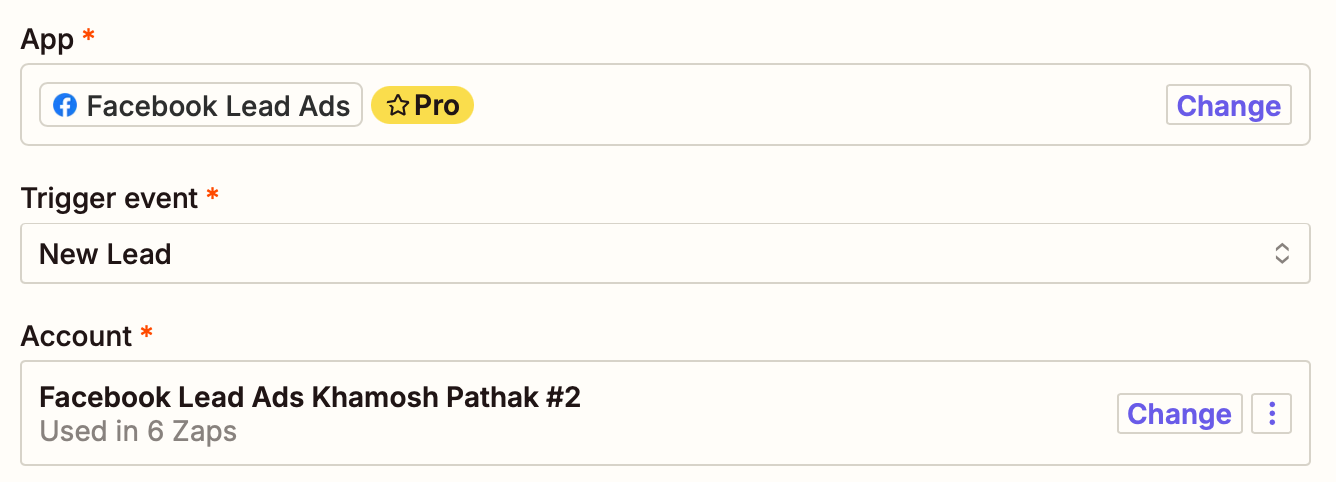
Next, customize your Zap trigger by selecting the Facebook page and form you want to use with this Zap. If you don't already have a form for your Facebook Lead Ad created, now's the time to make one. Follow Facebook's tutorial if you're not sure how.
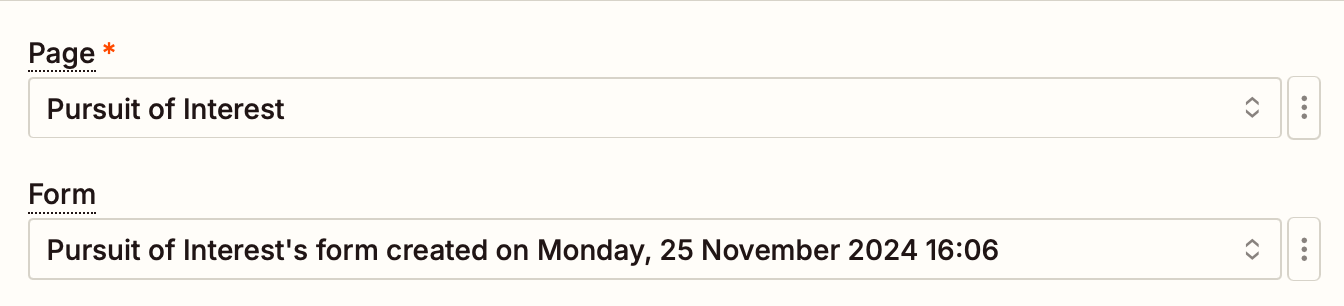
Once you've selected a page and form, click Continue.
Next, test your trigger step. Choose a lead for this test, then click Continue with selected record.
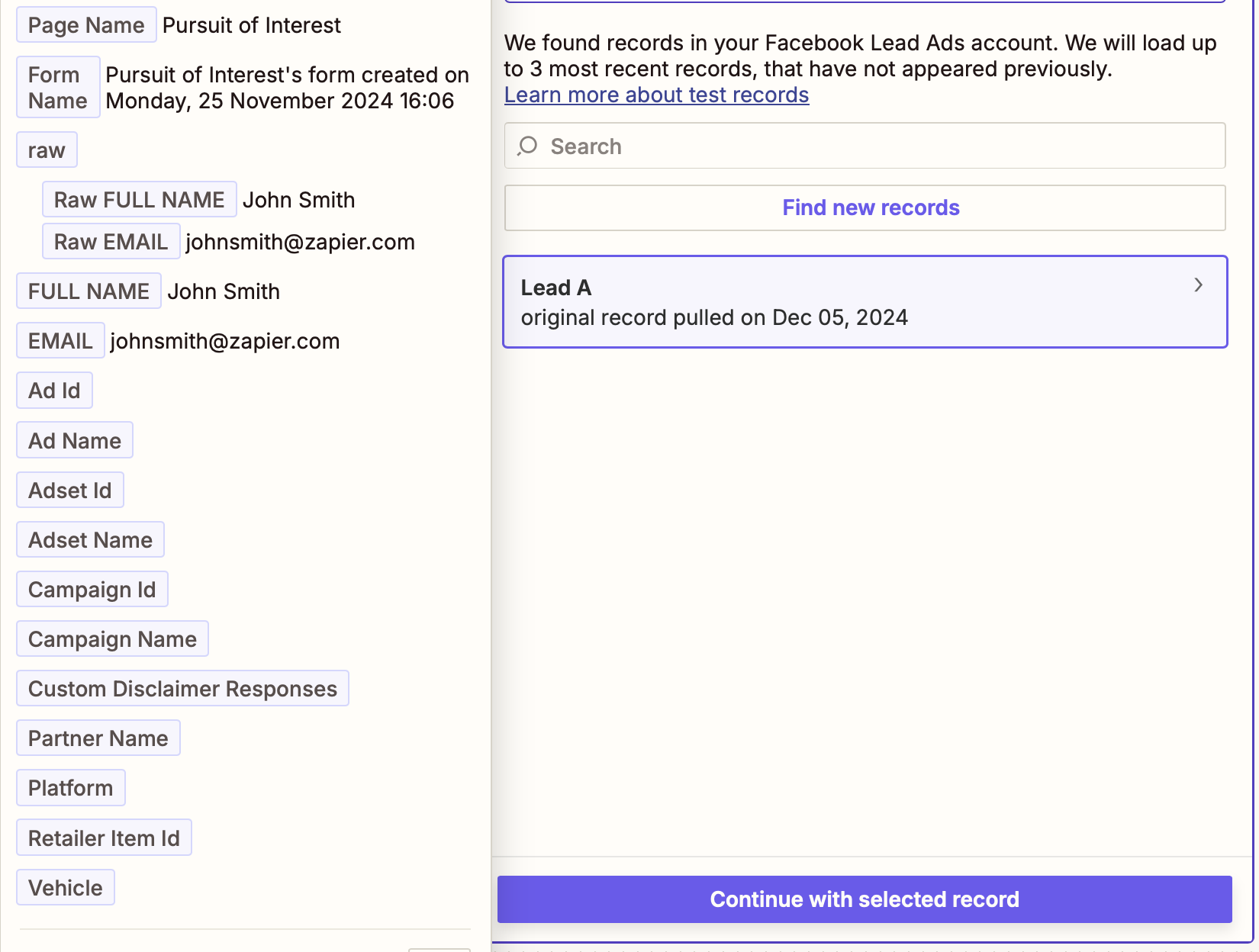
Set up your Mailchimp action to add new subscribers
Now it's time to set up your action step, which is what happens after your Zap is triggered. First, create or log in to your Mailchimp account and make sure you have an Audience set up.
Next, select your action app and event in your action step in the Zap editor. If you're using the Zap template, this will be selected for you. Otherwise, select Mailchimp as your action app and Add/Update Subscriber as your action event. Then, connect your Mailchimp account, if you haven't already, and click Continue.
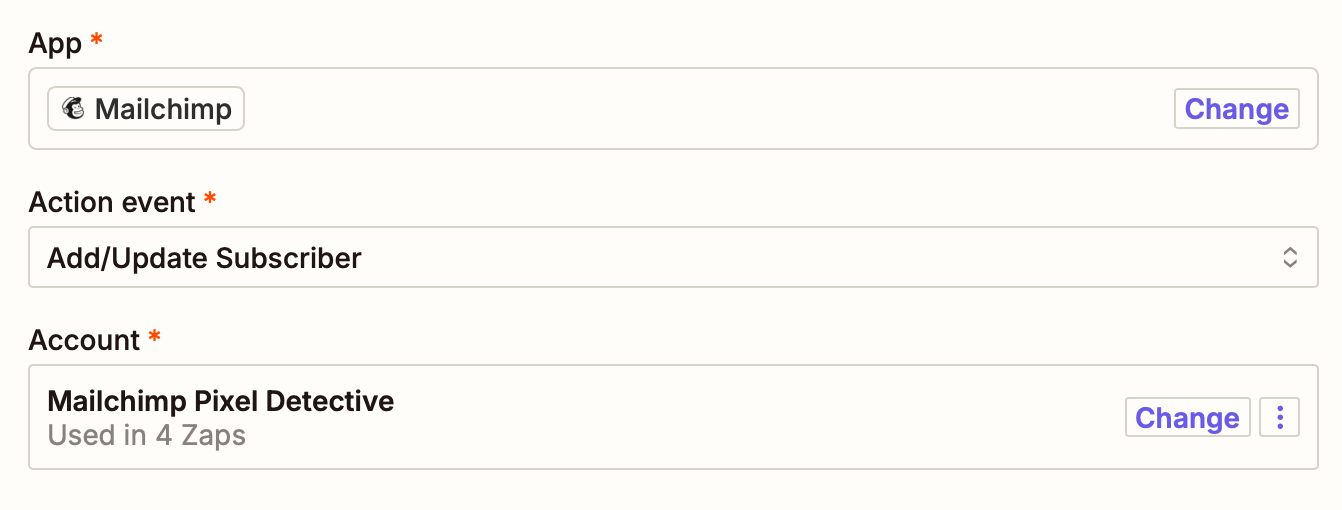
Now it's time to set up your action step. Customize your new subscriber by selecting, at minimum, the Audience and Subscriber Email address. You can map data from your previous Facebook Lead Ads step by clicking in a field and selecting data from the dropdown menu.
Learn more about field mapping in our Zapier quick-start guide.
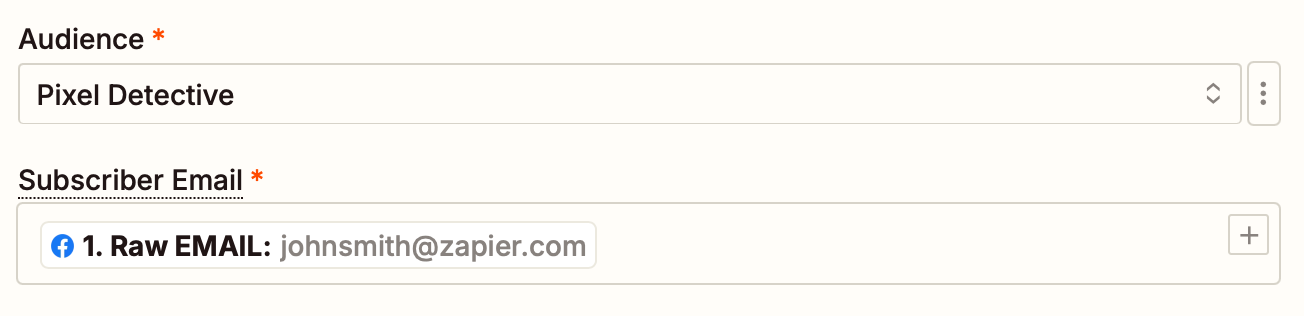
Fill in the rest of the information that you need for your campaign, like the customer's name and email.
If you would like this Zap to update the information for existing subscribers in your Mailchimp account, make sure to select Yes in the Update Existing field.

Please note that any changed data that comes in for an existing subscriber—such as name, email, or address—will overwrite whatever information is already listed in the existing Mailchimp contact. If you select No in the Update Existing field, the Zap will stop and not add a duplicate subscriber if one already exists.
Once you're finished filling out this section, click Continue and test your Zap. After running your test, you should see a new contact on your Mailchimp Audience page in Mailchimp.
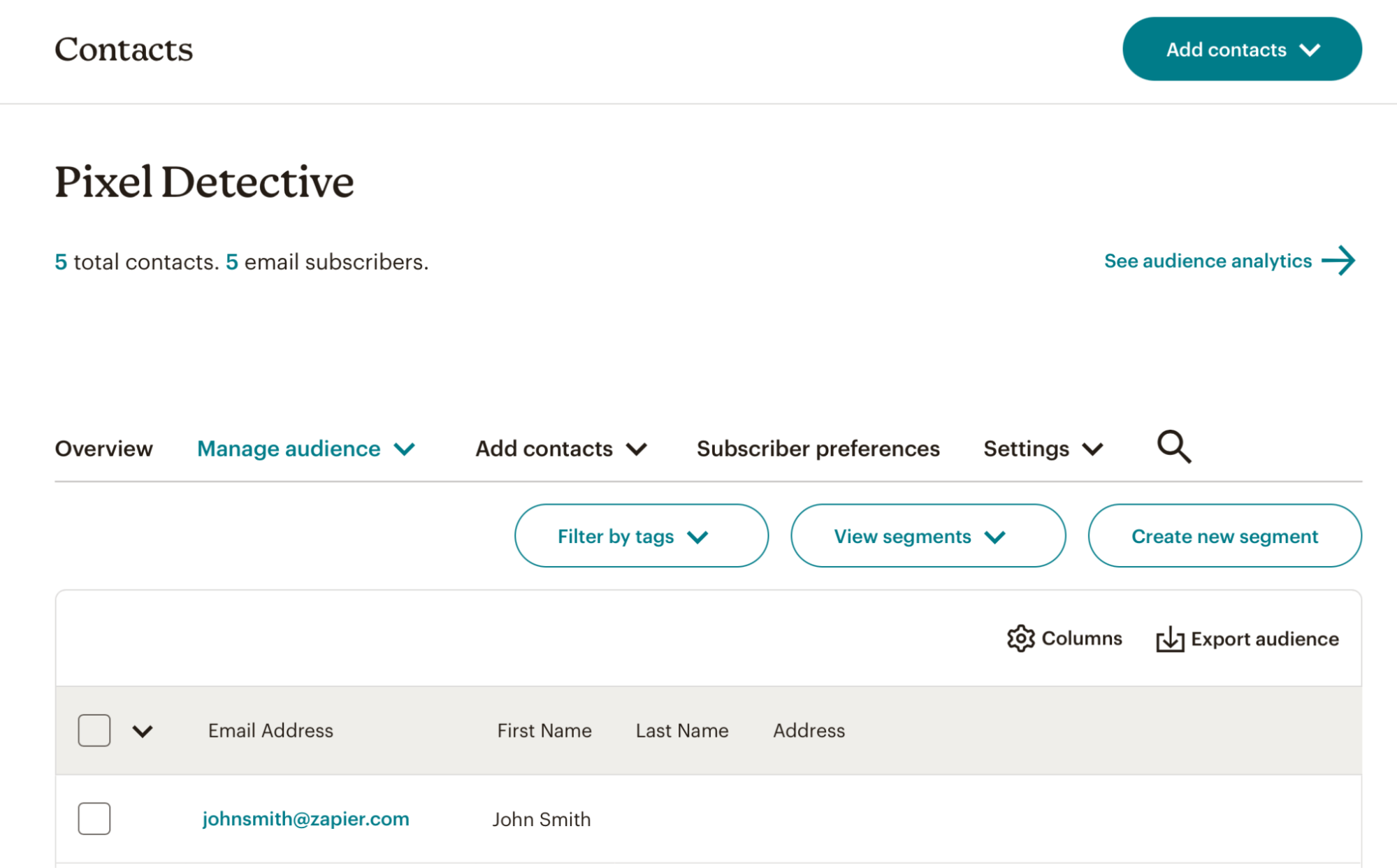
If the Zap worked correctly and added the contact to your audience how you'd like it to, you're now ready to use your Zap.
Congrats, you did it! From now on, every new Facebook Lead you get will be added to your selected Mailchimp Audience.
Subscribe new Facebook Lead Ad leads to a Mailchimp list
Further reading
What are Facebook Lead Ads?
Ever seen an ad on Facebook you liked, tapped on it—and a form popped up? If your contact details were pre-populated with your information you stored in Facebook, chances are you were looking at a lead ad.
Facebook Lead Ads are an advertising format designed specifically to help businesses collect prospect information (think names, email addresses, phone numbers, etc) that your sales team can then use to reach out—and close a deal.
Of course, Facebook Lead Ads can generate qualified leads for you. But you can also use the advertising tool to encourage downloads (like eBooks), collect subscriber information for your newsletter, and generate customer profiles.
Ready to automate Facebook Lead Ads? Check out Zapier's Facebook Lead Ads integration.
What is Mailchimp?
We know you know. After all, who hasn't heard of Mailchimp? It's one of the most popular email marketing platforms going, revered for its easy-to-use functionality, email templates, and features that move the needle towards business growth. (And let's not forget its freemium model.)
Ready to automate Mailchimp? Check out Zapier's Mailchimp integration.
With Mailchimp, you can design, build, send, and analyze emails, yes. But you can also set up customer journeys to nurture your audience, build an online presence with a website, schedule social media posts, and manage your campaigns within one dashboard.
Related reading:
This article was originally published in February 2023, written by Kaylee Moser, with previous updates by Elena Alston. It was most recently updated in December 2024 by Khamosh Pathak.