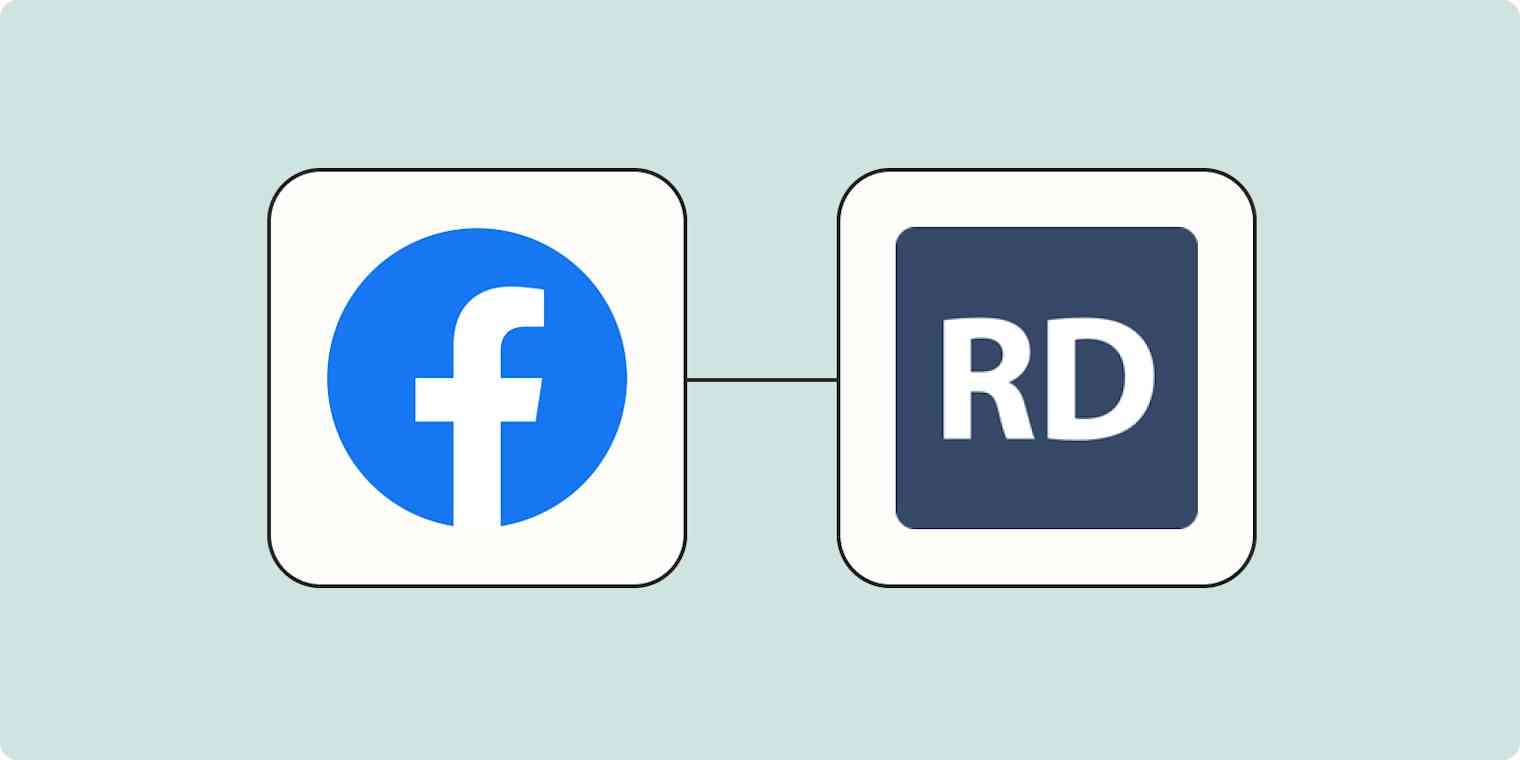When your Facebook Lead Ads account begins to overflow with leads, it's a clear sign your marketing strategies are hitting the mark. But success can quickly turn overwhelming as leads pour in from various channels, making it challenging to keep up.
Integrating a comprehensive marketing tool like RD Station can be a game-changer when you use it as a single source of truth for leads from Facebook, Instagram, and other social networks. But the process of manually transferring these leads can be tedious and inefficient, particularly as your business expands.
With Zapier's automated workflows—called Zaps—you can easily collect all your leads in a central database. Here's how to connect Facebook Lead Ads and RD Station so you can streamline your lead management.
New to Zapier? It's workflow automation software that lets you focus on what matters. Combine user interfaces, data tables, and logic with 6,000+ apps to build and automate anything you can imagine. Sign up for free.
How to add new leads from Facebook Lead Ads to RD Station
Zapier lets you create automated workflows called Zaps, which send your information from one app to another. You can create your own Zap from scratch without any coding knowledge, but we also offer quick templates to get you started.
If you'd like to start with a template, click on it below, and you'll be taken to the Zap editor. You'll need to create a Zapier account if you don't already have one. Then, follow the directions below to set up your Zap.
Register new events for RD Station contacts with new leads Facebook Lead Ads
Facebook Lead Ads is a premium app—available on Zapier's paid plans. Learn more about premium apps.
Set up your Facebook Lead Ads trigger
Let's start with the trigger—the event that starts your Zap. If you're using the Zap template, this will be selected for you. Otherwise, search for and select Facebook Lead Ads as the trigger app and New Lead as the trigger event, then click Continue.
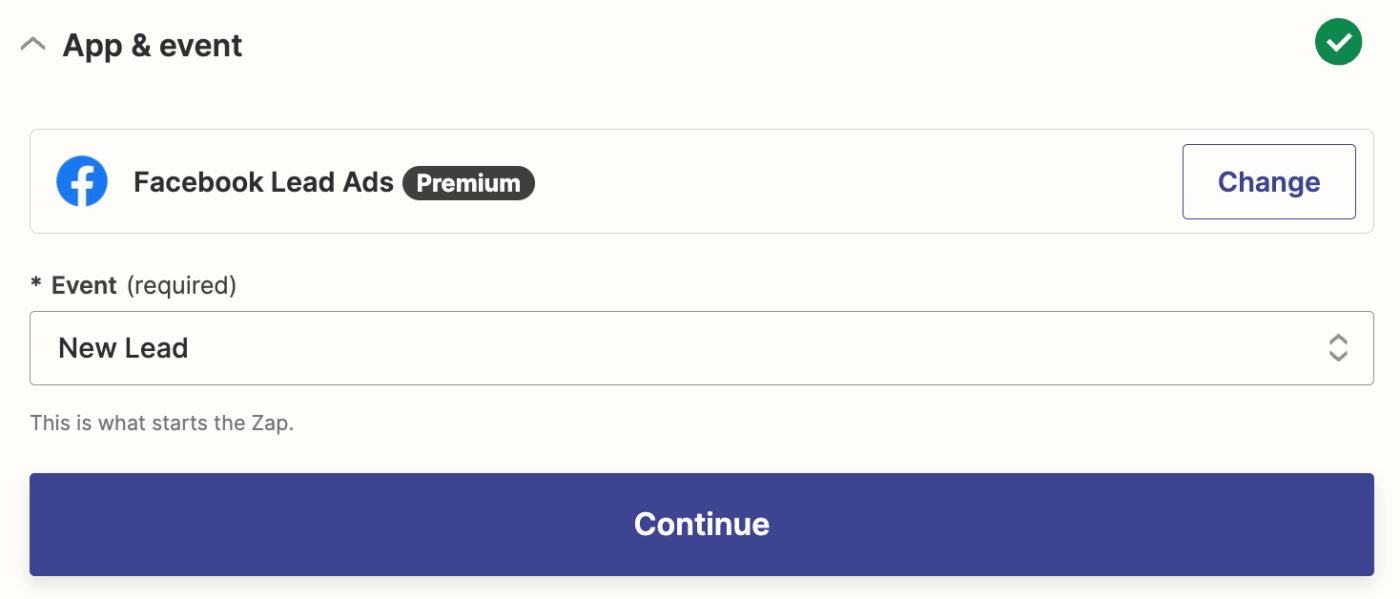
Next, connect your Facebook account, if you haven't already, then click Continue.
To set up the trigger, select the Facebook Page and Form you'd like to use in this Zap. Then, click Continue.
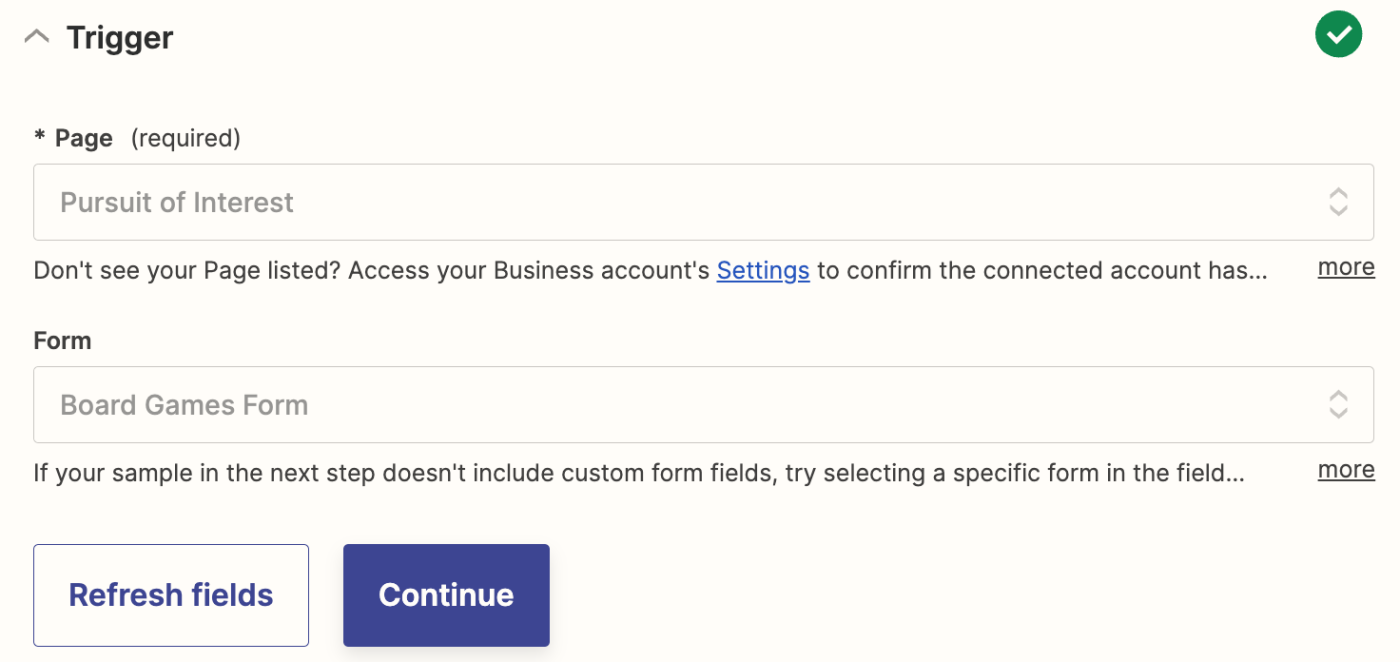
Now, it's time to test your trigger step. This will gather information from the Facebook Lead Ads form that will be used to set up the rest of your Zap. Before clicking Test trigger, make sure there's at least one submission in the form (you can add fake testing data if you don't have any submissions).
Zapier will show you the most recent data from the ad form. Select which data you'd like to use to set up your action steep, then click Continue with selected record.
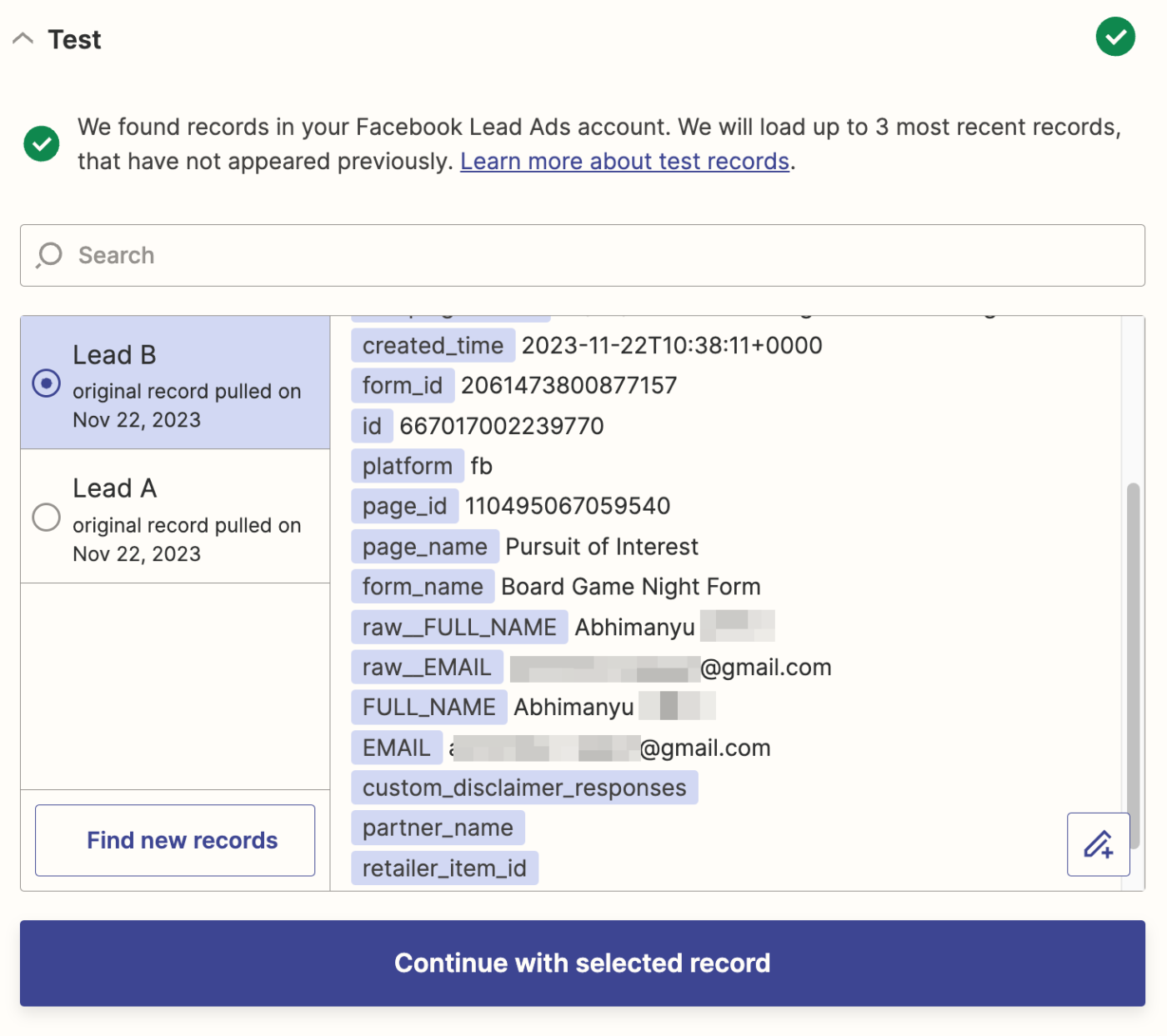
Set up your RD Station action
Now, it's time to set up the action—the event your Zap will perform once it's triggered. If you're using the Zap template, these will already be selected for you. Otherwise, search for and select RD Station as your action app and Conversion Event as your action event. Click Continue.
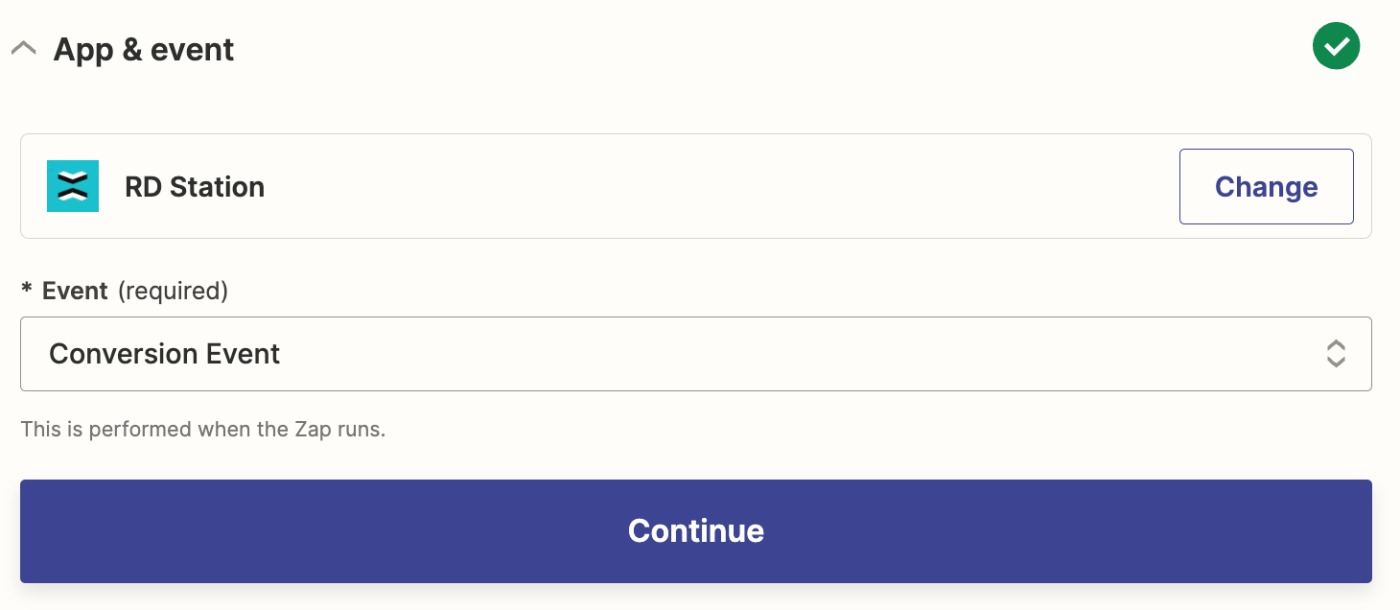
Now, connect your RD Station account, if you haven’t already, and click Continue.
Next, it’s time to customize your action step. This step will add the data from Facebook Lead Ads to your contact database in RD Station.
Some fields are required, while others are optional depending on your needs.
First, fill in the Event Identifier field. This can be your Facebook Campaign ID or the Facebook Campaign Name. This will help you create custom promotions in RD Station.
Next, click in the Email field and select Email from the Insert Data dropdown. In the Name field, select Full Name from the dropdown.
Optionally, you can map more data points from your Facebook Lead Ads step, like Phone Number, Job Title, Company Name, Company Address, and Country.
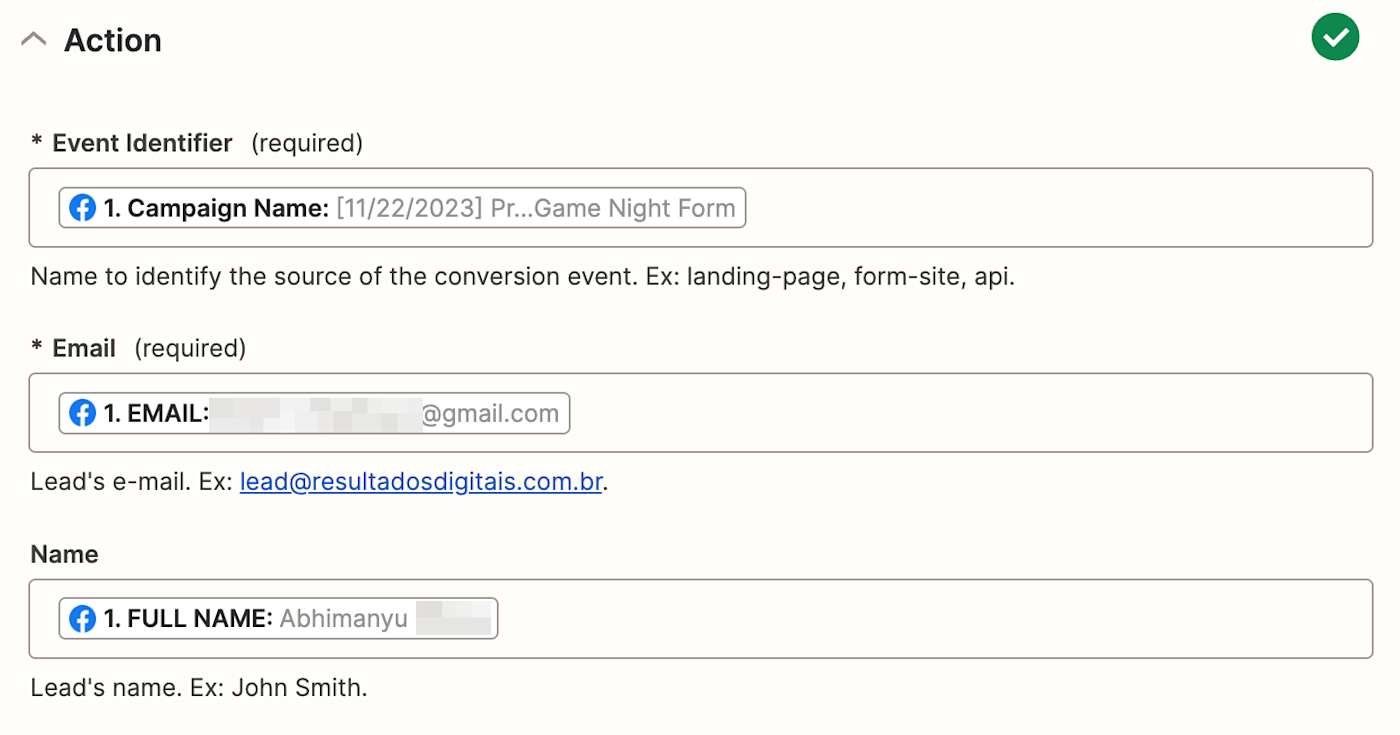
When you’re happy with the setup, click Continue.
Next, click Test Step to test your Zap. If your test runs successfully, you should see a lead logged in your RD Station account.
Go to your RD Station dashboard and navigate to Engage > Lead Base > Leads. If your Zap was set up correctly, you should see a brand-new entry on the top of the Leads tab. Click on it to see all the details for the contact. Here’s what it looked like for us.
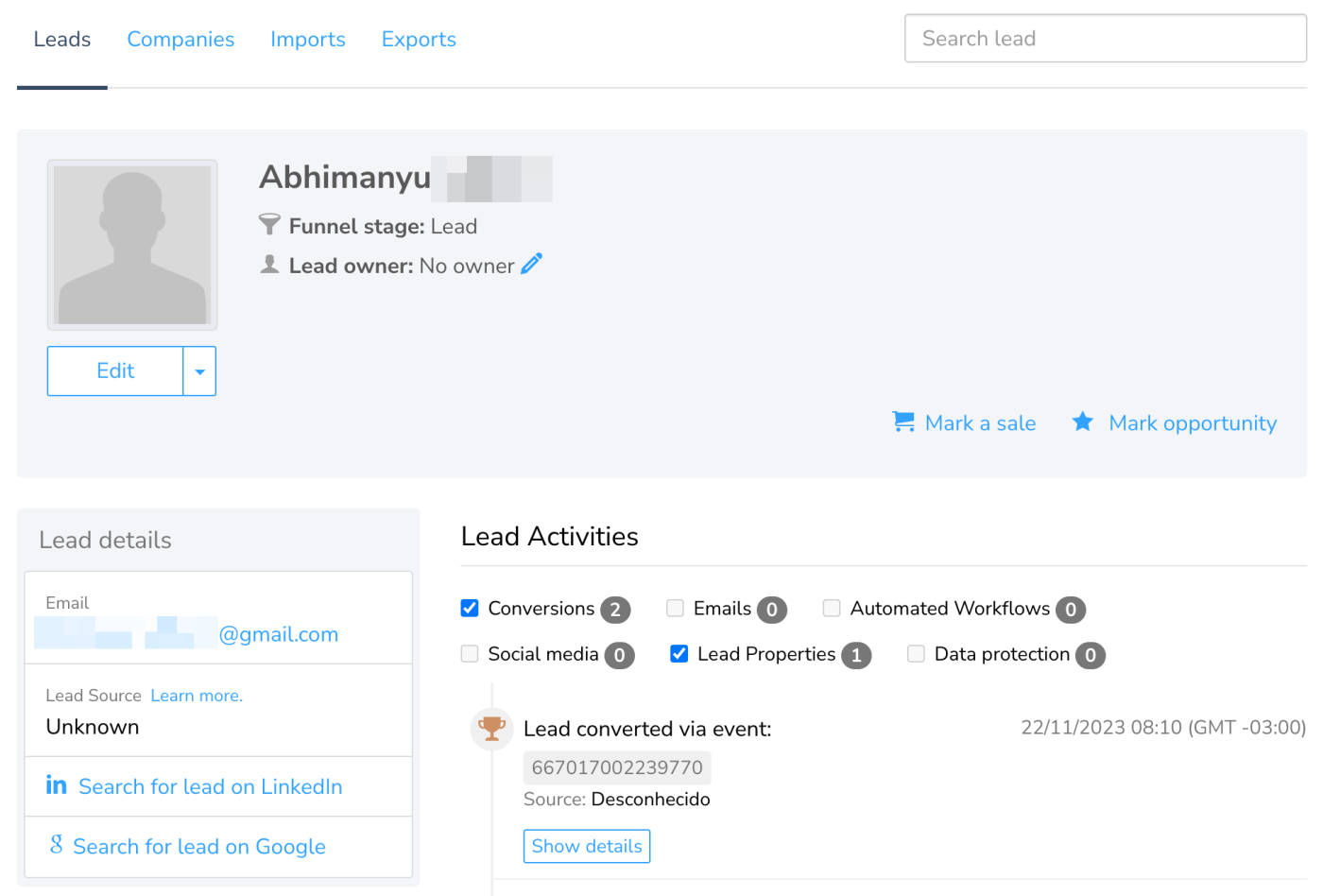
If everything looks good, you're now ready to use your Zap. Now, every time you get a new lead through a Facebook Lead Ads program, it will automatically make its way to your Leads Base in RD Station.