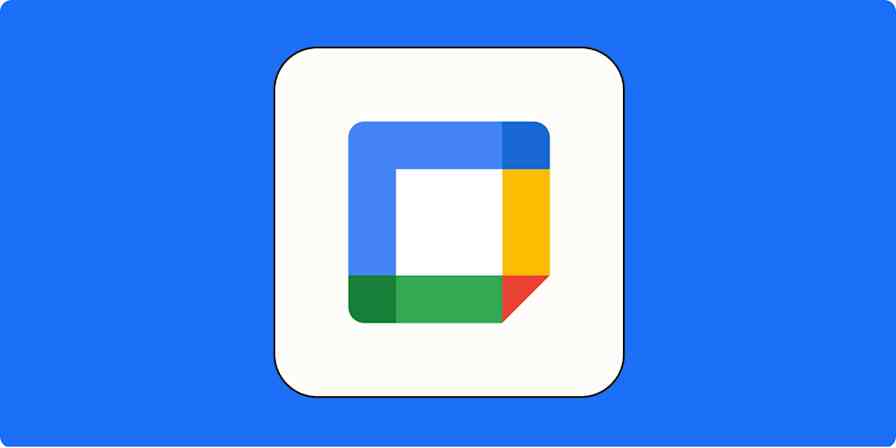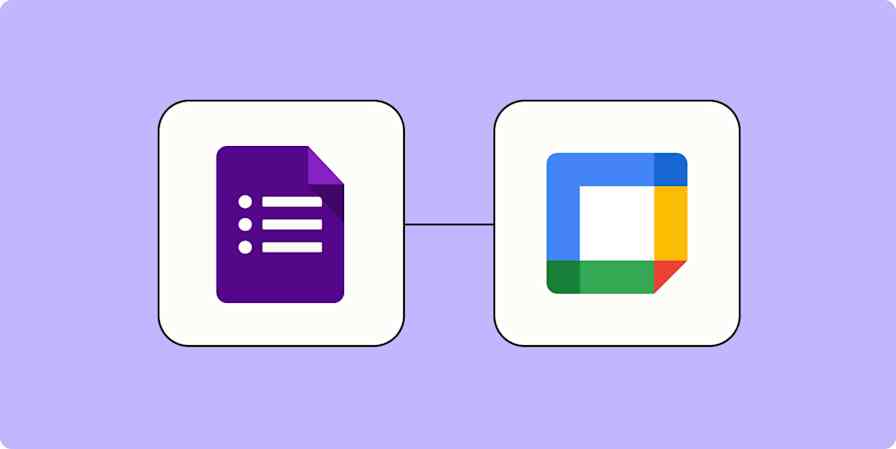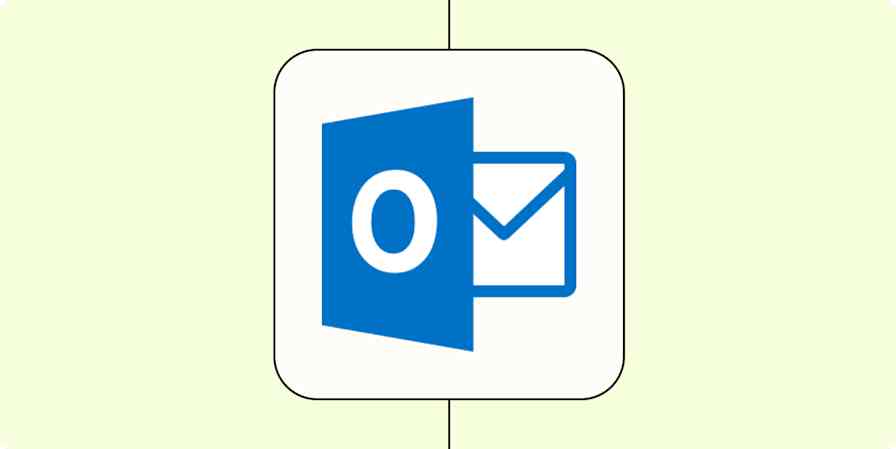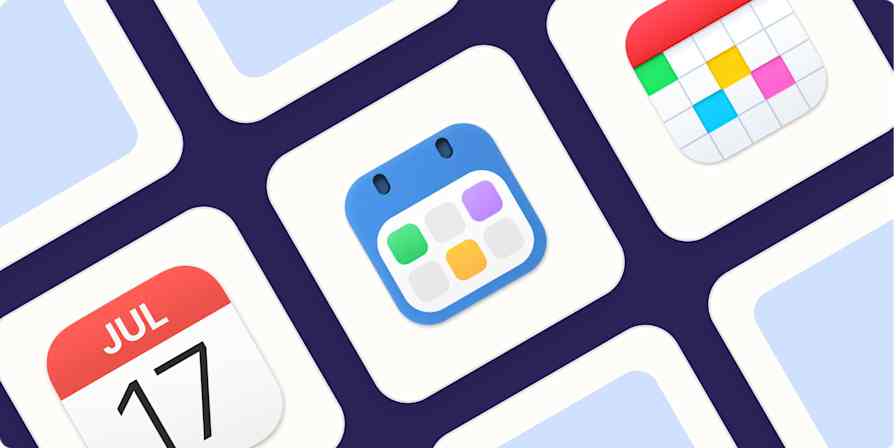If you regularly schedule meetings, you know how easy it can be to let an attendee slip through the cracks, especially if you're inviting a lot of people or schedule a lot of meetings.
With Zapier's automated workflows—called Zaps—you can automatically invite people to an existing Google Calendar event whenever trigger events happen in the other apps you use most. That means you'll no longer have to manually add new people to your event whenever someone makes a purchase in your eCommerce store, subscribes to a specific marketing list, or completes a form on your website.
In this example we'll walk through connecting a Google Form to your Google Calendar, but these same basic steps will work with almost any app where you collect event attendee info.
New to Zapier? It's workflow automation software that lets you focus on what matters. Combine user interfaces, data tables, and logic with thousands of apps to build and automate anything you can imagine. Sign up for free.
How to add attendees to Google Calendar events from Google Forms
Zapier lets you create automated workflows called Zaps, which send your information from one app to another. You can create your own Zap from scratch without any coding knowledge, but we also offer quick templates to get you started.
If you'd like to start with a template, click on it below, and you'll be taken to the Zap editor. You'll need to create a Zapier account if you don't already have one. Then, follow the directions below to set up your Zap.
Add attendees to Google Calendar events for new responses in Google Forms spreadsheets
Set up your Google Forms trigger
First, set up your trigger step—the event that starts your Zap. Search for and select Google Forms for your trigger app and New Form Response for your trigger event. If you're using the Zap template, these will be selected for you. Next, sign in with your Google Forms account, if you haven't already, then click Continue.
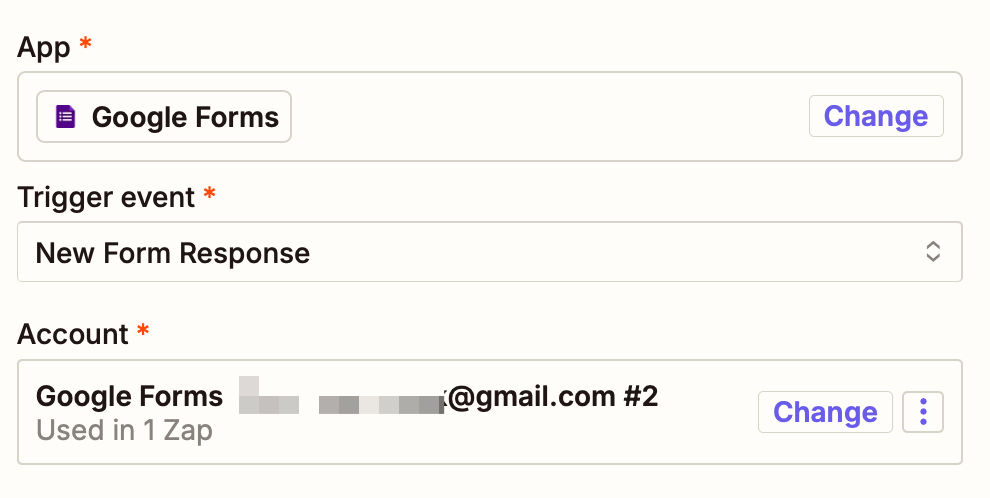
Next, choose the form where you're gathering event attendees, and click Continue.

Now it's time to test your trigger step. Click Test trigger, and Zapier will show you the three most recent responses to the form. If you've just created the form, we suggest you submit a sample form entry so you can properly test the Zap.
Select a record from the list, and click Continue with selected record.
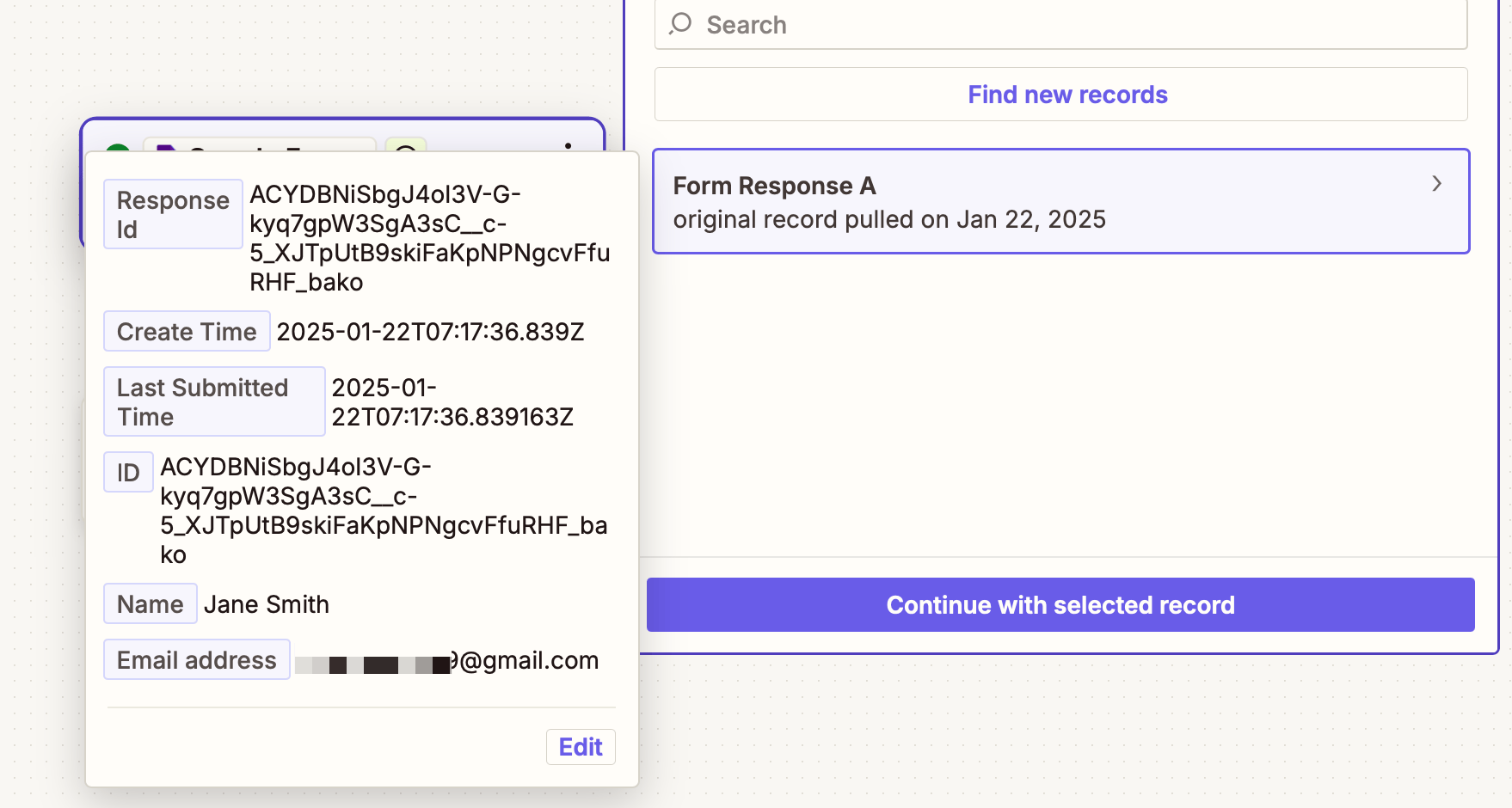
Now that you've successfully tested the Google Forms trigger, it's time to move on to your action step.
Set up your Google Calendar action
Next, we'll customize the action step, the event a Zap performs after it's triggered. Select Google Calendar for your action app and Add Attendee(s) to Event as your action event. These will be selected for you if you're using the Zap template. Then, connect your YouTube account, if you haven't already, and click Continue.
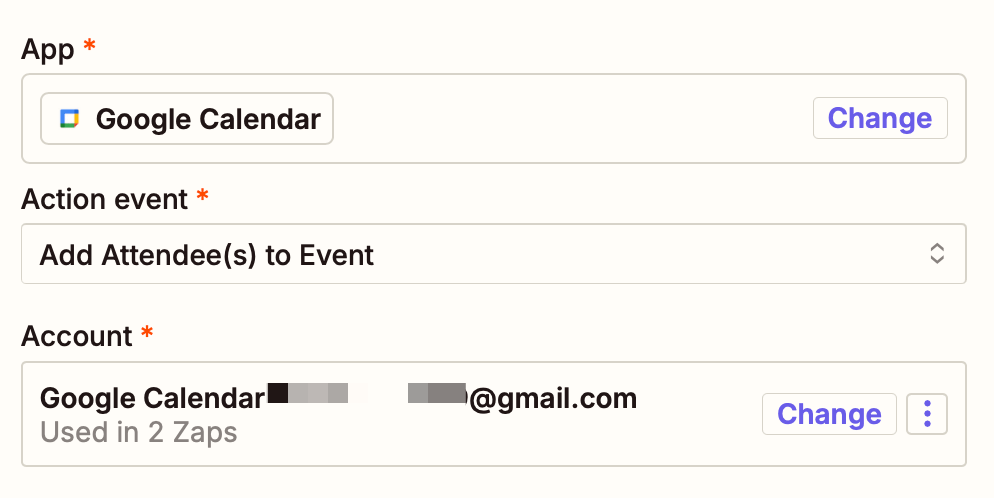
Now, it's time to customize the action. First, select the appropriate calendar in the Calendar field. Next, select the event you've already created in the Event field.
Lastly, you need to add the email address for your new event attendees to the Attendee/s field. Here, you can either choose the email address that attendees were logged into when they filled out the form (in case you don't want to create an email field in the form itself) or the email address entered in the form if you have an email field. Just click the + button in the Attendee/s field and select the appropriate option from the modal.
In our example, we've used the email address field from our form.
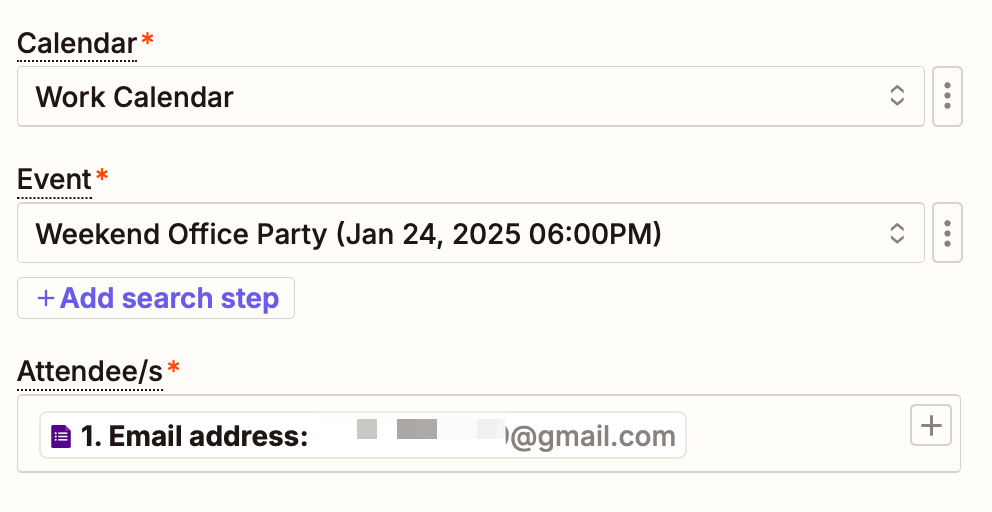
Once you're done customizing your step, click Continue.
Next, test your action step by clicking Test step. If your test is successful, you should see a new attendee added to your Google Calendar event. Here's what our updated event looked like for us.
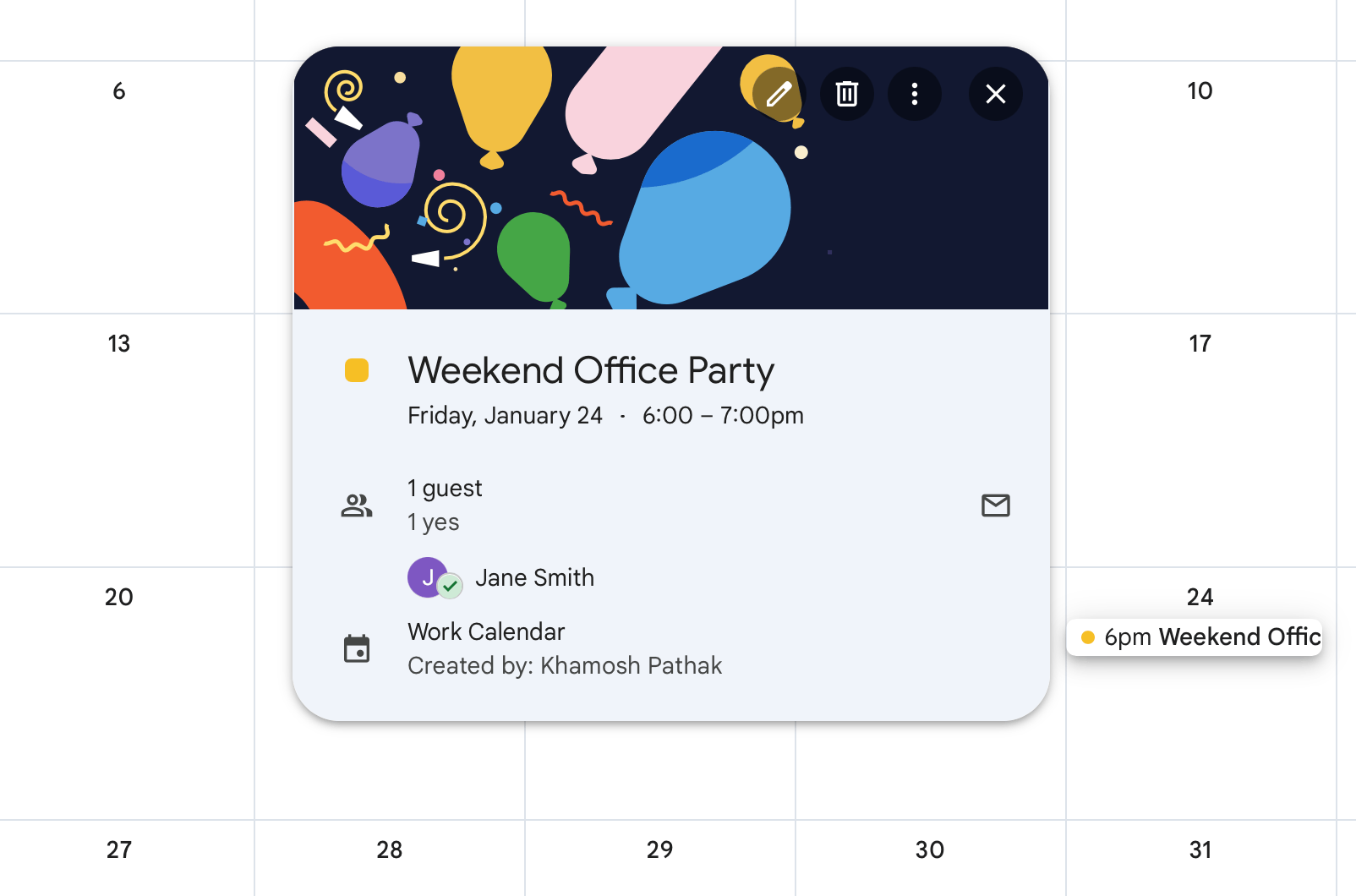
As you can see, the new guest has been added, and the invite for the calendar event will be sent to their inbox.
If everything looks right, your Zap is now ready to use. Now every time you get a new form submission, the person will be added automatically to a Google Calendar event.
Add attendees to Google Calendar events for new responses in Google Forms spreadsheets
Related reading:
This article was originally published in October 2023. It was most recently updated in January 2025.