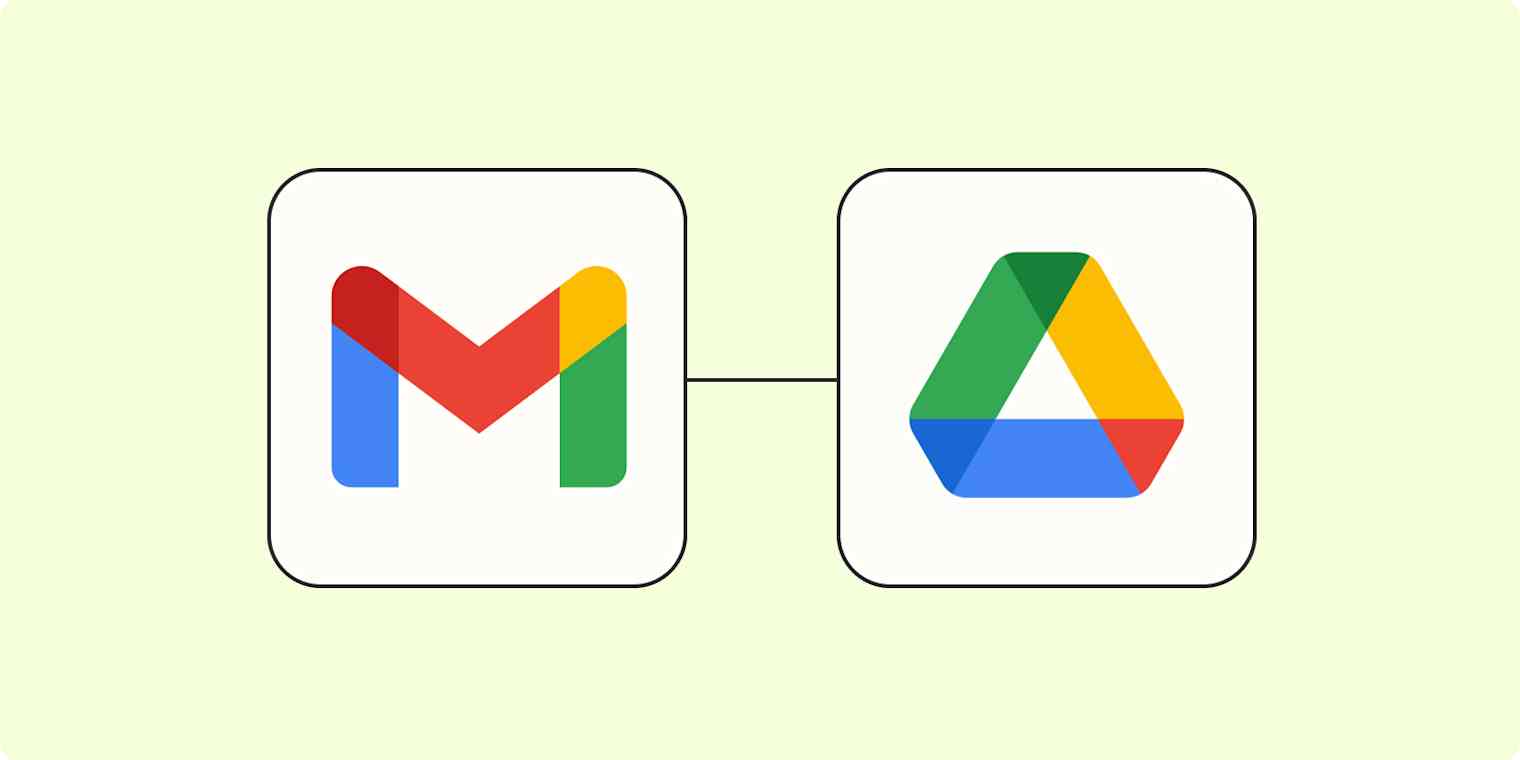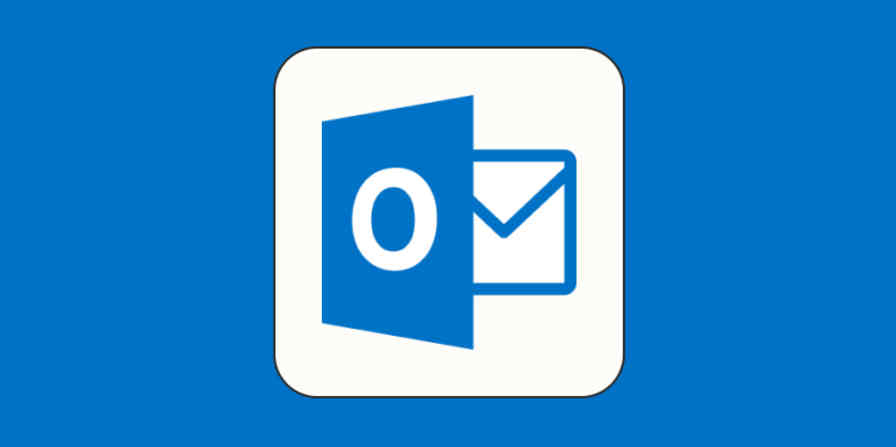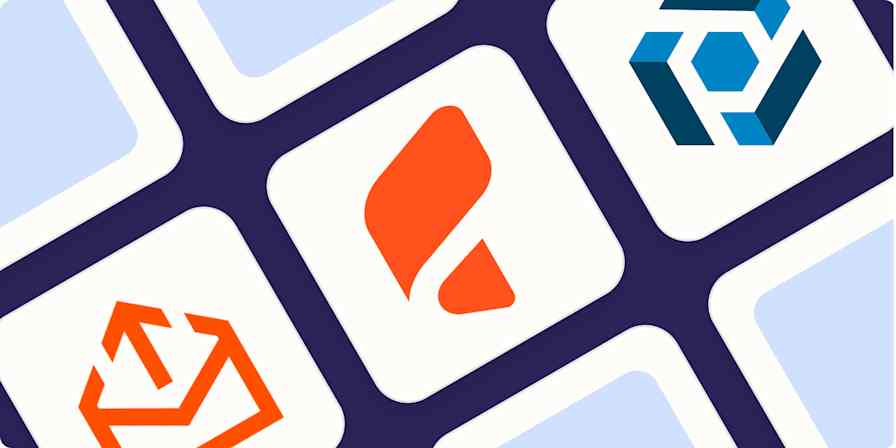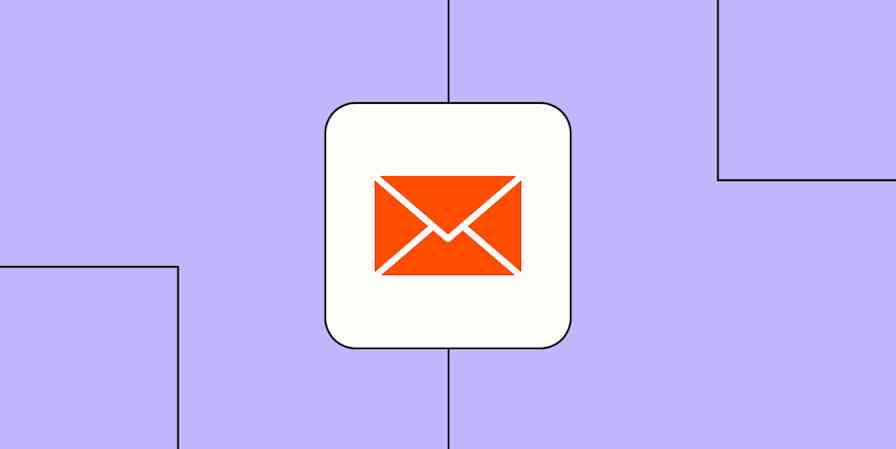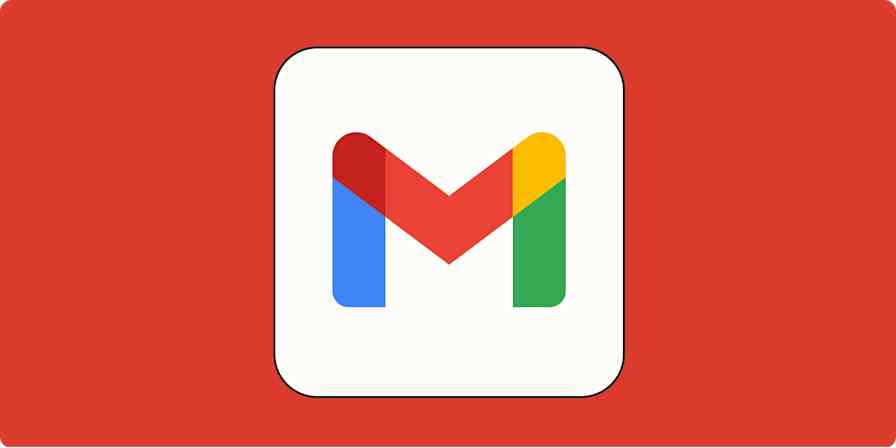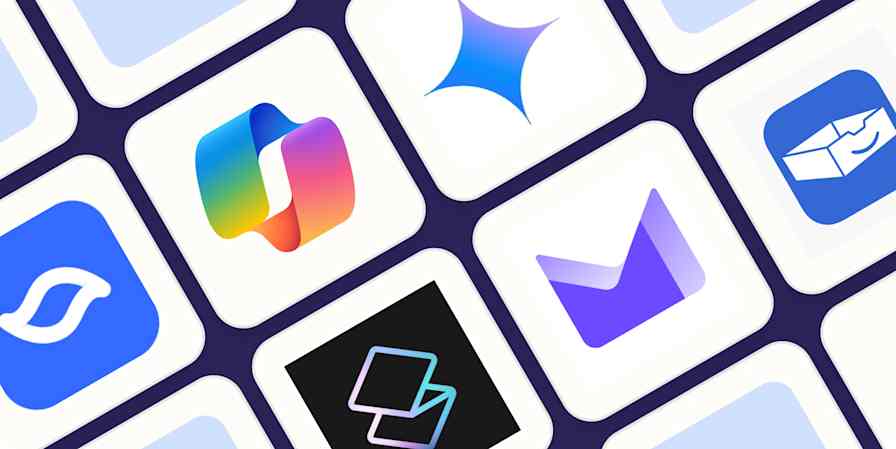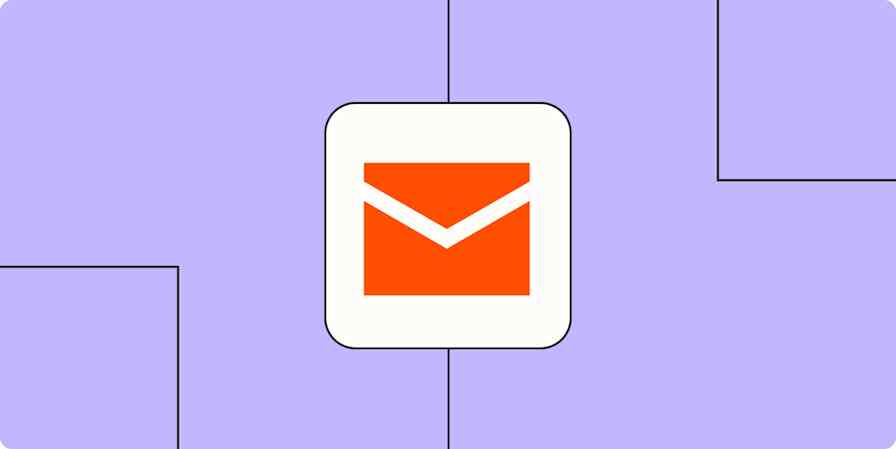Find it hard to track down email attachments? You're not alone. It can be challenging to find files attached to emails when you have a busy inbox.
Simplify your file management process by using a Zap—Zapier's automated workflows—to automatically save your email attachments to your cloud storage app. Whenever you get a new email in Gmail with an attachment, automation can send it to a specific Google Drive folder for safekeeping. Here's how.
Note: This workflow requires a multi-step Zap, which are available on a paid plan or during a free trial.
Save new Gmail attachments to Google Drive automatically
If you'd like to start with a template, click the button below, and you'll be taken to the Zap editor. You'll need to create a Zapier account if you don't already have one. Then, follow the directions below to set up your Zap.
Set up your Gmail trigger
First, set up your trigger step—the event that starts your Zap. Search for and select Gmail for your trigger app and New Attachment for your trigger event. If you're using the Zap template, these will be selected for you. Next, sign in with your Gmail account, if you haven't already, then click Continue.

Next, select which label or mailbox you'd like your Zap to trigger on. Keep Inbox and All Labels selected if you want every email you receive to be checked for attachments. Under Search String, keep -in:sent selected—this ensures you're only saving the email attachments you receive (not the ones you send yourself). Then click Continue.

Now you need to test your trigger. Zapier will find a recent email in your Gmail account that matches the label or inbox you selected earlier. This will be used to set up the rest of your Zap.
Click Test trigger. You should see a selection of recent emails in your inbox. Select a test record, then click Continue with selected record.

Set up your filter step
Now it's time to set up your filter step. This is the step that lets you get specific about which attachments you want to send to your Google Drive.
Since you're using a Zap template, Filter by Zapier will already be selected as the action app in your first action step, so you'll just need to add the rules for when you want this Zap to run.
Do you want to save attachments from a specific email address? Select From Name.

Do you want to save attachments with specific copy? Select (Text) Contains and then enter the copy you want the Zap to filter for.

If you're just looking to save all the email attachments you receive, leave the Zap template as it is, with Attachment and Exists selected.

Once you're done finalizing your filters, click Continue.
Set up your Google Drive action
Next, we'll customize the second action step. Select Google Drive for your action app and Upload File as your action event. These will be selected for you if you're using the Zap template. Then, connect your Google Drive account, if you haven't already, and click Continue.

Choose which Google Drive you want to use and which folder you want the Gmail attachments to save to.

Keep the file as Attachment. This ensures your attachment gets uploaded as a file (instead of a .txt document). You can also choose if you want to also turn your attachment into an editable document. If you do, select True.

Now it's time to specify the Title your attachment should save as. You can insert data from your Gmail step—such as the from name from your email—or write in your own title. To add in data from your previous step, just click on the + button in the File Name field and select the data you'd like to use from the modal.

Click Continue. Now, it's time to test the action. Click Test step and Zapier will send the sample attachment to Google Drive. To make sure it worked, open Google Drive and look for the attachment in the folder you specified. Here's what ours looked like:

If everything looks right, you're now ready to use your Zap.
Save attachments when you label an email
You can also set up a Zap that only saves attachments from emails with specific labels.
Save new attachments from labeled emails in Gmail to Google Drive
Before setting up your Zap, be sure that your Gmail labels are ready to go. If you're not sure how to create a new label (and want to), here's Gmail's help documentation to walk you through it.
Once you've finalized your labels, jump into the Zap template. Follow the Gmail and Google Drive guidelines laid out above. You won't see a filter step in this Zap, and you'll select your mailbox label while setting up your trigger.

How to save Gmail attachments to Google Drive manually
Did you know you can also save Gmail attachments to Google Drive manually? First, open the email with the attachment.

Hover your mouse over the attachment, and you'll see two icons: a down arrow (for downloading) and a Google Drive icon. Click the Google Drive icon.

You'll see a pop-up indicating that your attachment was saved to your Google Drive.

Click Organize to quickly choose a folder for your attachment, or head over to Google Drive, and you'll see your attachment there.

This article was originally written by Justin Pot in February 2019, with previous contributions by Ellie Huizenga. It was most recently updated in April 2025 by Khamosh Pathak.