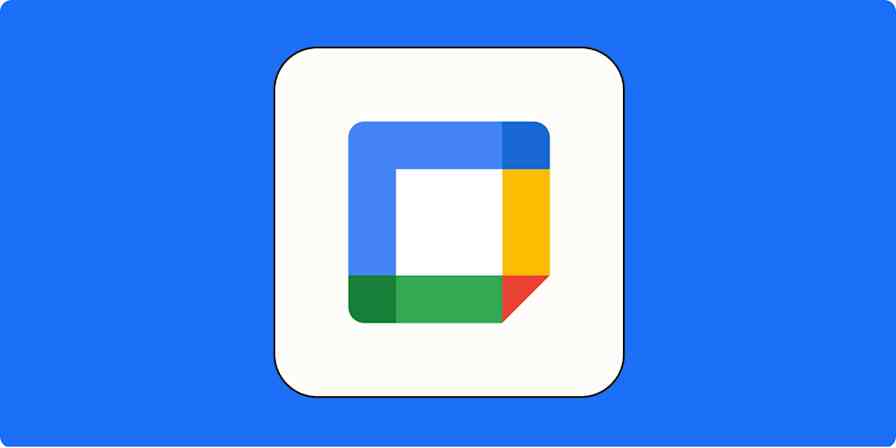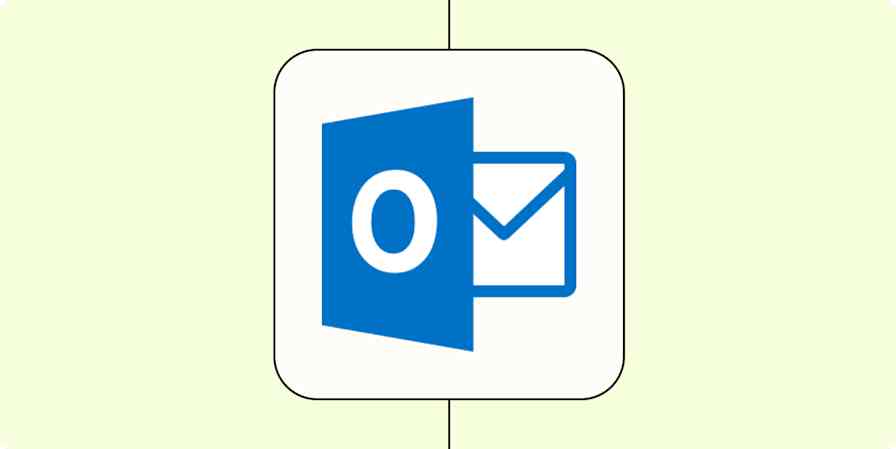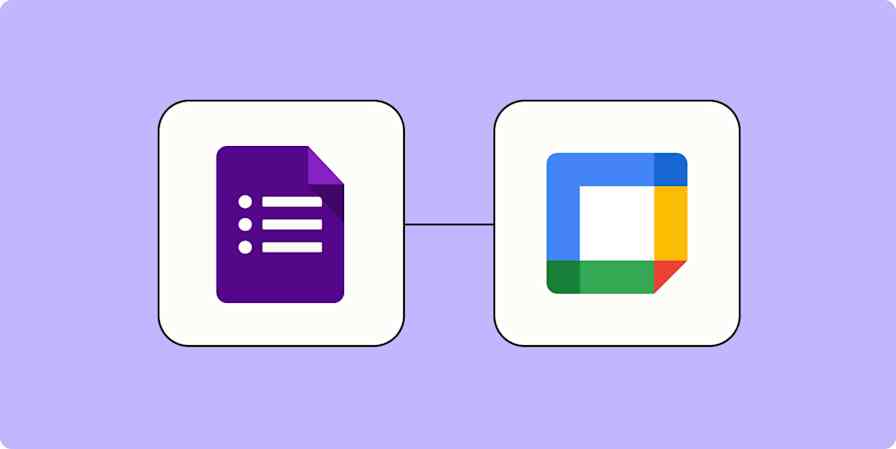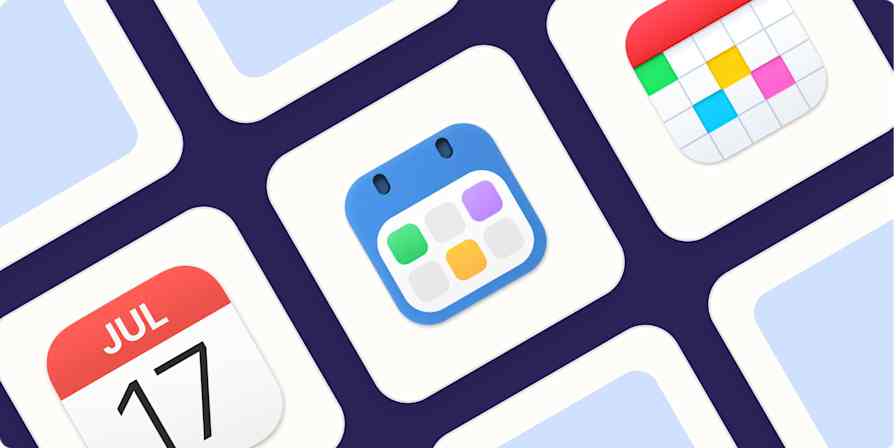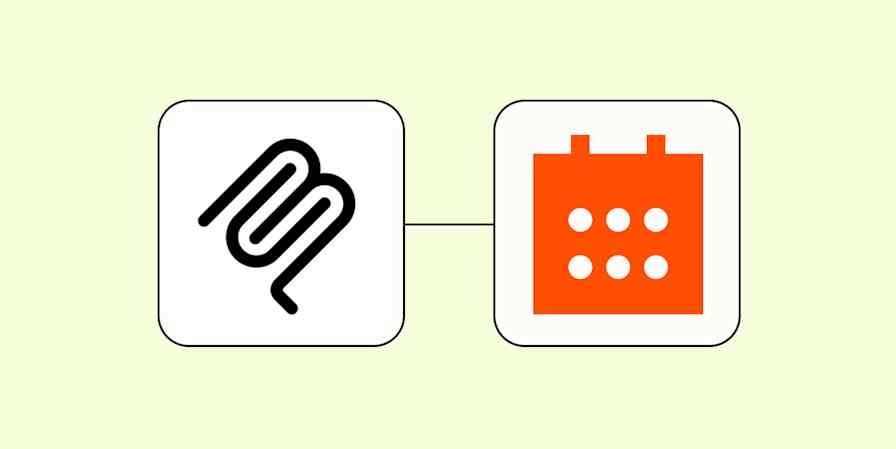Google Calendar offers appointment schedules, which is the most convenient way to let other users with a Google account know when you're free and book time with you. Let's say, though, that your manager simply wants to know what you're up to at all times—or less creepily, when you're busy or free. If you're part of a Google Workspace account, they can subscribe to your calendars.
Want to share your calendar with someone outside of your organization? Here's how to share a Google Calendar with others.
Note: If you're on a Google Workspace account, your administrator may have limited your ability to share your calendar with people outside of your organization.
Table of contents:
How to share a Google Calendar
Go to calendar.google.com.
In the My calendars section (left-hand menu), hover over the calendar you want to share.
Click the Options icon, which looks like three dots stacked vertically (
⋮), and then select Settings and sharing.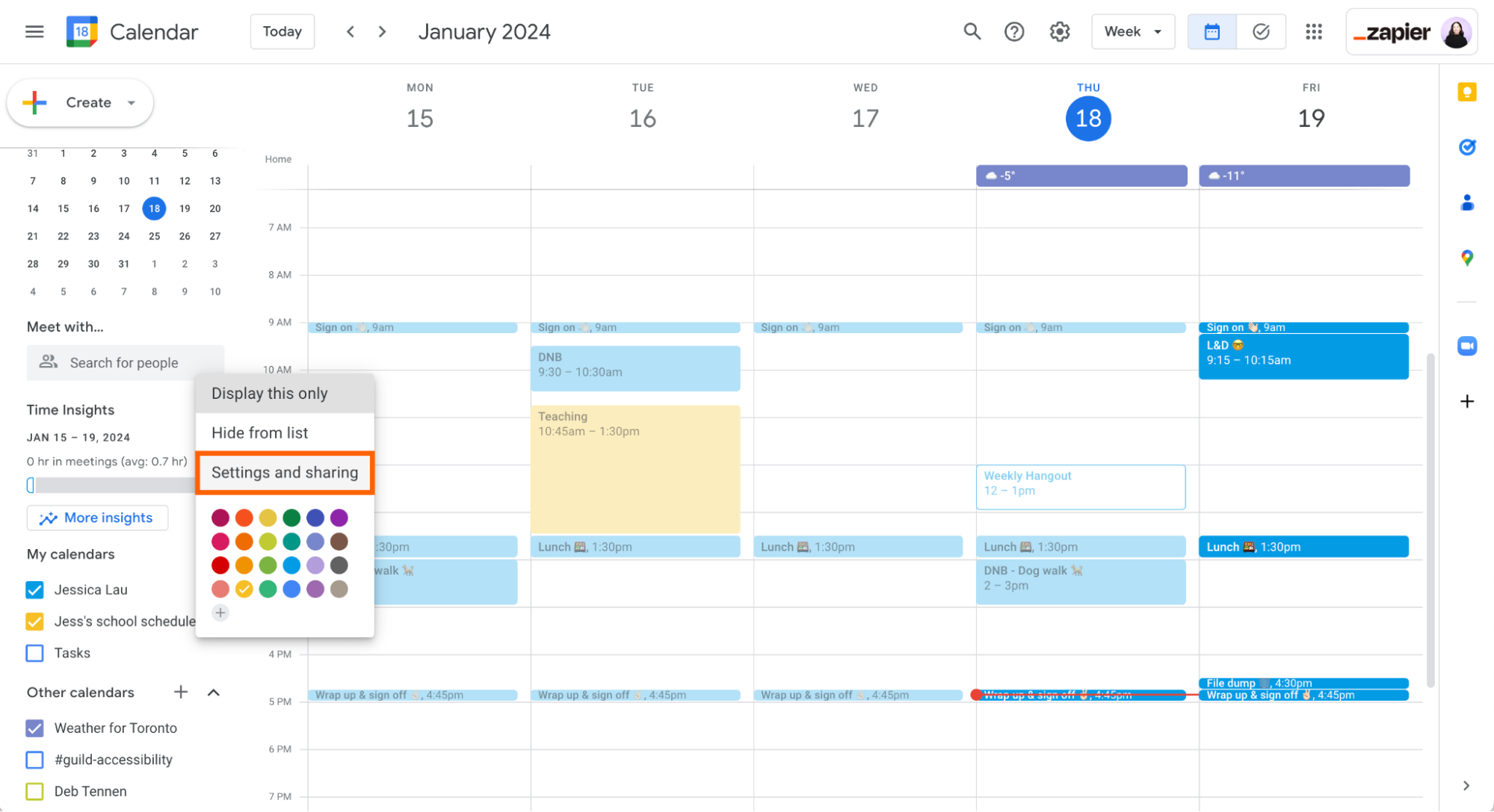
In the Share with specific people or groups section, click Add people and groups.
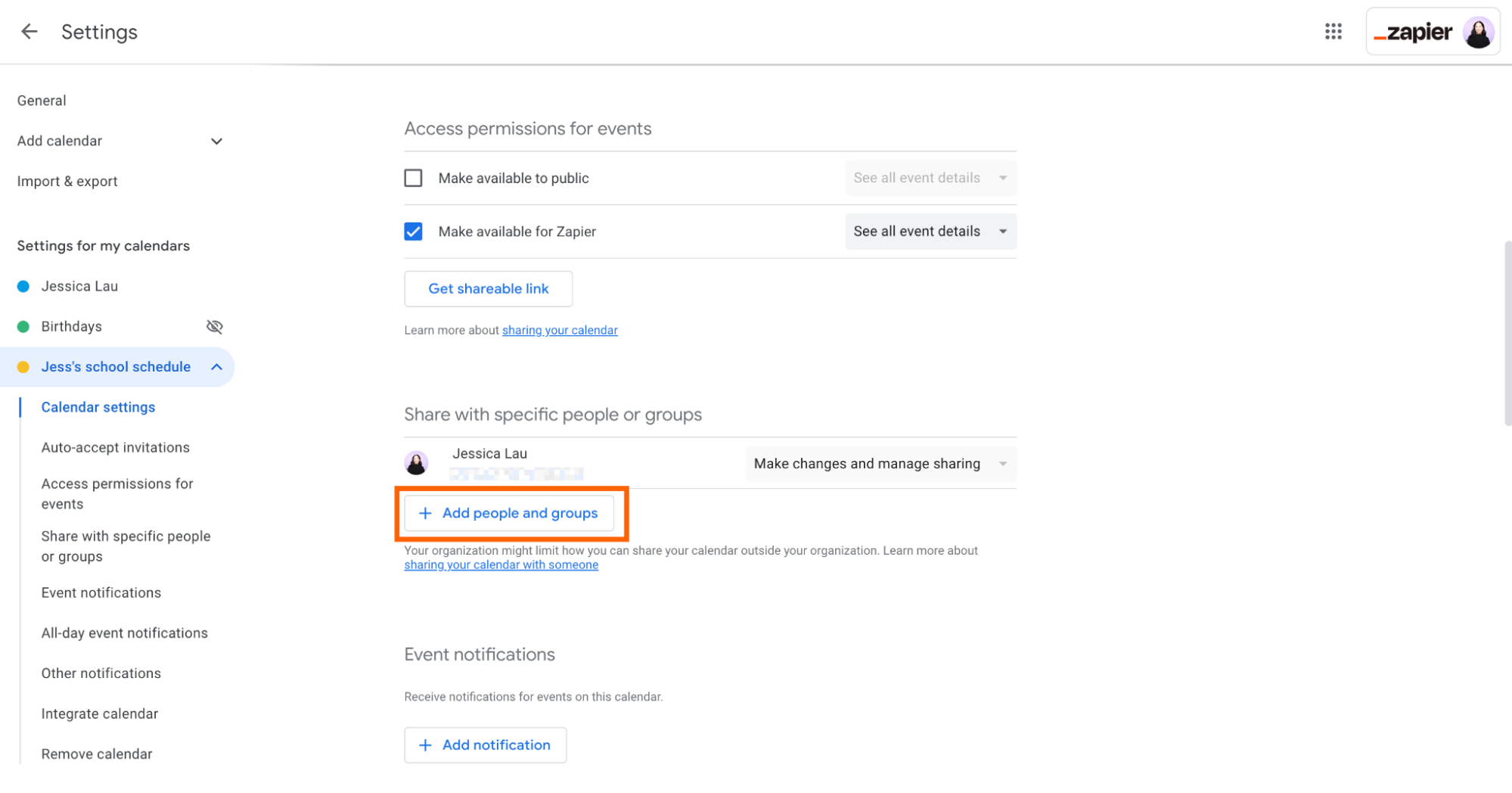
In the popup, enter the names or emails of people you want to share your calendars with.
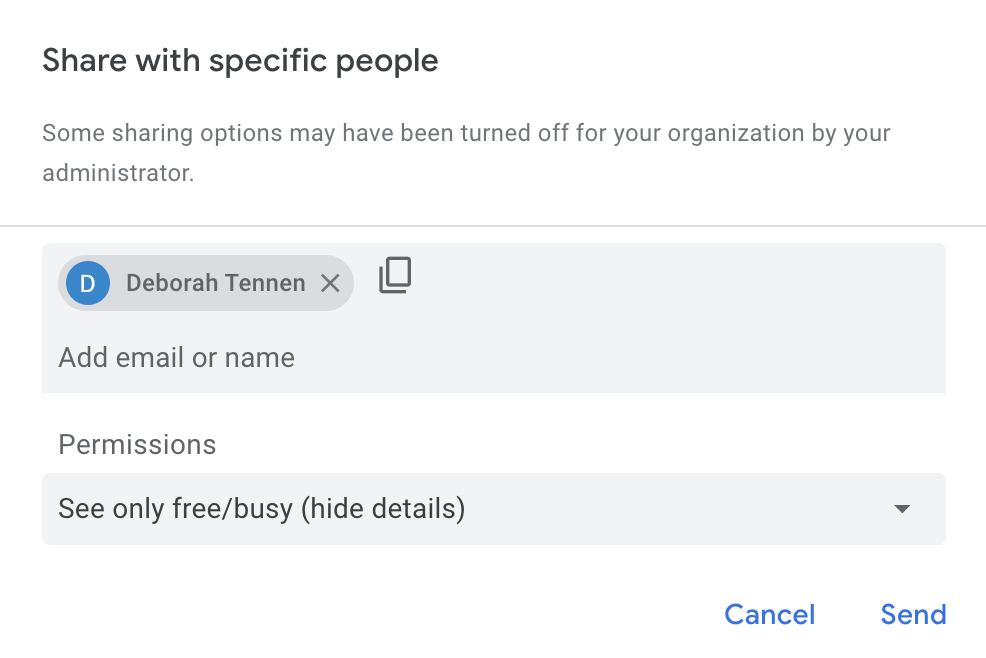
Optionally, you can change recipients' viewing permissions, which is set to See all event details by default.
See only free/busy: recipients can only see when you have appointments but not what those appointments are.
See all event details: recipients can see your calendar, but they won't be able to make changes.
Make changes to events: recipients can see your calendar and make changes.
Make changes and manage sharing: recipients can see your calendar, make changes, and invite others to view your calendar.
Click Send.
Looking for how to share a Google Calendar from the mobile app? You can't. If you want to share your calendar from an iPhone or Android, you'll have to open Google Calendar from your phone's browser. This might mean first deleting the app from your phone; otherwise, your calendar will force open in your app. And is the hassle of all of that really worth it?
How to hide a Google Calendar from others
At any point, you can turn off calendar sharing with others.
Go to calendar.google.com.
In the My calendars section (left-hand menu), hover over the calendar you want to unshare.
Click the Options icon (
⋮), and then select Settings and sharing.Click the Settings menu icon, which looks like a gear, and then select Settings.
In the Share with specific people or groups section, click X next to the individual(s) you no longer want to have access to your calendar.
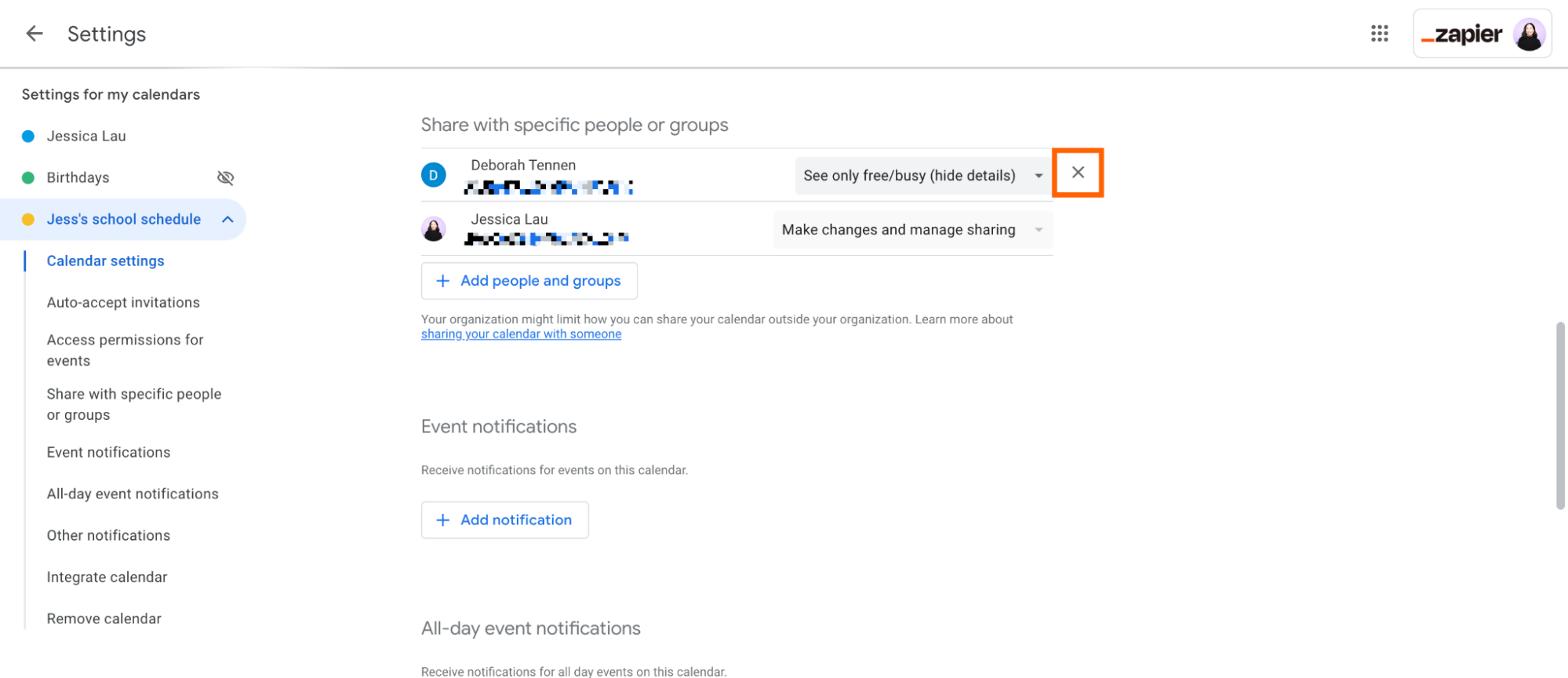
How to view a Google Calendar shared with me
Here's how to view a shared Google calendar.
Once someone shares their Google Calendar, you'll receive an email notification. Open that email.
Click Add this calendar.
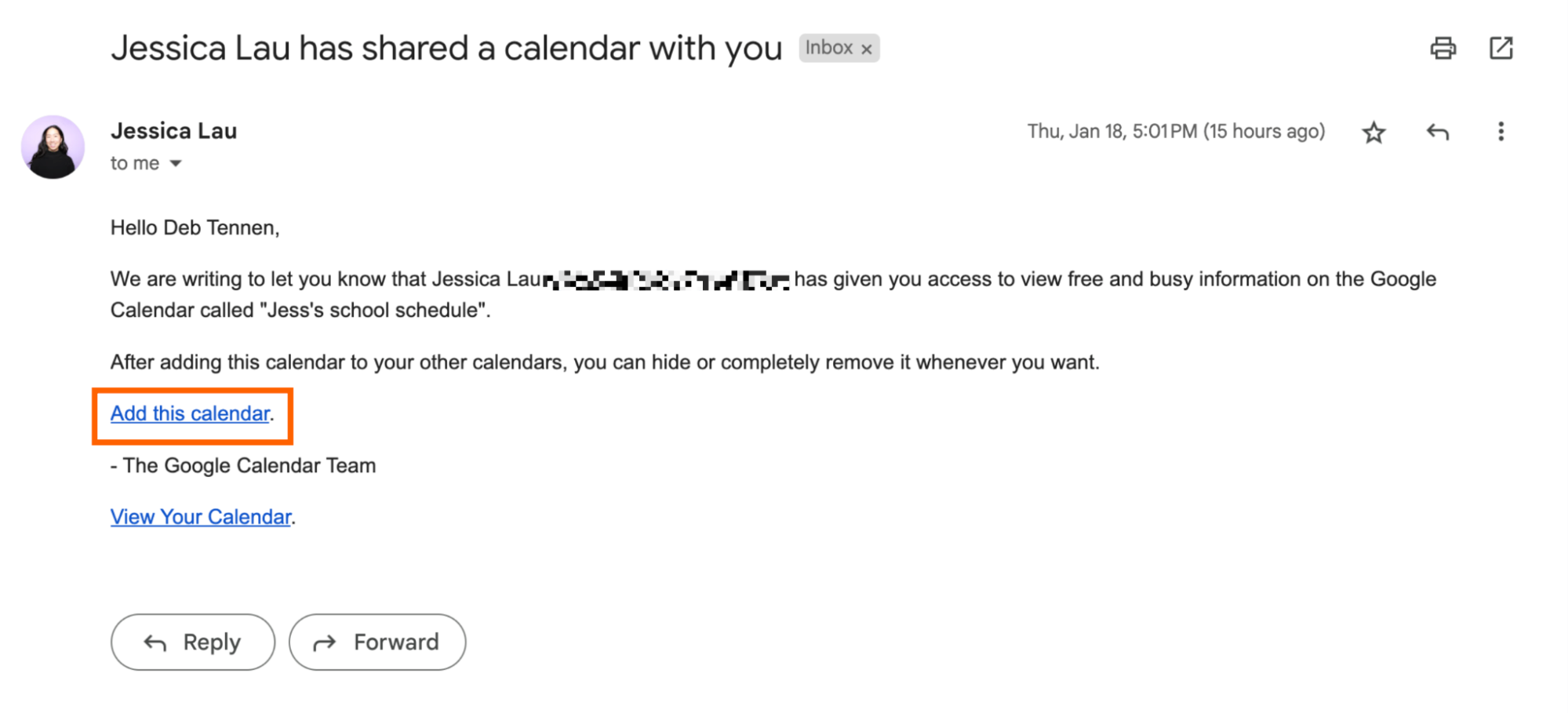
This will automatically open your Google Calendar in a new tab with a popup asking you to confirm you want to add the calendar. Click Add.
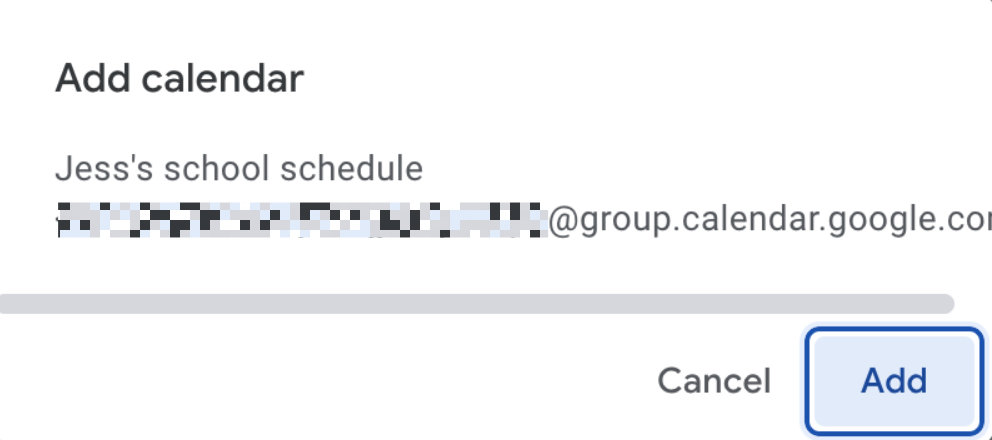
By default, you'll notice their calendar events are shown with yours in one unified calendar.

But you can change this for the Day view and see events from each calendar side by side.
Automate Google Calendar
Once you've got all the calendars you want at your fingertips, use Zapier to connect Google Calendar to your other go-to apps. This way, you can automatically do things like update your Slack status whenever an event starts in Google Calendar. Or, maybe more importantly, get notified in Slack when a new calendar event is about to happen. Learn more about how to automate Google Calendar, or get started with one of these workflows.
Update your Slack status when new Google Calendar events begin
Create new Trello cards from new Google Calendar events
Generate Google Calendar events from new Google Sheets rows
To get started with a Zap template—what we call our pre-made workflows—just click on the button. It only takes a few minutes to set up. You can read more about setting up Zaps here.
Related reading:
See how you spend your workdays with Google Calendar Time Insights
Why everyone needs to use Google Calendar's out of office feature
This article was originally published in February 2019 by Justin Pot. The most recent update was in January 2024.